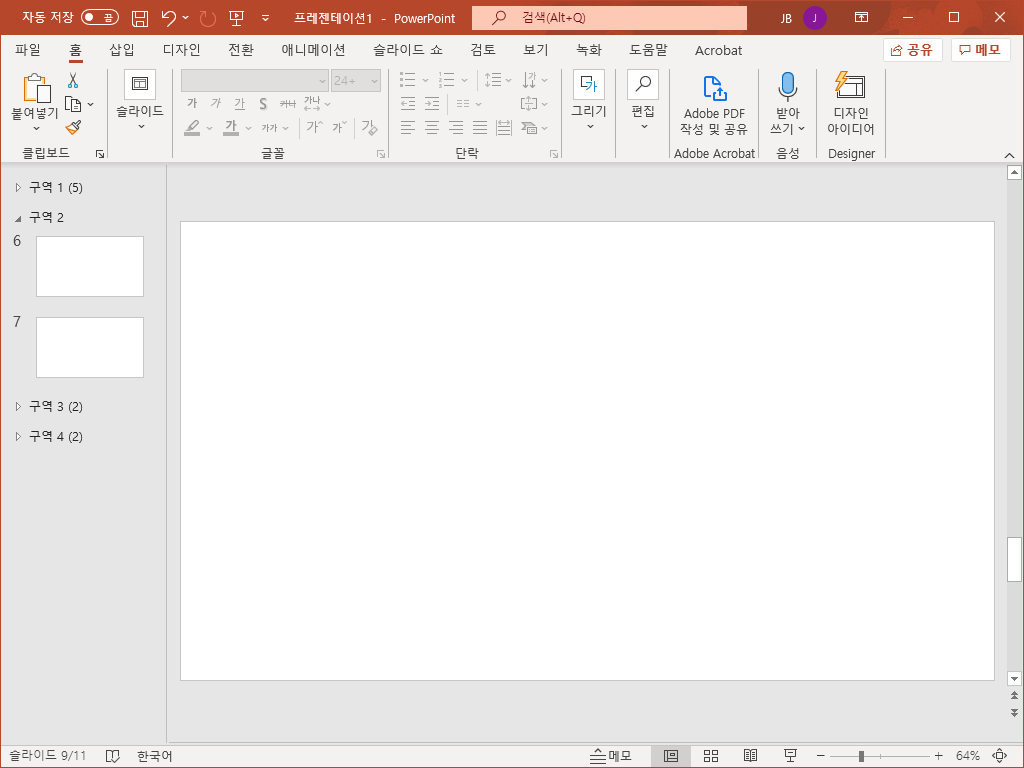파워포인트 / 구역 만드는 방법
Created 2021-07-11
Last Modified 2022-12-27
파워포인트 작업을 할 때 슬라이드가 많으면 슬라이드 사이를 왔다갔다 하는 게 불편합니다. 그런 경우 구역을 설정해보세요. 구역별로 접고 펼 수 있어서 작업 속도가 향상됩니다.
- 슬라이드와 슬라이드 사이를 선택하고 마우스 우클릭한 후 [구역 추가]를 클릭하고...
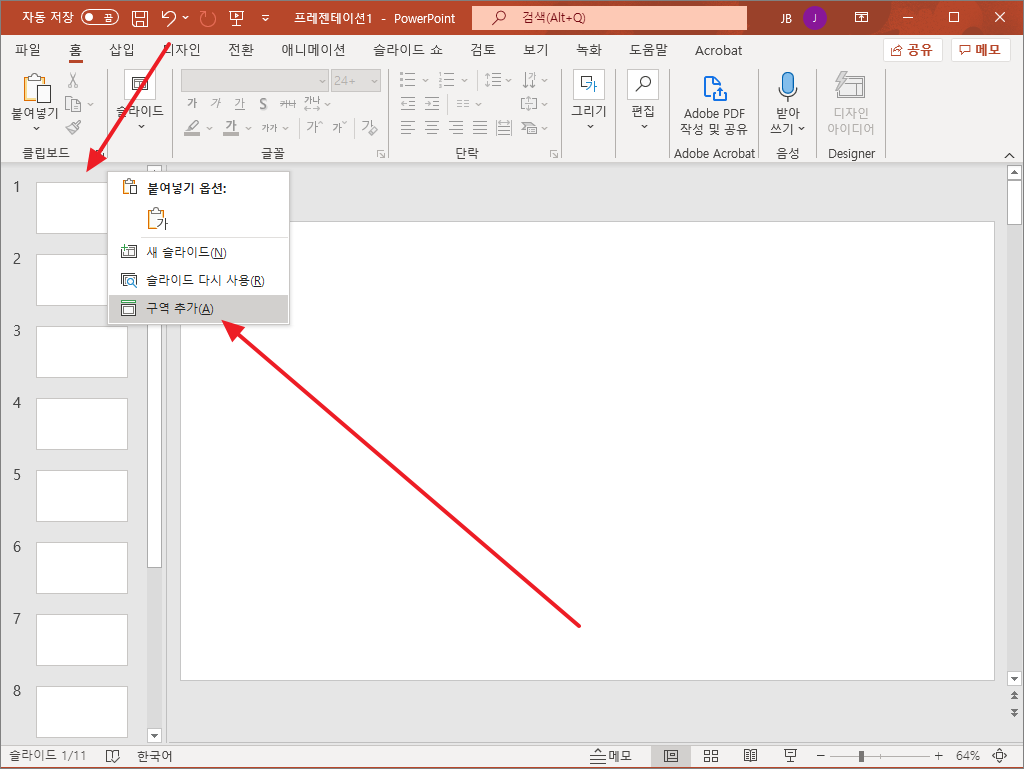
- 이름을 적절히 정하면 구역이 만들어집니다.
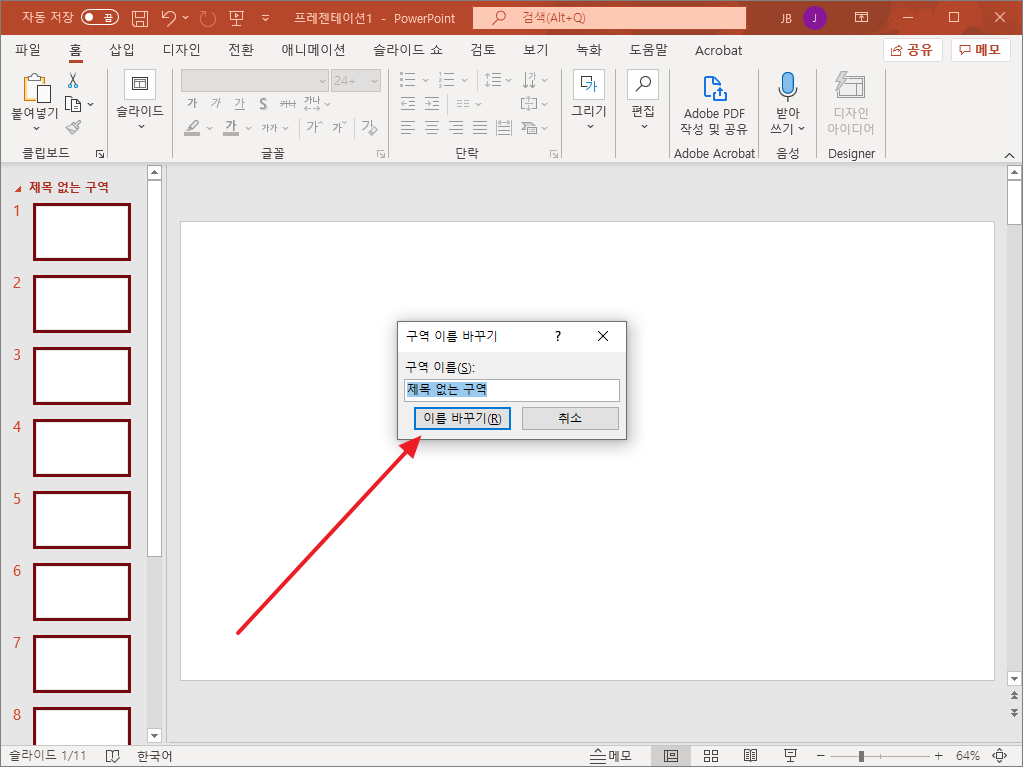
- 마찬가지 방식으로 구역을 더 추가할 수 있습니다.
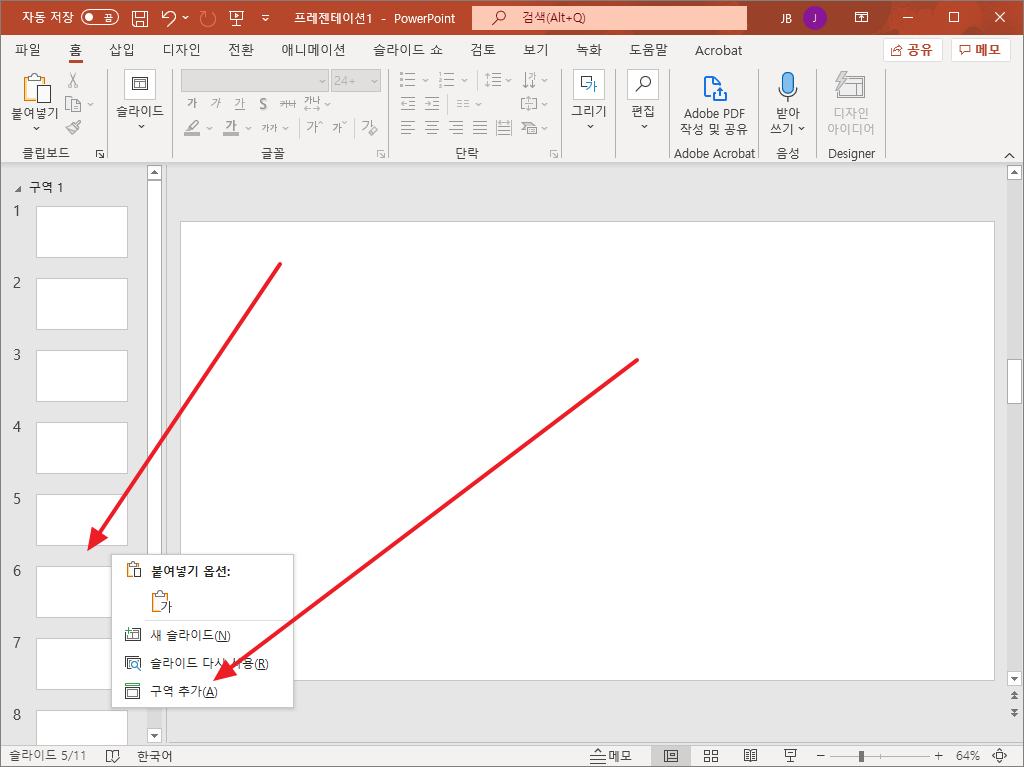
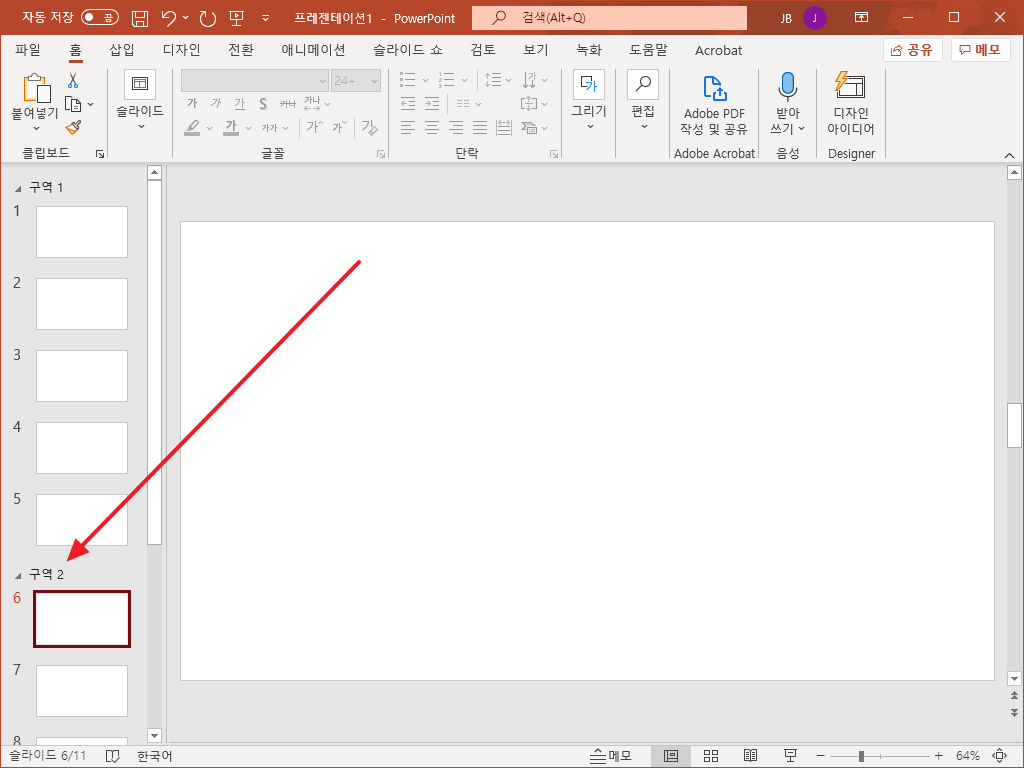
- 구역은 접었다 폈다 할 수 있습니다.