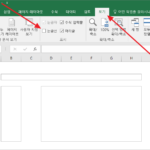엑셀 / 행과 열 바꾸는 방법
Created 2021-07-19
Last Modified 2022-12-27
제품 A와 제품 B를 판매하고 있습니다. 날짜별 제품 판매량을 엑셀로 정리하려고 합니다. 그래서 아래와 같이 열은 날짜로, 행은 제품으로 기준을 정하고 입력을 했더니, 날짜가 지날수록 표가 가로로 길어집니다.
계속 길어지면 스크롤 하면서 내용을 봐야 하는데 가로 스크롤보다는 세로 스크롤이 편합니다. 데이터가 많이 입력된 상태에서 행과 열을 어떻게 쉽게 바꿀 수 있을까요?
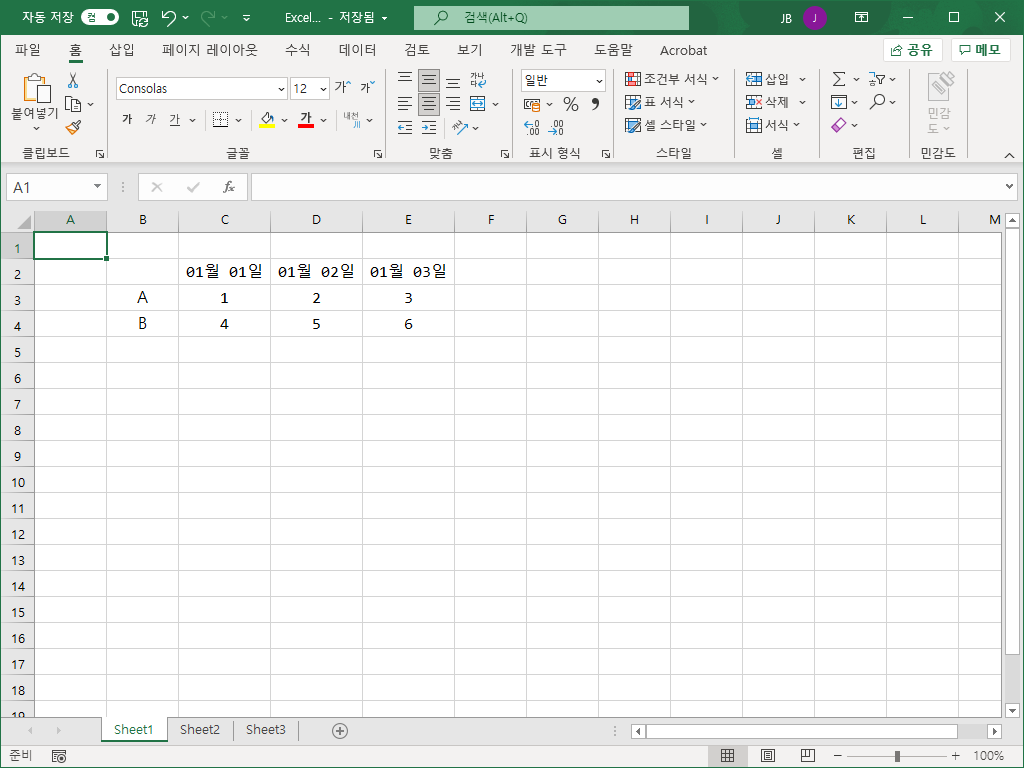
해결책은 [복사 - 붙여넣기]에 있습니다. 데이터를 복사한 상태에서, 셀을 선택하고 마우스 우클릭을 하면 여러 가지 붙여넣기 옵션이 나오는데, 그 중 [행/열 바꿈] 옵션으로 붙여넣습니다.
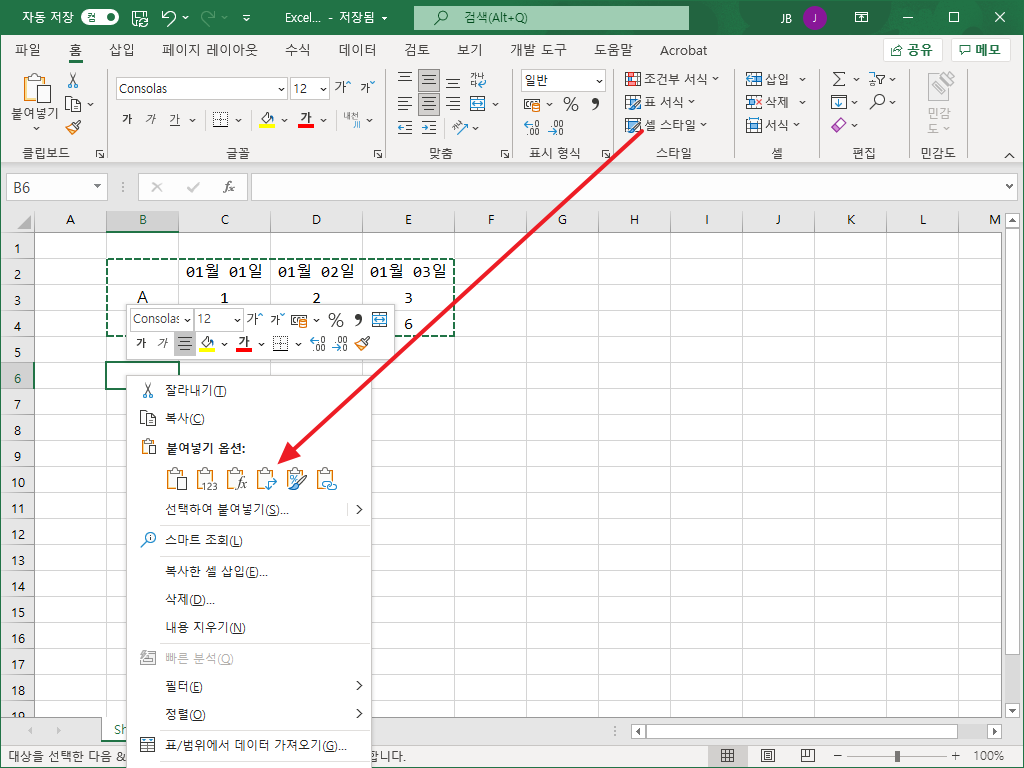
그러면 아래처럼 행과 열이 바꿔서 붙여 넣습니다.
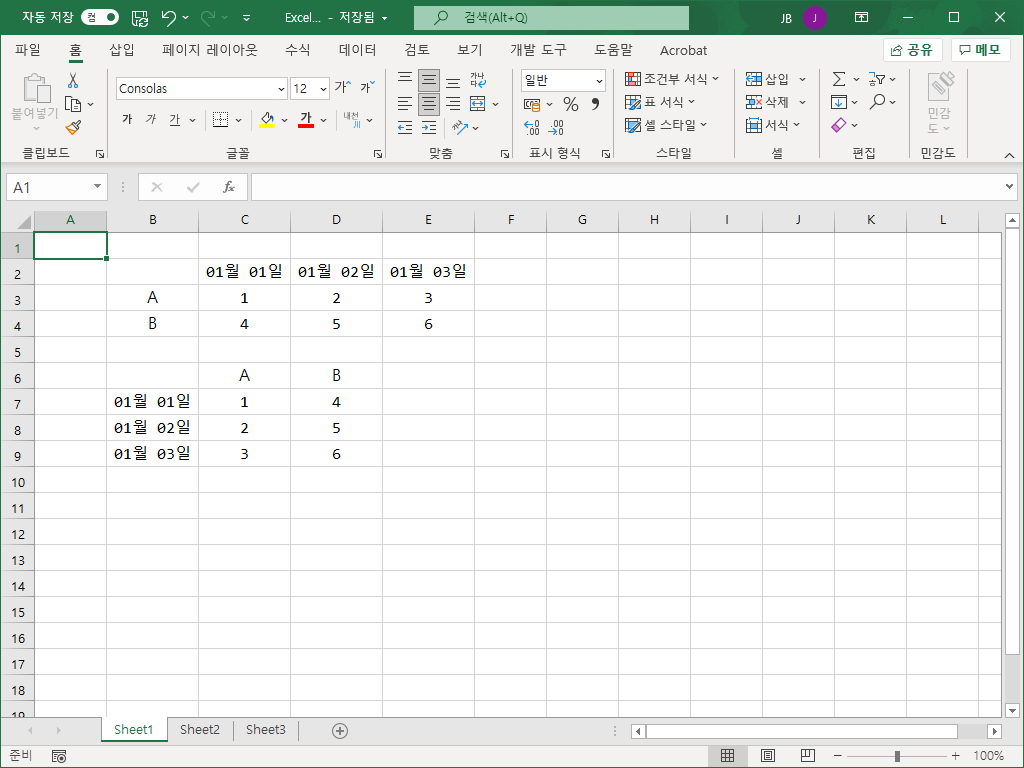
표 설계를 잘못했다고 처음부터 다시 만들지 마세요. 엑셀은 수많은 사람들이 오랫동안 사용해온 도구이므로, 대부분의 문제에 대한 해결책을 갖고 있습니다.