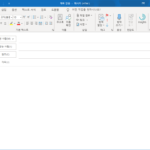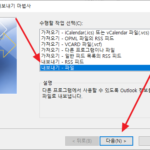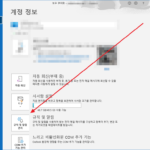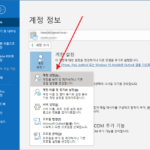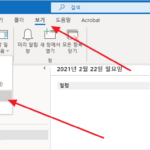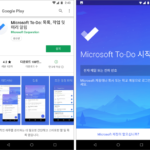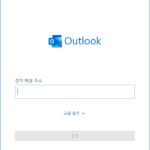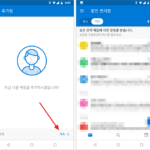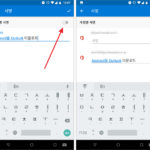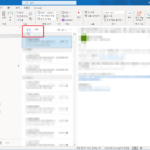아웃룩 / 규칙 내보내기, 규칙 가져오기
Created 2021-07-19
Last Modified 2022-12-28
업무용으로 사용하는 메일 계정에는 끊임없이 메일이 들어옵니다. 그 메일들을 읽고 분류하는 것만으로도 많은 시간이 소요됩니다.
그 시간을 단축시키는 방법 중의 하나가 아웃룩의 규칙을 이용하는 것입니다. 특정 조건을 만족하는 메일이 오면 지정한 폴더로 이동시키거나 별도의 알림을 받는 등 중요도에 따라 자동 분류를 할 수 있습니다.
그렇게 만든 규칙들이 오피스를 재설치하면서 날라가면 곤란하겠죠? 또는 다른 PC에 설치된 아웃룩에 그 규칙을 그대로 옮기고 싶을 때도 있을 거구요. 이런 저런 이유로 규칙을 백업하고 복원하고 싶다면 아래처럼 하면 됩니다.
- 아웃룩을 열고 [파일]을 클릭합니다.
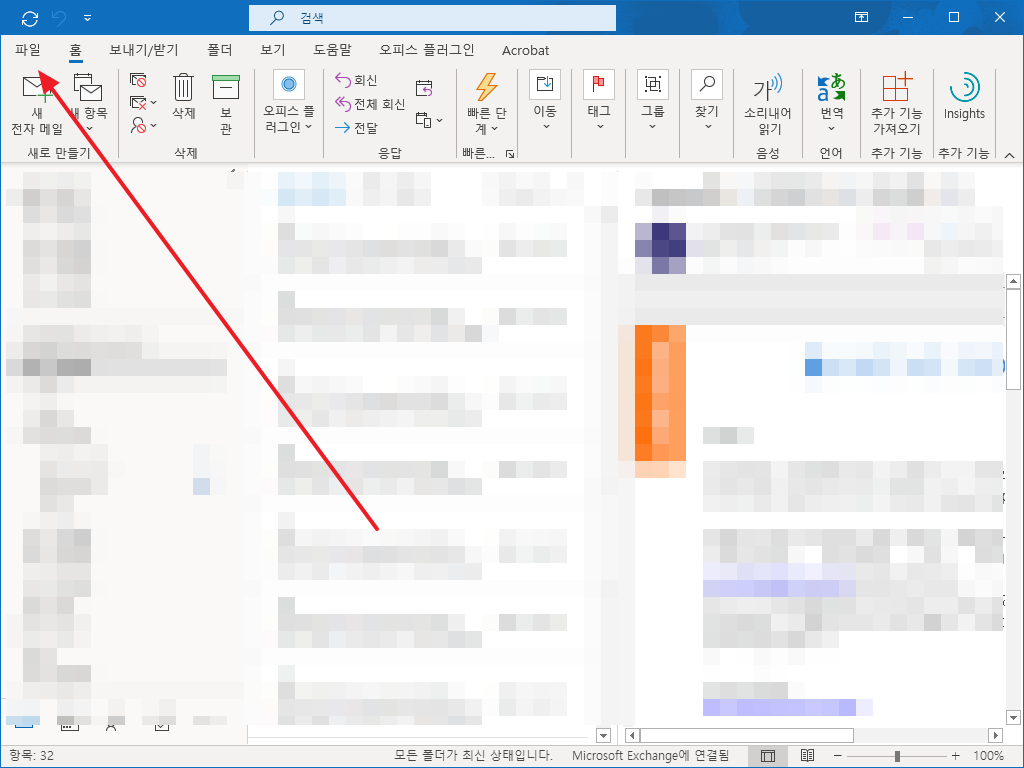
- [규칙 및 알림 관리]를 클릭합니다.
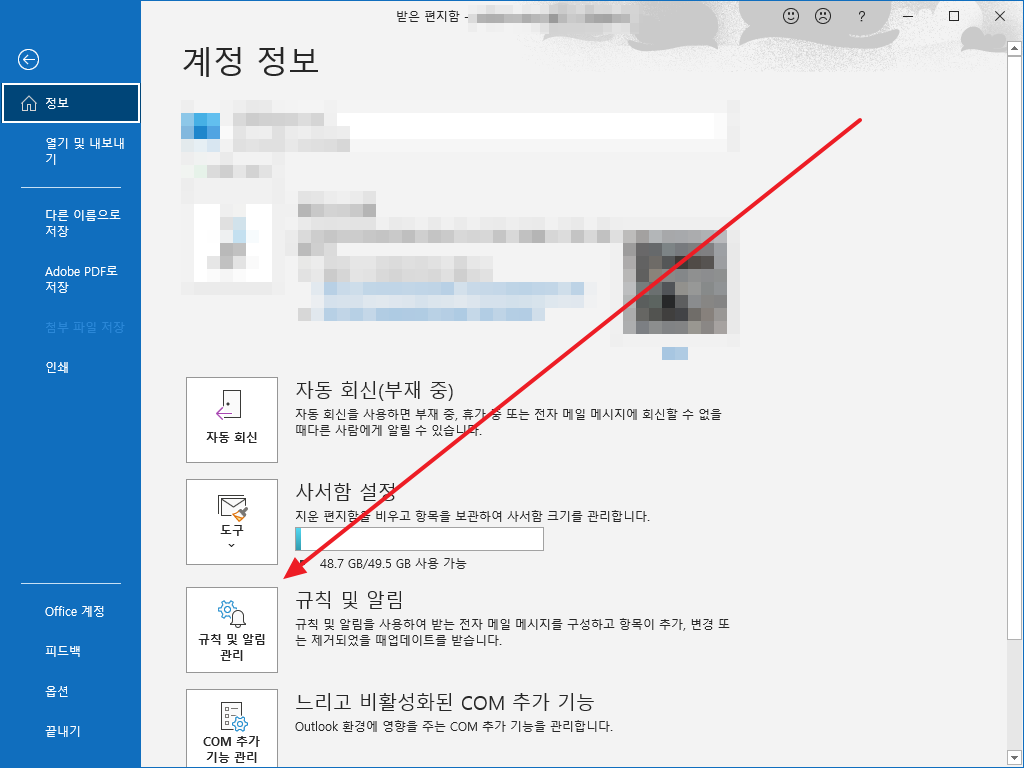
- 규칙 및 알림 창에서 [옵션]을 클릭하면...
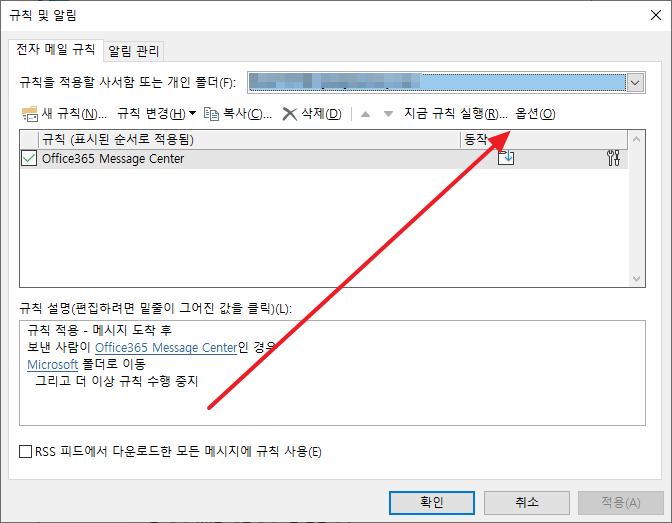
- 규칙을 내보내거나 가져올 수 있습니다.
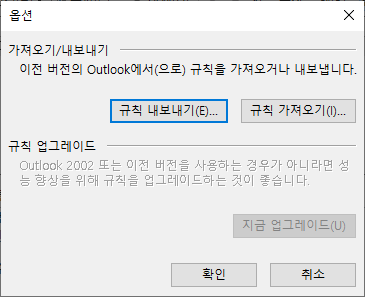
규칙을 만드는 데도 꽤 많은 노력이 들어갑니다. 가끔씩 규칙을 백업해두는 것이 좋습니다.