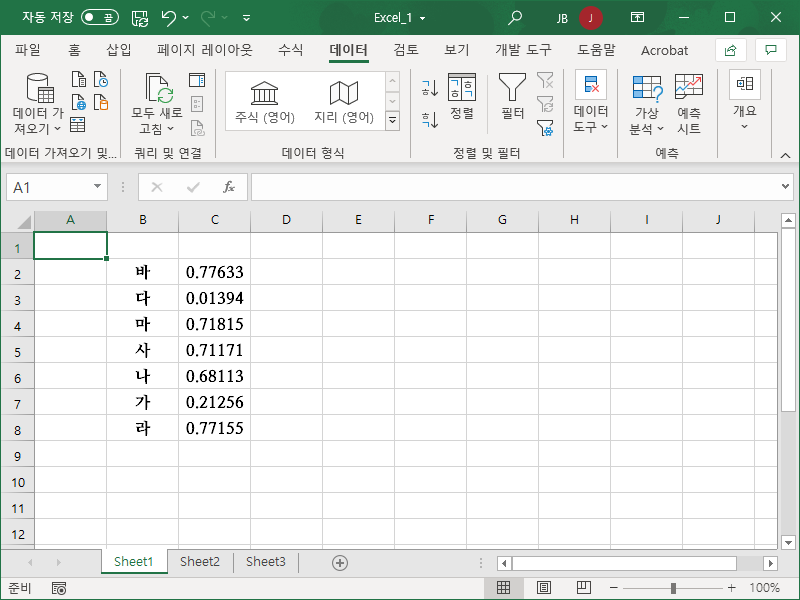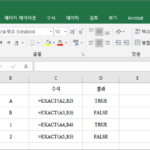엑셀 / 랜덤 정렬하는 방법
Created 2021-08-01
Last Modified 2022-12-27
엑셀은 셀의 값, 셀의 색, 글자 색 등을 기준으로 정렬할 수 있습니다. 보통은 특정 기준으로 차례대로 정렬하는 것이 보기 좋습니다.
하지만 간혹 랜덤하게 나열해야하는 경우도 있습니다. 예를 들어 영어 단어 시험지를 만들 때, 순서 다른 여러 가지를 만들면 부정 행위의 위험을 줄일 수 있겠죠.
안타깝게도 엑셀에는 랜덤 정렬이라는 게 없어서 편법을 사용해야 합니다.
- 랜덤하게 순서를 바꾸고 싶은 데이터가 아래와 같이 있다고 합시다.
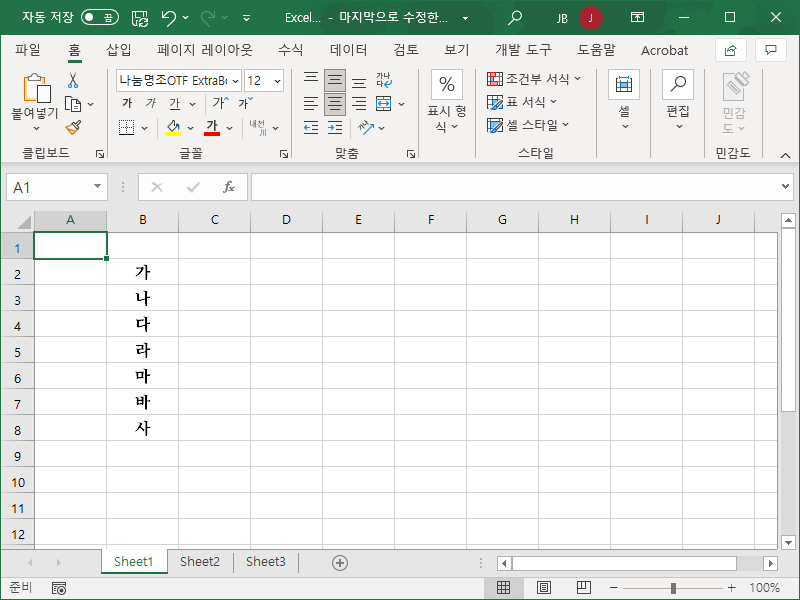
- 그 옆에 RAND 함수로 난수를 만듭니다.
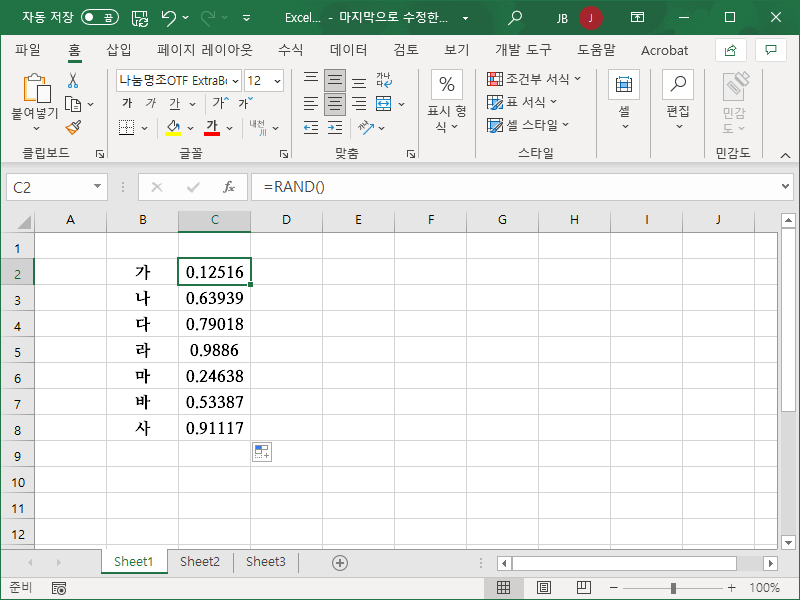
- 그리고 두 열을 함께 정렬을 하는데...
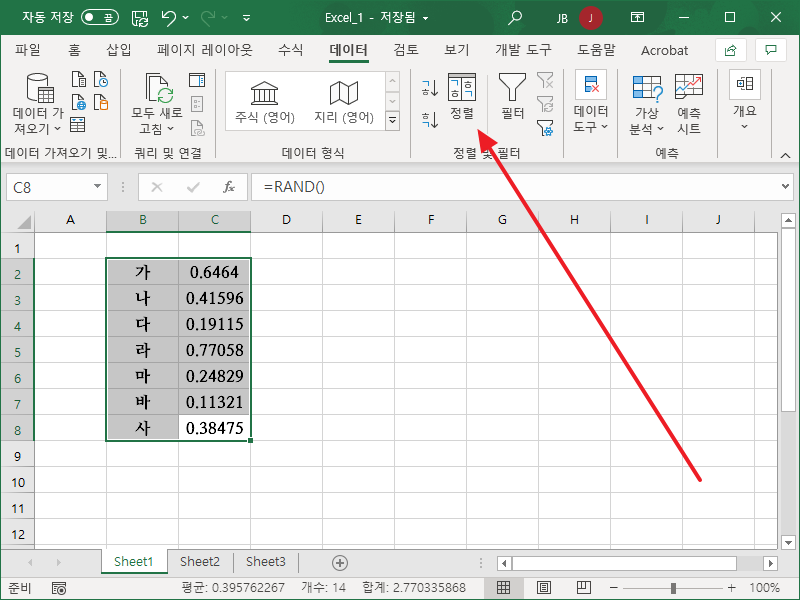
- 기준을 난수의 오름차순으로 정합니다.
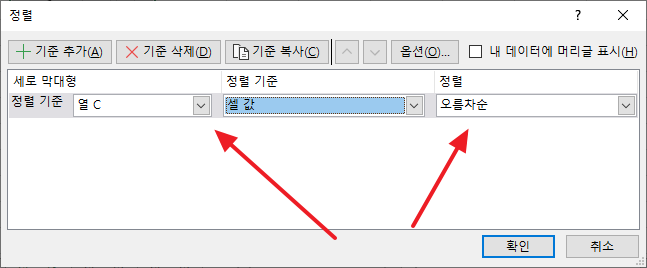
- 그러면 아래처럼 랜덤 정렬이 완성됩니다.
- 이제 C열은 필요 없으니 지워도 됩니다.