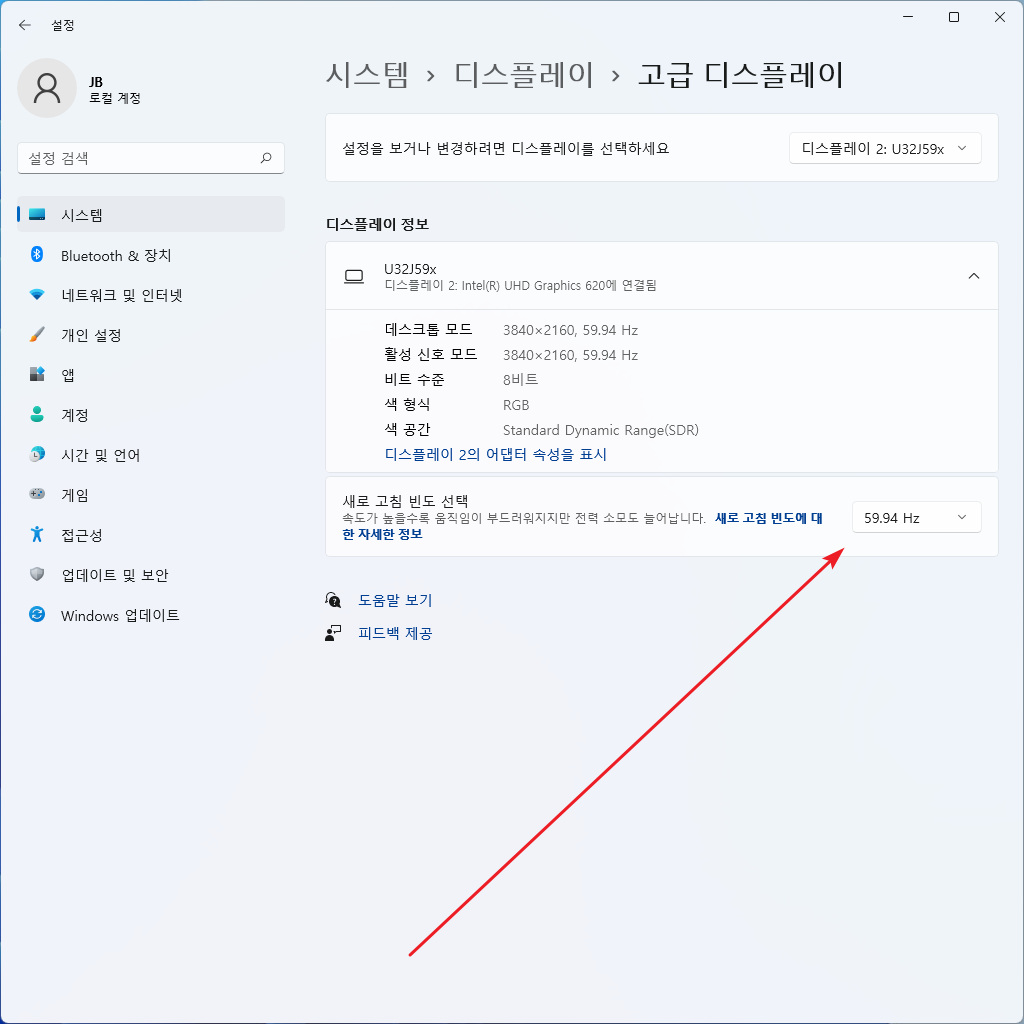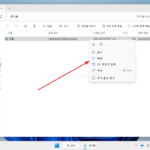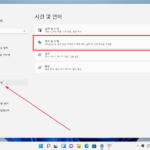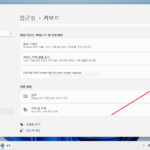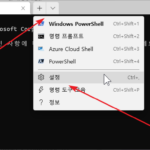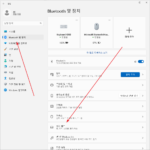윈도우 11 / 디스플레이 / 화면 배율, 해상도, 새로 고침 빈도(모니터 주사율) 설정하는 방법
화면 배율은 화면에 표시되는 텍스트, 아이콘 및 기타 UI 요소의 크기를 조정하는 설정입니다. 배율을 조정하면 해상도는 동일하게 유지되지만, 디스플레이에 표시되는 내용의 크기가 변경됩니다.
화면 해상도는 화면에 표시되는 픽셀의 수를 나타냅니다. 가로 픽셀 수 × 세로 픽셀 수 형식으로 표현되며, 해상도가 높을수록 더 많은 픽셀이 사용되어 화면이 더 세밀하고 선명하게 보입니다.
새로 고침 빈도는 화면이 1초 동안 몇 번 새로 그려지는지를 나타내는 값입니다. 단위는 Hz(헤르츠)이며, 빈도가 높을수록 화면 움직임이 부드럽게 보입니다.
윈도우 11에서 화면 배율, 해상도, 새로 고침 빈도를 설정하는 방법은 다음과 같습니다.
화면 배율, 해상도 변경하기
- 바탕화면에서 마우스 우클릭하고 [디스플레이 설정]을 클릭하거나...
- [설정 - 시스템 - 디스플레이]를 클릭합니다.
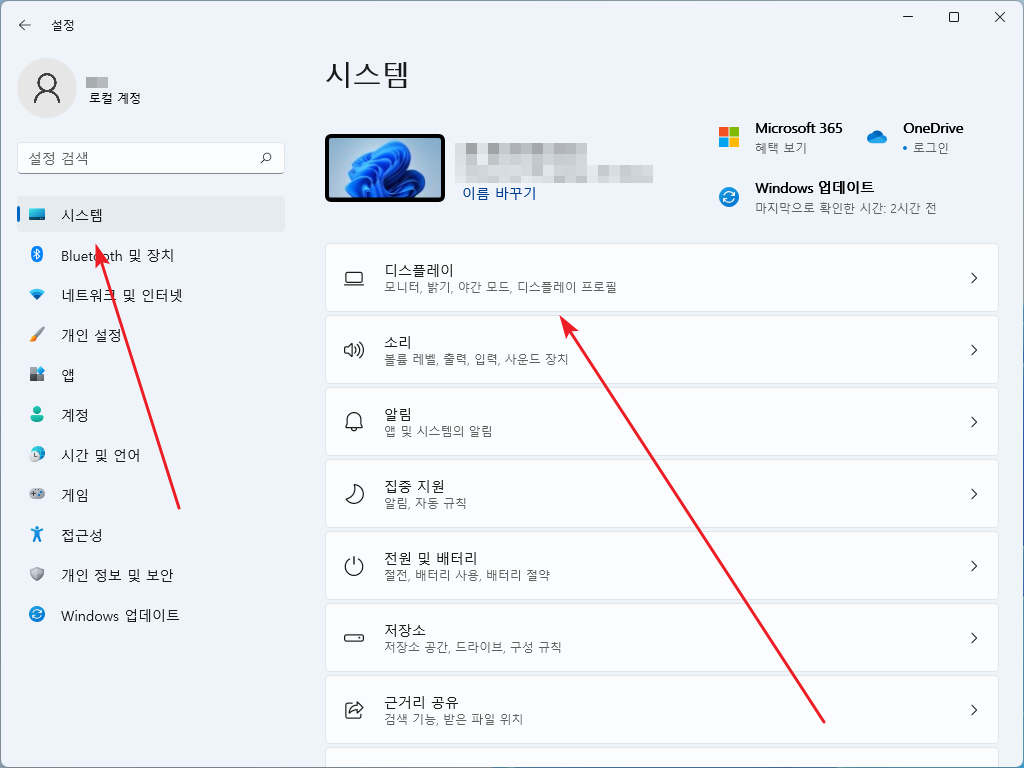
- 다중 모니터를 사용하고 있다면 설정을 변경하려는 모니터를 선택합니다.
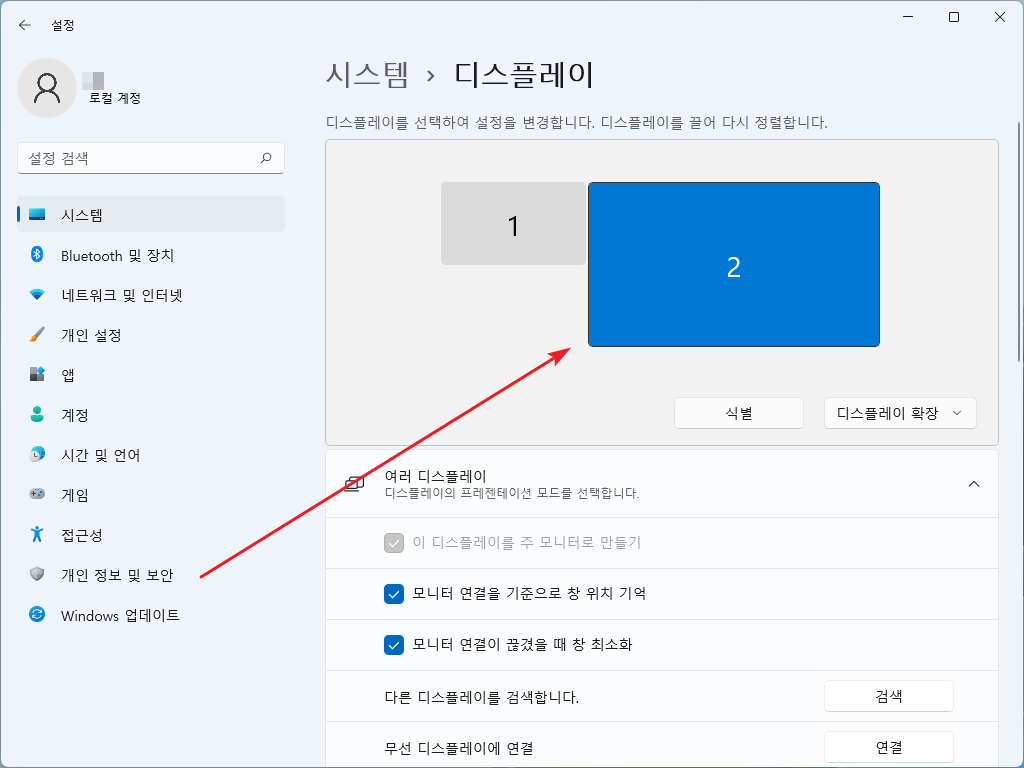
- 밑으로 조금 내려가면 화면 배율과 해상도를 설정할 수 있습니다.
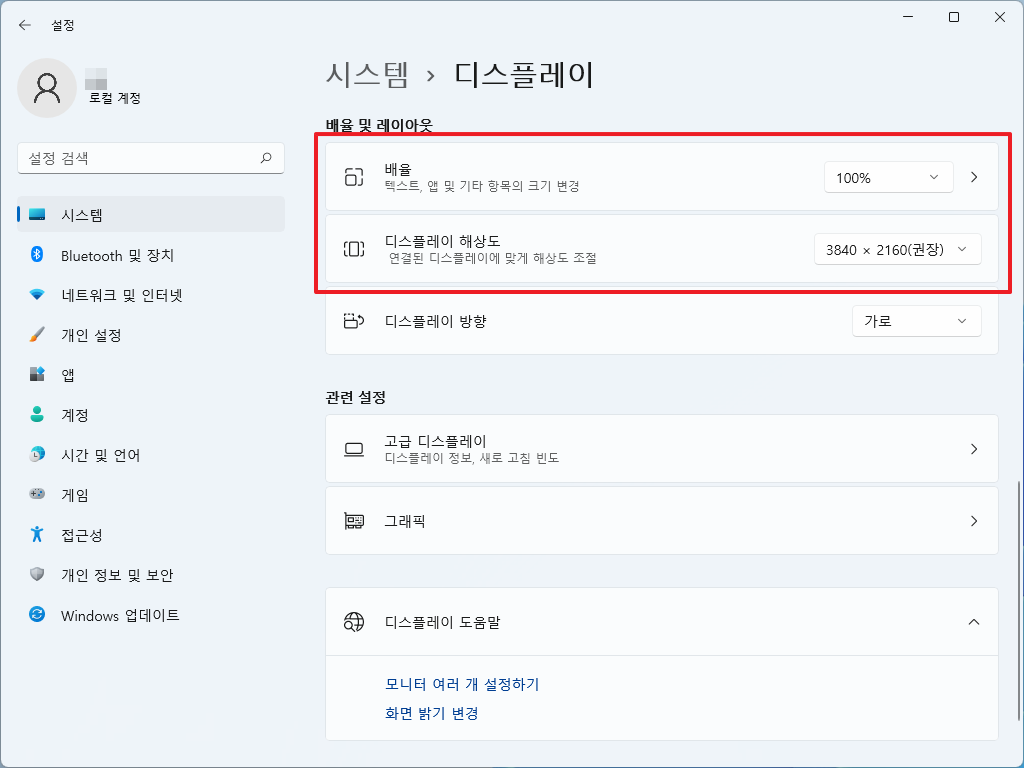
글자가 작아 잘 보이지 않아서 크게 만들고 싶다면, 디스플레이 해상도를 변경하지 말고 배율을 변경하는 게 좋습니다. 해상도를 낮추면 글자 등이 선명하지 않게 나옵니다.
새로 고침 빈도 변경하기
TV든 모니터든 스마트폰 액정이든, 디스플레이에는 주사율이라는 게 있습니다. 주사율은 1초 동안 화면에서 보이는 정지 이미지 수를 의미하는 것으로, 단위는 Hz입니다. 예를 들어 30Hz는 1초 동안 이미지를 30장으로 보여주는 것입니다. 주사율이 높을 수록 움직임을 부드럽게 표현할 수 있습니다. 동영상을 볼 때는 30Hz 정도면 충분하고, 모니터로 사용하기 위해서는 60Hz 이상은 되어야 한다는 게 일반적입니다.
모니터를 컴퓨터와 연결하면 대부분의 설정을 잘 맞춰주므로 별로 손 댈 것이 없습니다. 그런데 간혹 주사율이 이상하게 설정되는 경우가 있습니다. 그런 경우 수동으로 설정을 해야 합니다.
- 설정은 디스플레이에서 합니다. [WIN+I]를 눌러서 설정을 열고 [시스템 - 디스플레이]로 들어갑니다.
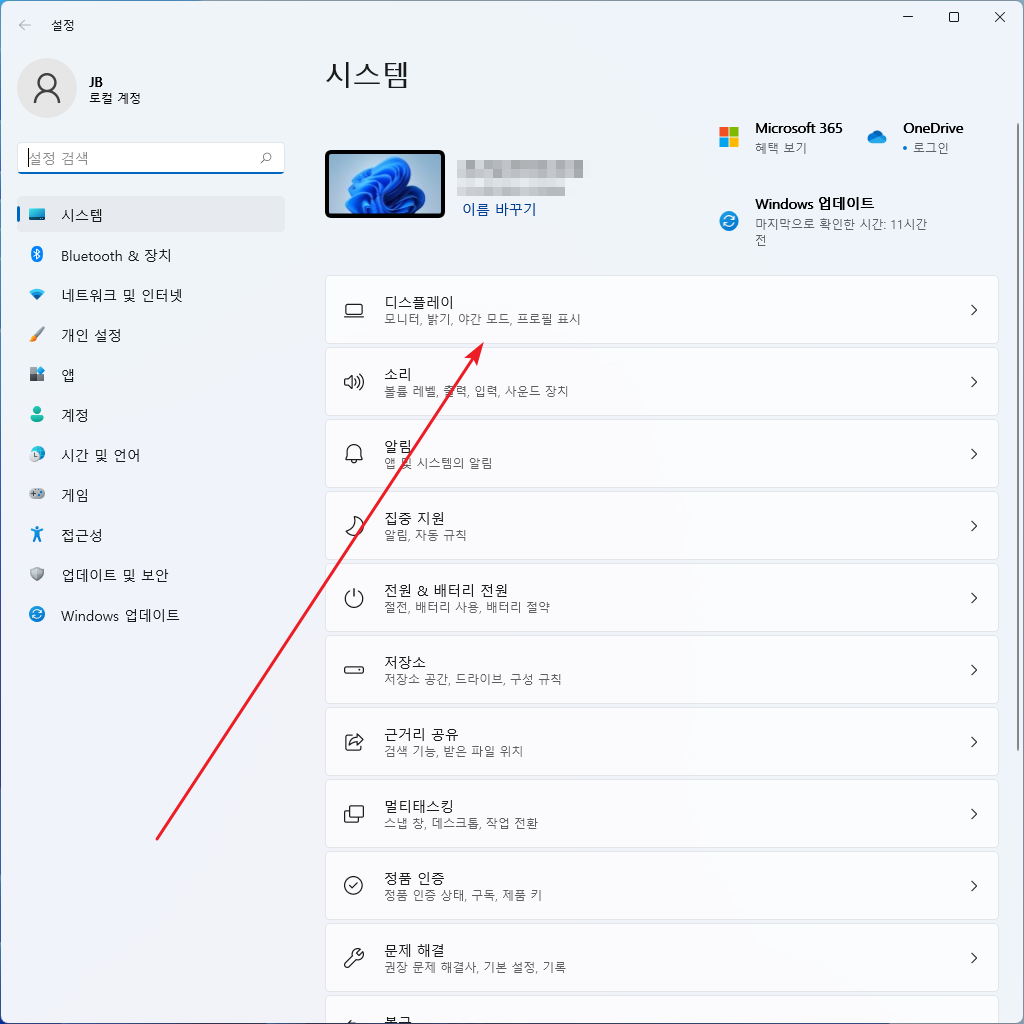
- 주사율을 설정하려는 모니터를 선택하고...
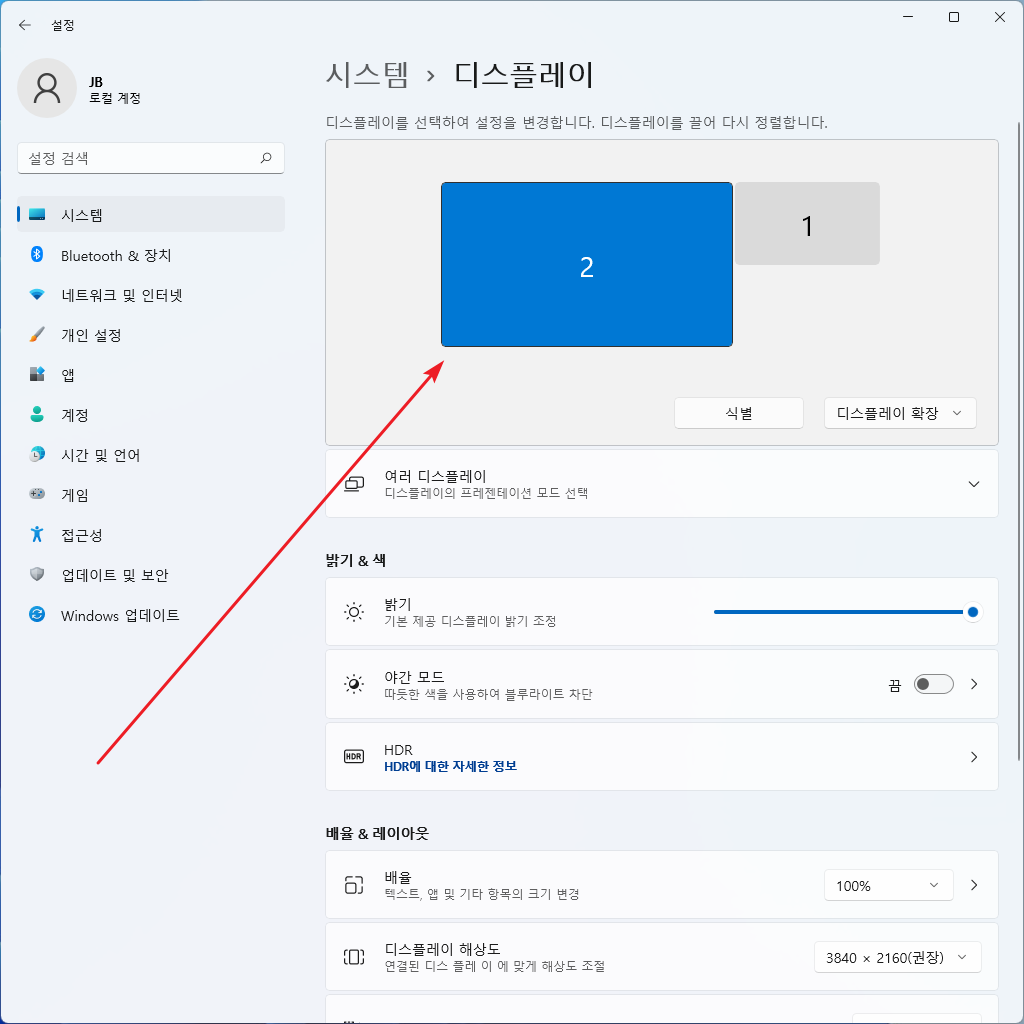
- 밑에 있는 [고급 디스플레이]를 클릭합니다.
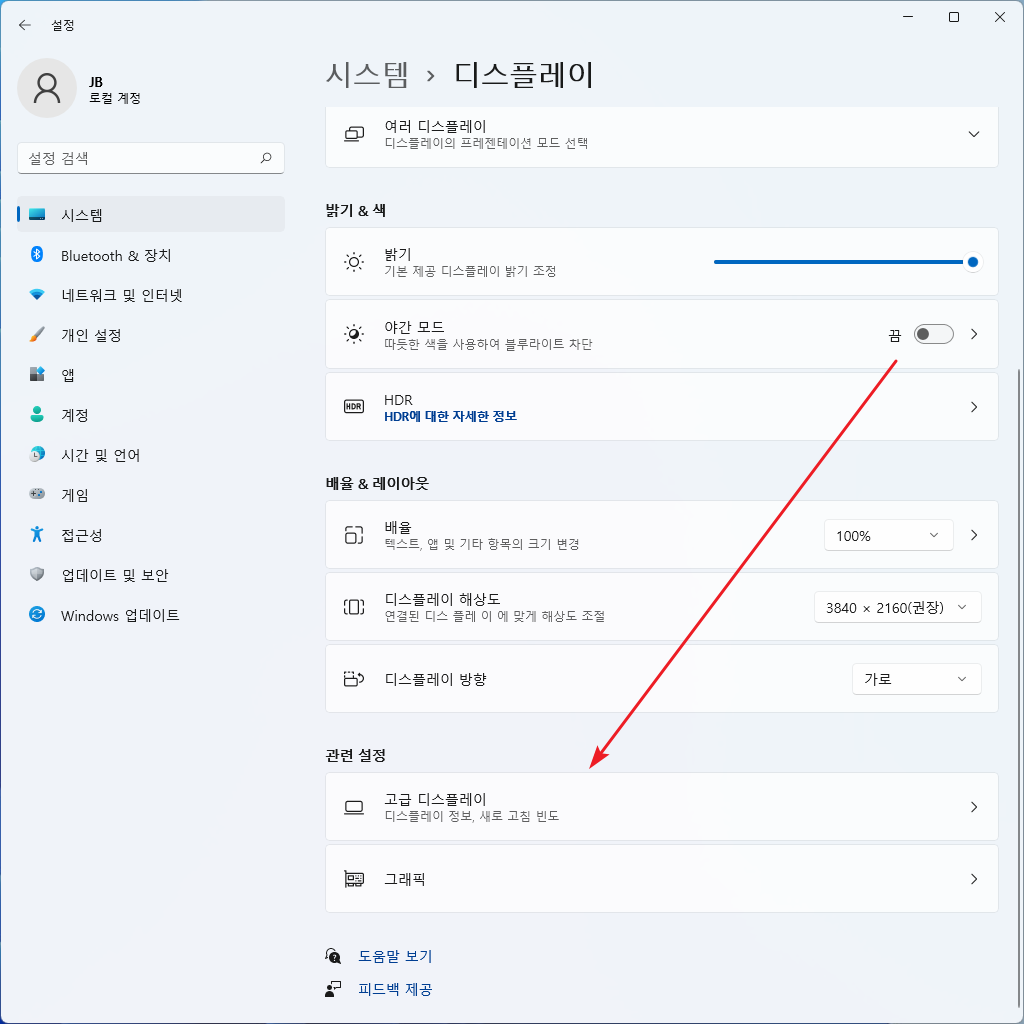
- 윈도우에서는 주사율을 새로 고침 빈도라고 합니다. 새로 고침 빈도를 원하는 값으로 설정합니다.