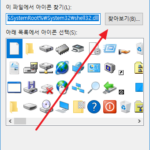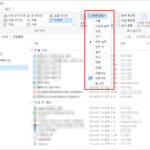윈도우 10 / 빠른 지원 / 다른 컴퓨터에 원격으로 접속하여 지원하는 방법
Created 2021-09-22
Last Modified 2022-12-28
컴퓨터에 문제가 있다고 연락이 옵니다. 아무래도 소프트웨어 문제 같습니다. 직접 조작할 수 있다면 쉽게 끝날 일인데, 아주 멀리 있습니다. 그런 경우 원격으로 접속하여 조치를 취할 수 있습니다.
다른 PC에 원격으로 접속할 수 있는 방법은 여러 가지가 있습니다. 그 중 가장 간단한 방법은 윈도우 10에 포함된 빠른 지원 기능을 이용하는 것입니다. 별도의 소프트웨어를 설치할 필요 없이 바로 사용 가능합니다.
필요한 것은 마이크로소프트 계정입니다. 지원 받는 쪽은 없어도 되나, 지원 하는 쪽에서는 마이크로소프트 계정 로그인이 필요합니다.
다음은 빠른 지원으로 다른 컴퓨터에 접속하는 방법입니다.
- [지원 하는 컴퓨터]에서 [빠른 지원]을 검색하고 실행합니다.
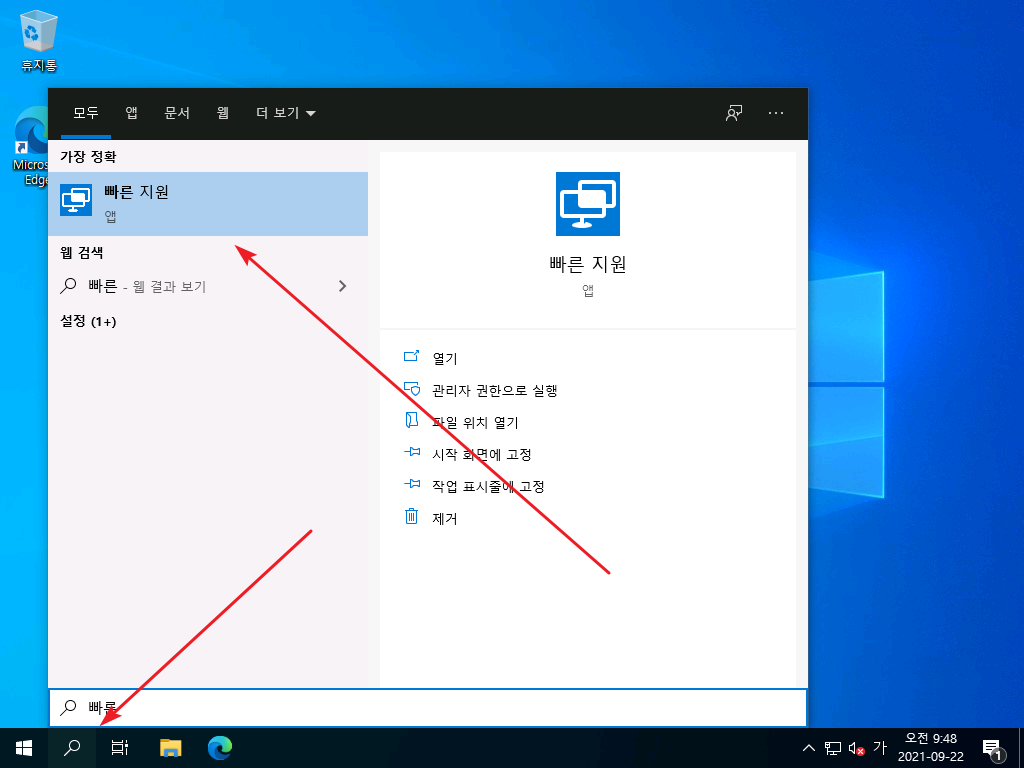
- [다른 사람 지원]을 클릭합니다.
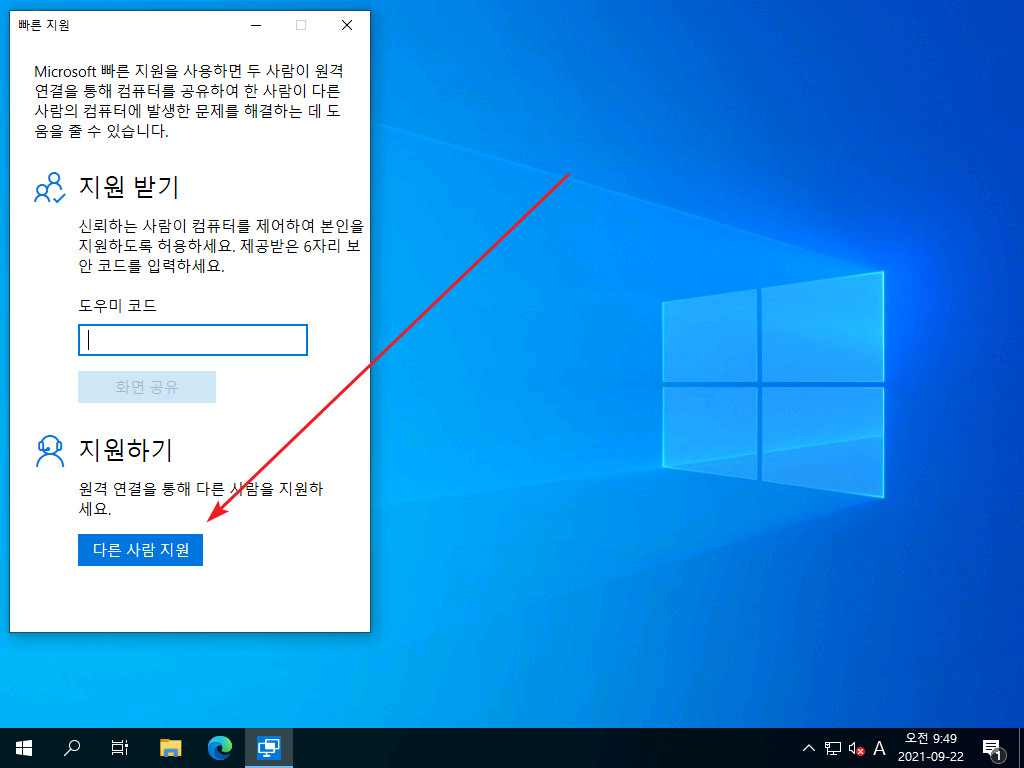
- 마이크로소프트 계정으로 로그인합니다.
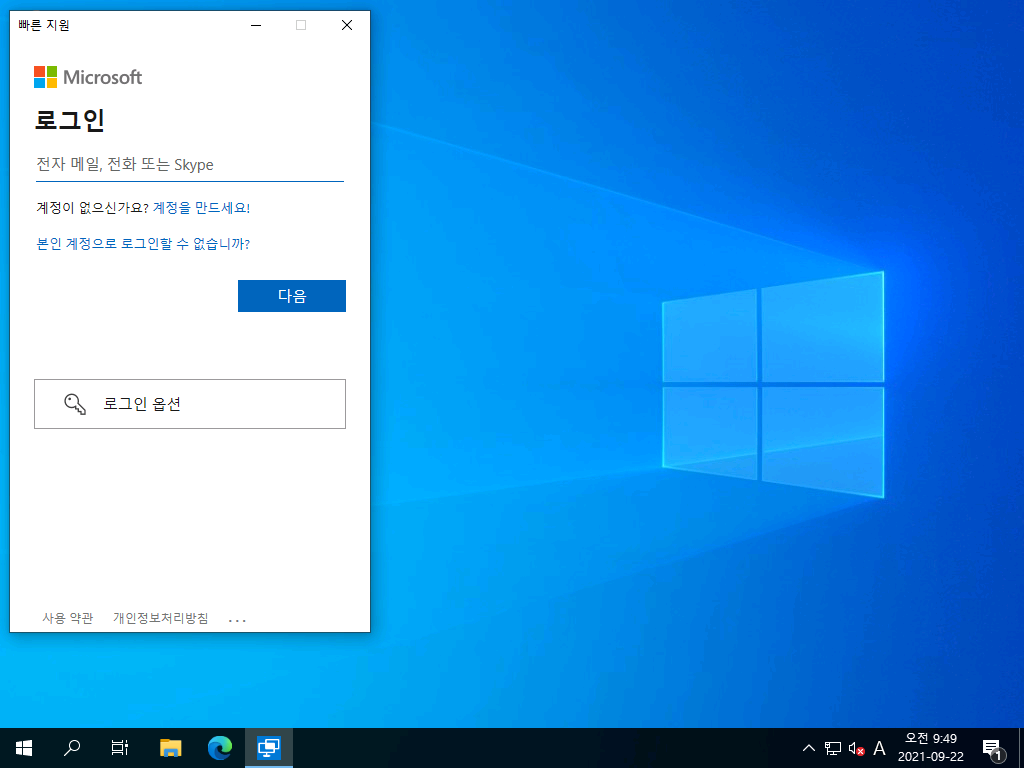
- 보안 코드가 발급됩니다. 그 보안 코드를 지원 받는 컴퓨터 사용자에게 전달합니다.
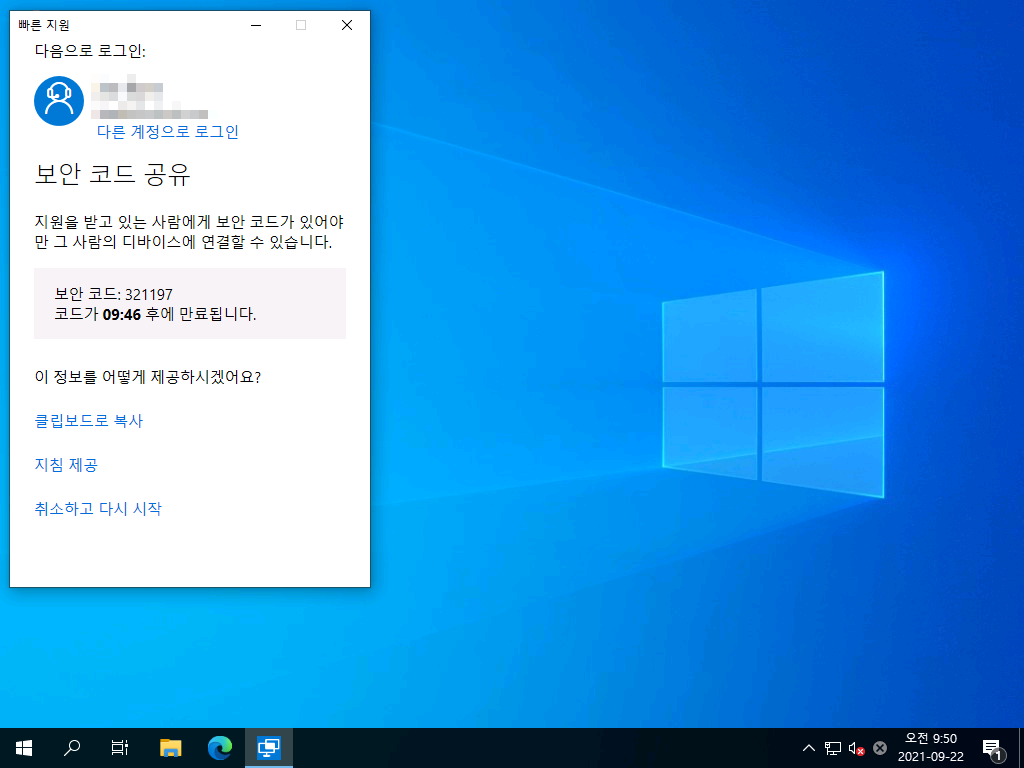
- [지원 받는 컴퓨터]에서 보안 코드를 입력하고 [화면 공유]를 클릭합니다.
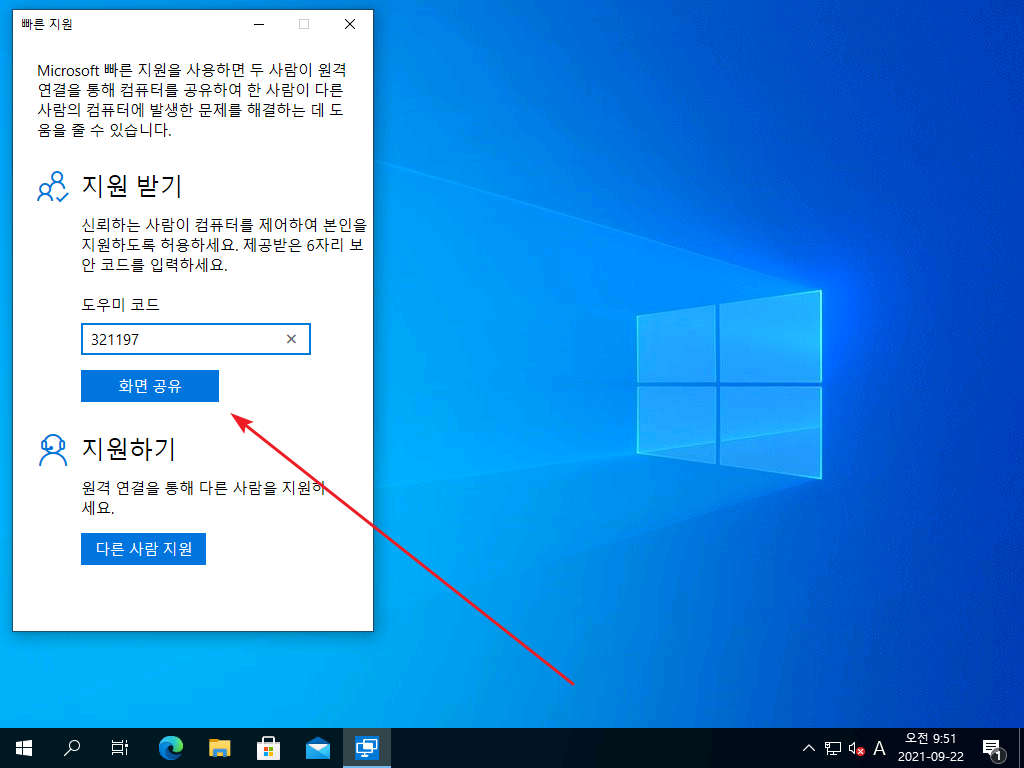
- [지원 하는 컴퓨터]에서 적절한 권한을 선택 후 [계속]을 클릭하고...
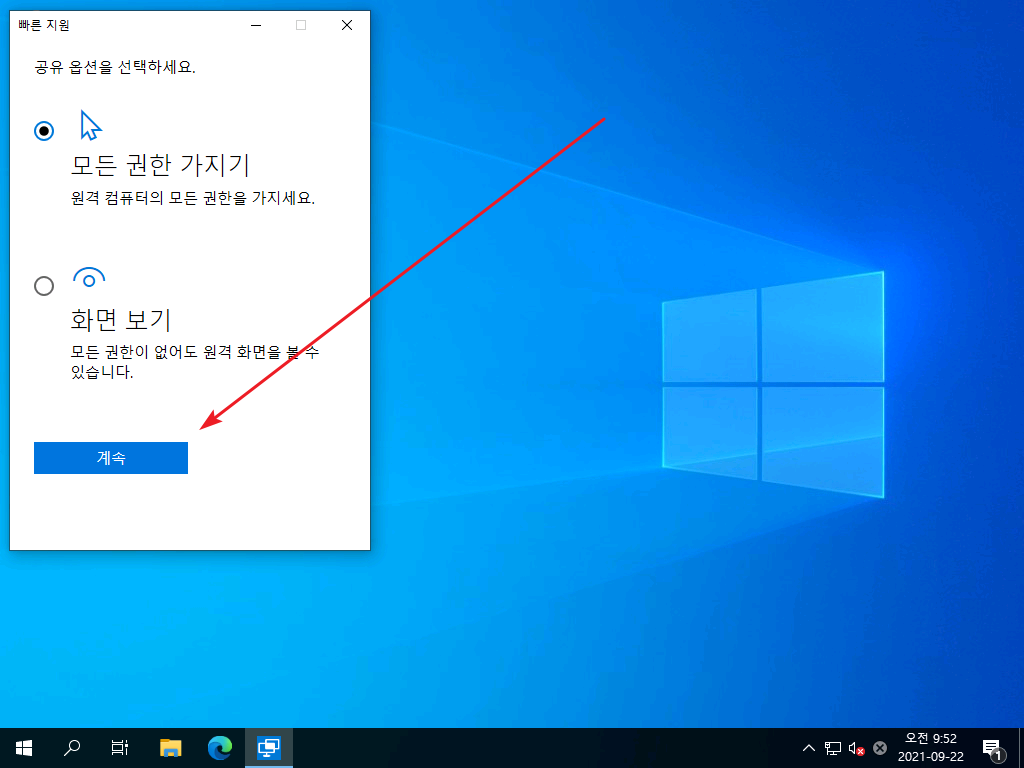
- [지원 받는 컴퓨터]에서 [허용]을 클릭하면, [빠른 지원]이 시작됩니다.
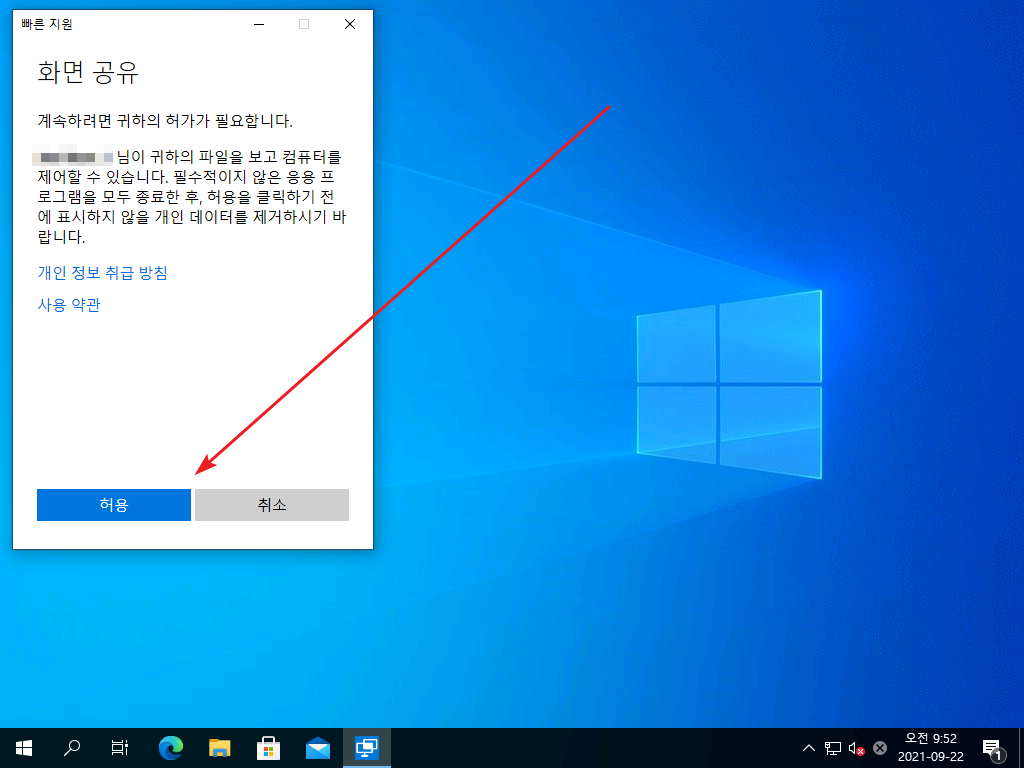
- [지원하는 컴퓨터]는 아래와 같은 창에서 원격으로 제어를 하고...
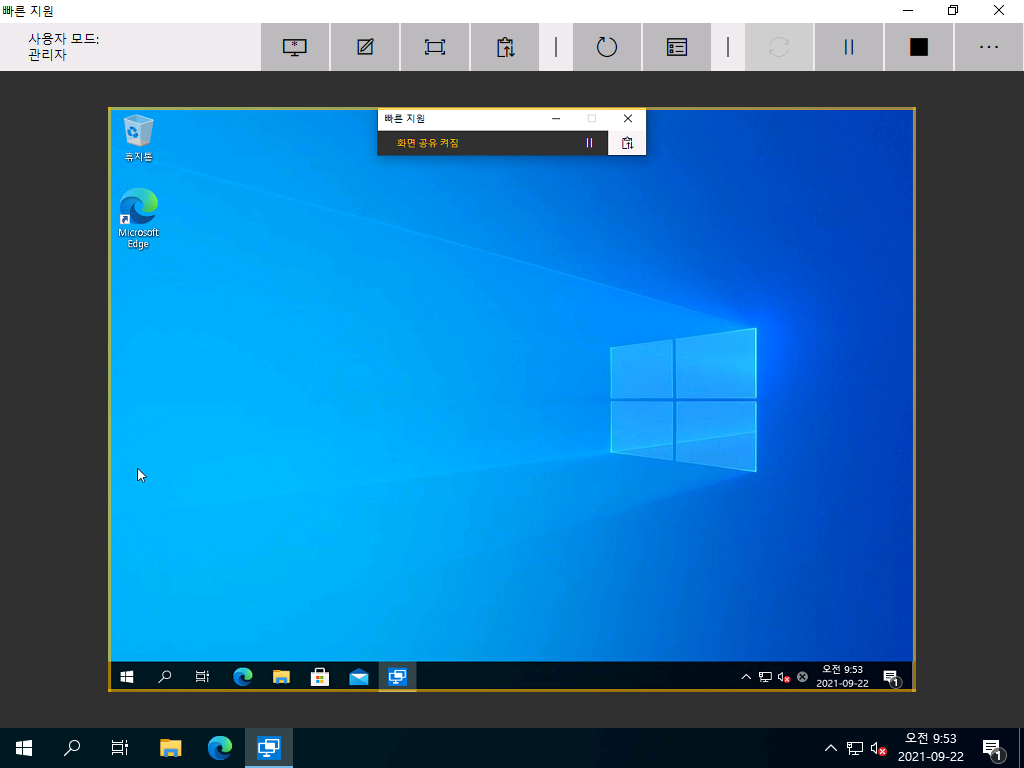
- [지원 받는 컴퓨터]는 아래와 같은 화면이 됩니다.
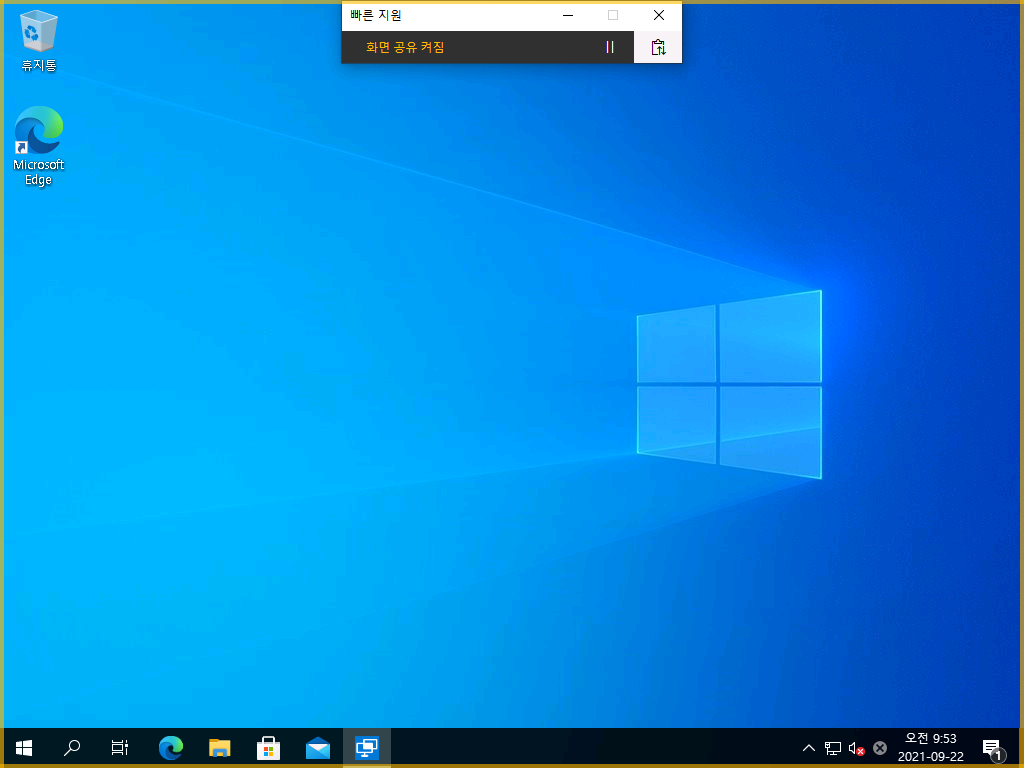
- 텍스트를 주고 받거나, [주석]을 이용해서...
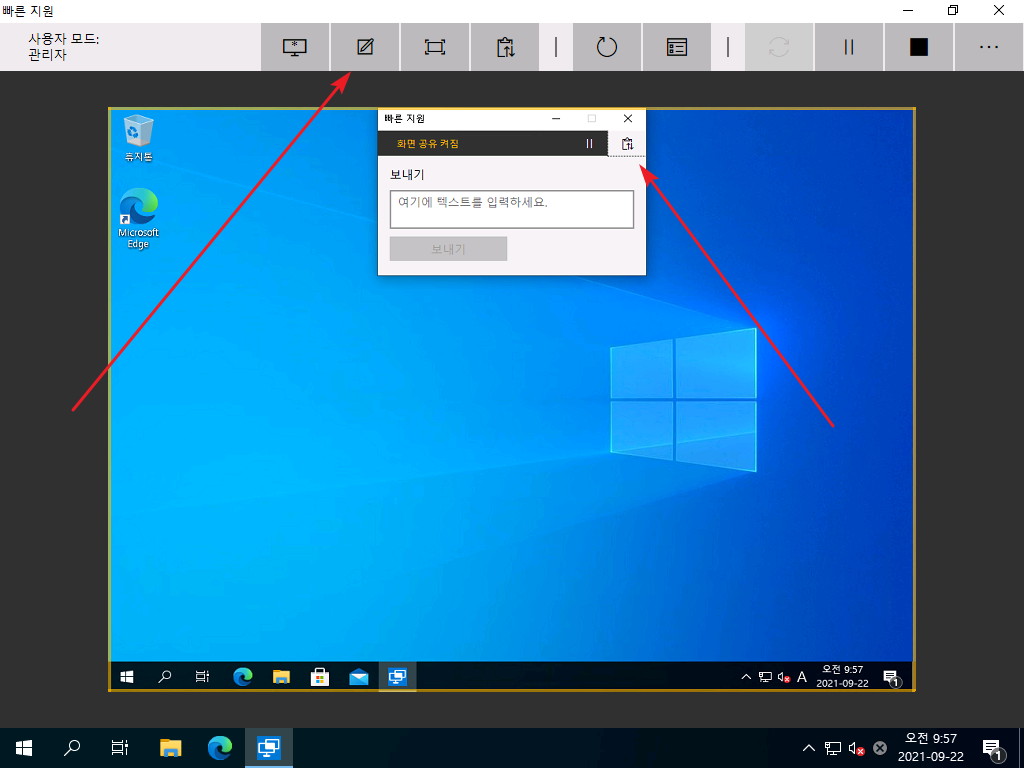
- 그림을 그릴 수도 있습니다.
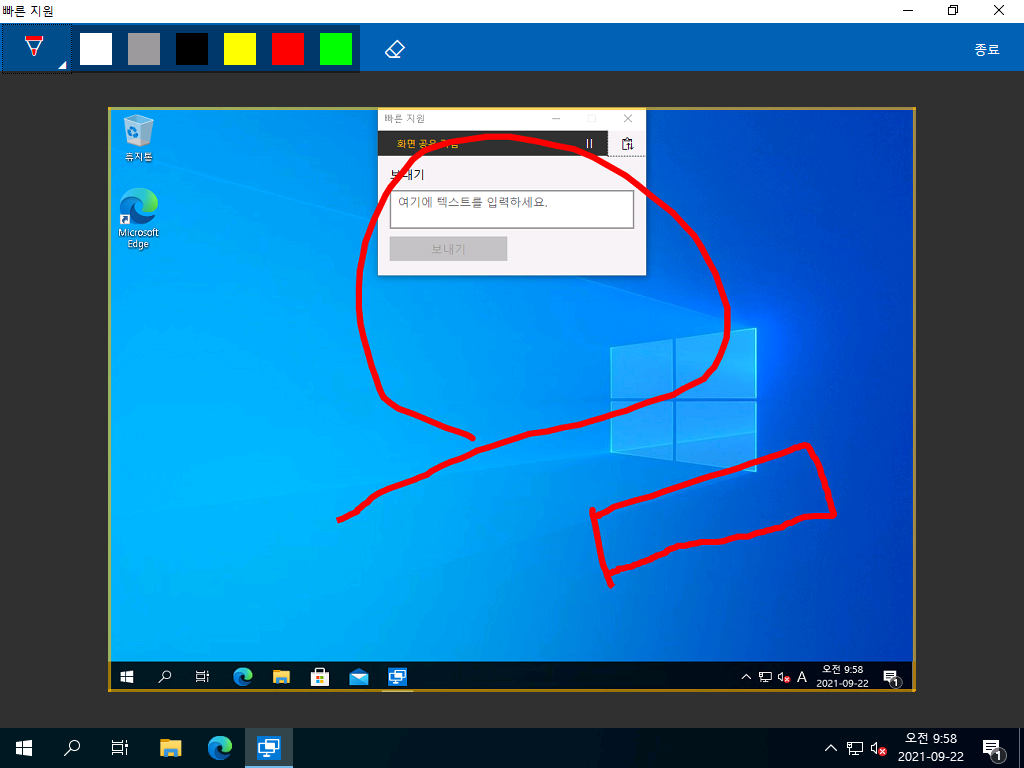
- 빠른 지원 창의 [X] 아이콘을 클릭하거나, 정지 아이콘을 클릭하면...
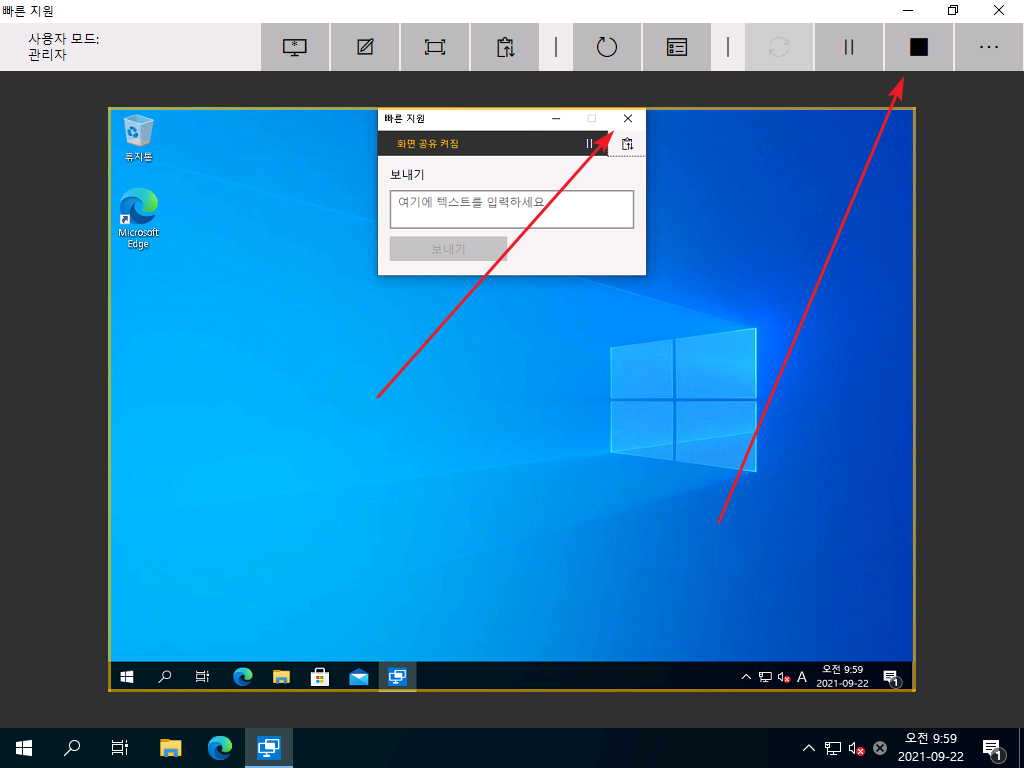
- 빠른 지원이 종료됩니다.
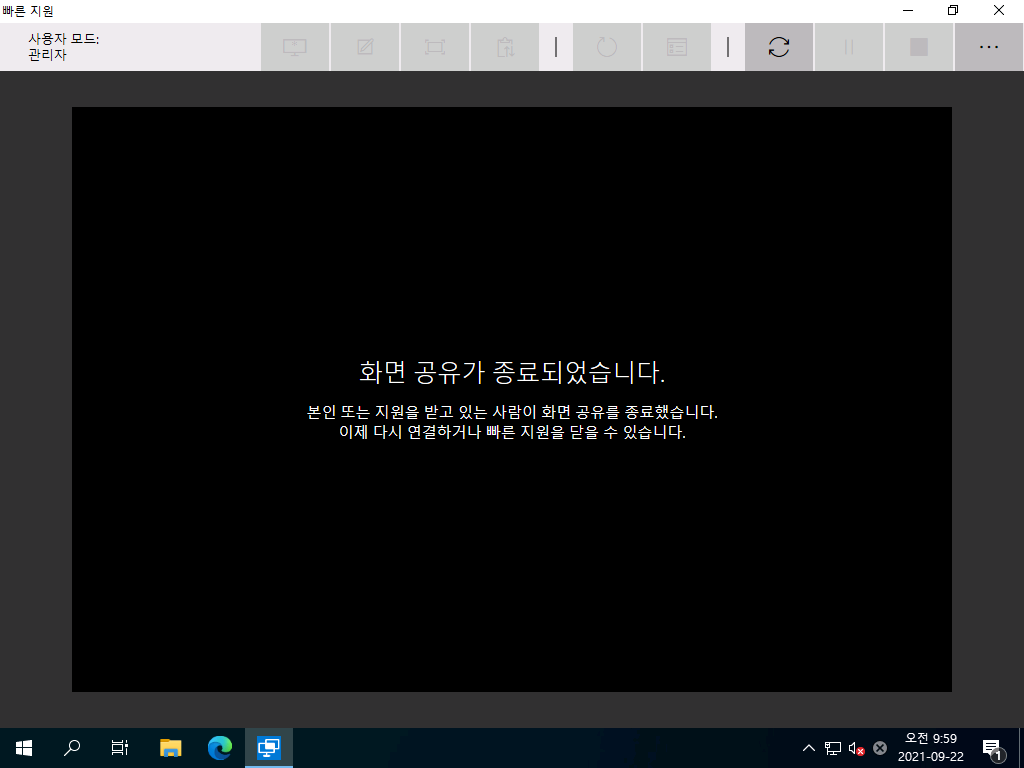
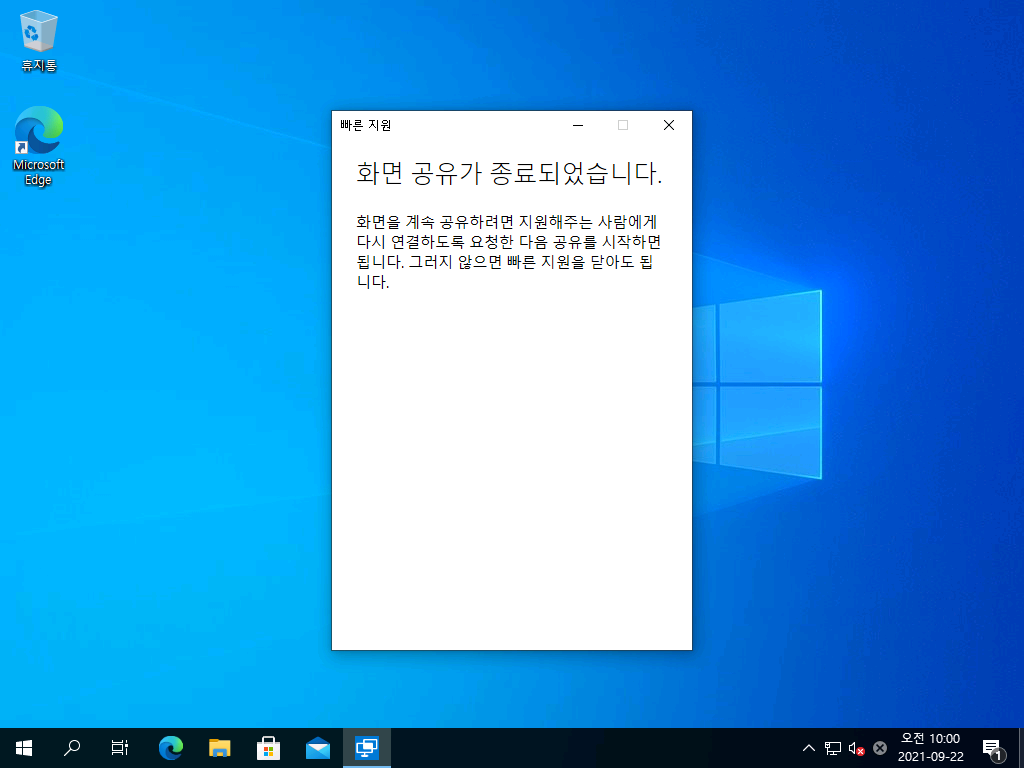
요약하면 다음과 같습니다.
- 지원 하는 쪽에서 보안 코드 생성
- 지원 받는 쪽에서 보안 코드 입력
- 지원 하는 쪽에서 공유 옵션 선택
- 지원 받는 쪽에서 허용