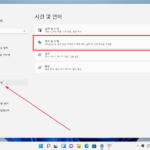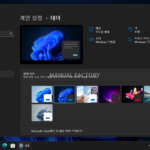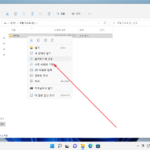윈도우 11 / 네트워크 / 고정 IP 설정하는 방법
Created 2021-10-04
Last Modified 2023-08-05
윈도우 11에서 고정 IP를 설정하는 방법은 두 가지가 있다. [방법 2]는 윈도우 10과 같고, [방법 1]은 새로 생긴 방식이다.
방법 1
- 오른쪽 아래에 있는 네트워크 아이콘 위에 마우스를 올리고 우클릭한다.
- [네트워크 및 인터넷 설정]을 클릭한다.
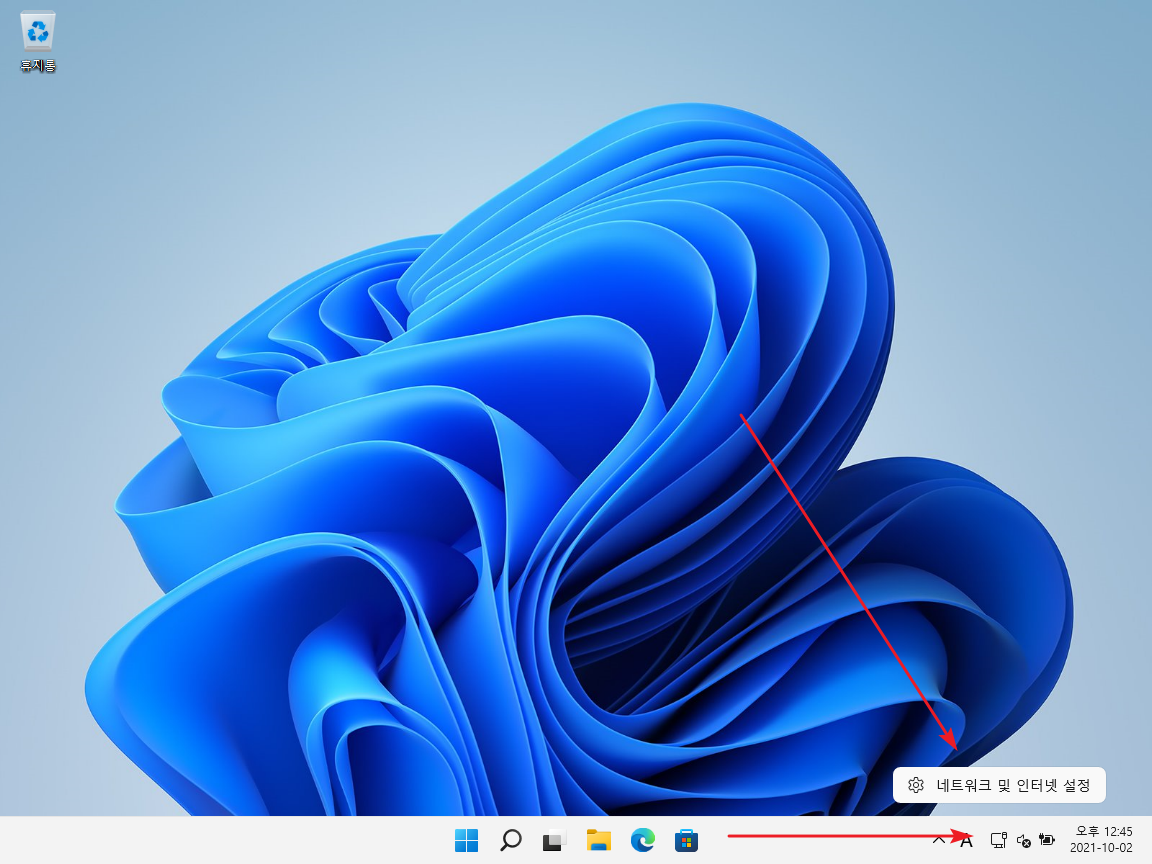
- 설정하려는 네트워크를 선택하고...
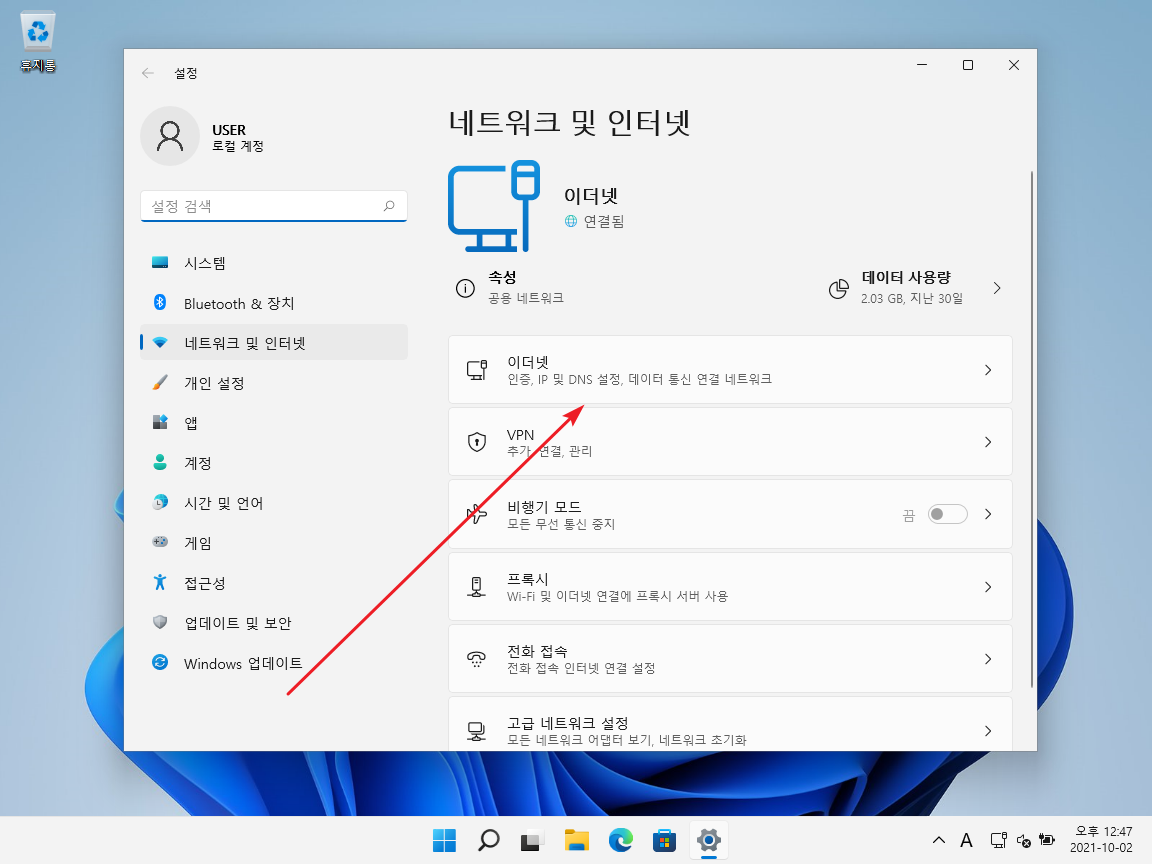
- [IP 할당]의 [편집]을 클릭한다.
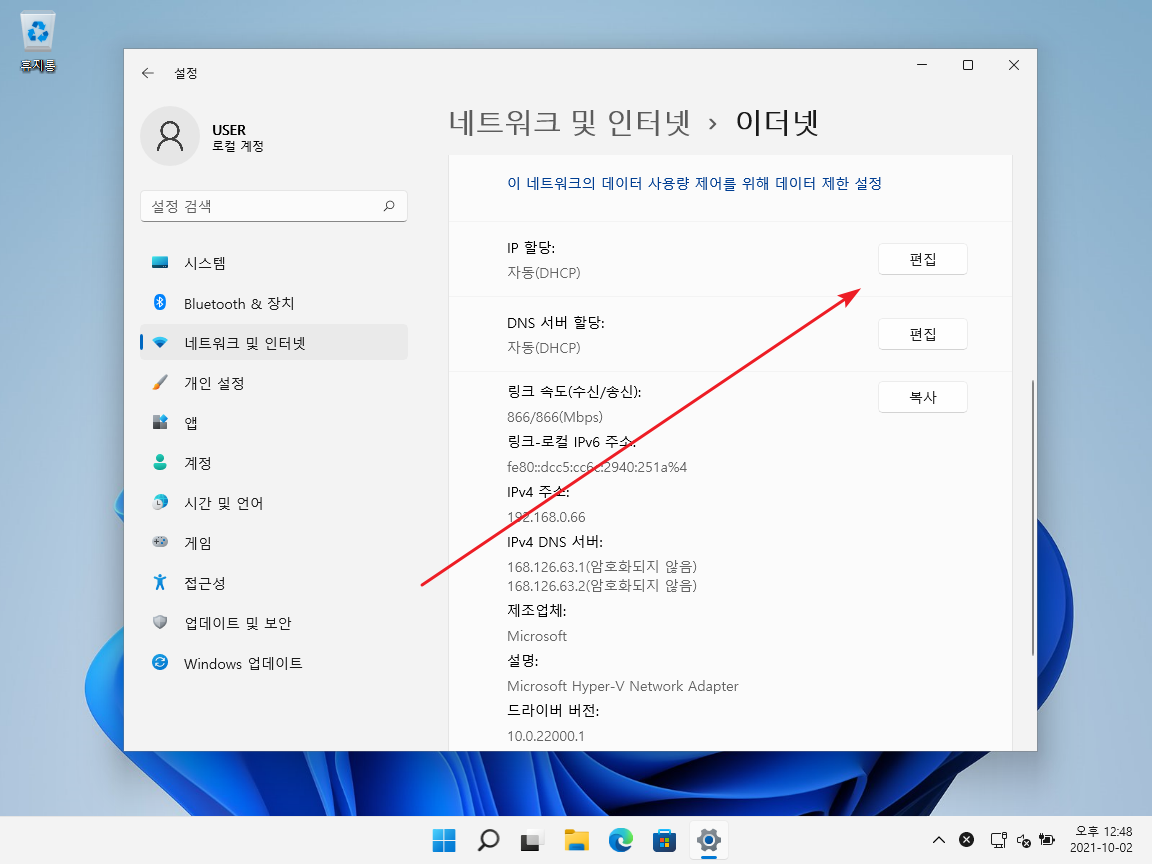
- 자동을 수동으로 변경하고...
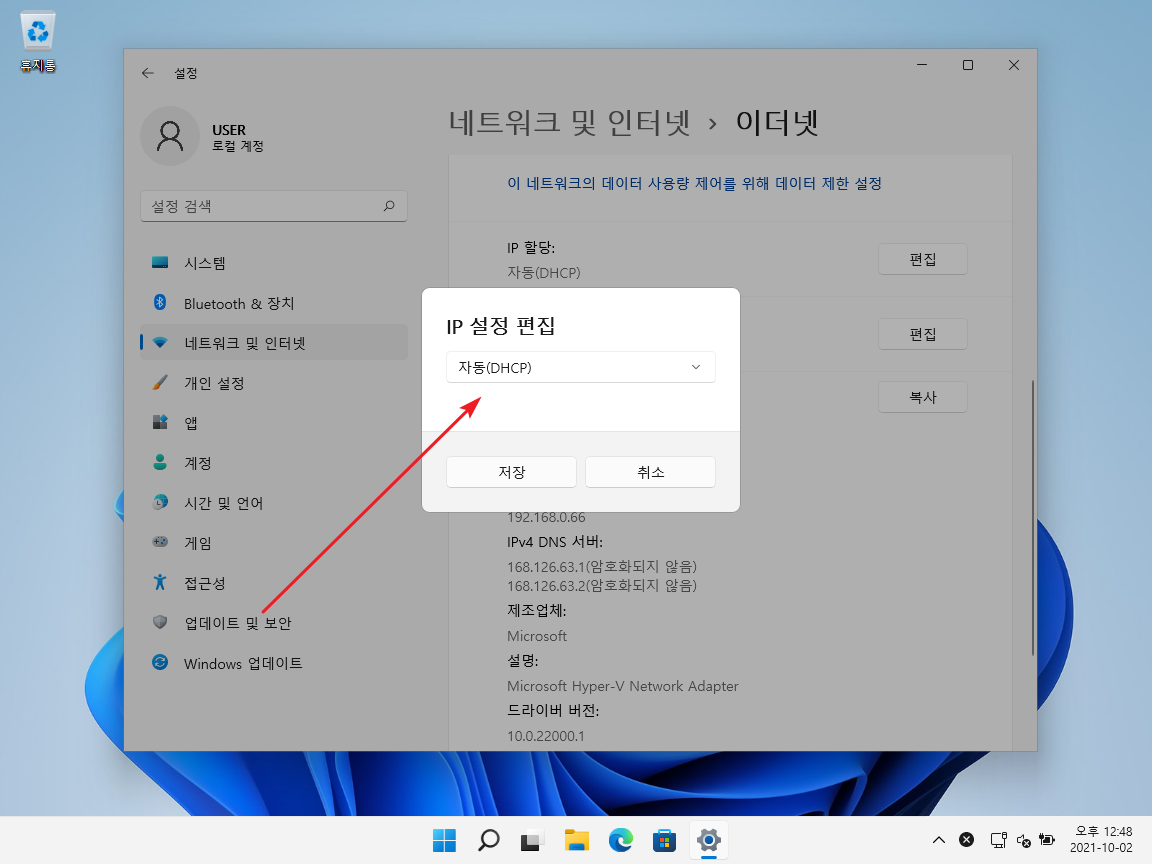
- IPv4를 켠 후...
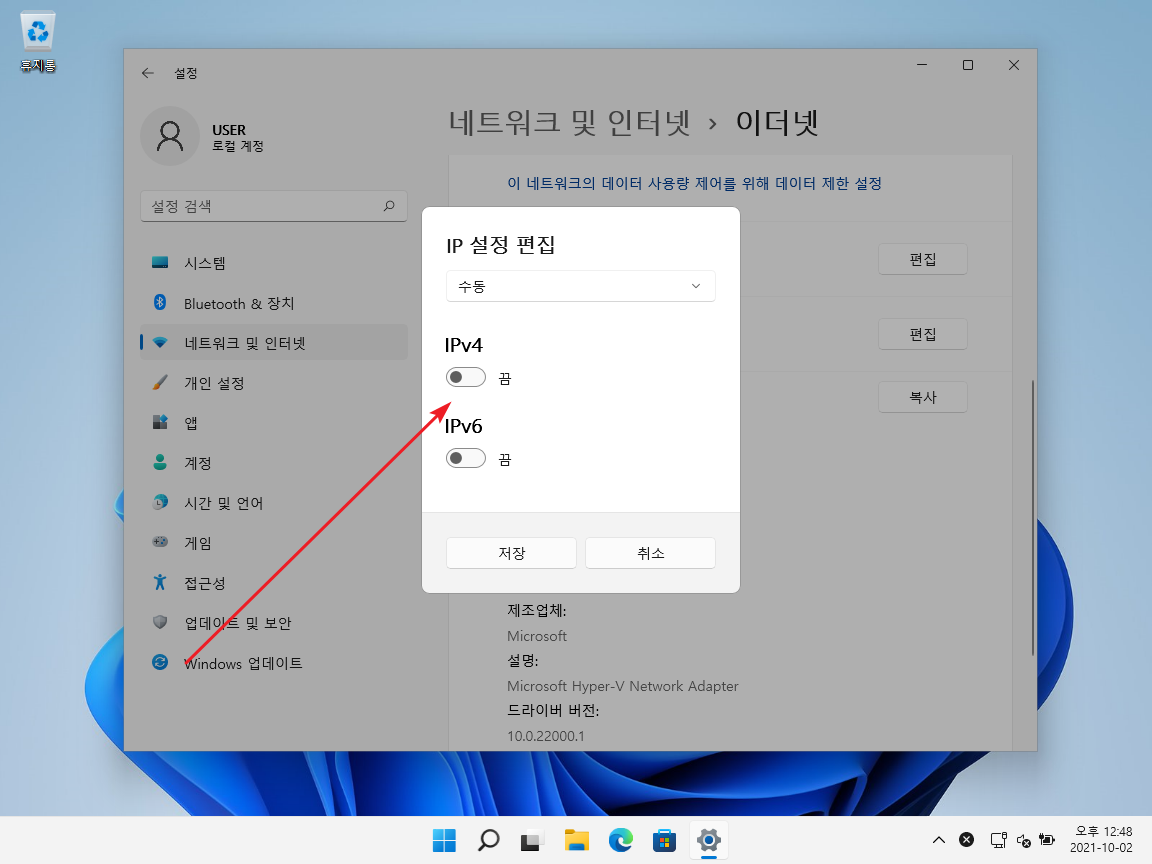
- IP를 지정한 후 [저장]을 클릭한다.
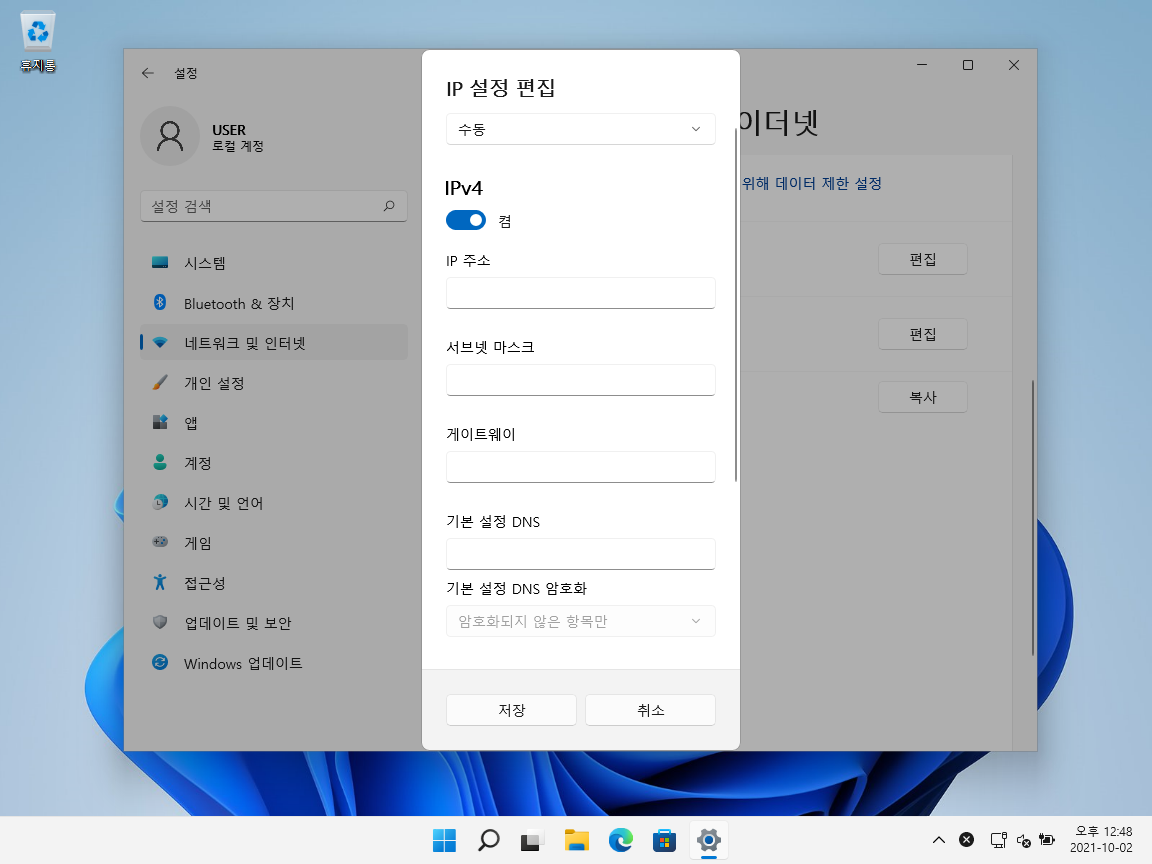
방법 2
- [설정 - 네트워크 및 인터넷]에서 [고급 네트워크 설정]을 클릭한다.
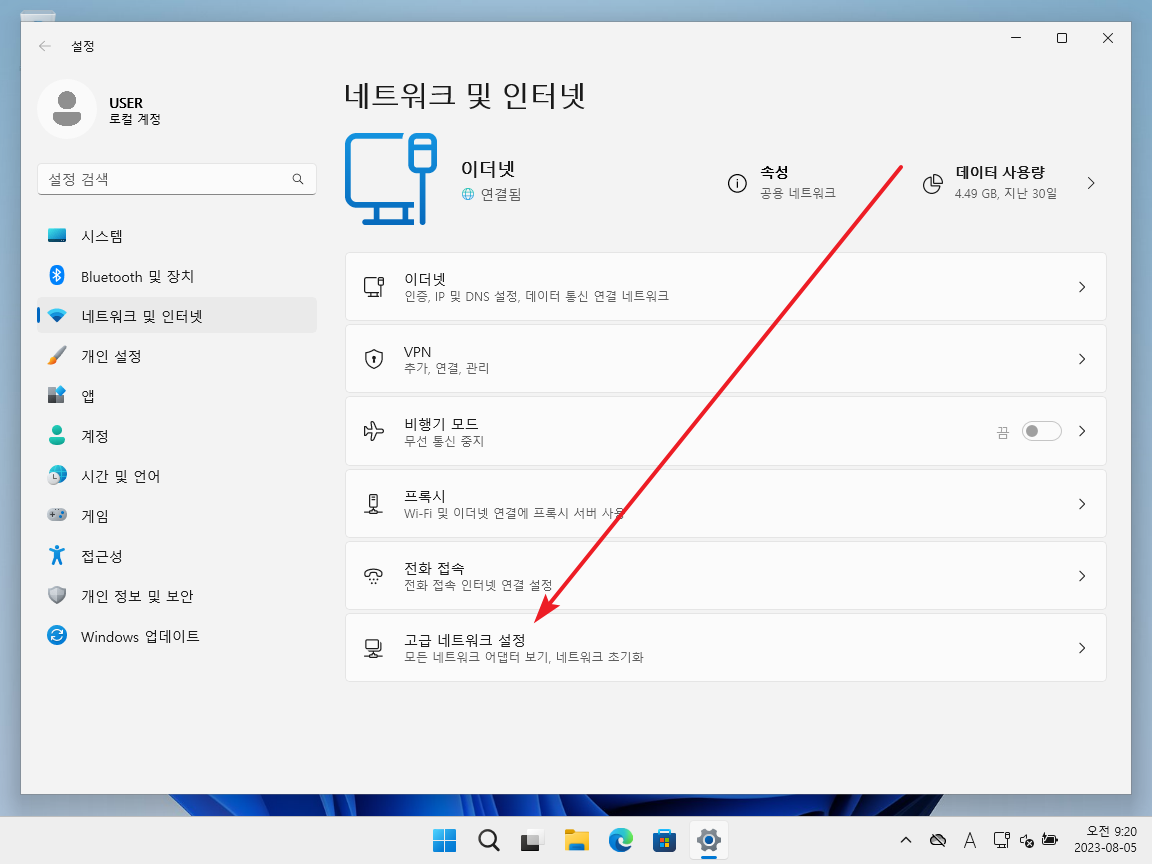
- [기타 네트워크 어댑터 옵션]을 클릭한다.
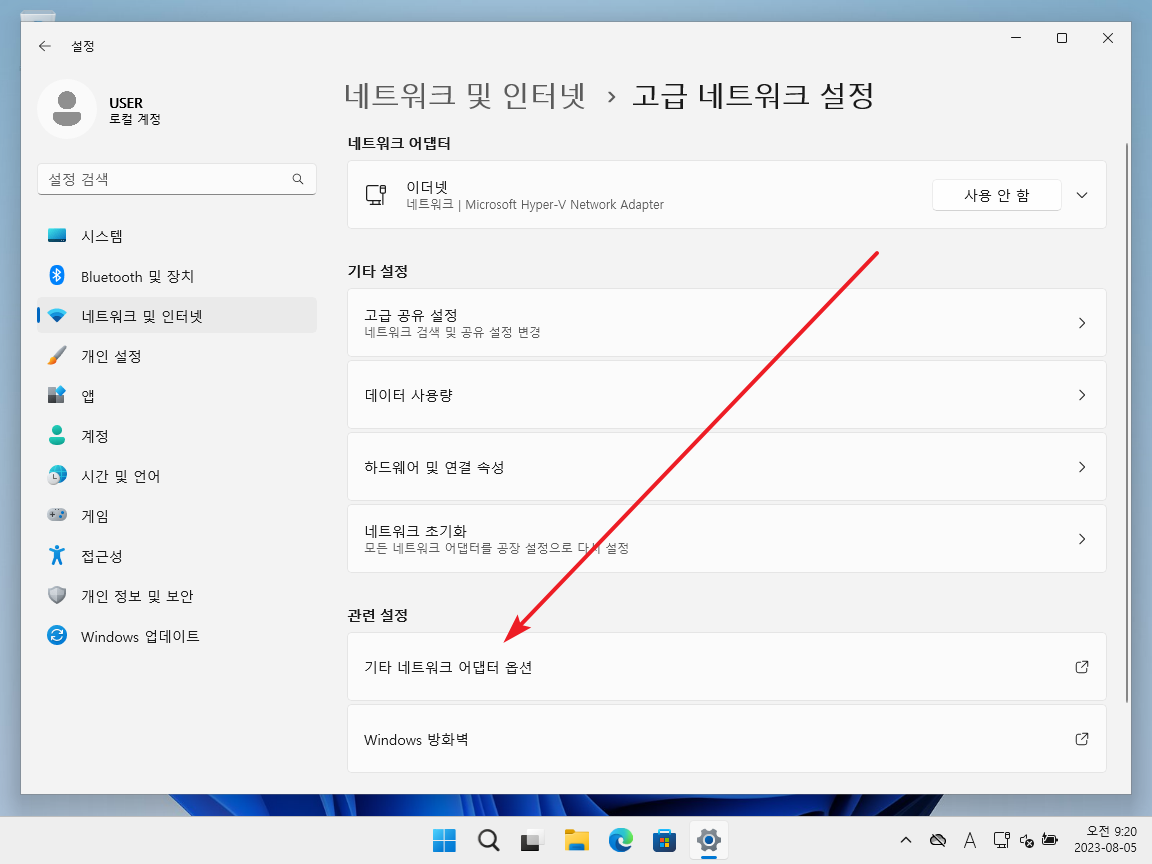
- 설정을 변경하려는 네트워크를 선택한다.
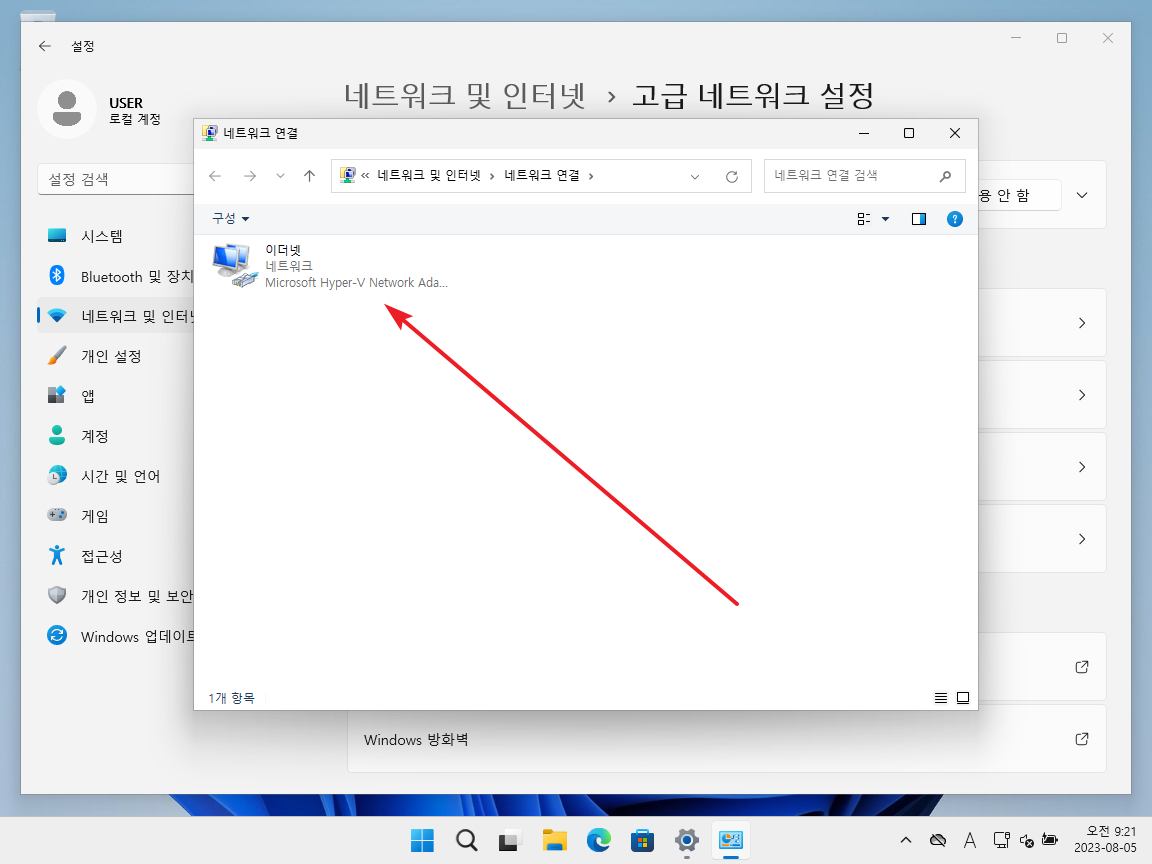
- 이후 과정은 윈도우 10에서 고정 IP 설정하는 방법과 같다.