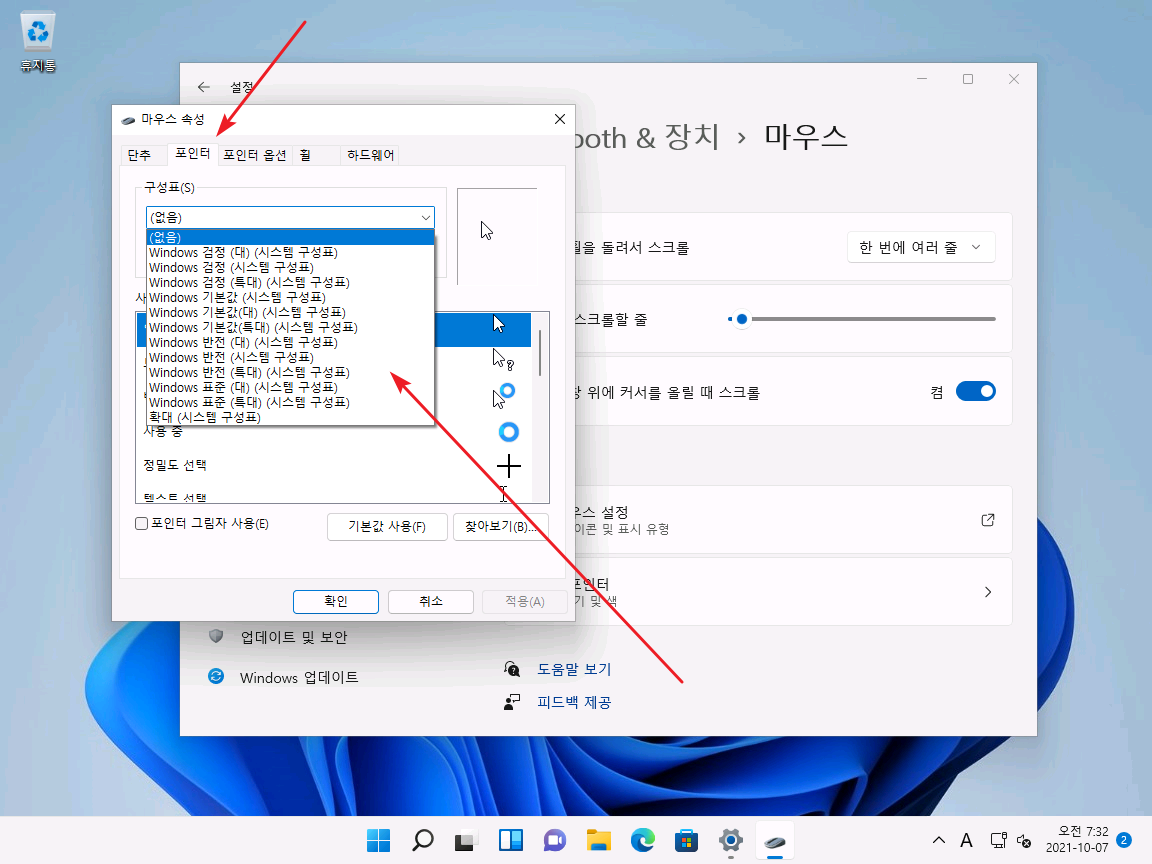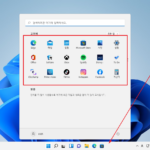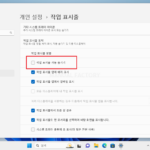윈도우 11 / 마우스 / 포인터 크기 변경하는 두 가지 방법
Created 2021-10-07
Last Modified 2024-07-13
3840x2160 해상도의 4K 모니터를 사용합니다. FHD 모니터 4개를 붙여 놓은 만큼의 해상도여서 스크롤 하는 시간이 대폭 줄어들었다. 한 번 4K 모니터를 경험하면 FHD 모니터는 답답해서 사용하기 싫어집니다.
처음 4K 모니터를 사용할 때 가장 불편했던 것은 마우스 포인터 크기였습니다. 마우스 포인터가 너무 작아서 어디 있는지 찾기 힘들 때가 많았습니다. 마우스 우클릭 해서 찾곤 했는데... 이 문제는 마우스 포인터를 크게 만들어서 해결할 수 있습니다.
윈도우 11에서는 두 가지 방법으로 마우스 포인터 크기를 조절할 수 있습니다. 아주 크게 만들고 싶다면 첫 번째 방법, 기존 포인터 모양을 유지하고 싶다면 두 번째 방법을 사용합니다.
방법 1
- 시작 버튼에 마우스를 올리고 우클릭 한 후 [설정]을 엽니다.(단축키는 WIN+I입니다.)
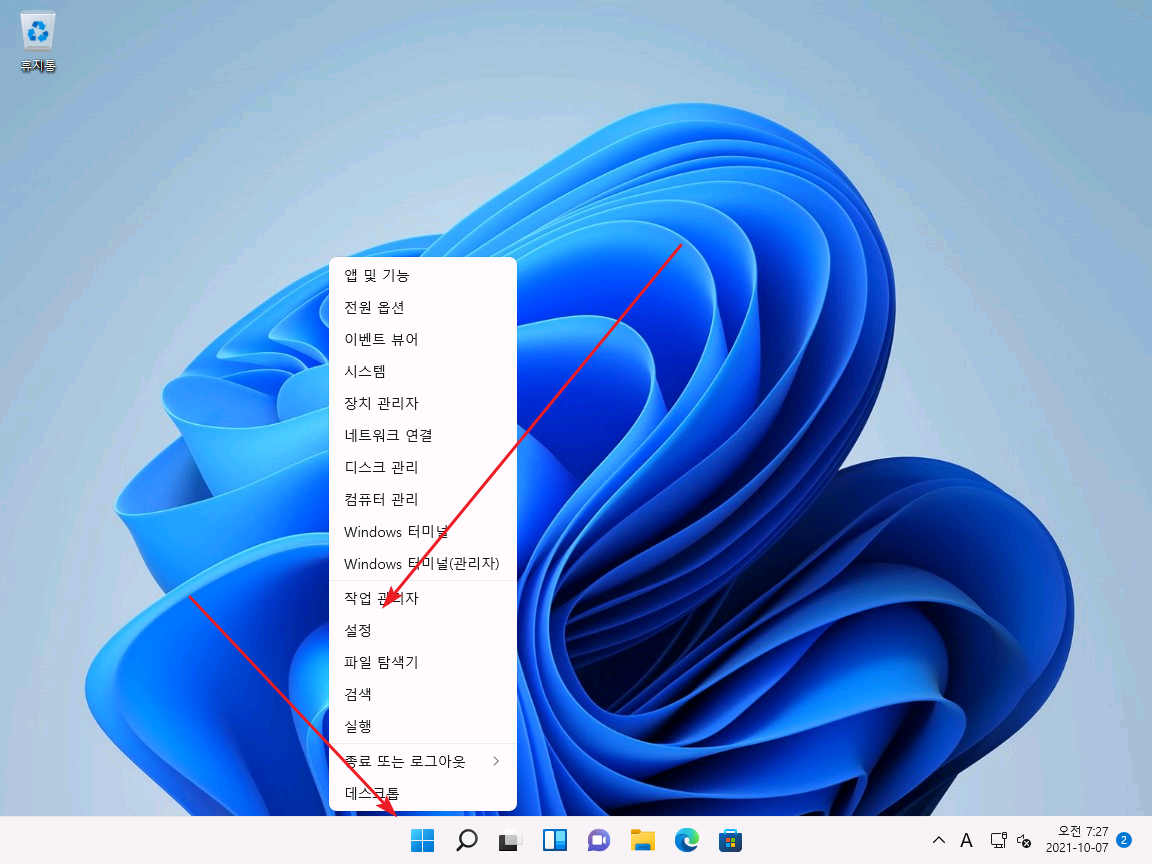
- 왼쪽에서 [접근성]을 선택하고, 오른쪽에서 [마우스 포인터 및 터치]를 클릭합니다.
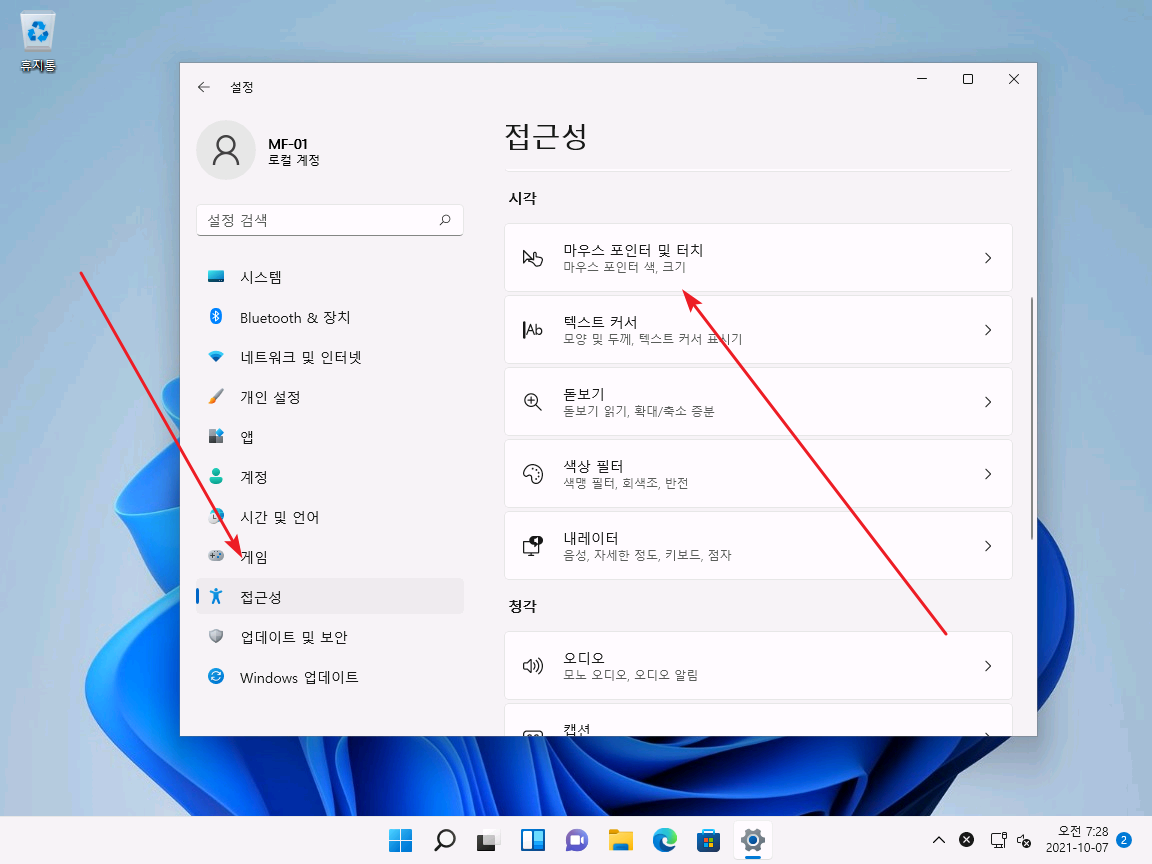
- 크기를 조절하면 마우스 포인터를 아주 크게 만들 수 있습니다.
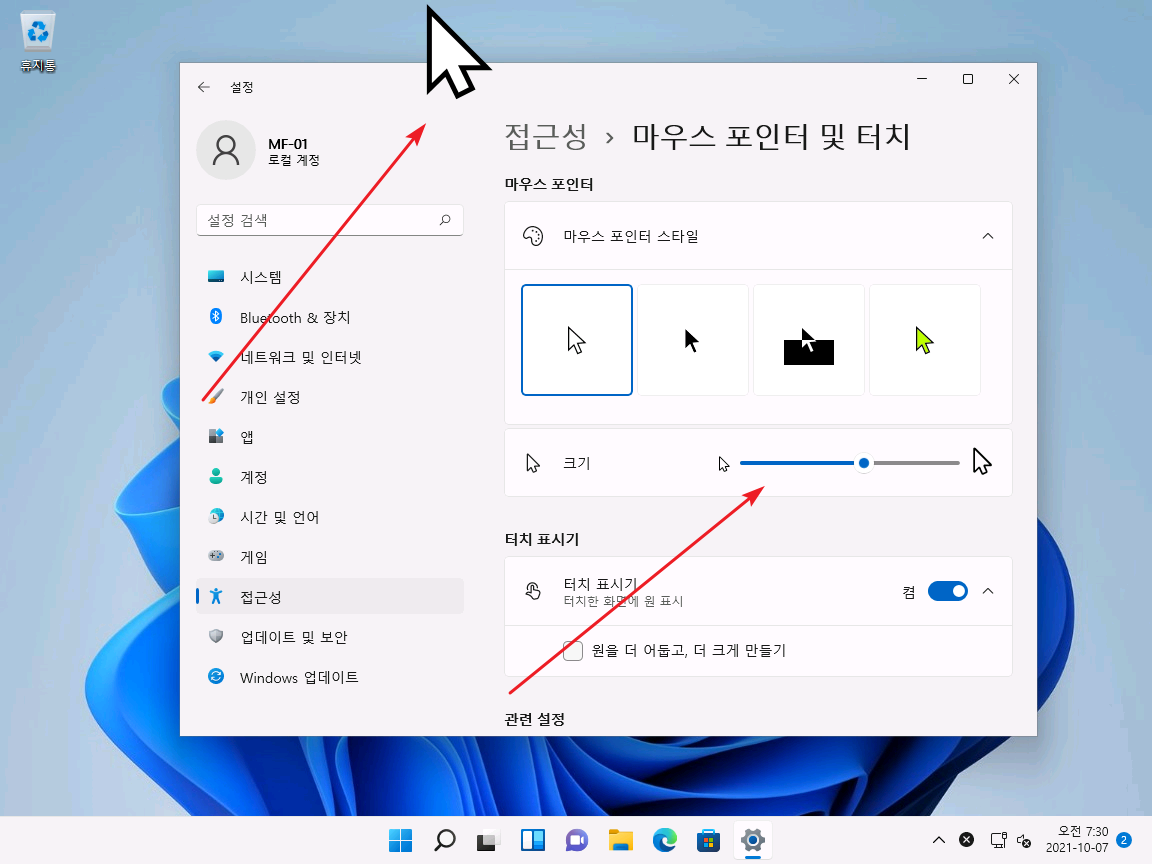
- 색을 선택하여 더욱 눈에 띄게 만들 수도 있다.
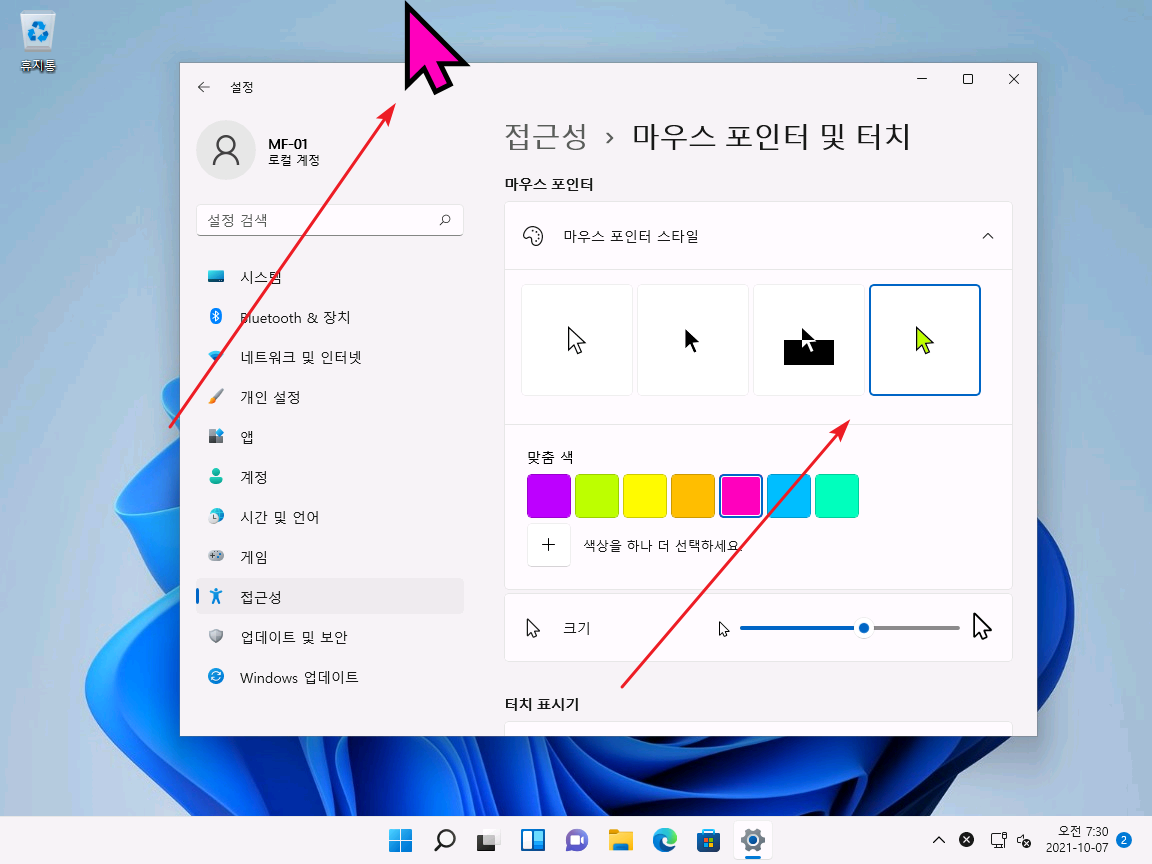
방법 2
- [접근성 - 마우스 포인터 및 터치]에서 [마우스]를 클릭합니다.
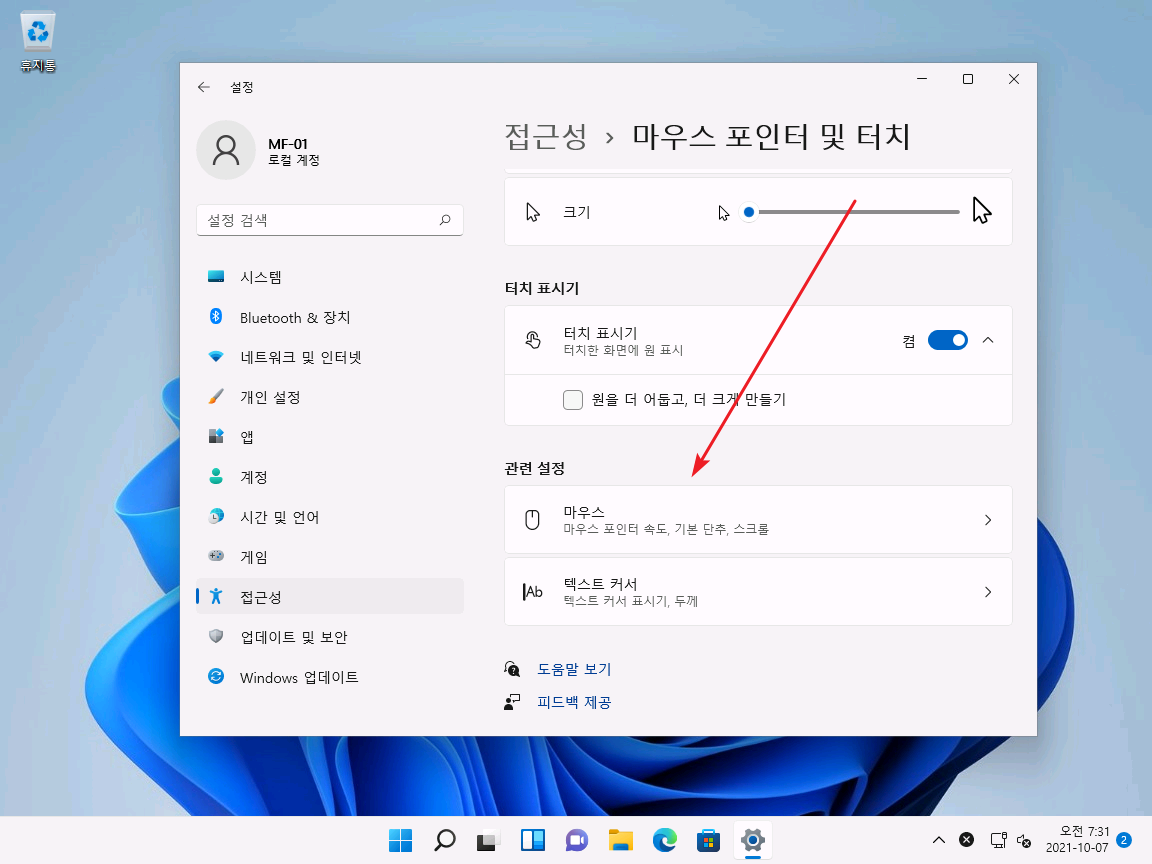
- [추가 마우스 설정]을 클릭합니다.
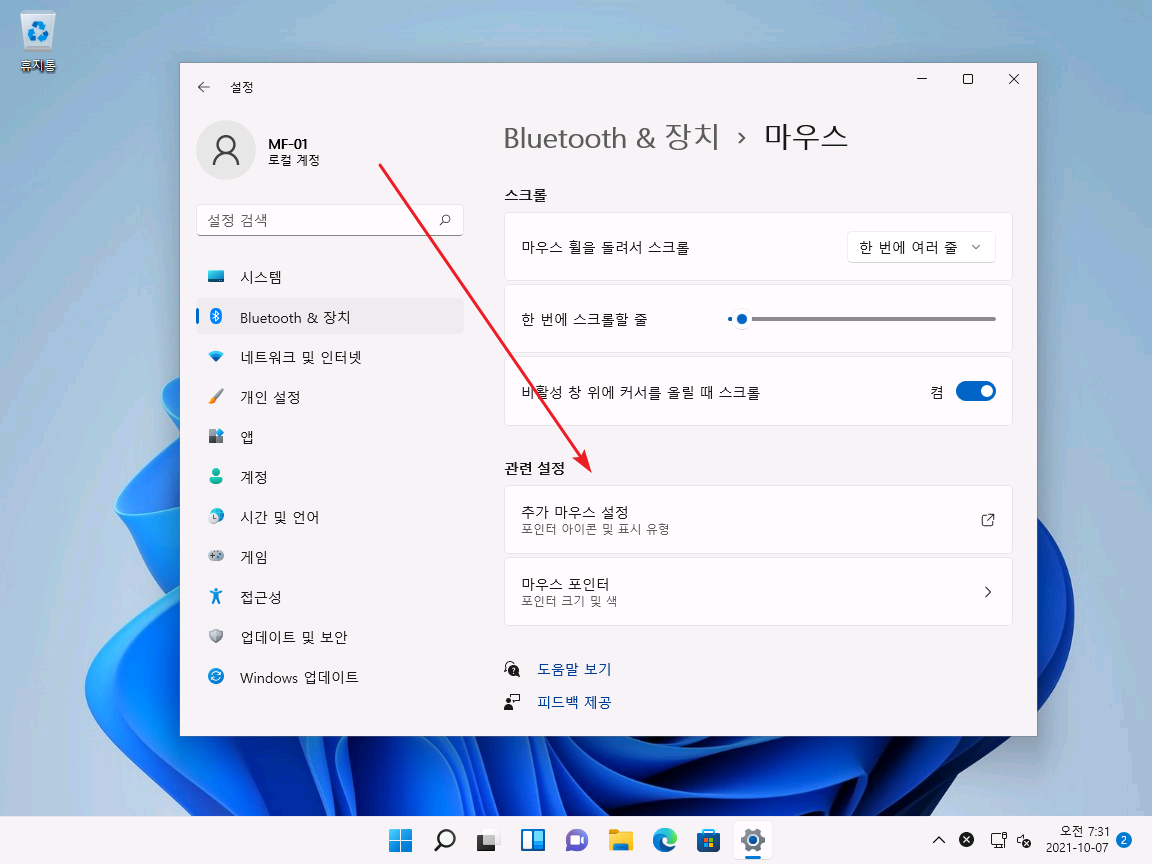
- 포인터 탭을 선택한 후 (대)나 (특대)라고 써 있는 구성표를 선택하면 마우스 포인터가 커집니다.