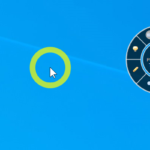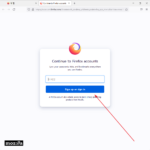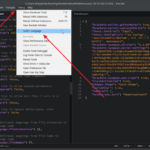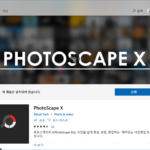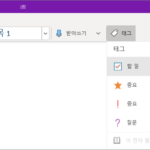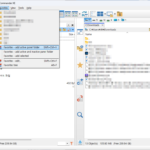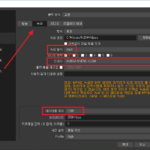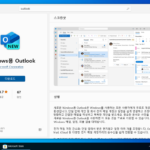Bitvise SSH Client / 사용법
Created 2021-11-13
Last Modified 2022-10-03
다운로드 및 설치
아래 링크에 접속하여 Bitvise SSH Client Installer를 다운로드하고 설치한다.
https://www.bitvise.com/ssh-client-download
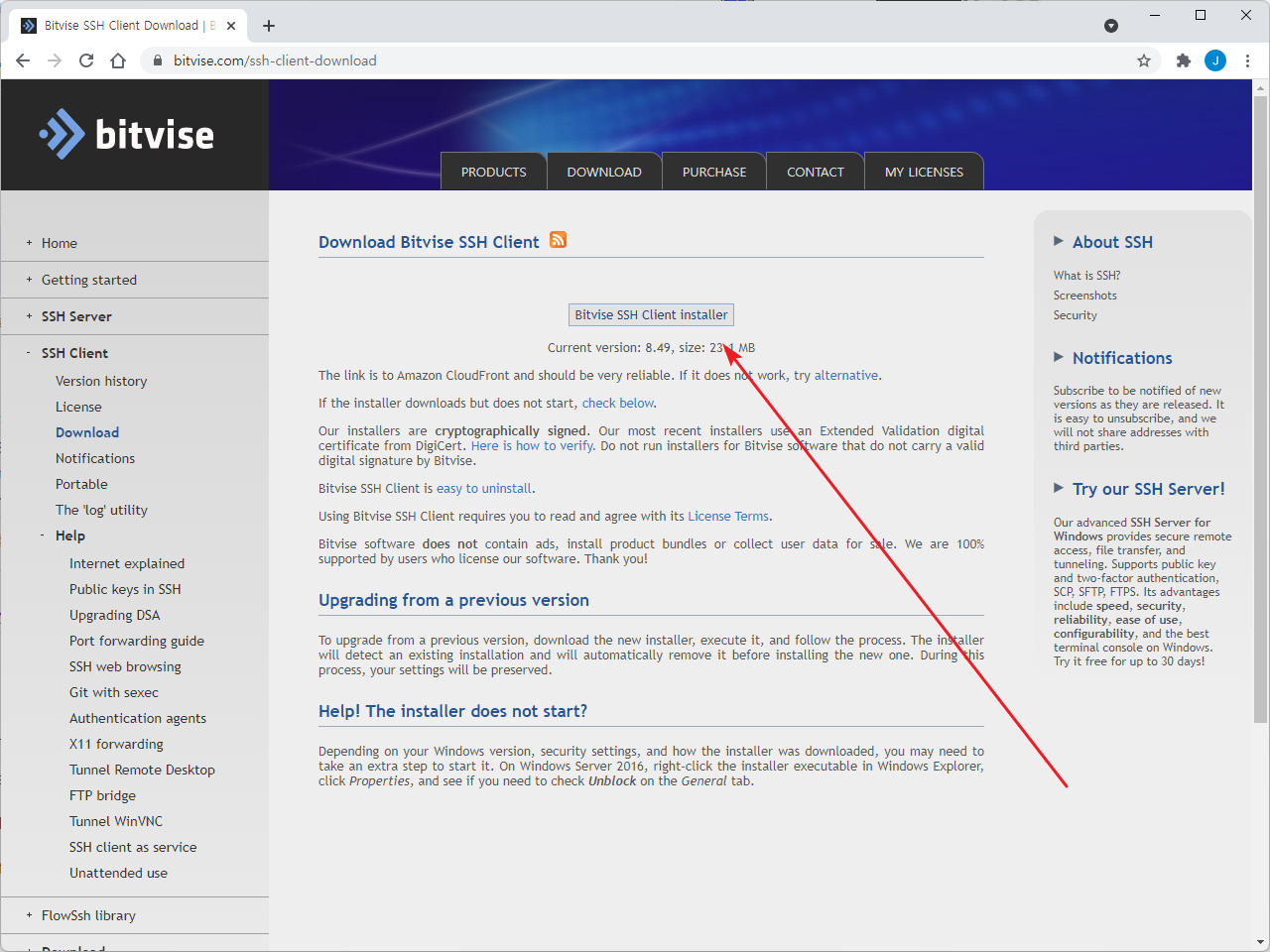
SSH로 서버에 접속하기
Bitvise SSH Client를 실행한다.
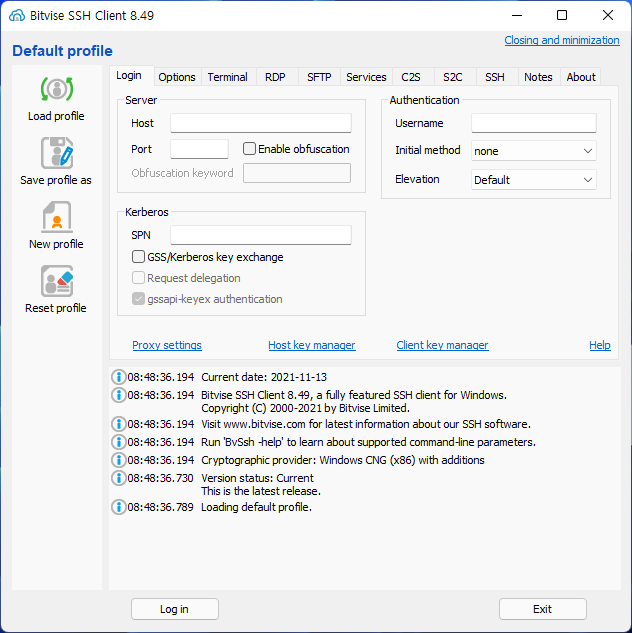
접속에 필요한 정보를 입력하고 [Log in]을 클릭한다.
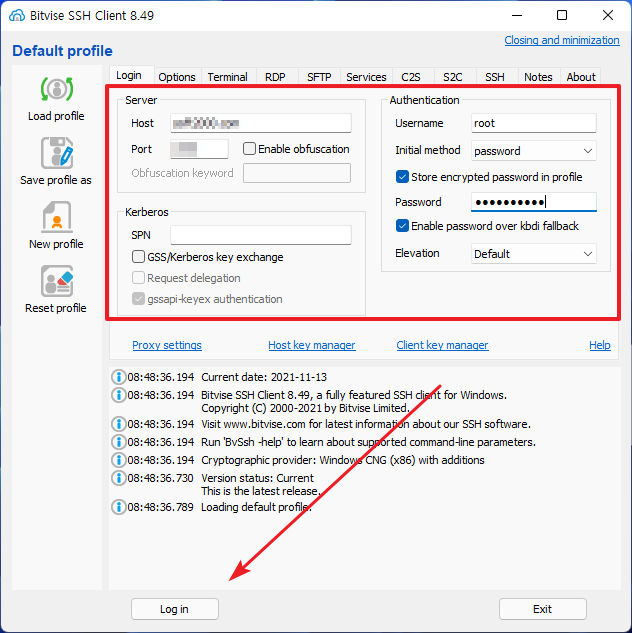
적절한 방식으로 Accept하면 접속이 완료된다.
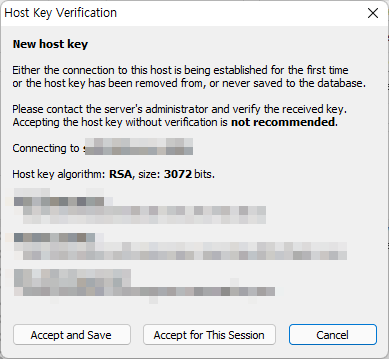
[New terminal console]을 클릭하면...
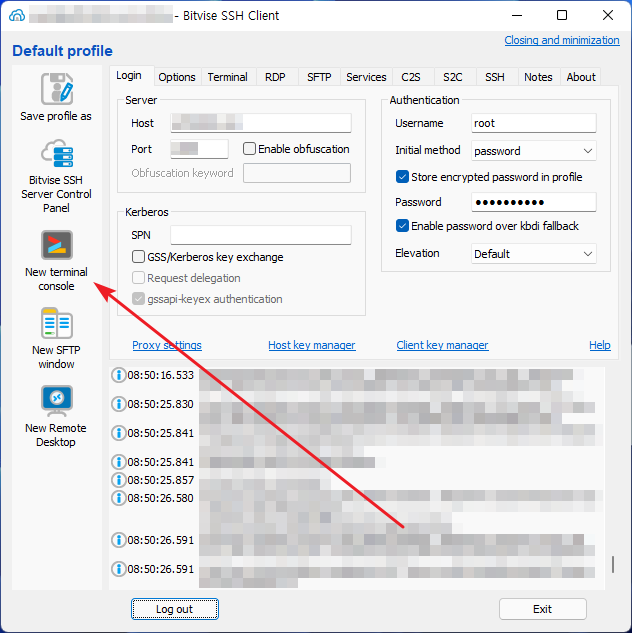
콘솔 창이 생기면서 필요한 작업을 할 수 있다.
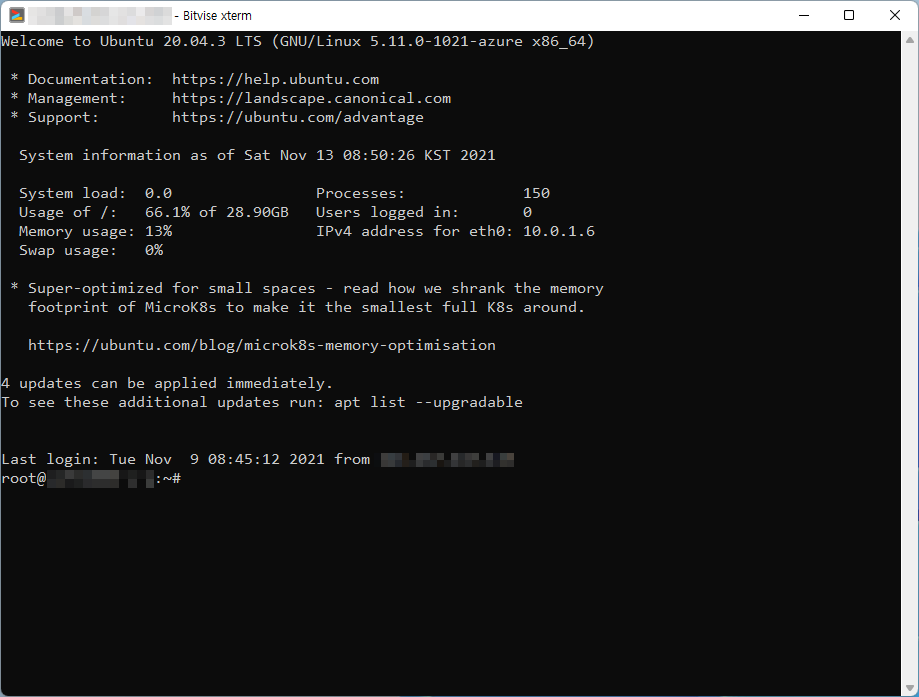
모든 작업을 마치면 [Log out]을 클릭한다.
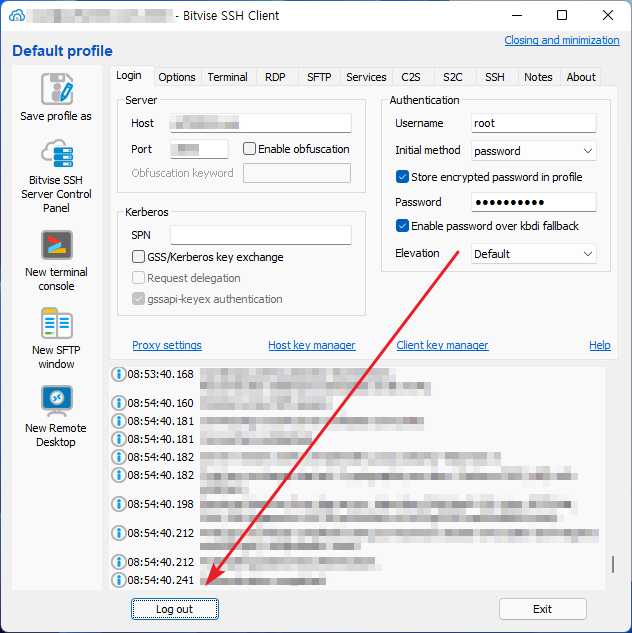
프로파일 저장하기
Bitvise SSH Client는 PuTTY와는 달리 접속 정보를 파일로 저장할 수 있다. 즉 PC를 포맷하거나 다른 PC에서 접속할 때 그 파일이 있으면 바로 접속할 수 있다. Bitvise SSH Client에서는 접속 정보를 프로파일이라고 한다.
접속이 잘 되는지 확인한 후 [Save profile as]를 클릭하여 적절한 위치에 적절한 이름의 파일로 저장한다.
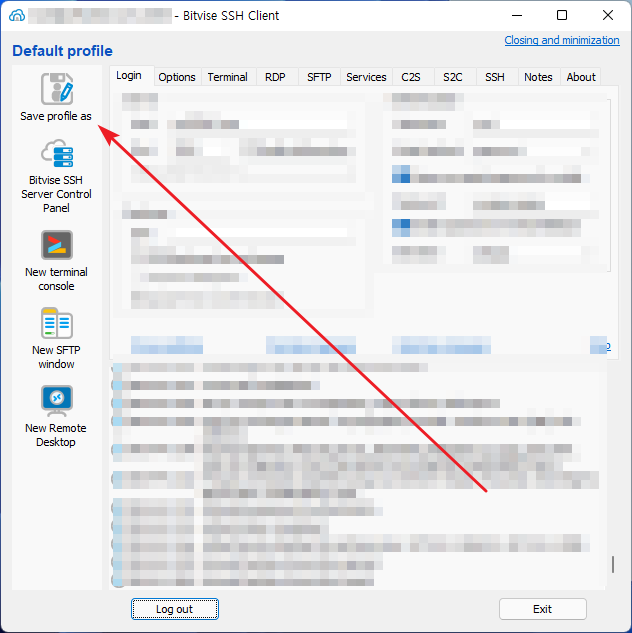
SFTP 실행하기
접속된 상태에서 [New SFTP window]를 클릭하면...
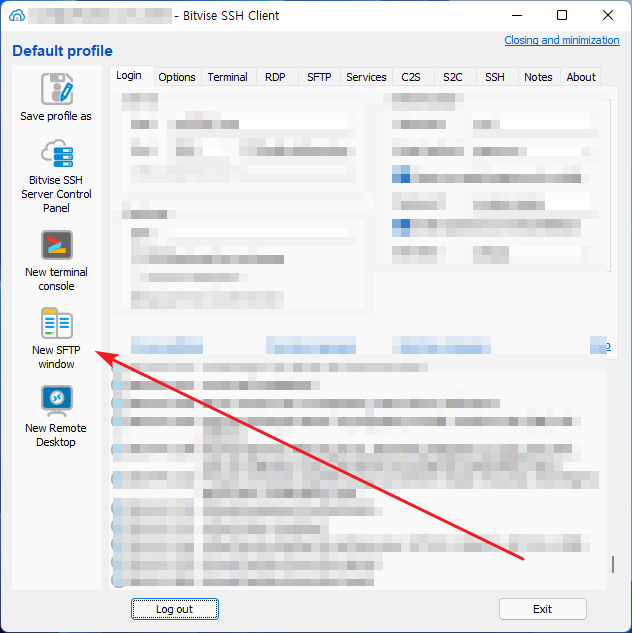
파일 전송을 할 수 있는 창이 나온다.
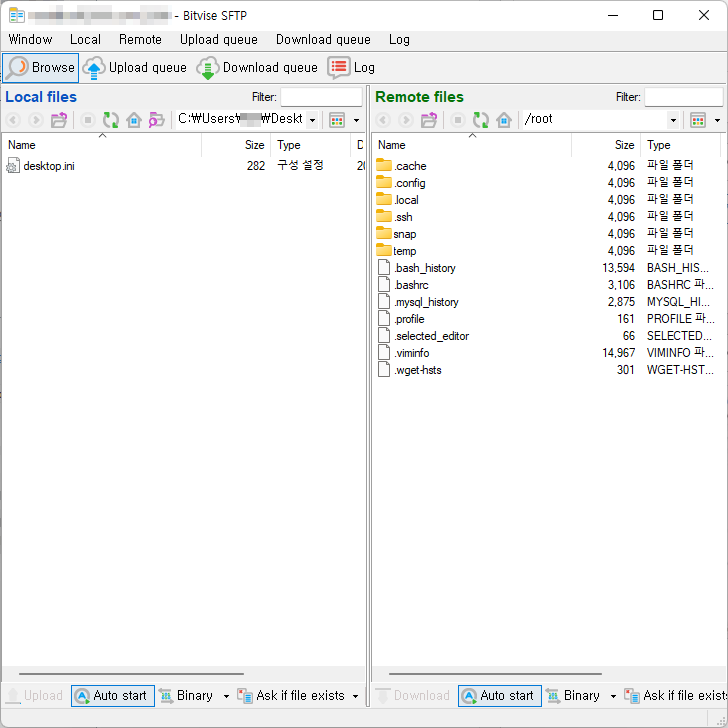
이를 이용하면 FileZilla 같은 별도의 FTP 프로그램을 설치하지 않아도 된다.