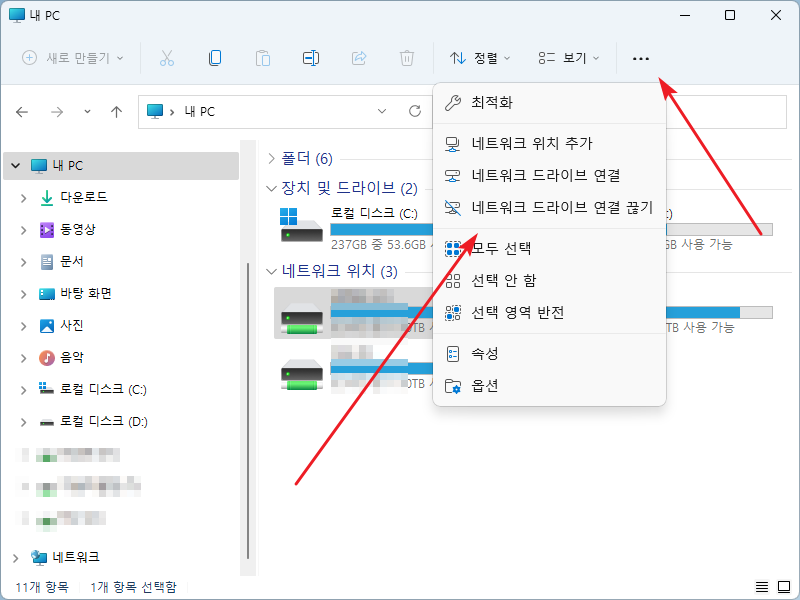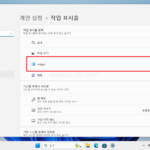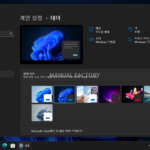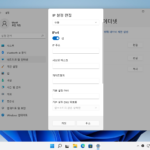윈도우 11 / 네트워크 드라이브 연결하는 방법, 연결 끊는 방법
Created 2022-01-05
Last Modified 2022-12-28
윈도우 11에서 네트워크 드라이브를 연결하는 방법은 윈도우 10에서 연결하는 방법과 같다. 단지 생김새가 달라졌을 뿐...
네트워크 드라이브 연결하기 - 방법 1
- 파일 탐색기에서 공유 폴더가 있는 기기의 IP 또는 이름으로 접속한다. 주소 앞에는 역슬래시 두 개(\\)를 쓴다.
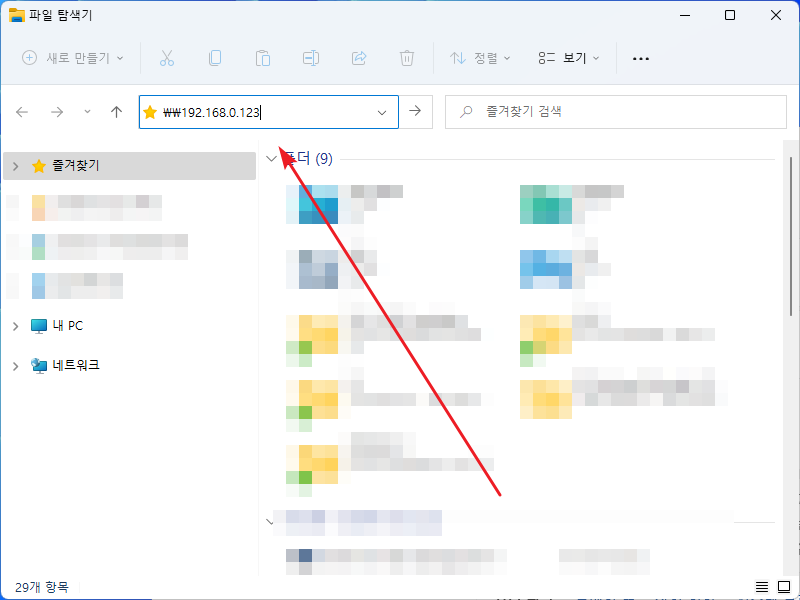
- 공유 폴더들이 나열되는데, 인증이 필요하면 계정 이름과 암호를 넣는 창이 나온다.
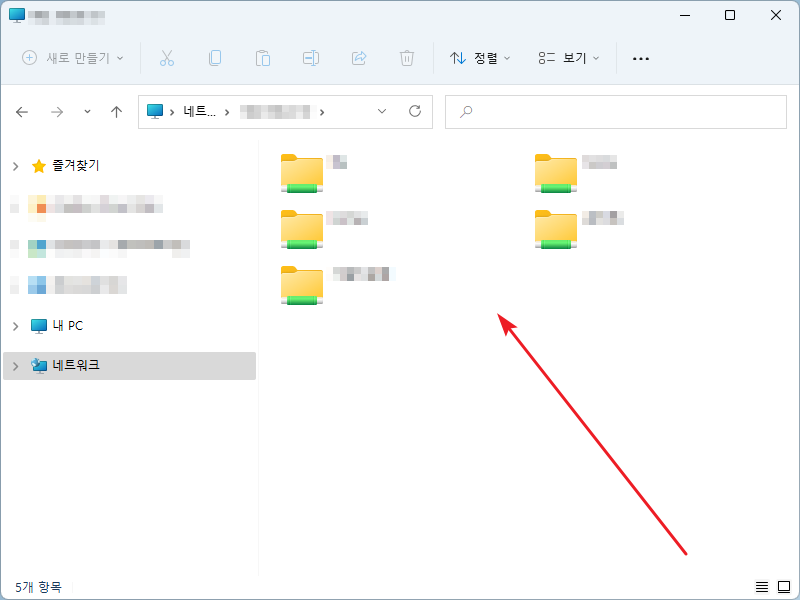
- 네트워크 드라이브로 연결하려는 폴더를 선택하고, 마우스 우클릭 후 [더 많은 옵션 표시]를 클릭한다.(마우스 우클릭 대신 단축키 Shift+F10을 눌러도 된다.)
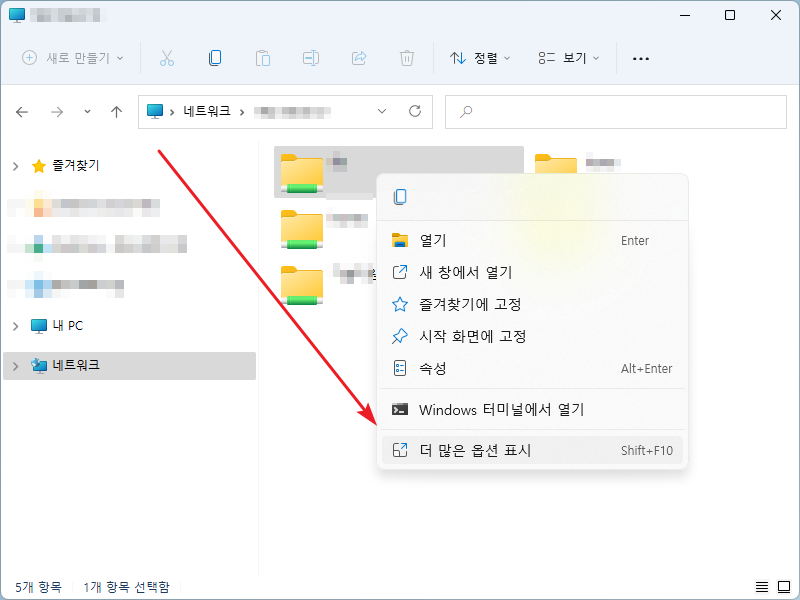
- [네트워크 드라이브 연결]을 클릭하여 연결한다.
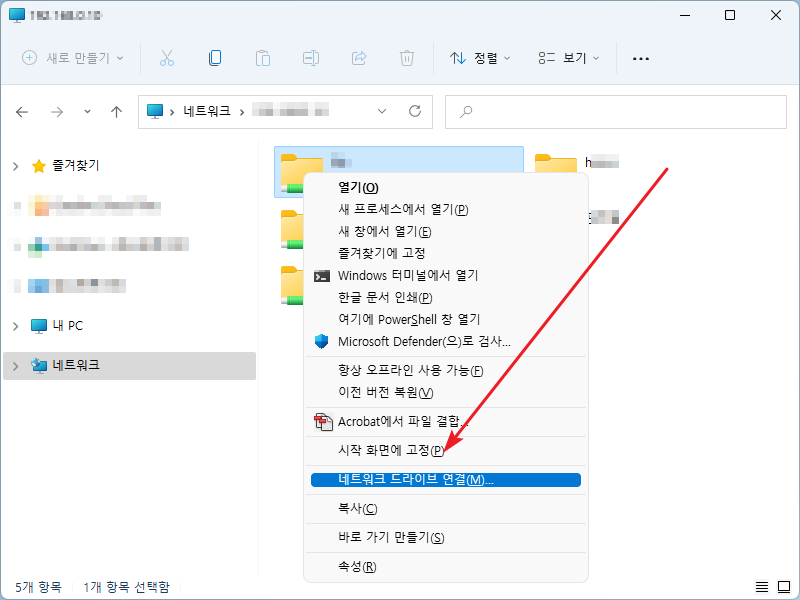
네트워크 드라이브 연결하기 - 방법 2
- 위의 방법이 가장 편하지만, [내 PC]를 선택한 상태에서 오른쪽 위의 점 세 개 아이콘을 클릭한 후...
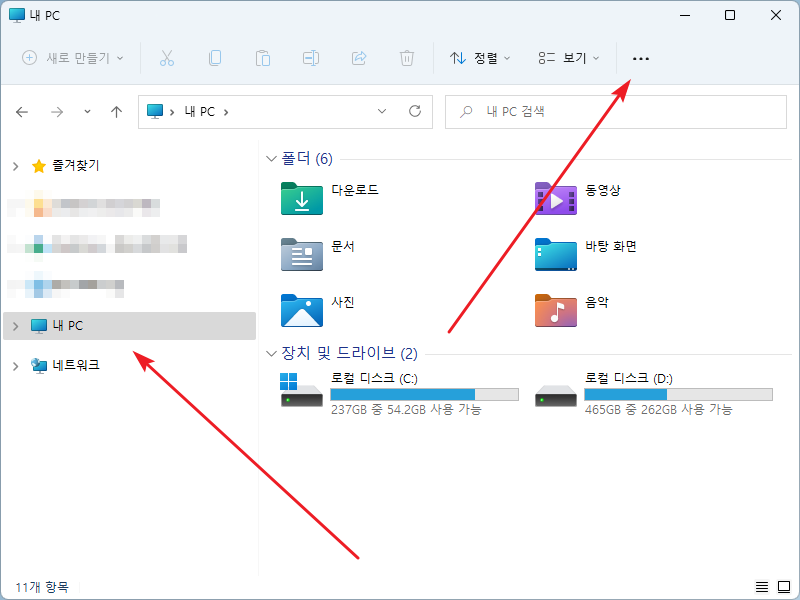
- [네트워크 드라이브 연결]을 클릭해서 연결할 수도 있다.
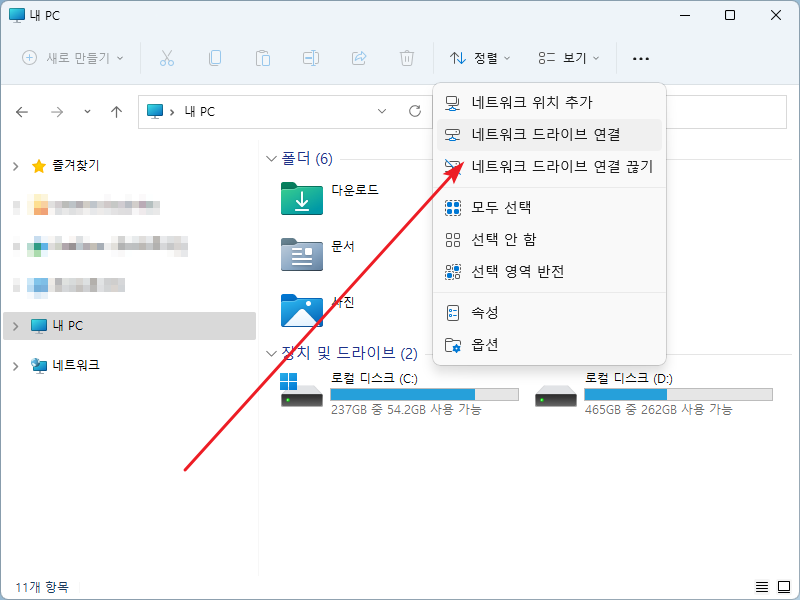
- 공유 폴더의 위치는 아래와 같은 창에서 입력한다.
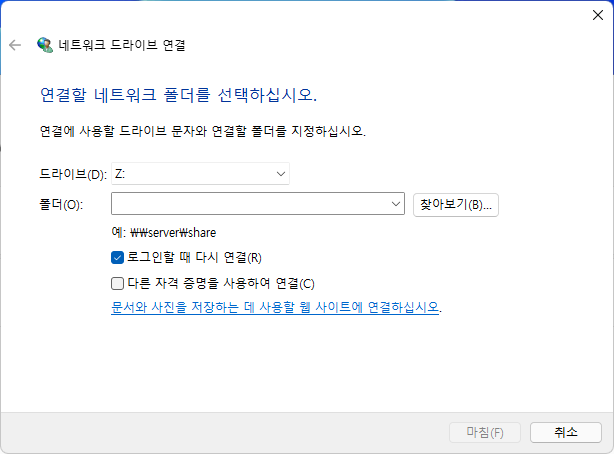
네트워크 드라이브 연결 끊기
- 연결된 네트워크 드라이브를 선택하고 마우스 우클릭 후, [더 많은 옵션 표시]를 클릭하고 [연결 끊기]를 클릭하면 연결을 끊을 수 있다.
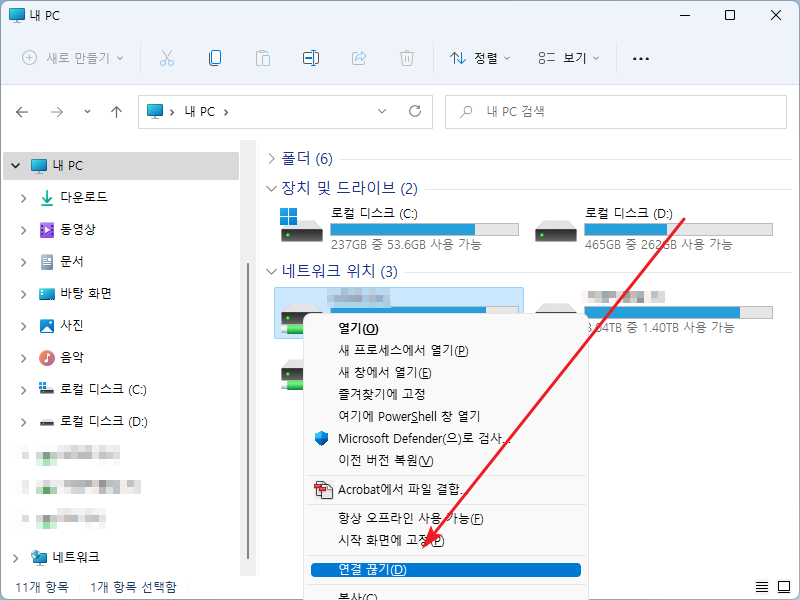
- 또는 [내 PC]를 선택한 상태에서 메뉴를 통해 끊을 수도 있다.