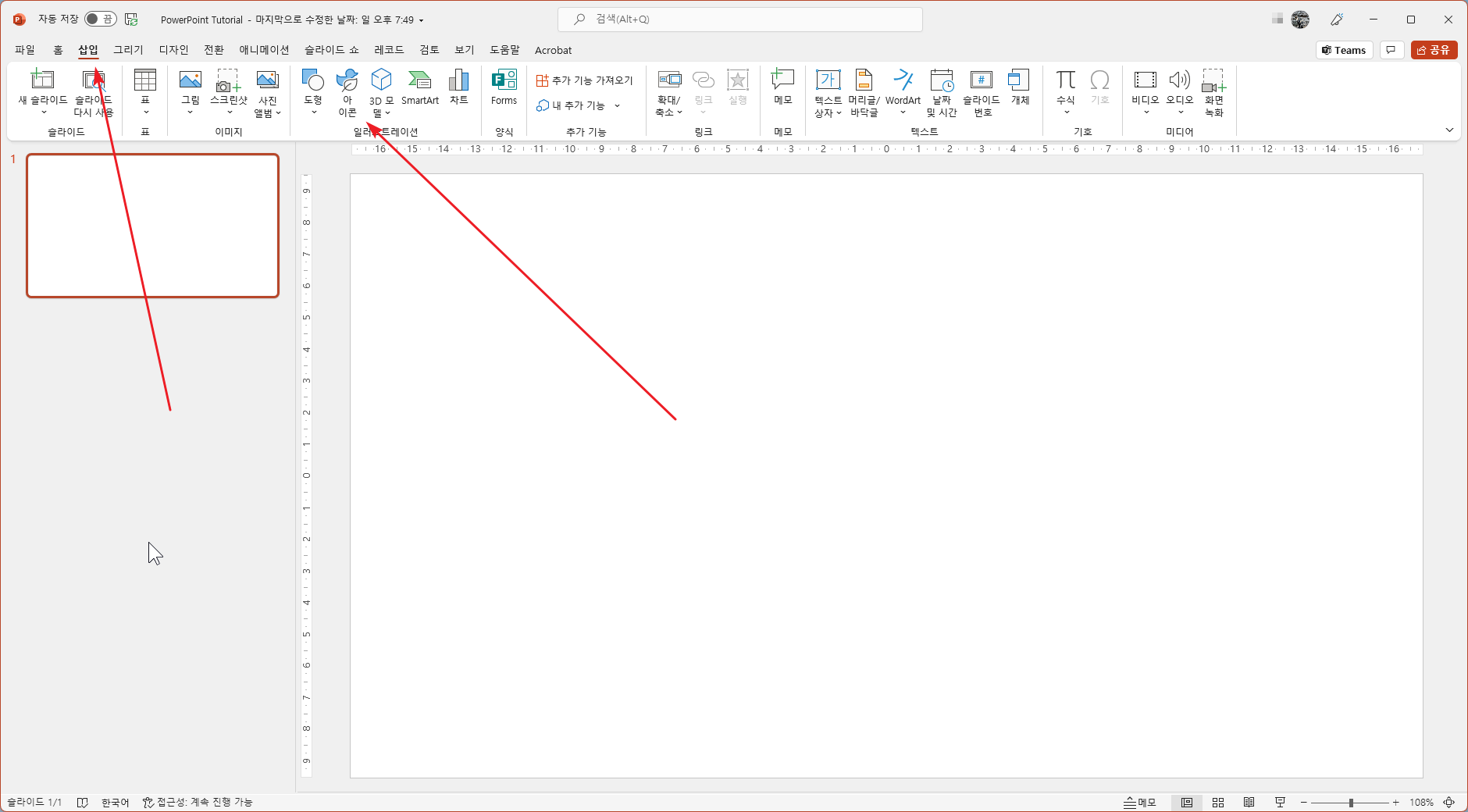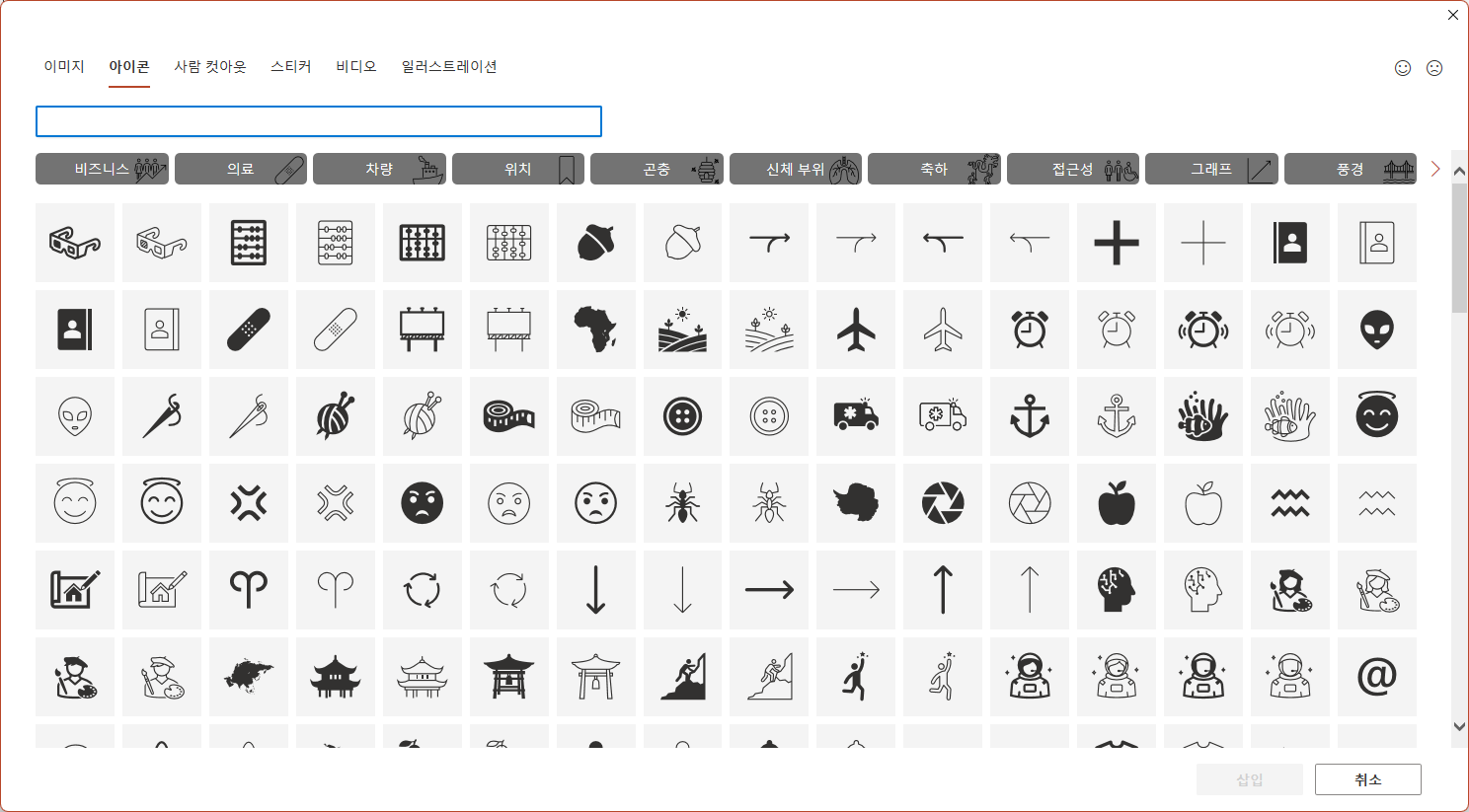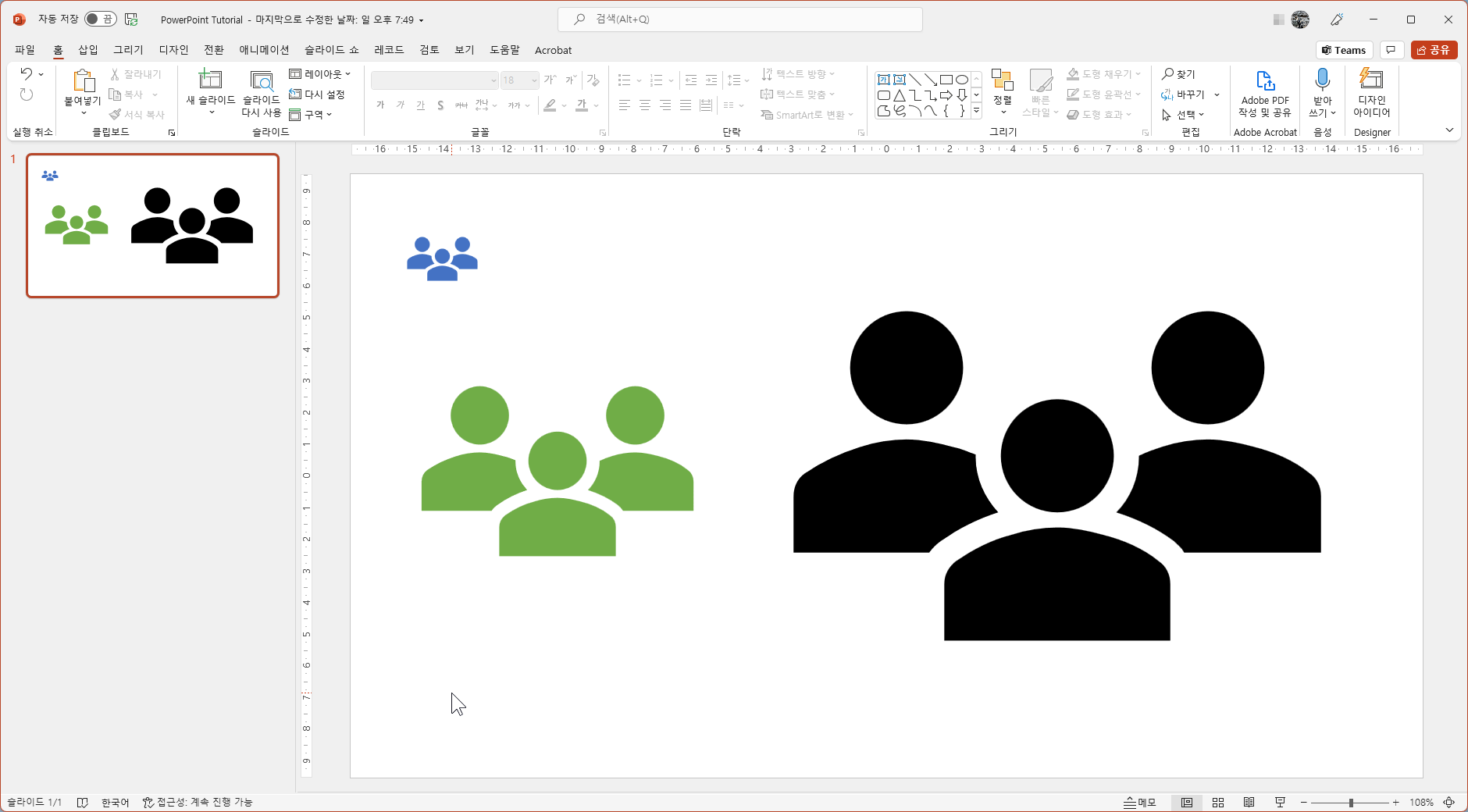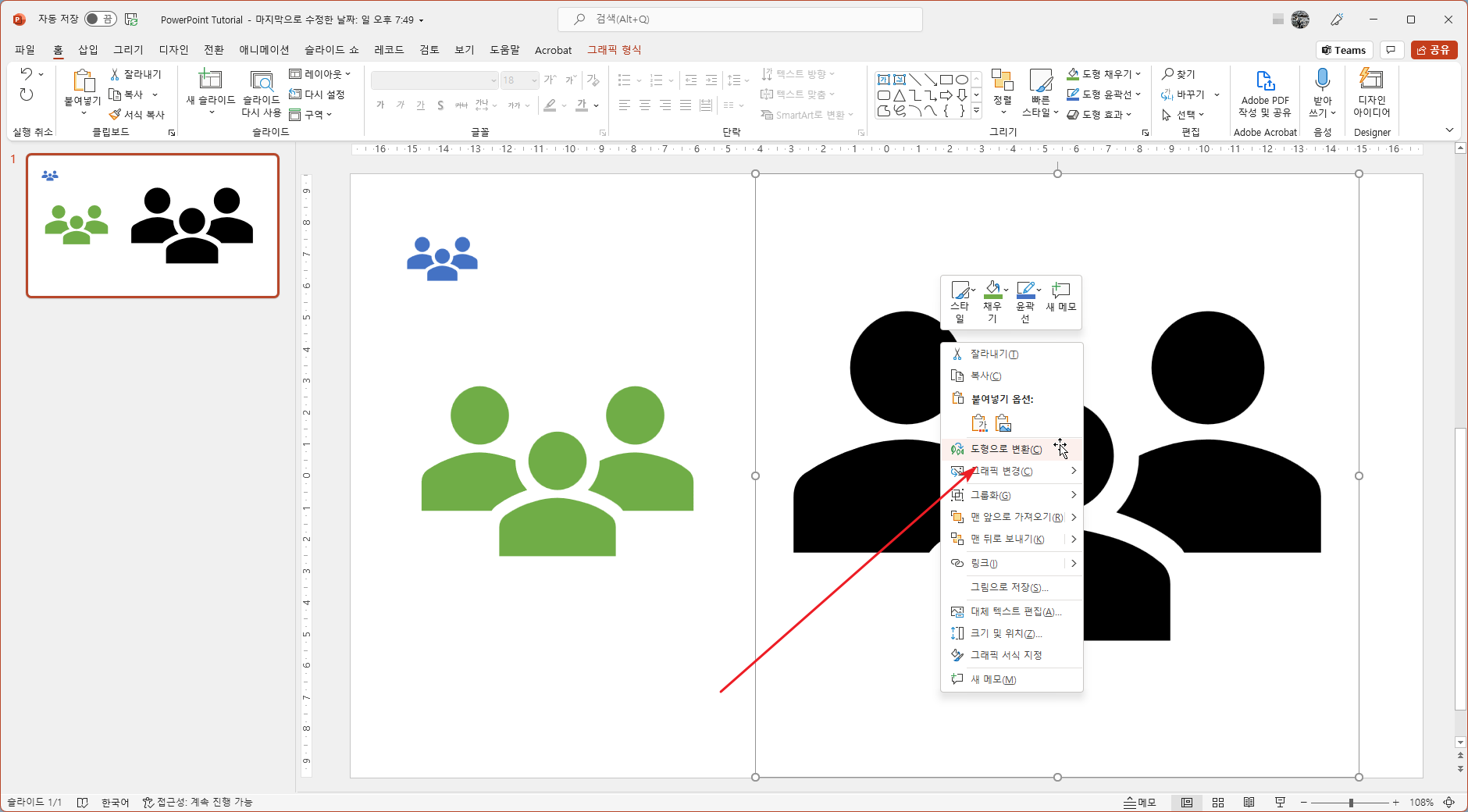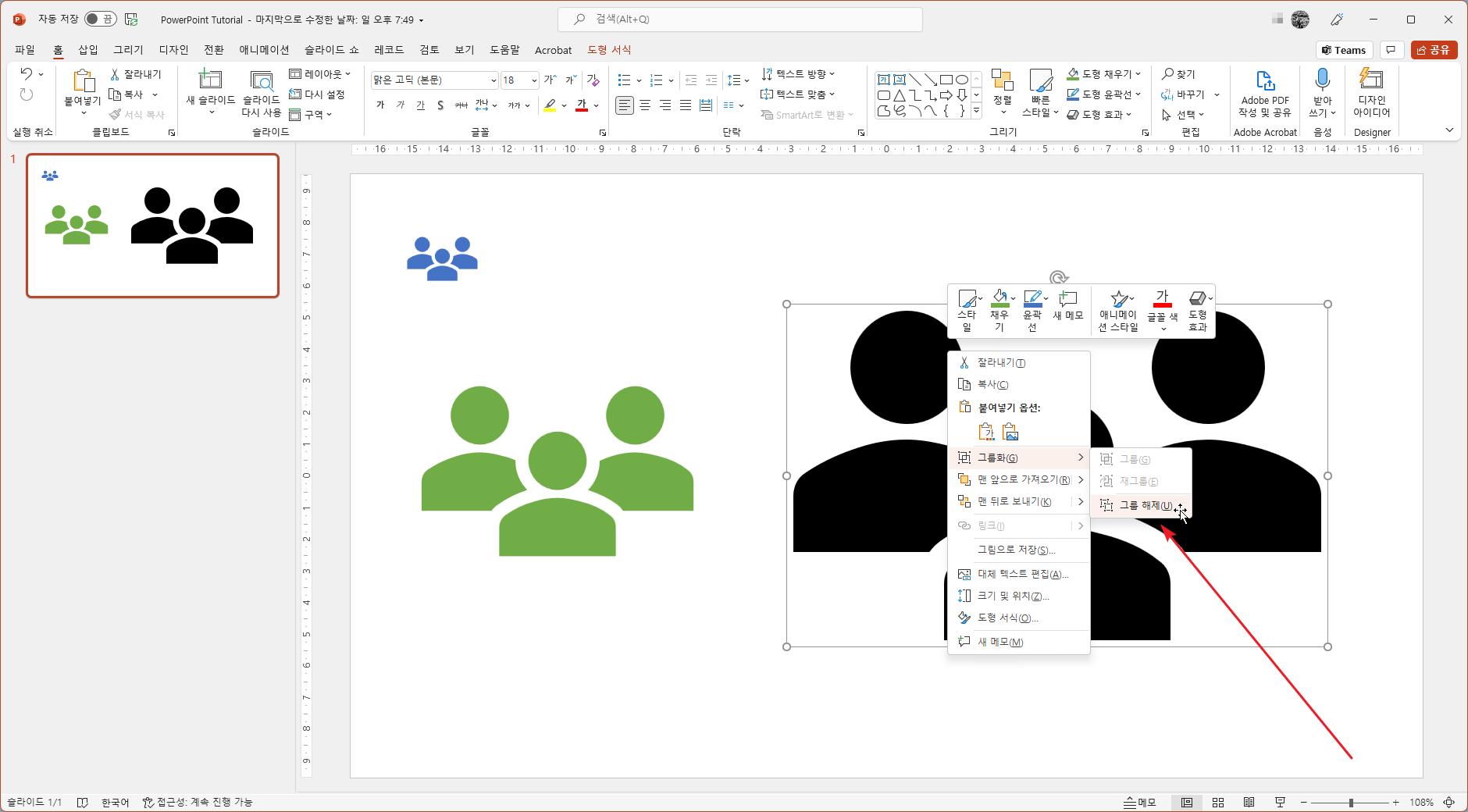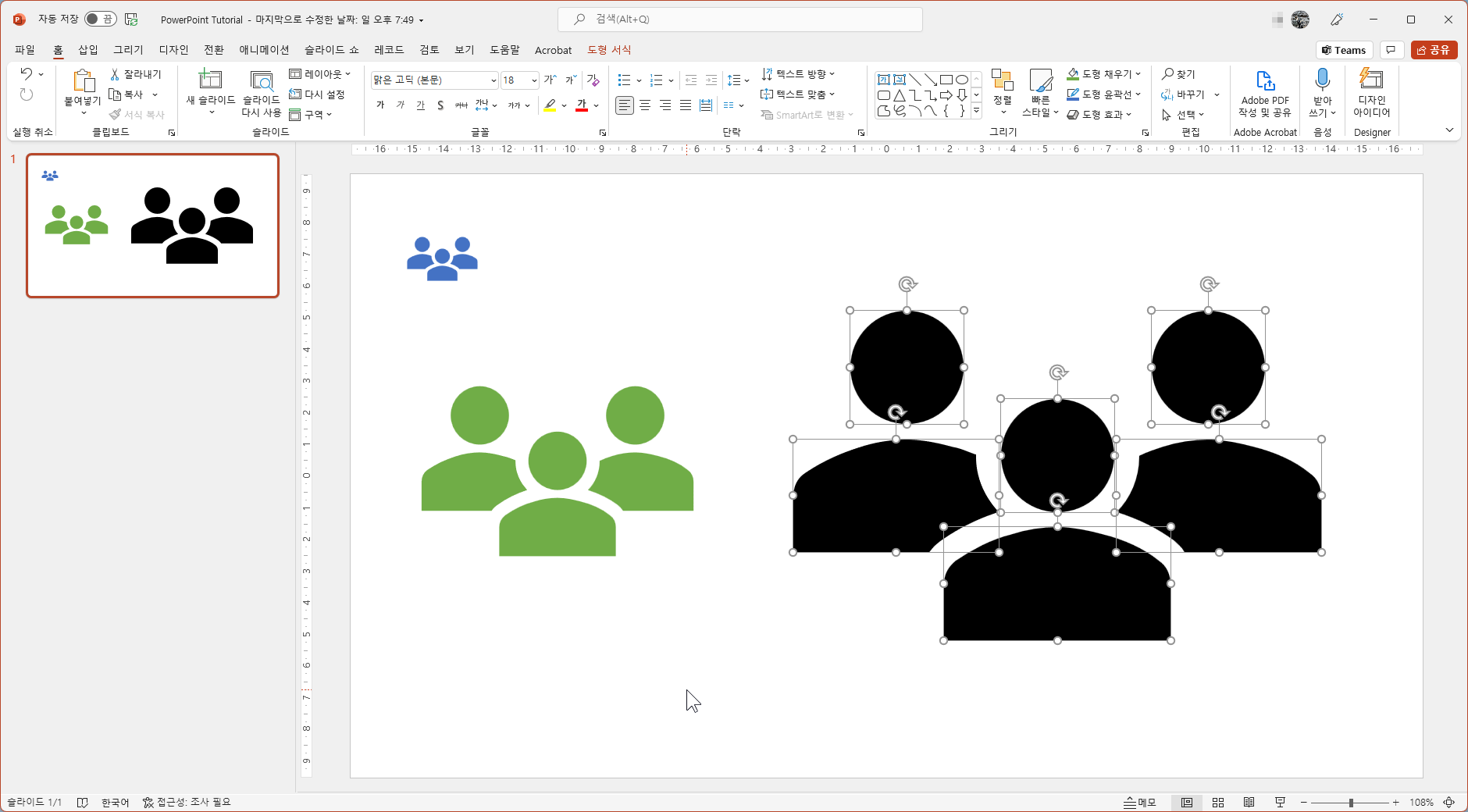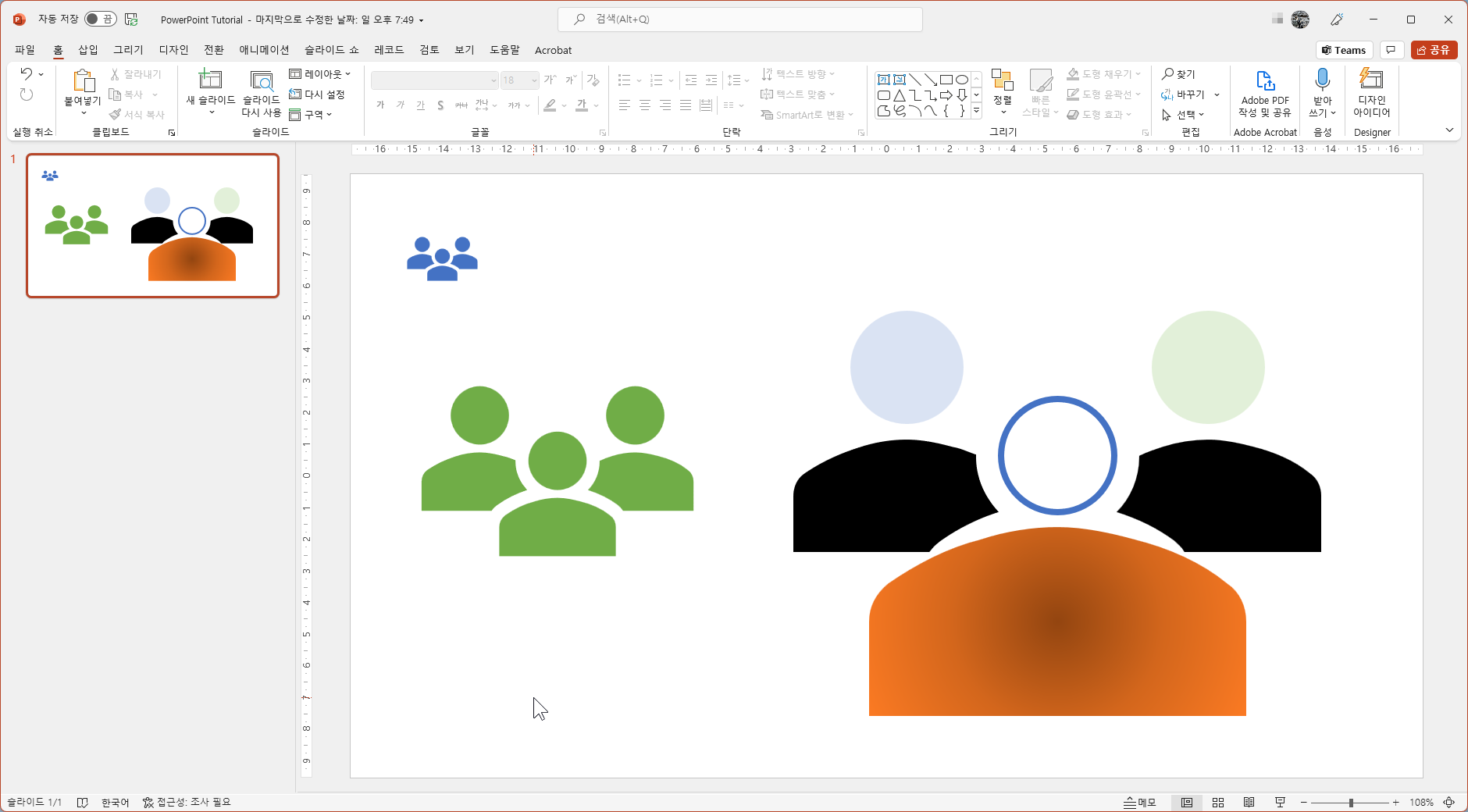파워포인트 / 아이콘 삽입하는 방법, 분해하는 방법
Created 2022-01-05
Last Modified 2022-12-27
언제부턴가 마이크로소프트 오피스 앱에 아이콘 기능이 생겼다. Microsoft 365는 항상 최신 버전을 사용하니 당연히 있을 것이고, 영구형 제품은 2019부터 들어간 기능이라고 하는데 정확하지는 않다.
어쨌든 상당히 다양한 아이콘을 포함하고 있어 유용하게 사용할 수 있다. 게다가 SVG(Scalable Vector Graphics) 형식이어서 아이콘을 줄이든 늘리든 이미지가 깨지지 않는다. 뭉개지지 않은 선명한 이미지를 선호하는 사람에게는 아주 좋은 기능.
아이콘 삽입은 [삽입 - 아이콘]에서 한다.
아이콘을 선택하고 오른쪽 아래에 있는 [삽입]을 클릭하면 끝.
앞에서 적었듯이 벡터 그래픽이어서 확대 축소해도 이미지가 선명하고, 도형 서식을 이용해서 색을 바꾸는 것도 가능하다.
그런데, 이게 끝이 아니다. 아이콘을 분해할 수 있다.
아이콘을 선택하고 마우스 우클릭 후 [도형으로 변환]을 클릭하고...
다시 우클릭 후 [그룹 해제]를 클릭하면...
아래처럼 분해가 된다.
분해된 것들을 따로 선택하여 색을 바꾸거나 테두리를 만들거나 크기를 변경할 수 있다.
제공되는 하나의 아이콘으로 여러 가지 모양을 만들 수 있으니, 모양이 조금 아쉬워서, 색이 마음에 안 들어서 다른 아이콘을 찾아 헤맬 필요가 없어졌다. 내가 직접 꾸미면 되니까.
역시 마이크로소프트 오피스는 계속 발전하는구나. 내가 죽기 전까지 경쟁 제품이 나오지 못할 듯...