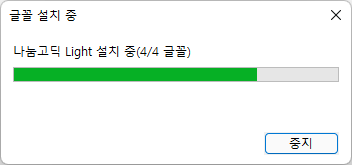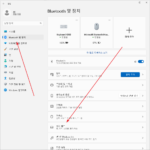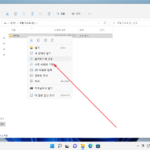윈도우 11 / 나눔 글꼴 설치하는 방법
Created 2022-01-23
Last Modified 2025-04-06
윈도우를 설치하고 나면 제일 먼저 하는 게 윈도우 업데이트, 그 다음이 글꼴 설치입니다. 개인적으로 맑은 고딕을 그다지 좋아하지 않아 다른 글꼴을 사용하는데, 그 다른 글꼴을 설치하지 않으면 기존에 만든 문서들이 엉망으로 보입니다.
가장 많이 사용하는 글꼴은 나눔 글꼴입니다. 나눔 글꼴을 설치하는 방법은 다음과 같습니다.
- 네이버 글꼴 모음 페이지로 접속합니다.
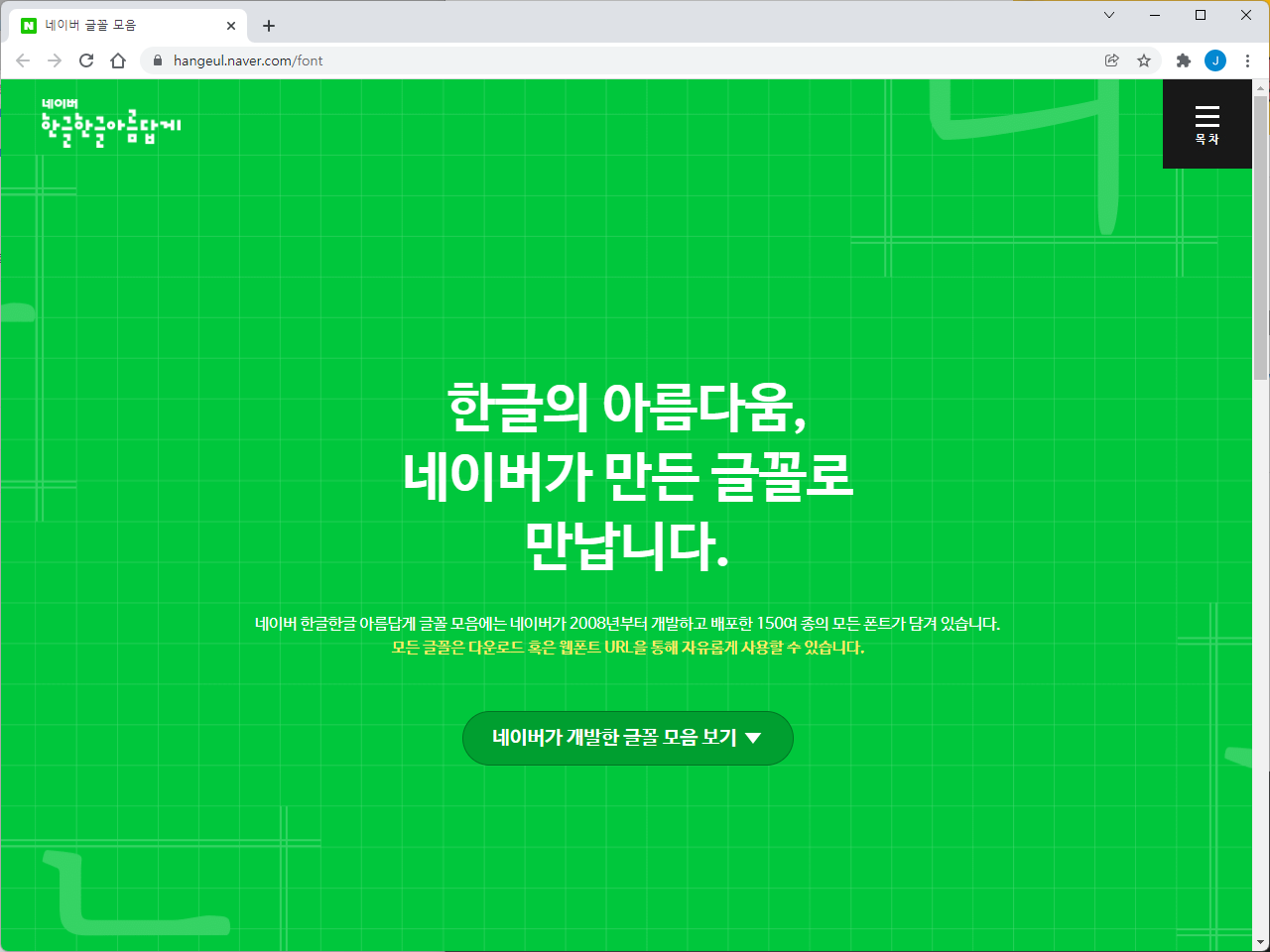
- 밑으로 조금 내려가면 글꼴을 다운로드할 수 있는 버튼이 있다. 클릭하여 다운로드합니다.
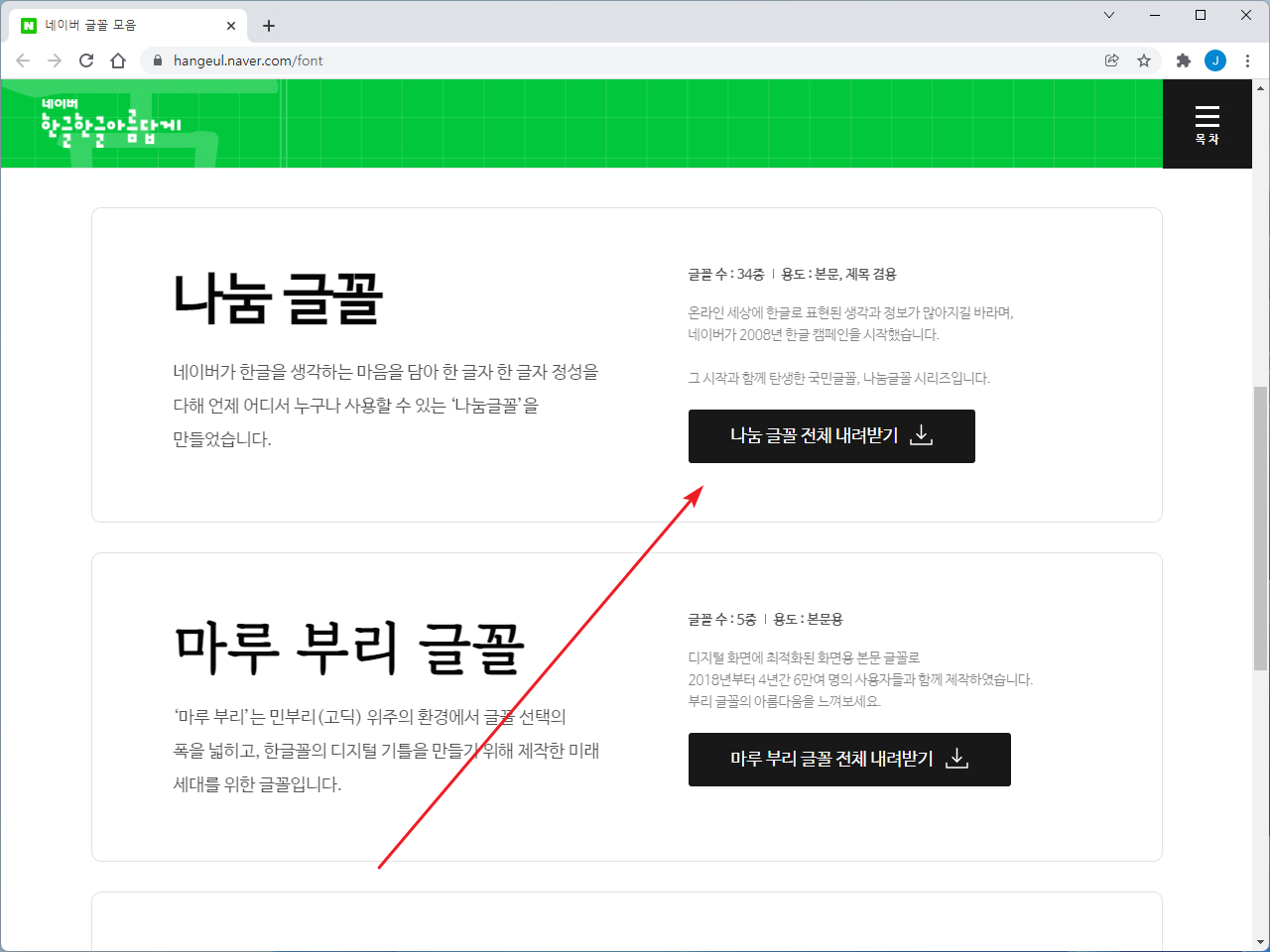
- 압축을 풀면 글꼴 별로 폴더가 있습니다.
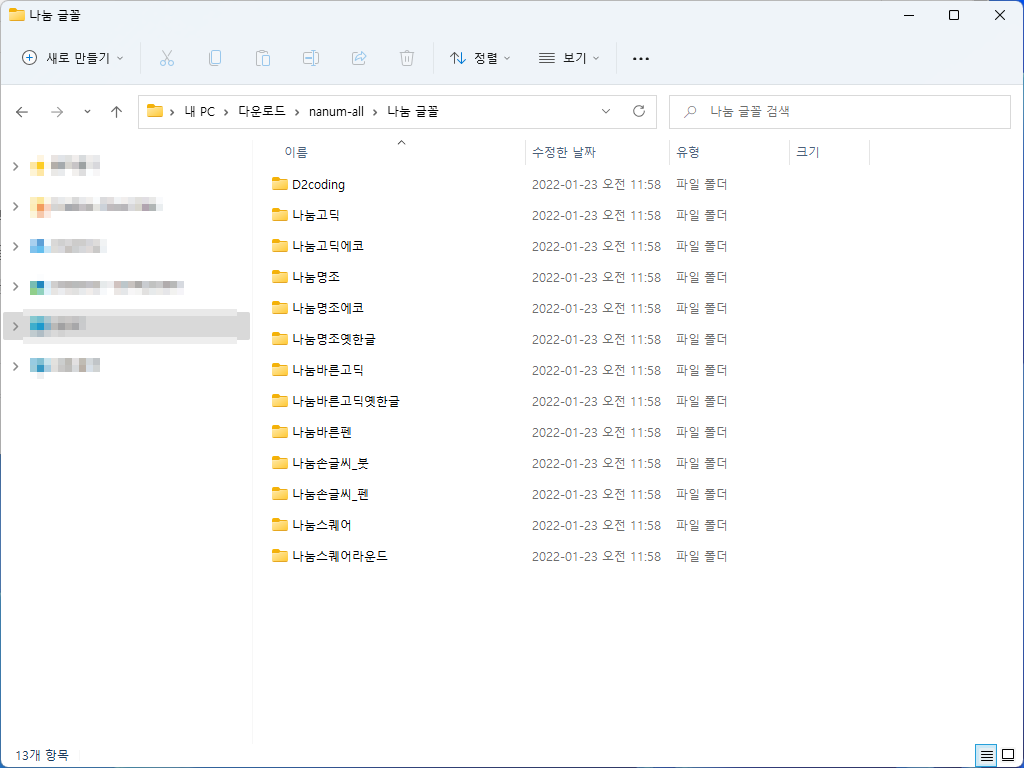
- 폴더 안으로 들어가면 글꼴이 그대로 있는 것도 있고 압축되어 있는 것도 있습니다. 압축되어 있다면 또 압축을 풉니다.
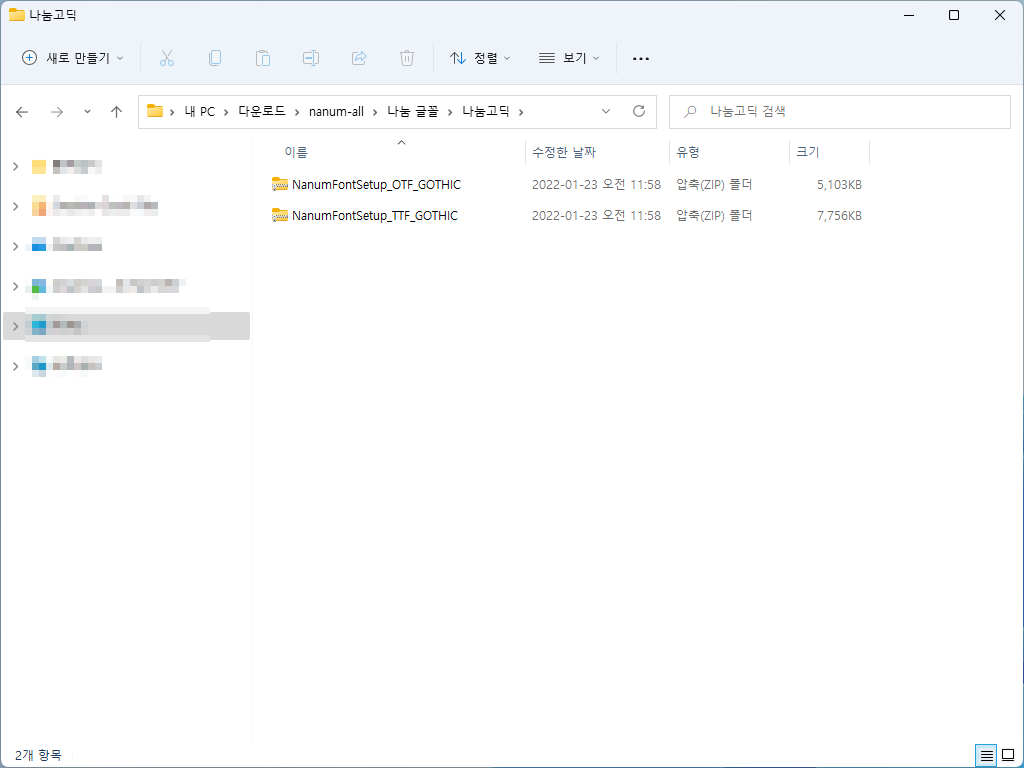
- 글꼴 목록에서 설치하려는 글꼴을 선택하고...
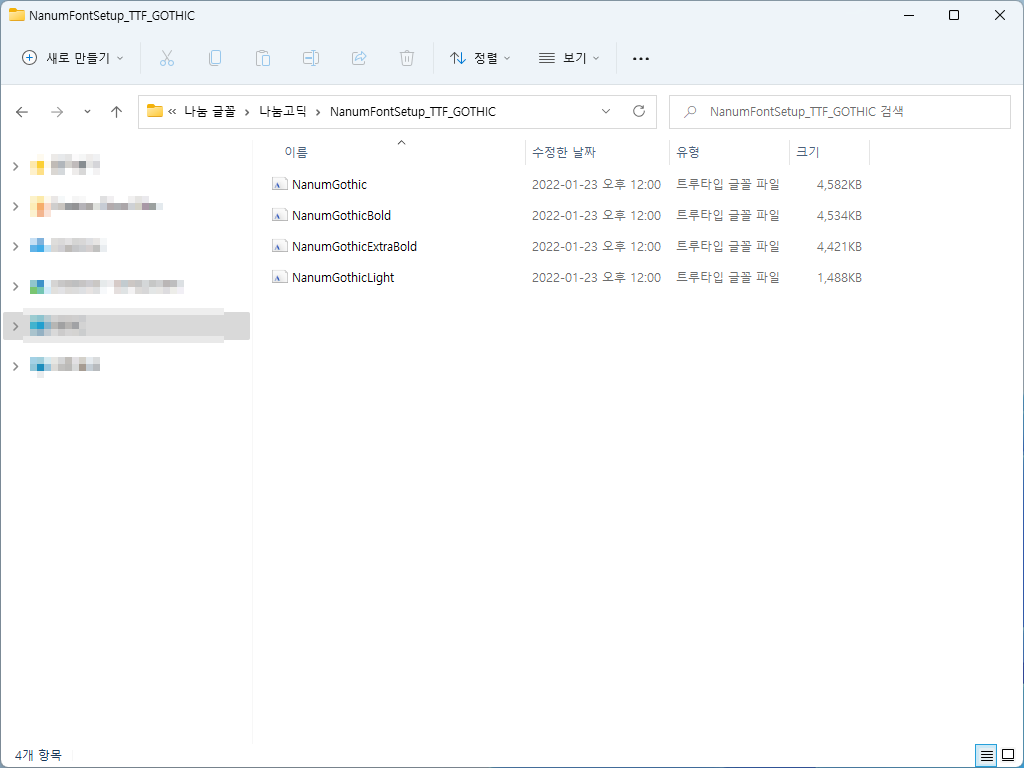
- 마우스 우클릭을 합니다. 그리고 [더 많은 옵션 표시]를 클릭합니다.
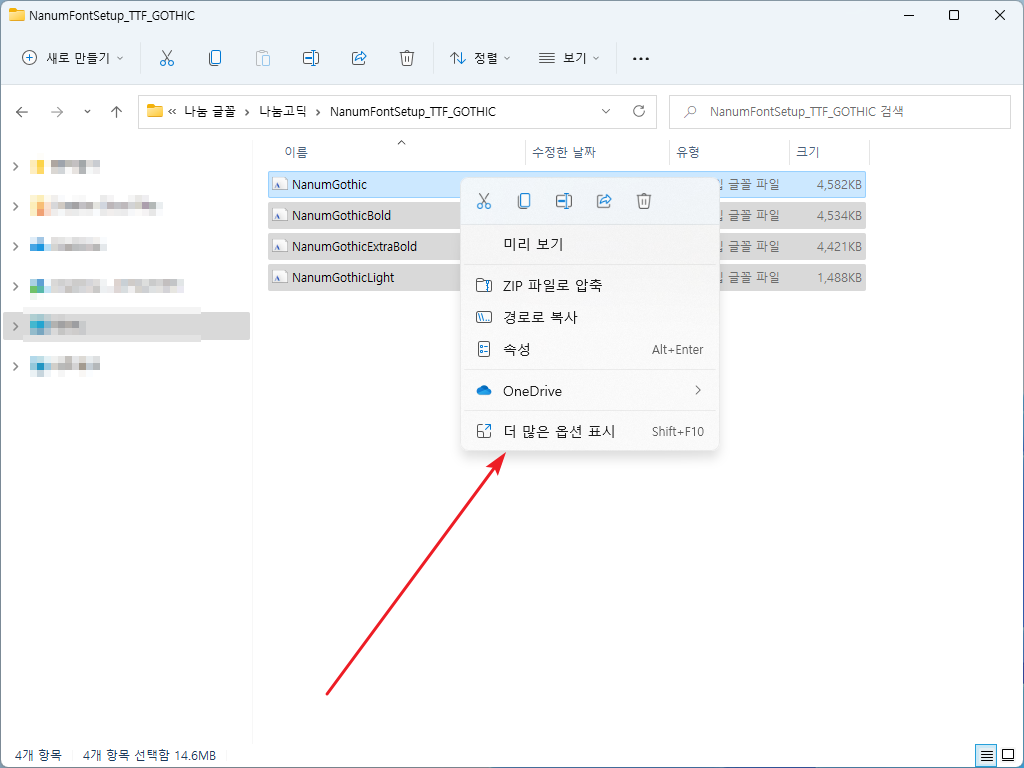
- [설치]와 [모든 사용자용으로 설치] 두 개의 메뉴가 있는데...
- [설치]를 선택하면 현재 로그인한 사용자만 사용 가능하고, [모든 사용자용으로 설치]를 선택하면 다른 사용자 또는 새로 생성한 사용자도 사용 가능하다.
- 적절한 것을 클릭한다.
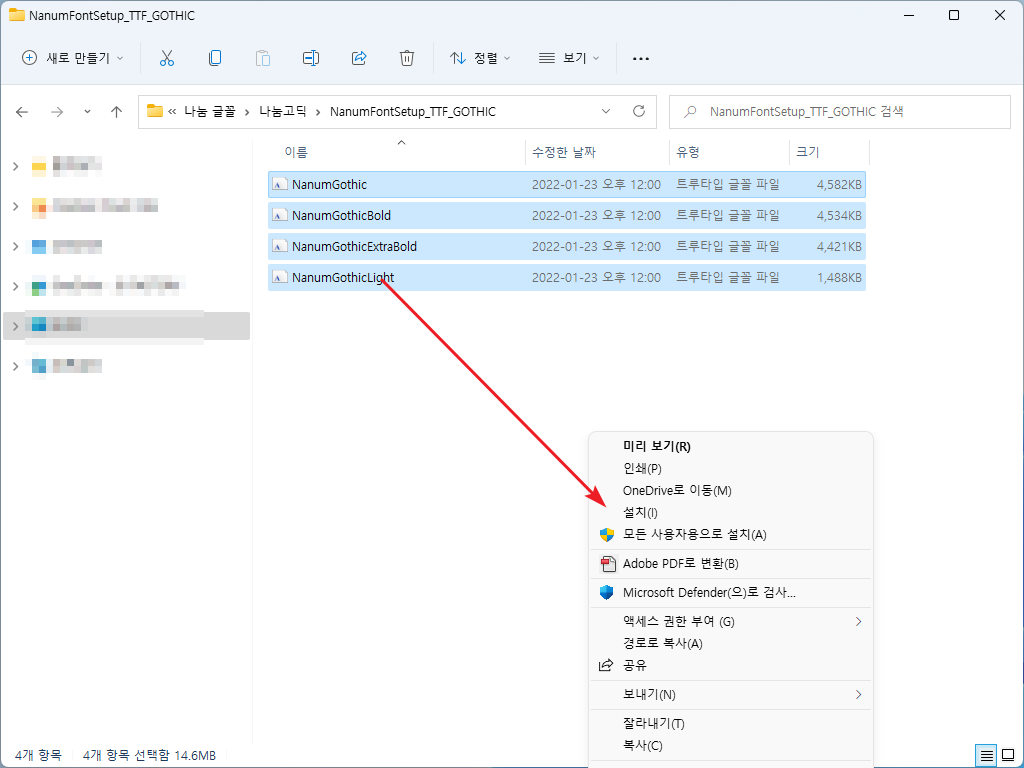
- 그러면 다음과 같은 화면이 나오면서 글꼴이 설치됩니다.