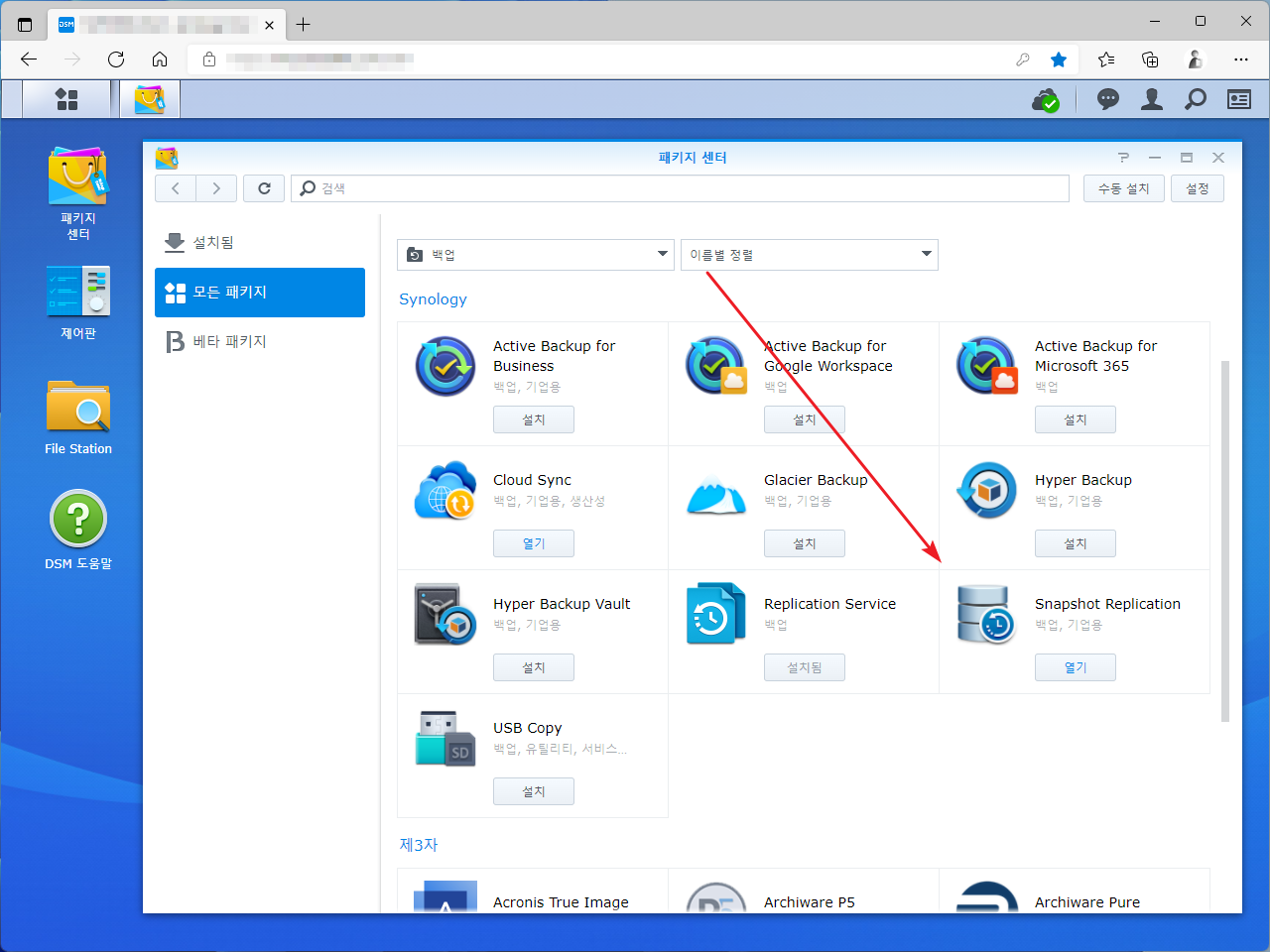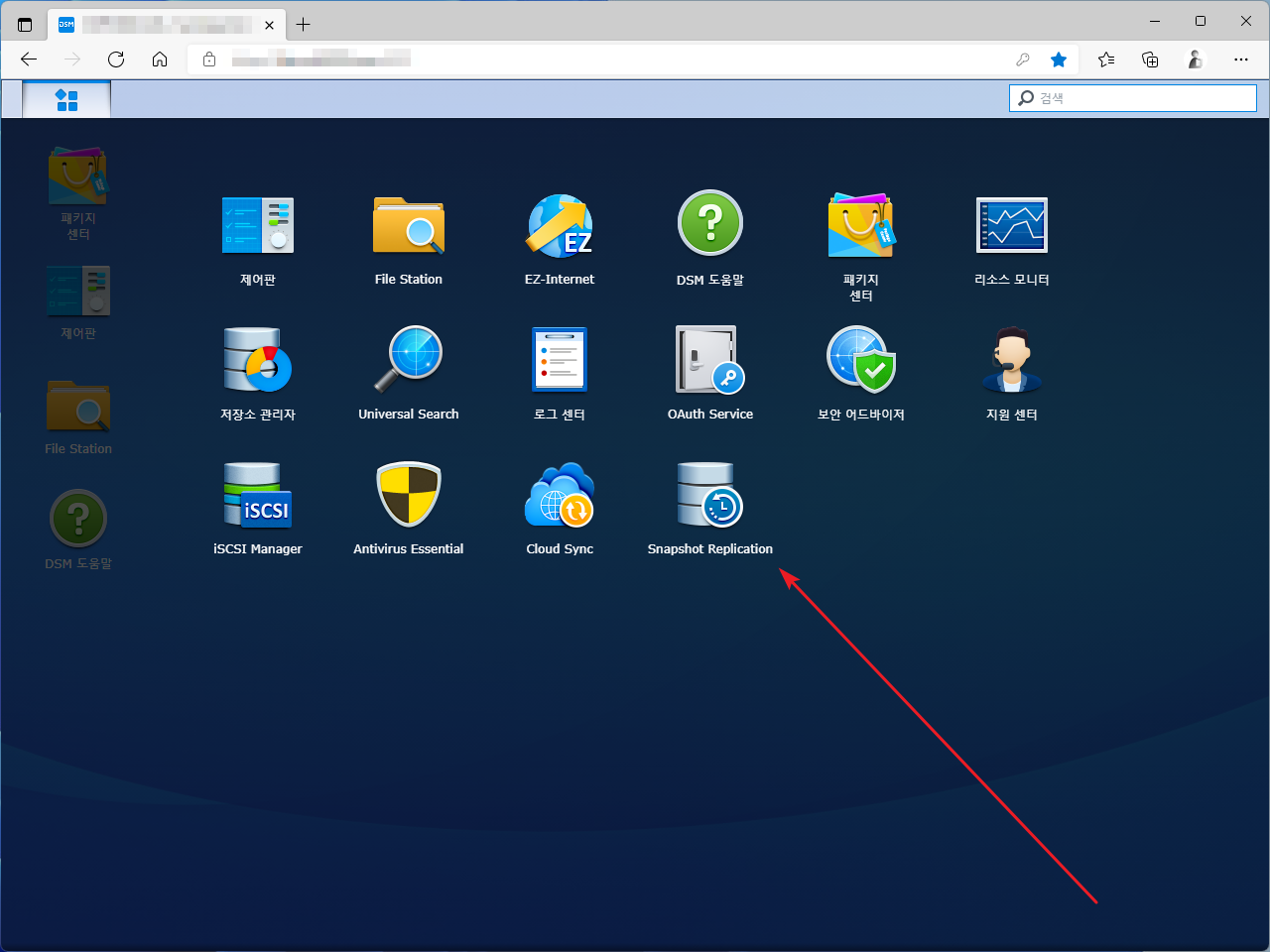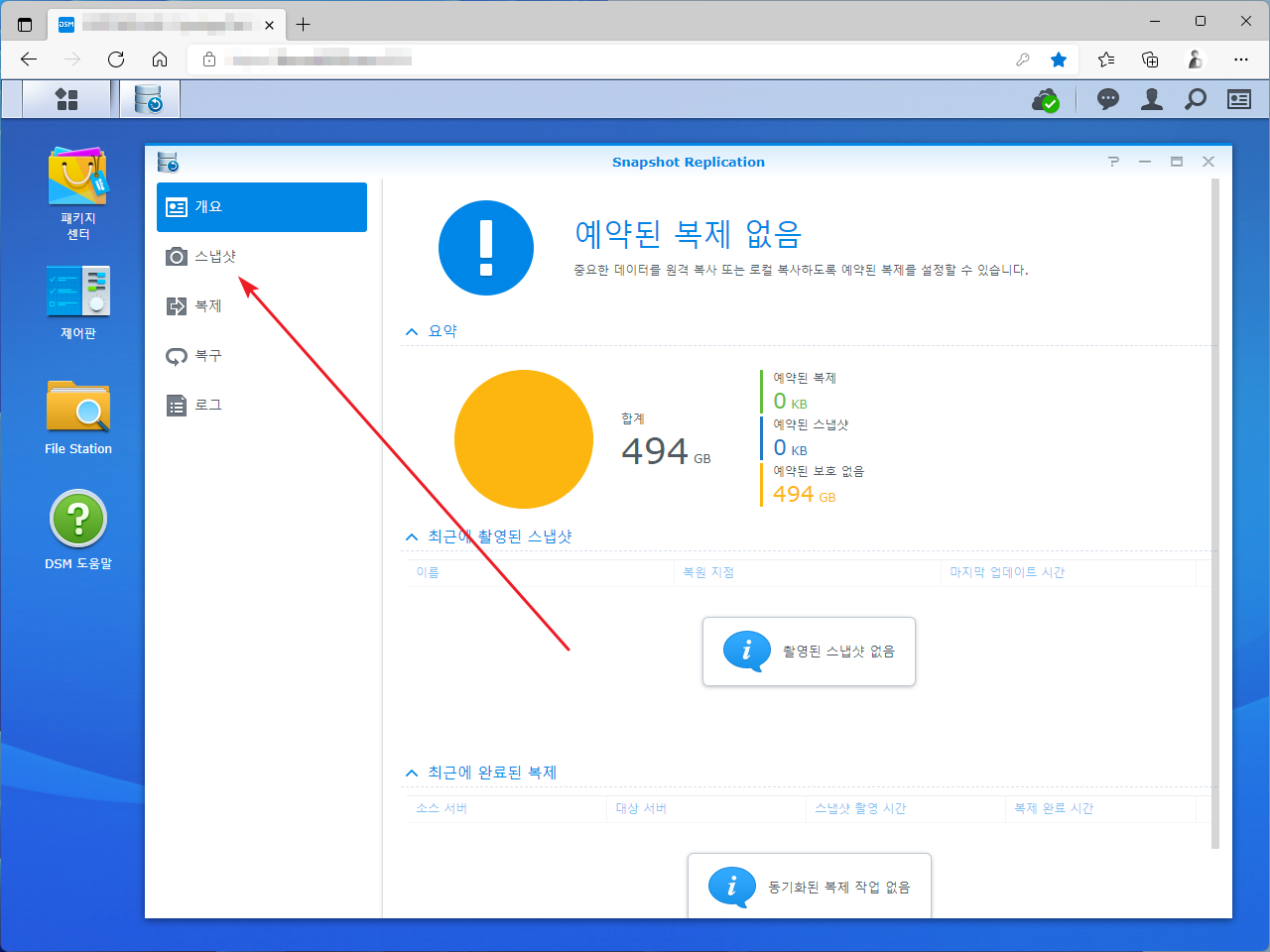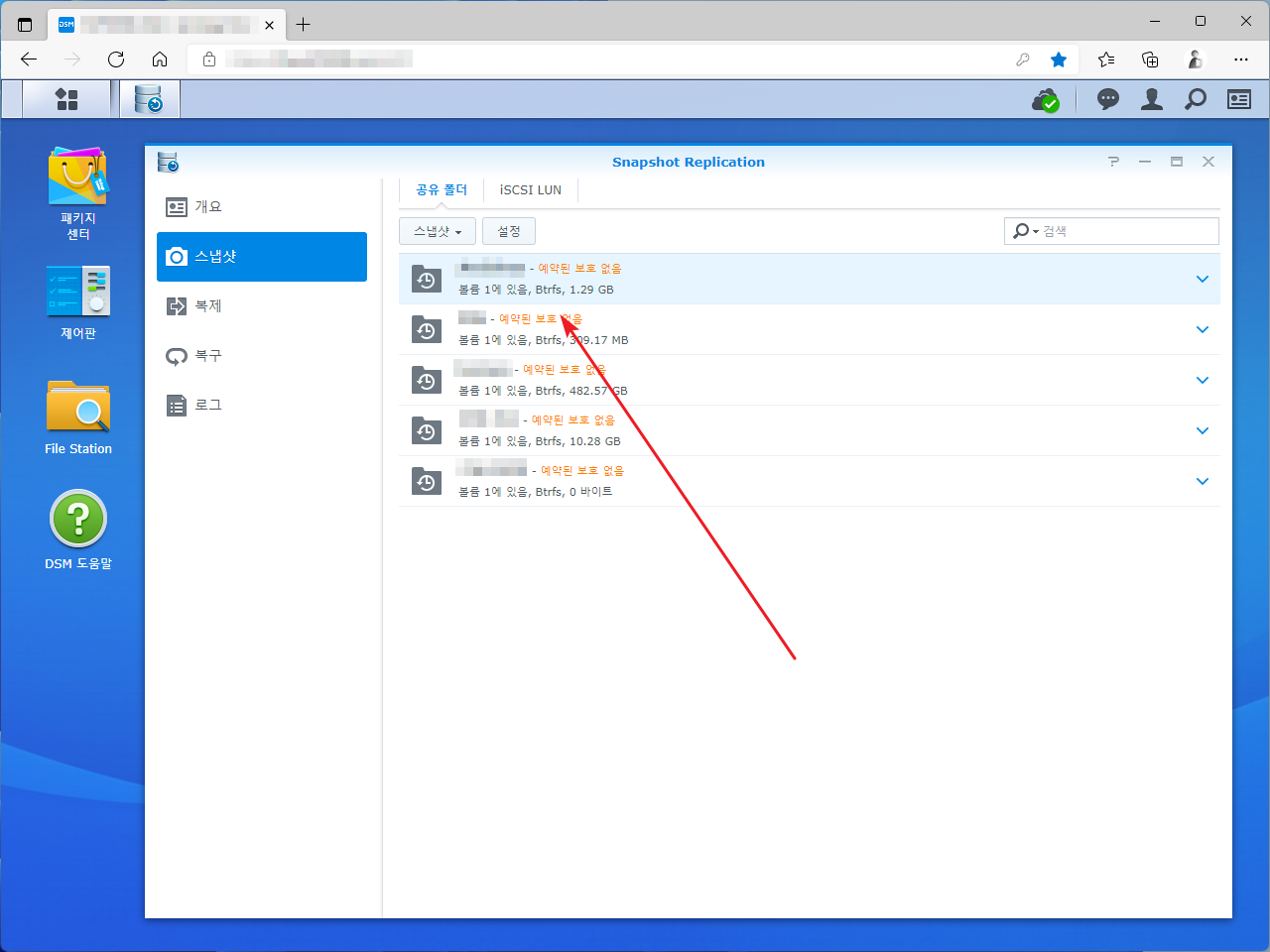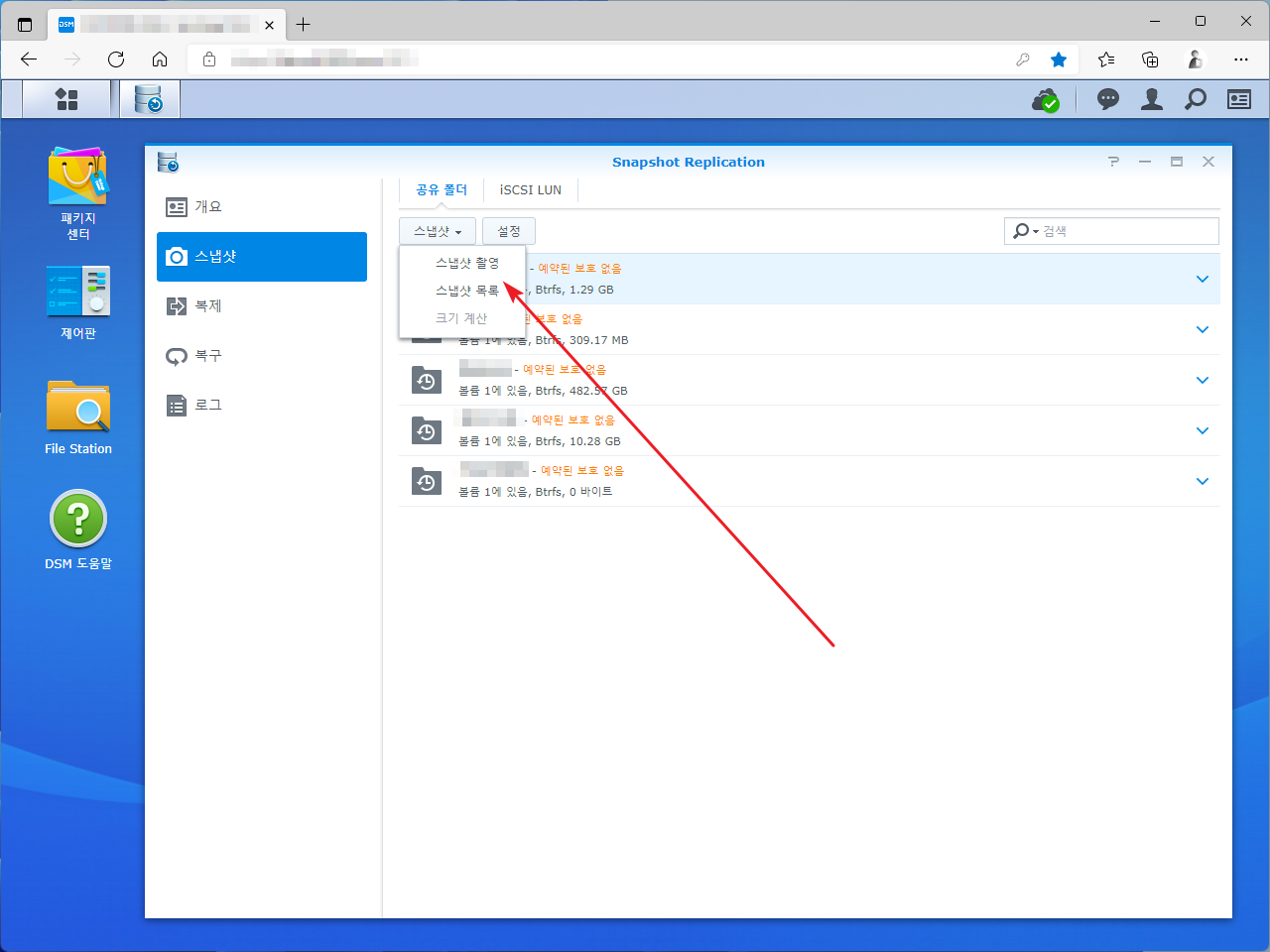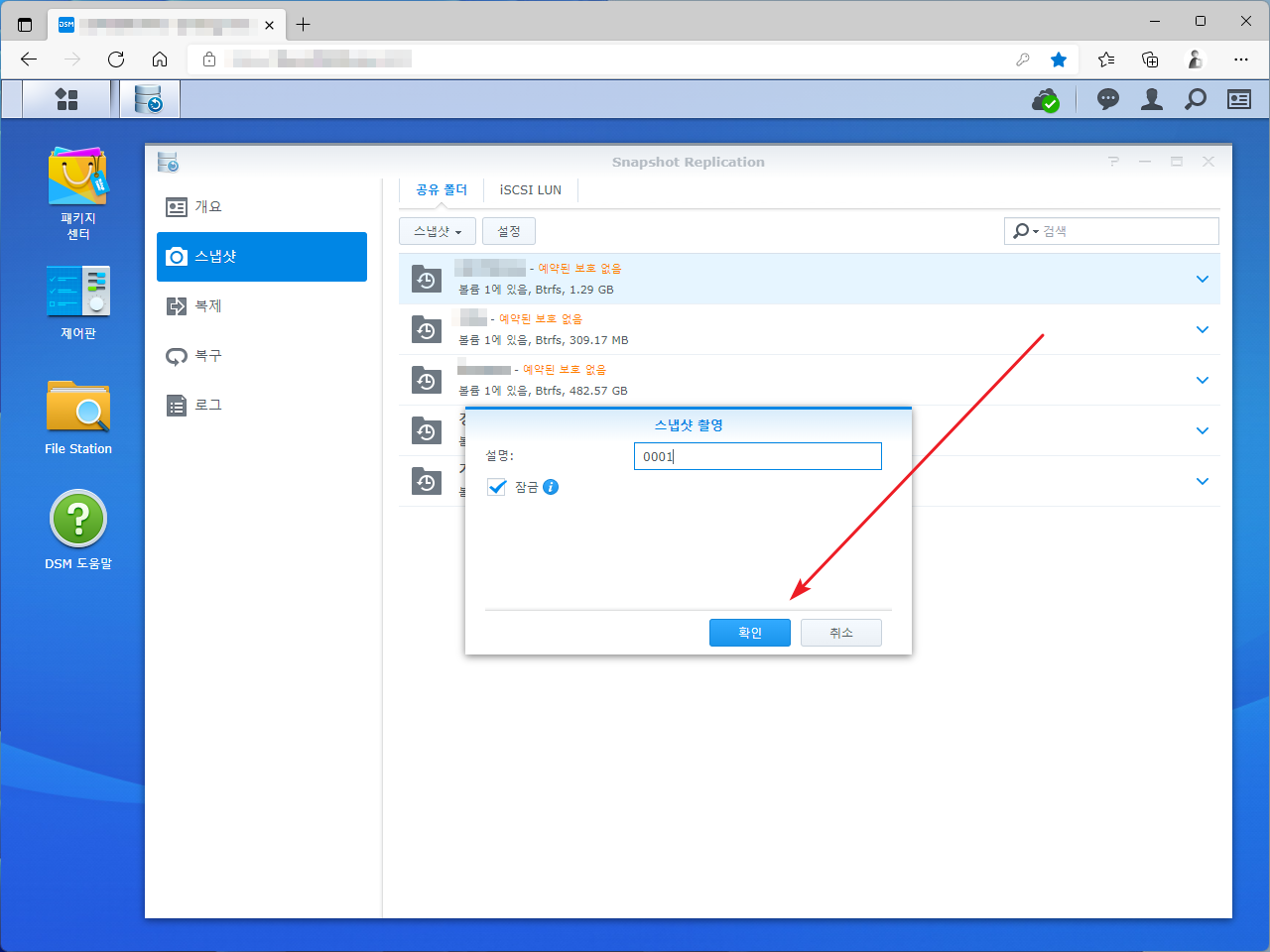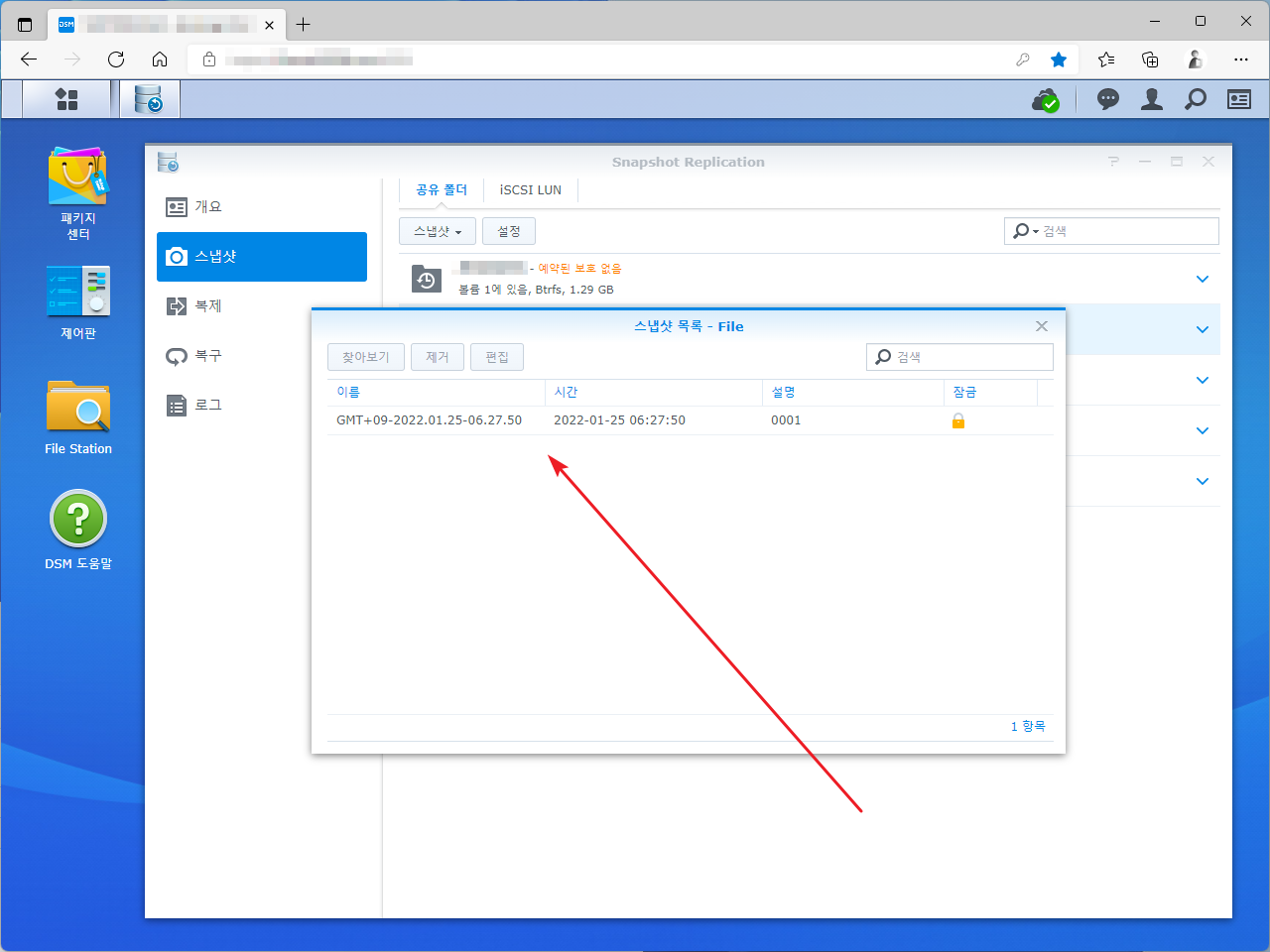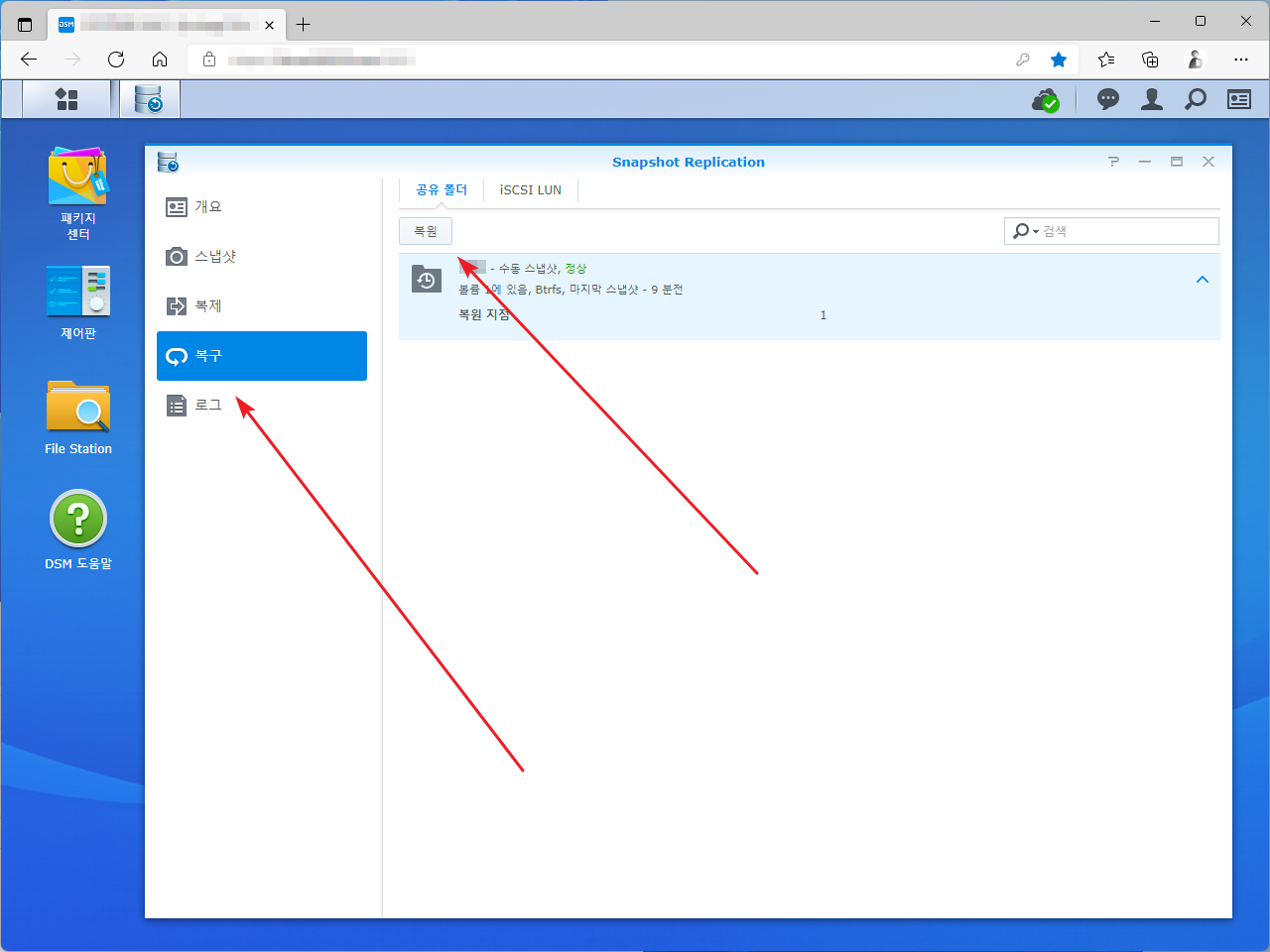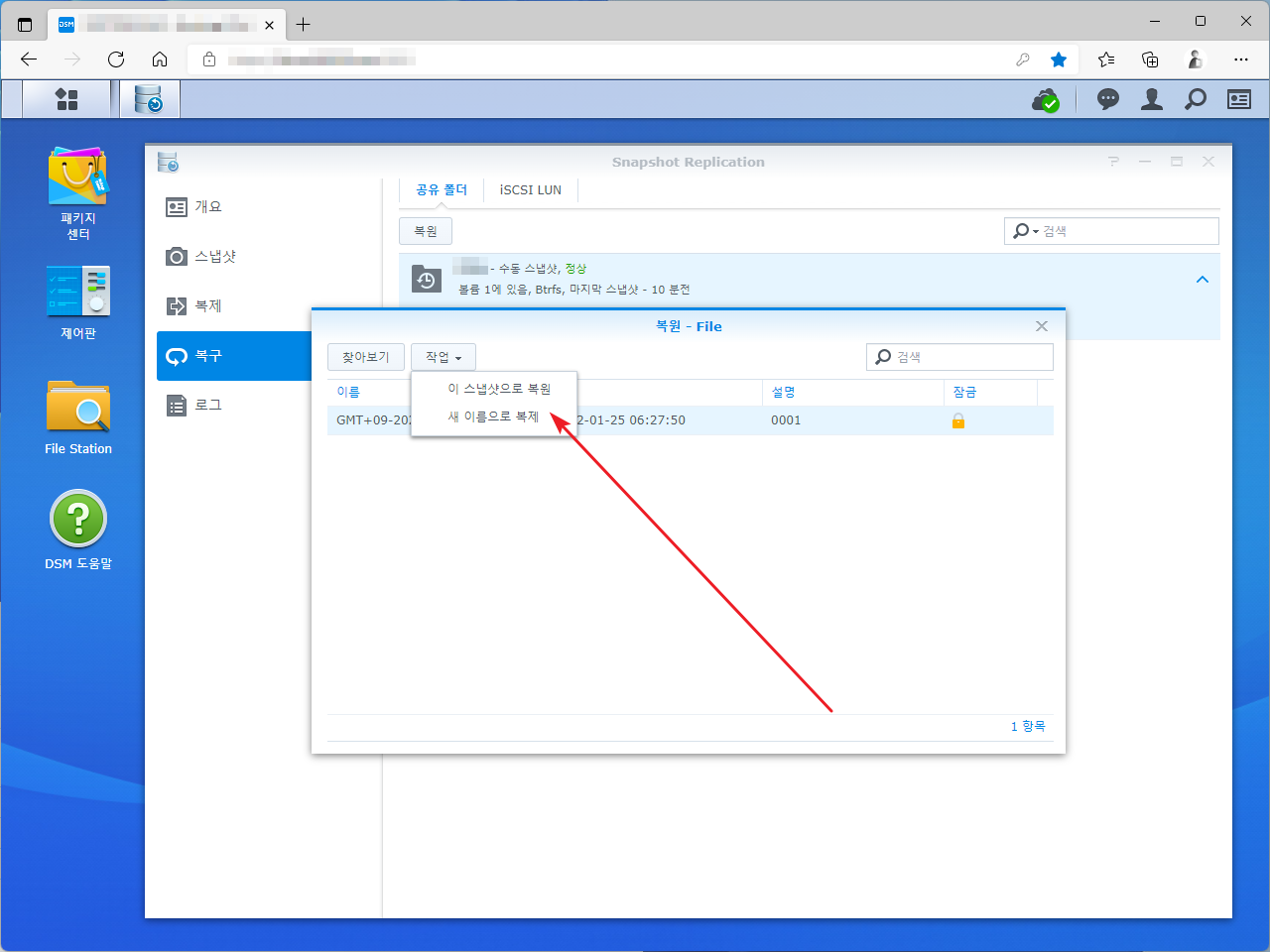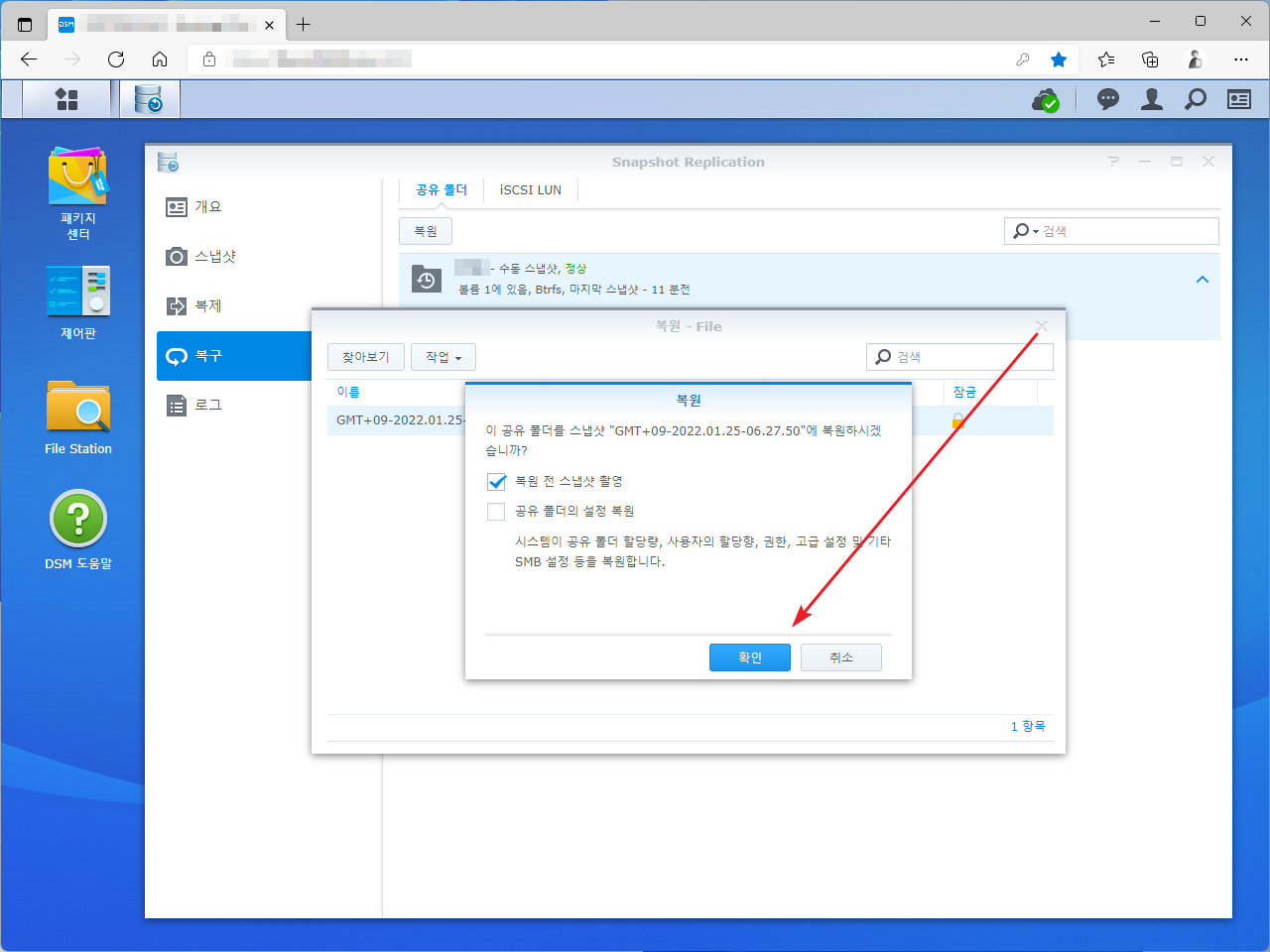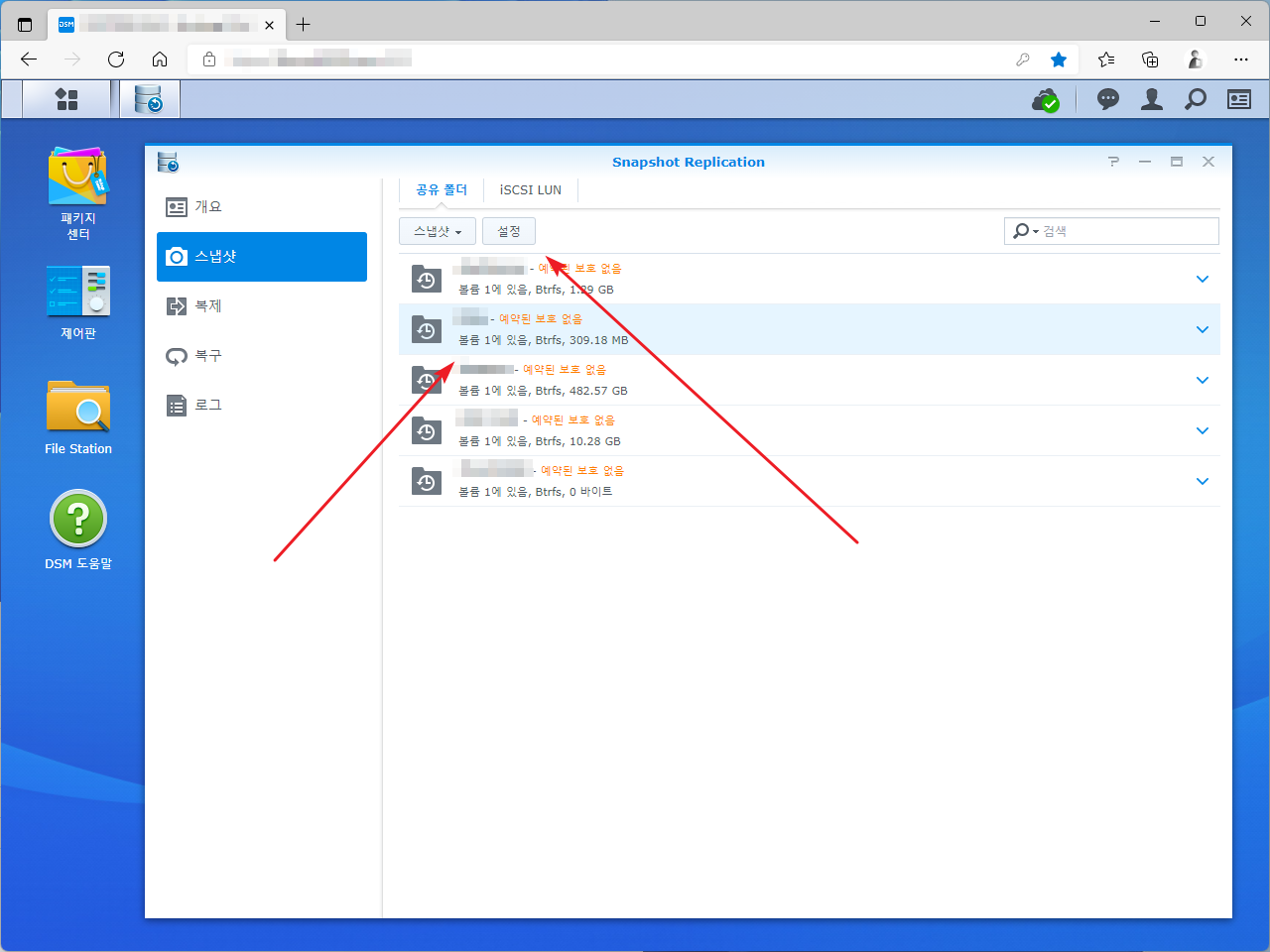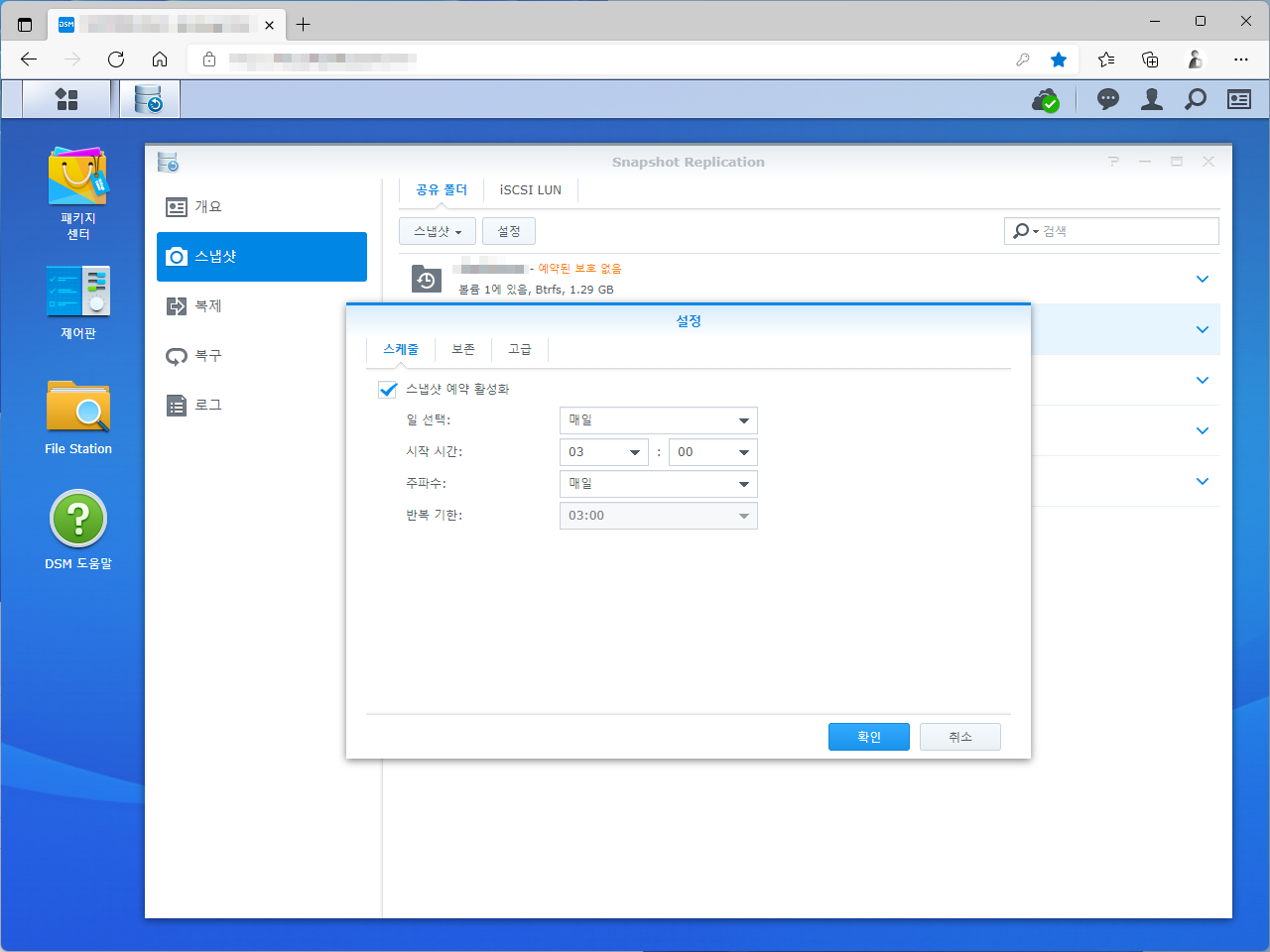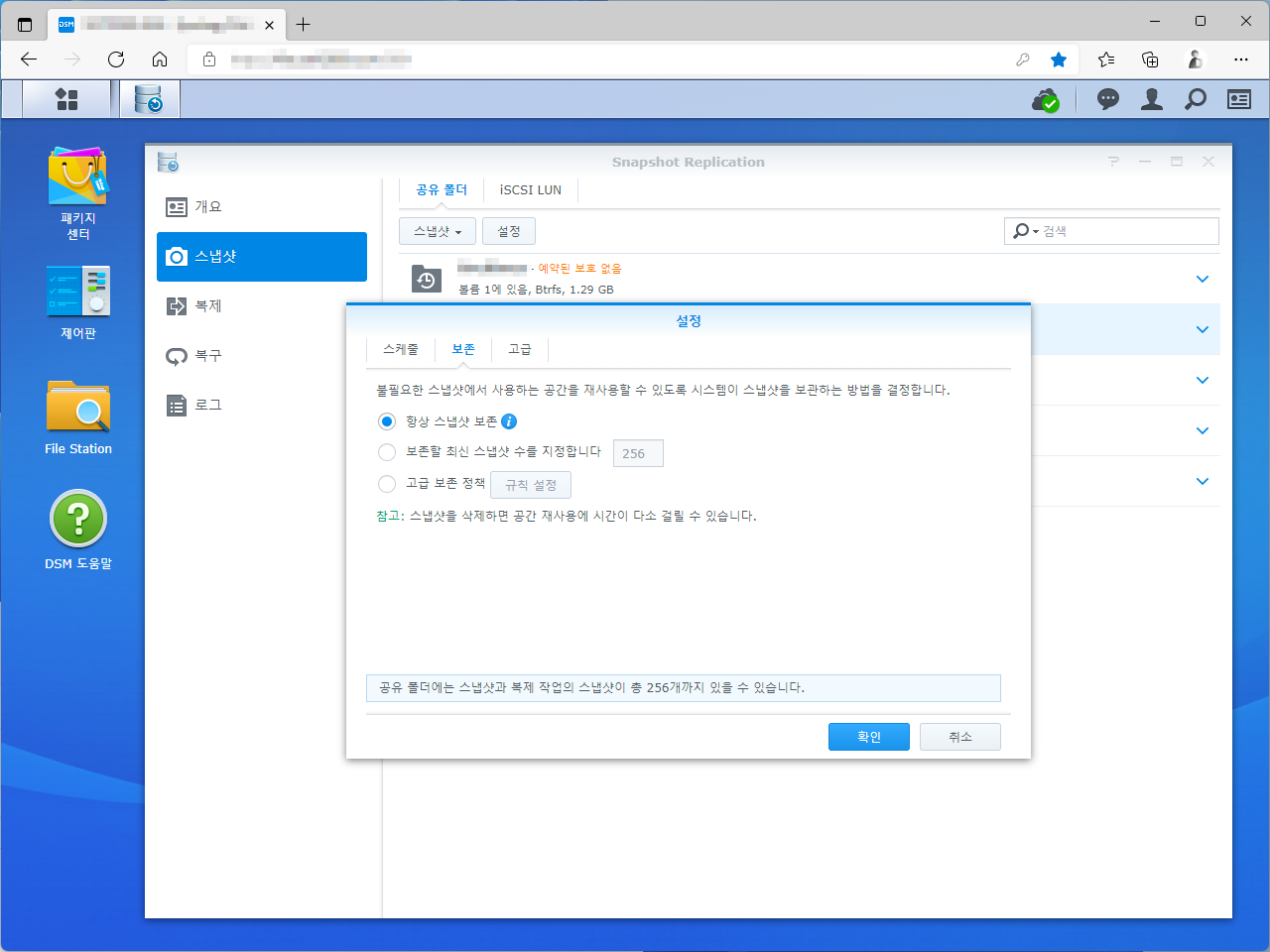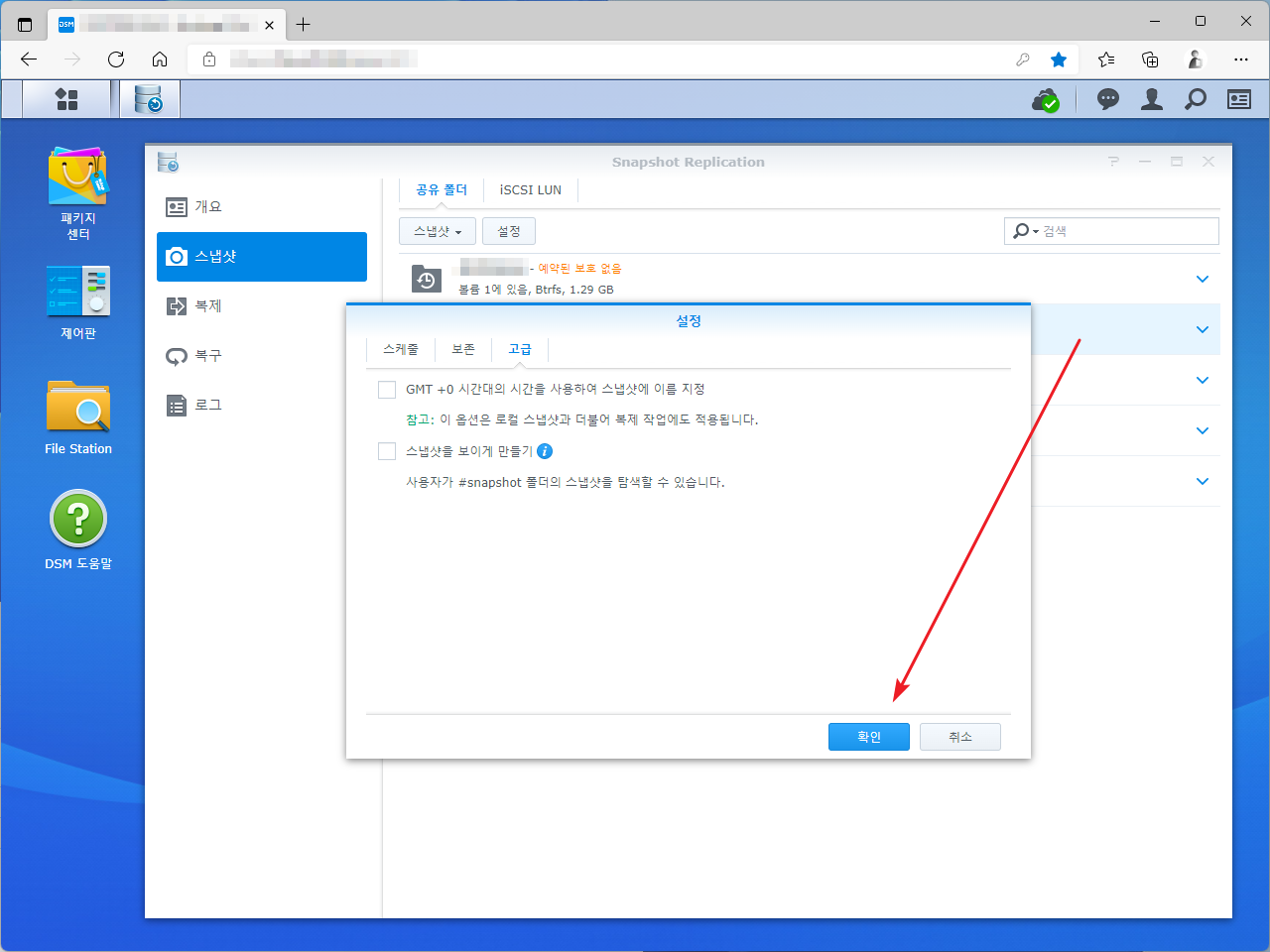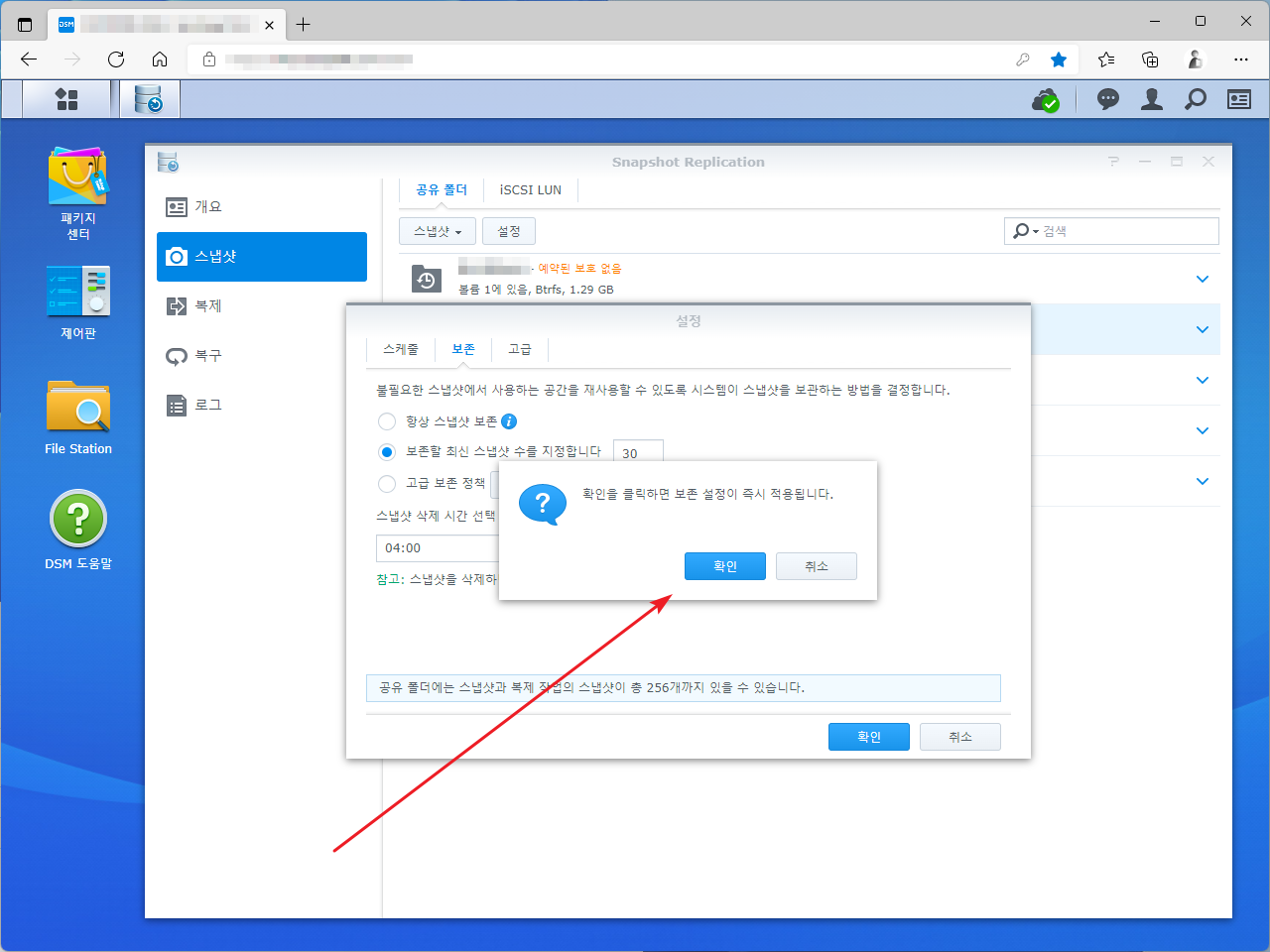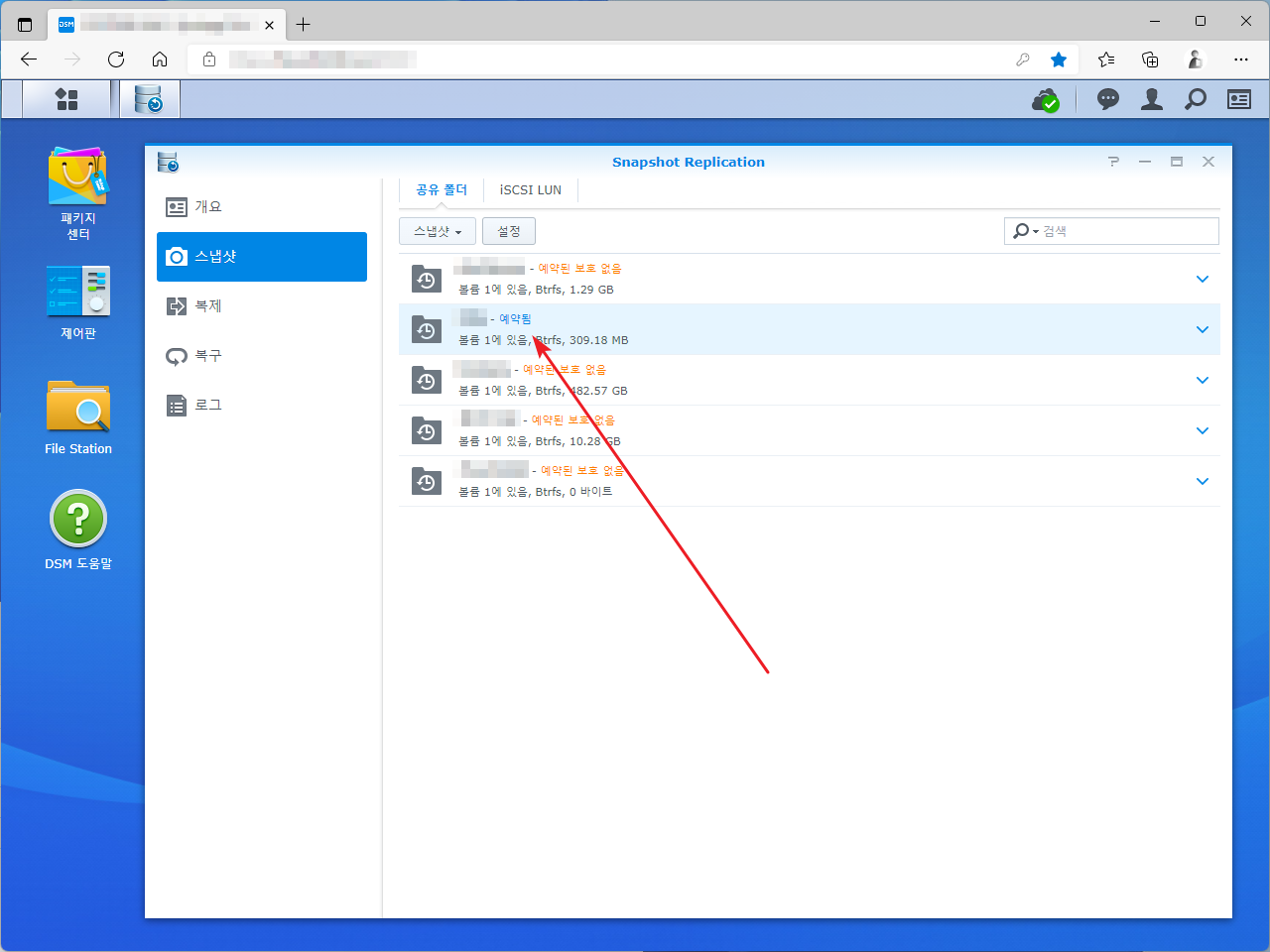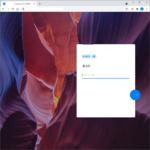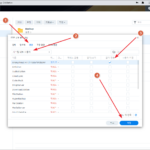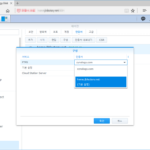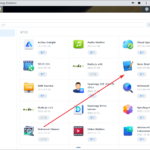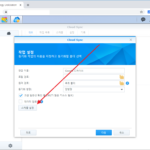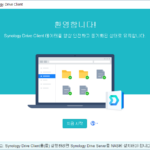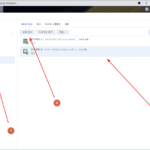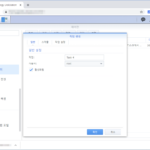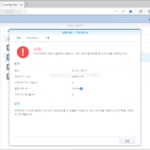시놀로지 나스 / Snapshot Replication / 스냅샷으로 데이터 보호하기
Created 2022-01-25
Last Modified 2024-05-15
NAS에 있는 파일을 실수로 삭제했다. 그리고 휴지통까지 비웠다. 그런데 삭제해서는 안되는 파일이었다. 어떻게 복원할까? 혼자 사용하는 NAS라면 그런 일이 발생할 가능성이 적지만, 보통 많은 사람이 같이 사용하기에 사고는 언제든지 일어날 수 있다.
시놀로지 NAS를 사용하고 있다면, Snapshot Replication으로 이를 해결할 수 있다. 주기적으로 스냅샷을 찍고, 문제가 발생했을 시 원하는 시점으로 되돌릴 수 있다.
혹자는 랜섬웨어에 걸렸을 때 복구하기 위한 방법으로 추천하기도 하는데, 이는 확실하지 않다. 스냅샷은 기본적으로 공유 폴더에 저장되는데, 스냅샷 파일도 감염되면 복구를 할 수 없기 때문이다. 랜섬웨어 복구용이라면 외부 저장소에 백업하는 것이 좋다.
주의할 점은 Snapshot Replication을 사용하려면 파일 시스템이 Btrfs이어야 한다는 것이다. 따라서 EXT4 파일 시스템을 사용하고 있다면 데이터를 빼내고, 볼륨을 Btrfs로 변경하고, 다시 데이터를 넣는 번거로운 과정을 거쳐야 한다. 그리고 모든 시놀로지 나스가 Btrfs를 지원하는 것은 아니므로, 변경 작업을 하기 전에 사용하는 제품이 Btrfs를 지원하는지 확인하자.
설치 및 실행
- 패키지 센터에서 Snapshot Replication를 설치한다. 이름으로 검색하거나 분류를 백업으로 하면 쉽게 찾을 수 있다.
- 설치하면 메인 메뉴에 아이콘이 추가된다. 그 아이콘을 클릭하면 Snapshot Replication이 실행된다.
스냅샷 찍기
- [스냅샷]으로 이동한다.
- 스냅샷은 공유 폴더 단위로 찍을 수 있다.
- 스냅샷을 찍을 공유 폴더를 선택하고...
- [스냅샷]을 클릭하여 메뉴를 확장한 다음 [스냅샷 촬영]을 클릭한다.
- [설명]은 옵션이다. 적절히 입력하거나 비워둔다.
- [확인]을 클릭한다.
- 잠시 기다리면 스냅샷이 만들어진다.
- 스냅샷은 해당 공유 폴더의 #snapshot 폴더 안에 만들어진다. 숨겨진 폴더이므로 보이도록 설정하지 않으면 보이지 않는다.
스냅샷으로 복원하기
- [복구]로 이동한다.
- 복원하려는 공유 폴더를 선택하고 [복원]을 클릭한다.
- 스냅샷을 선택하고 [작업]의 [이 스냅샷으로 복원]을 클릭한다.
- 적절히 체크 후 [확인]을 클릭하면 복원된다.
스케줄 등록하여 자동으로 스냅샷 찍기
- 스냅샷을 찍기로 했다면, 일정 주기마다 스냅샷을 찍도록 하는 것이 좋다. 이러한 스케줄은 공유 폴더 단위로 정한다.
- 공유 폴더를 선택하고 [설정]을 클릭한다.
- [스냅샷 예약 활성화]에 체크하고 적절히 주기와 시간을 정한다.
- [보존] 탭에서는 최근 몇 개의 스냅샷까지 저장할 지를 정한다.
- [항상 스냅샷 보존]을 선택하면, 디스크 용량이 부족할 때 더 이상 스냅샷을 찍지 않는다. 따라서 적절한 수를 지정하는 게 좋다.
- [고급] 탭에서 두 가지 설정이 가능한데, 하나는 이름으로 다른 하나는 #snapshot 폴더를 보이게 할 지 정하는 것.
- 적절히 정하고 [확인]을 클릭하고...
- [확인]을 클릭하면...
- 예약 작업 설정이 완료된다.