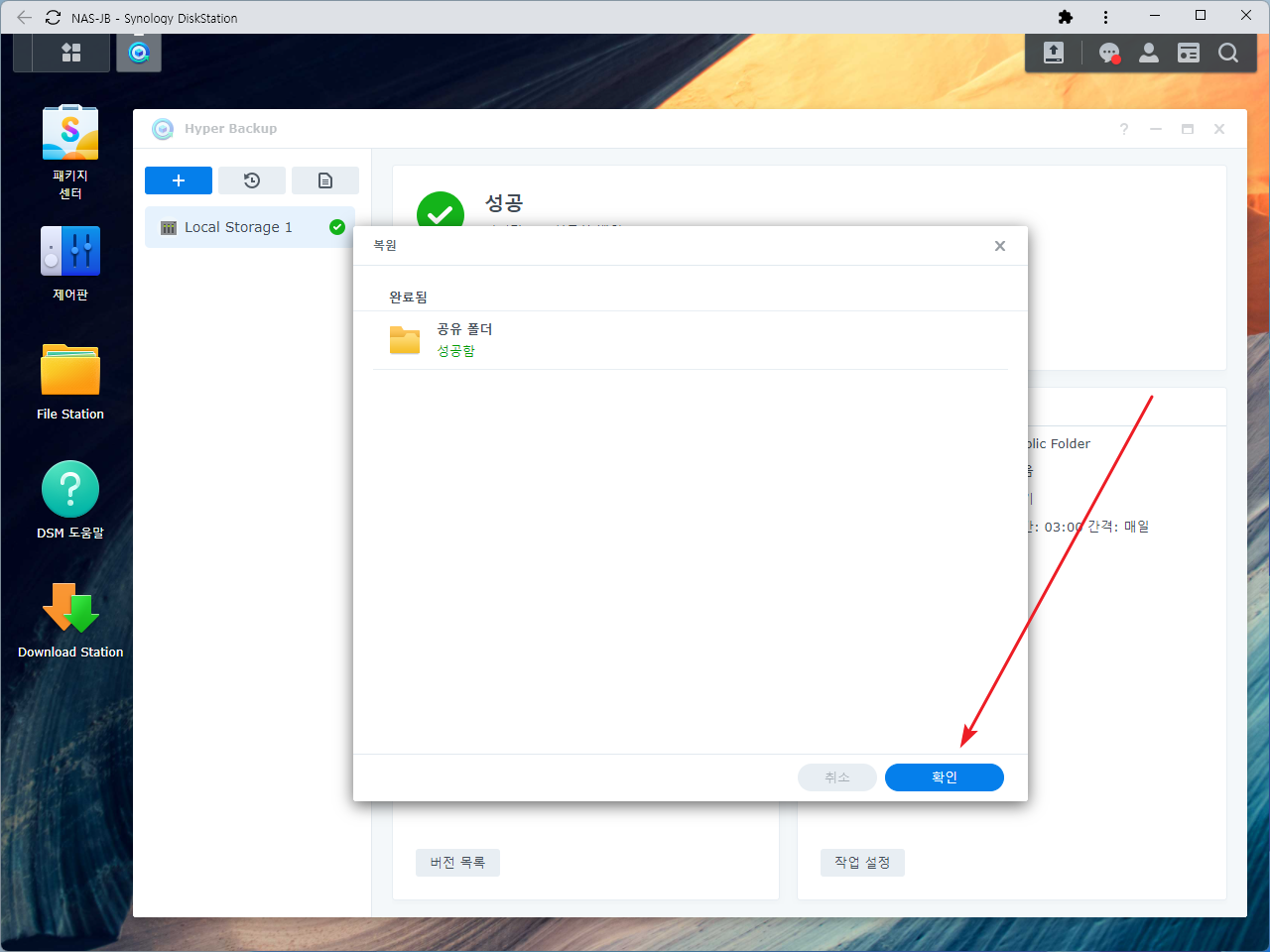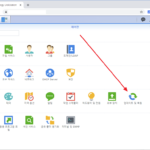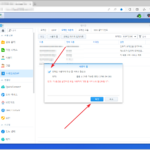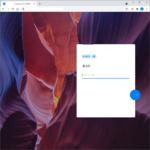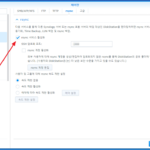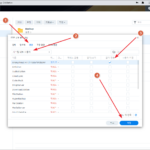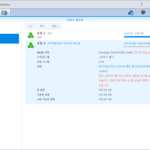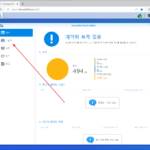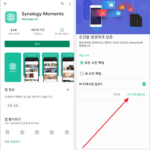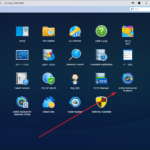시놀로지 나스 / Hyper Backup / 시놀로지 나스 백업하기 복원하기
Created 2022-02-06
Last Modified 2024-05-15
시놀로지 나스를 백업하는 방법은 여러 가지가 있다. 그 중 하나가 Hyper Backup 패키지를 이용하는 것인데, 이게 가장 널리 사용되는 방법일 것이다. 몇 가지 특징을 적어보면...
- 로컬 폴더, USB 장치, 다른 NAS, 클라우드 등에 백업 가능
- 데이터 뿐 아니라 설정도 백업 가능
- 스케줄 백업 가능
- 특정 시점으로 복원 가능
Hyper Backup를 설치하고, 백업하고, 복원하는 과정을 정리해본다.
설치
- 패키지 센터에서 [Hyper Backup]을 설치한다.
- [백업]으로 필터하면 쉽게 찾을 수 있고, 목록에서...
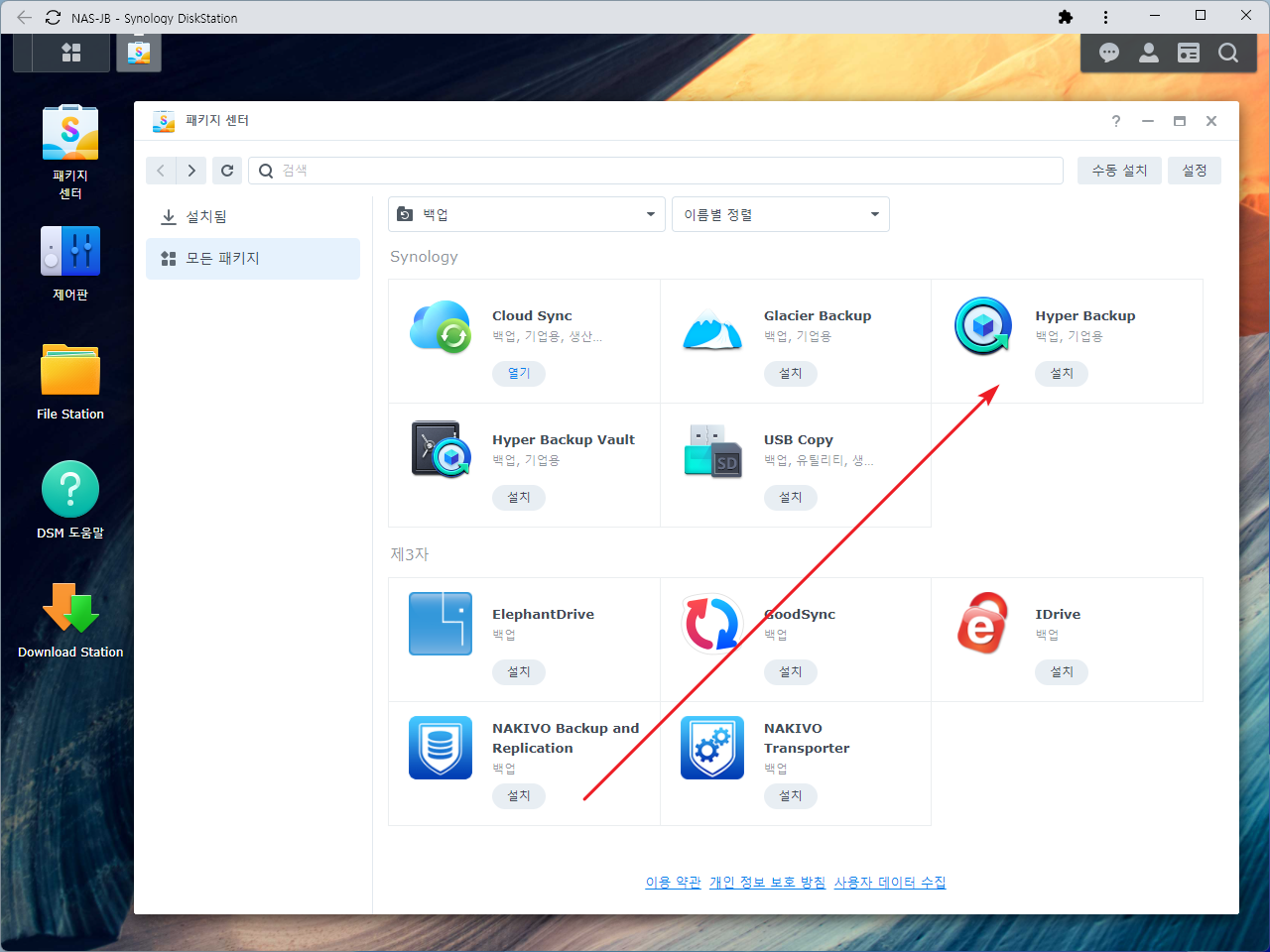
- 또는 상세 페이지에서 설치할 수 있다.
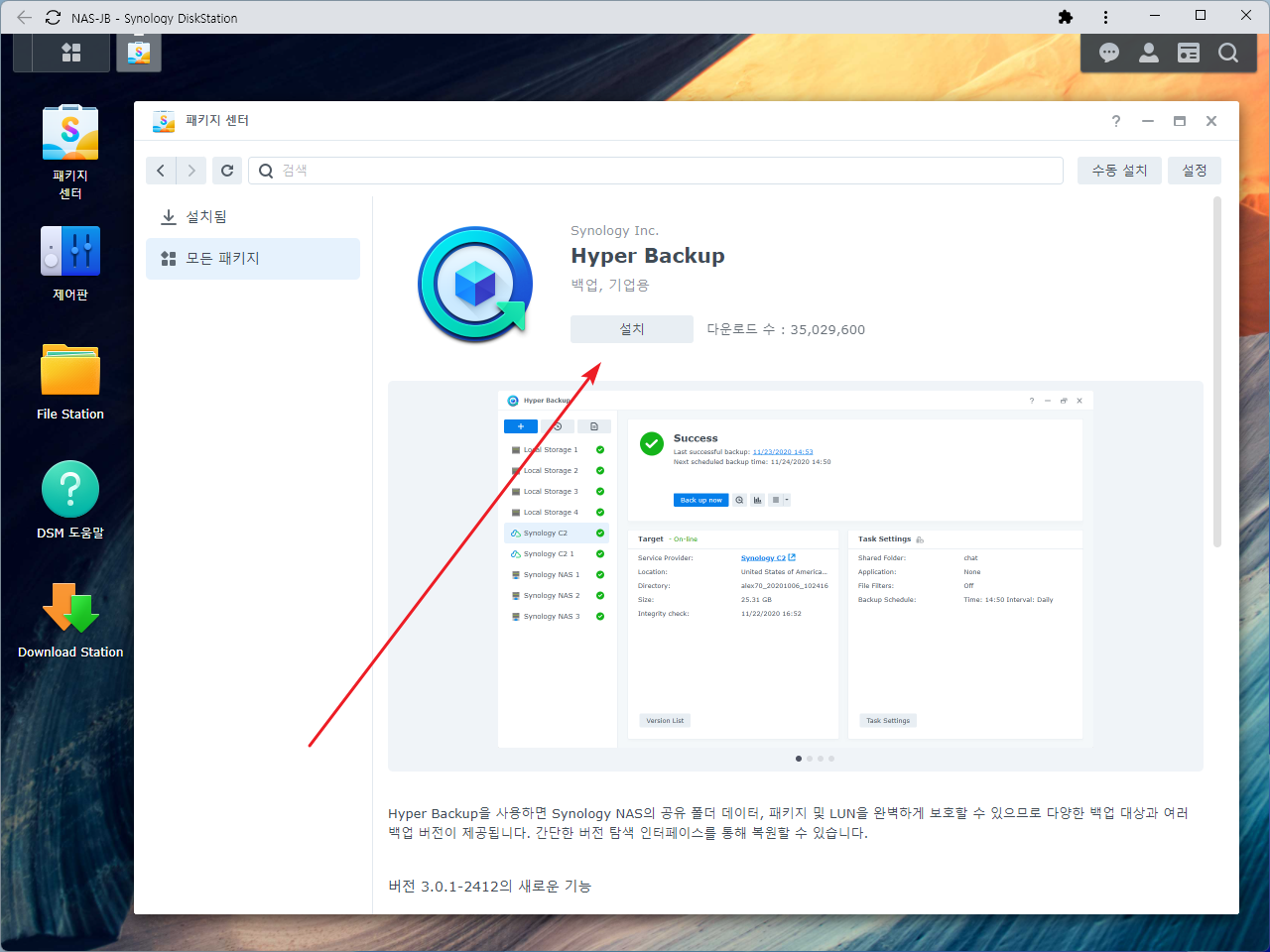
백업
- Hyper Backup을 처음 실행하면 백업 마법사가 나온다. 또는 [+] 아이콘을 클릭해도 백업 마법사가 나온다.
- 백업 파일을 저장할 곳을 정하고 [다음]을 클릭한다.
여기서는 [로컬 폴더 및 USB]로 진행을 하지만, 물리적으로 분리된 디바이스에 백업하는 것이 좋다. 공간만 있다면 Cloud Service에 백업하는 것을 추천한다.
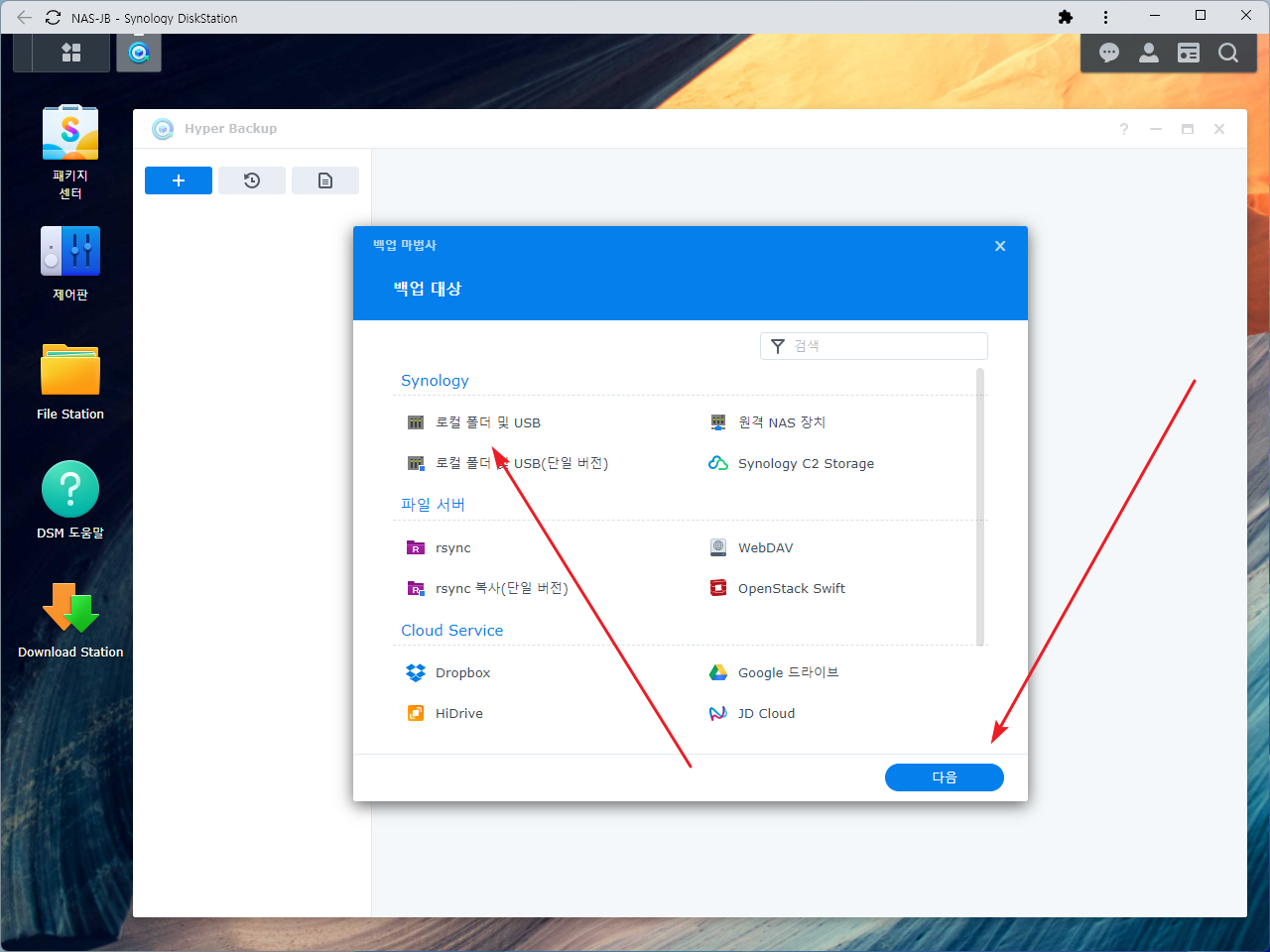
- 선택한 저장소에 새로운 폴더를 만들고 그 안에 백업 파일을 넣는다.
- 폴더 이름을 적절히 정하고 [다음]을 클릭한다.
백업 대상을 [로컬 폴더 및 USB]로 하면 공유 폴더만 선택하면 되지만, 파일 서버나 Cloud Service의 저장소를 선택했다면 입력할 것이 더 많아진다.
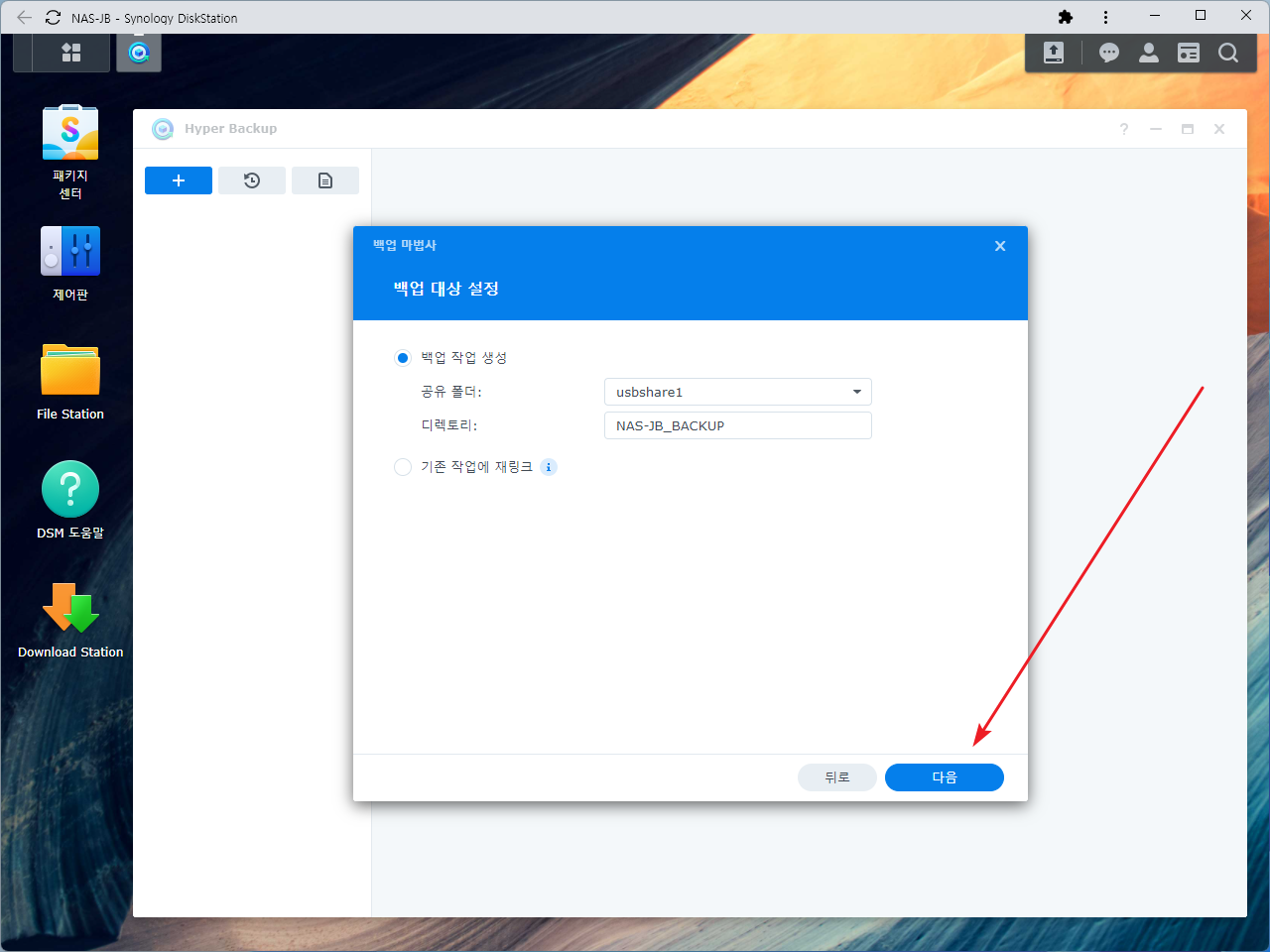
- 백업할 폴더들을 선택하고 [다음]을 클릭한다.
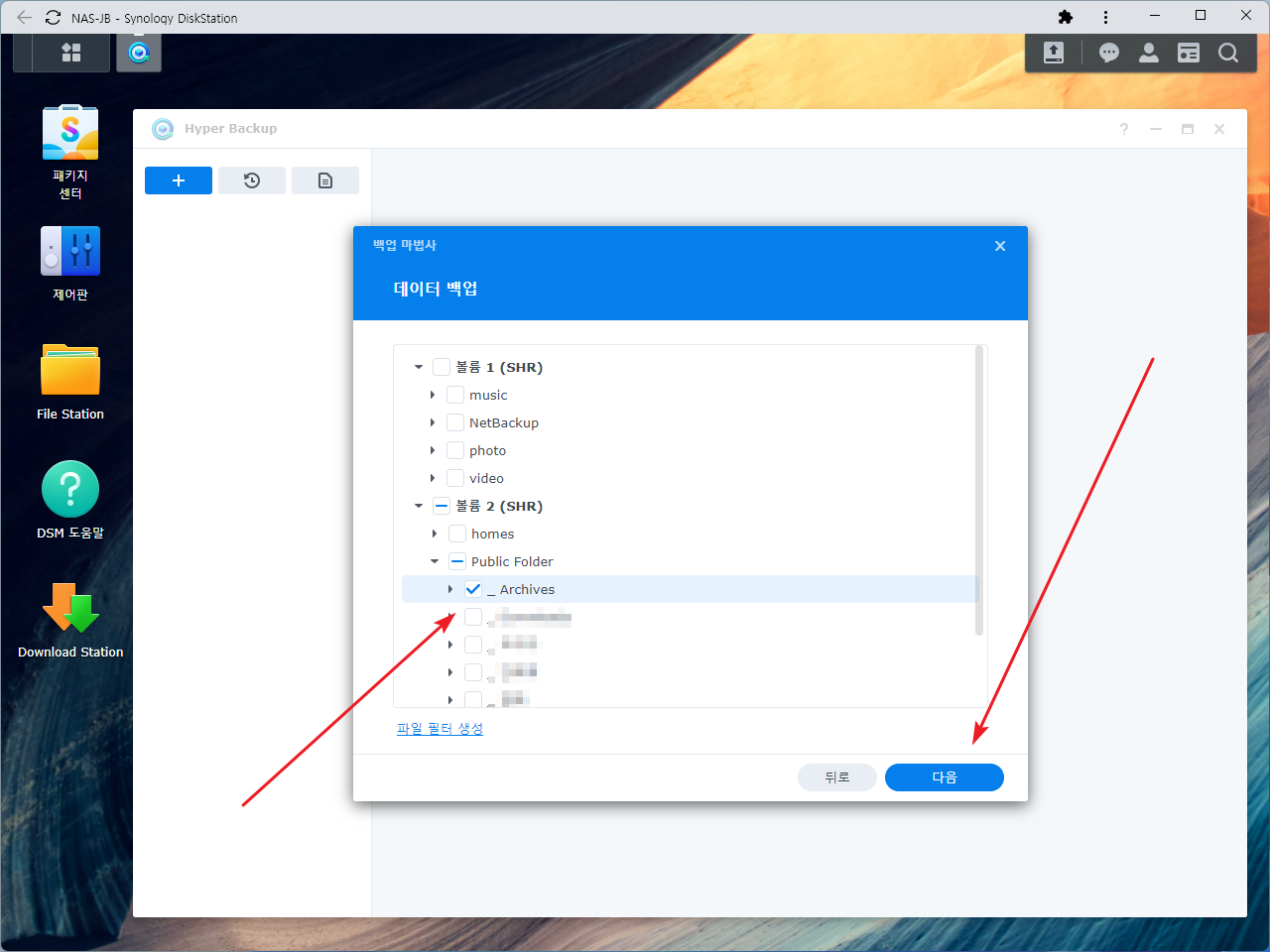
- 패키지 설정도 백업할 수 있다. 적절히 선택 후 [다음]을 클릭한다.
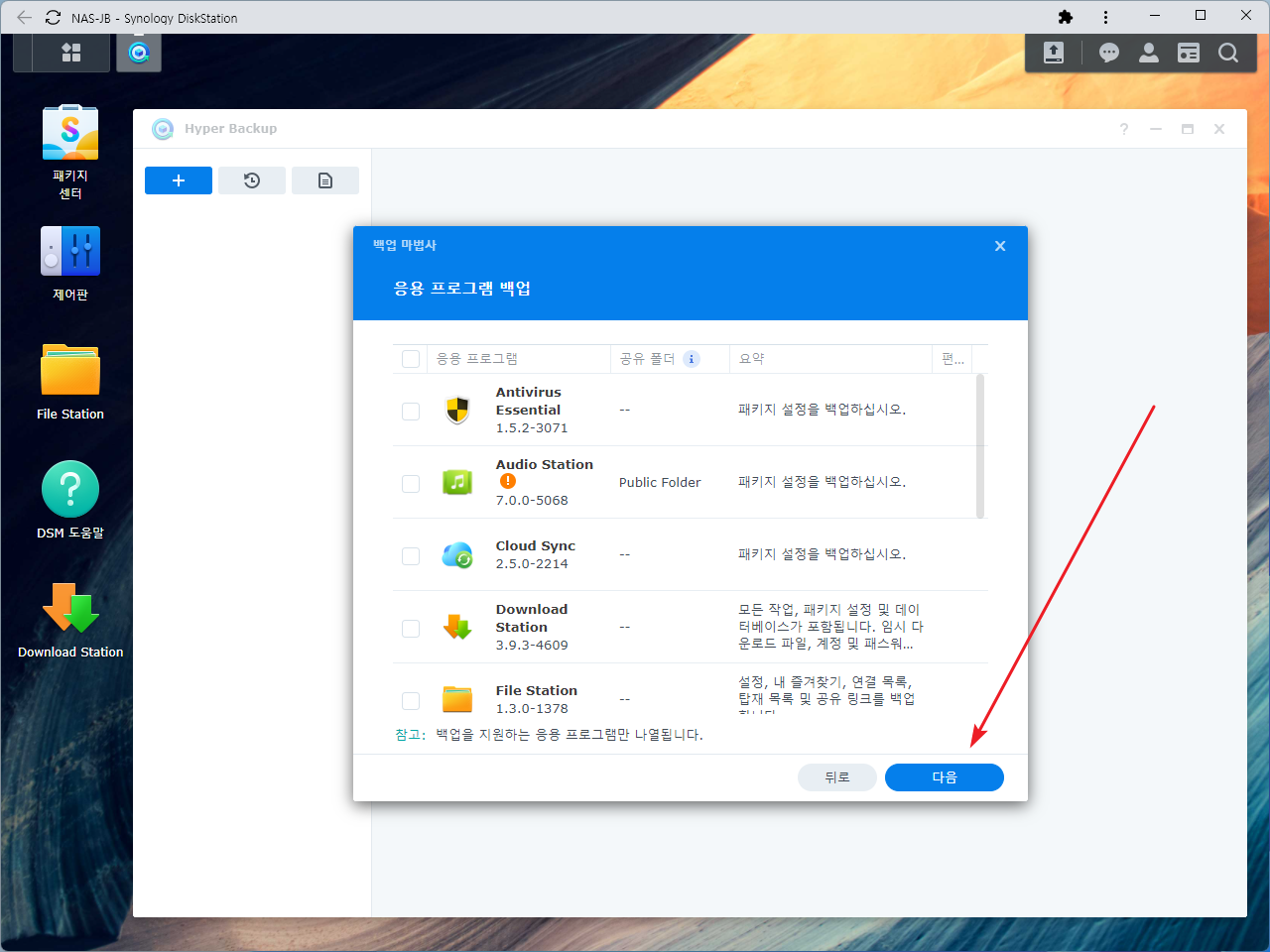
- 작업 이름과 스케쥴 등을 적절히 정하고 [다음]을 클릭한다.
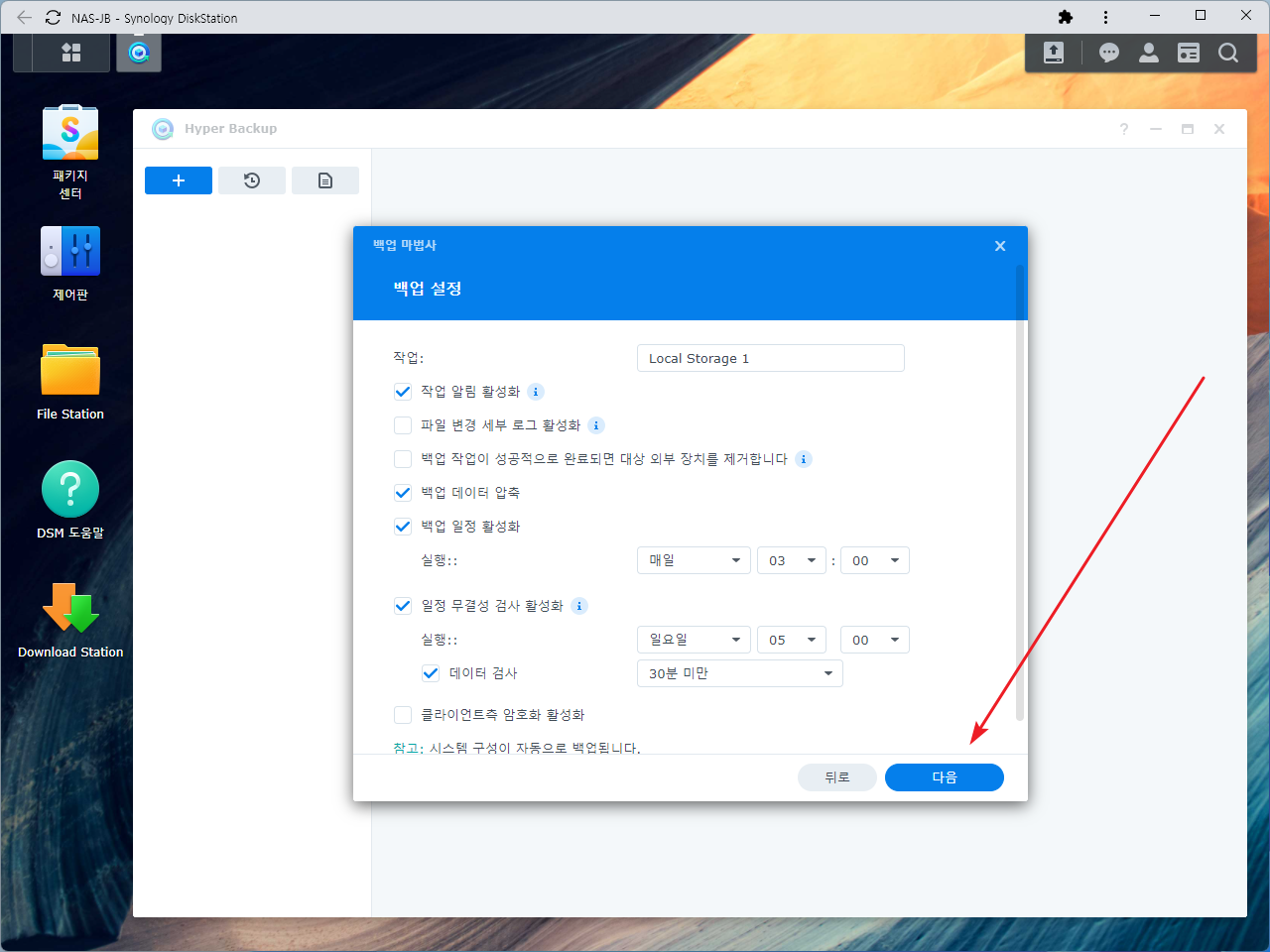
- 백업할 때마다 저장소 공간을 사용한다. 저장소 공간이 넉넉하다면 상관없지만, 그렇지 않다면 [백업 회전 활성화]에 체크하고 적절히 설정한다.
- 설정을 마쳤으면 [완료]를 클릭한다.
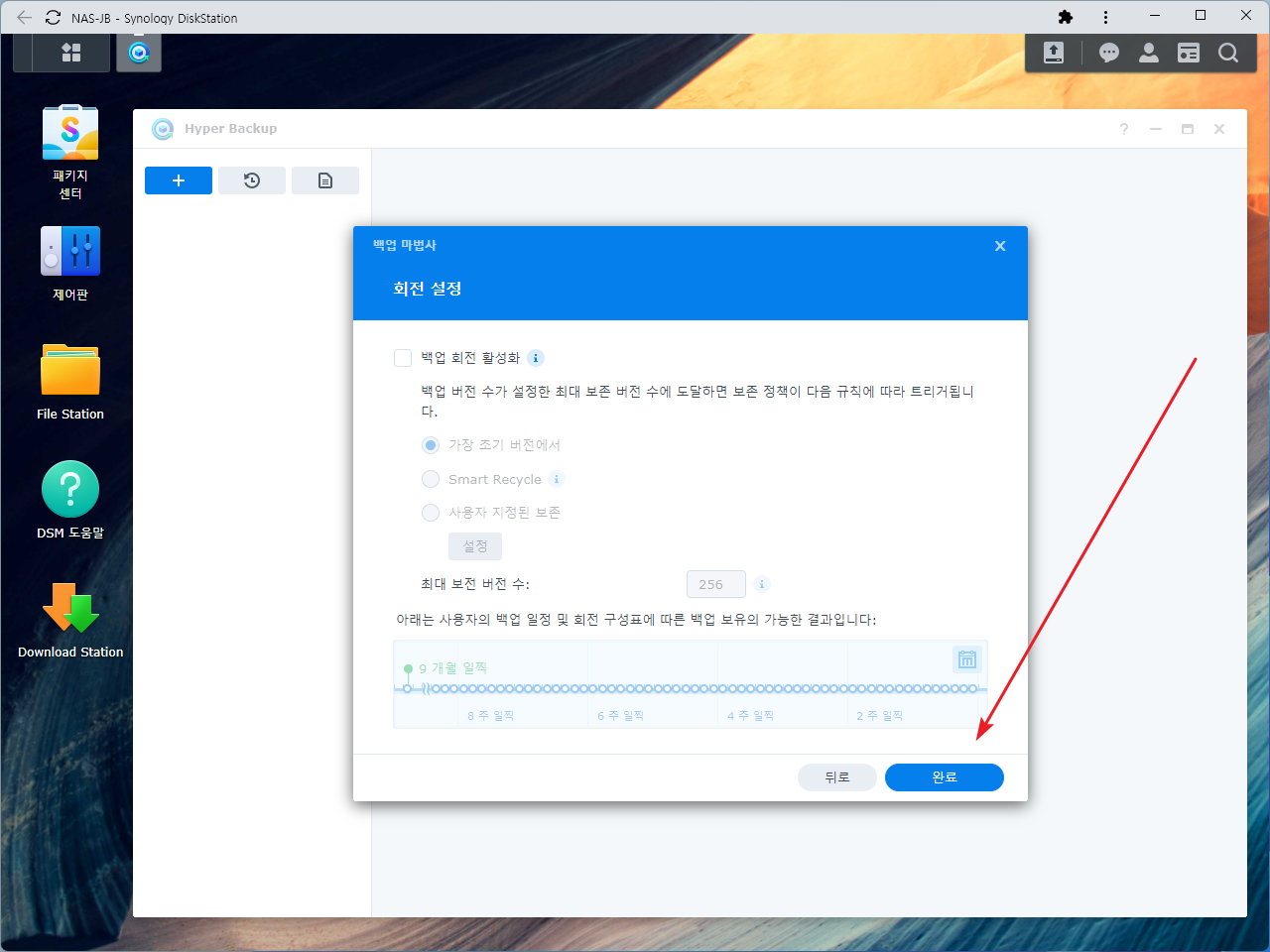
- 바로 백업할 것이냐고 묻는데, 적절히 처리한다.
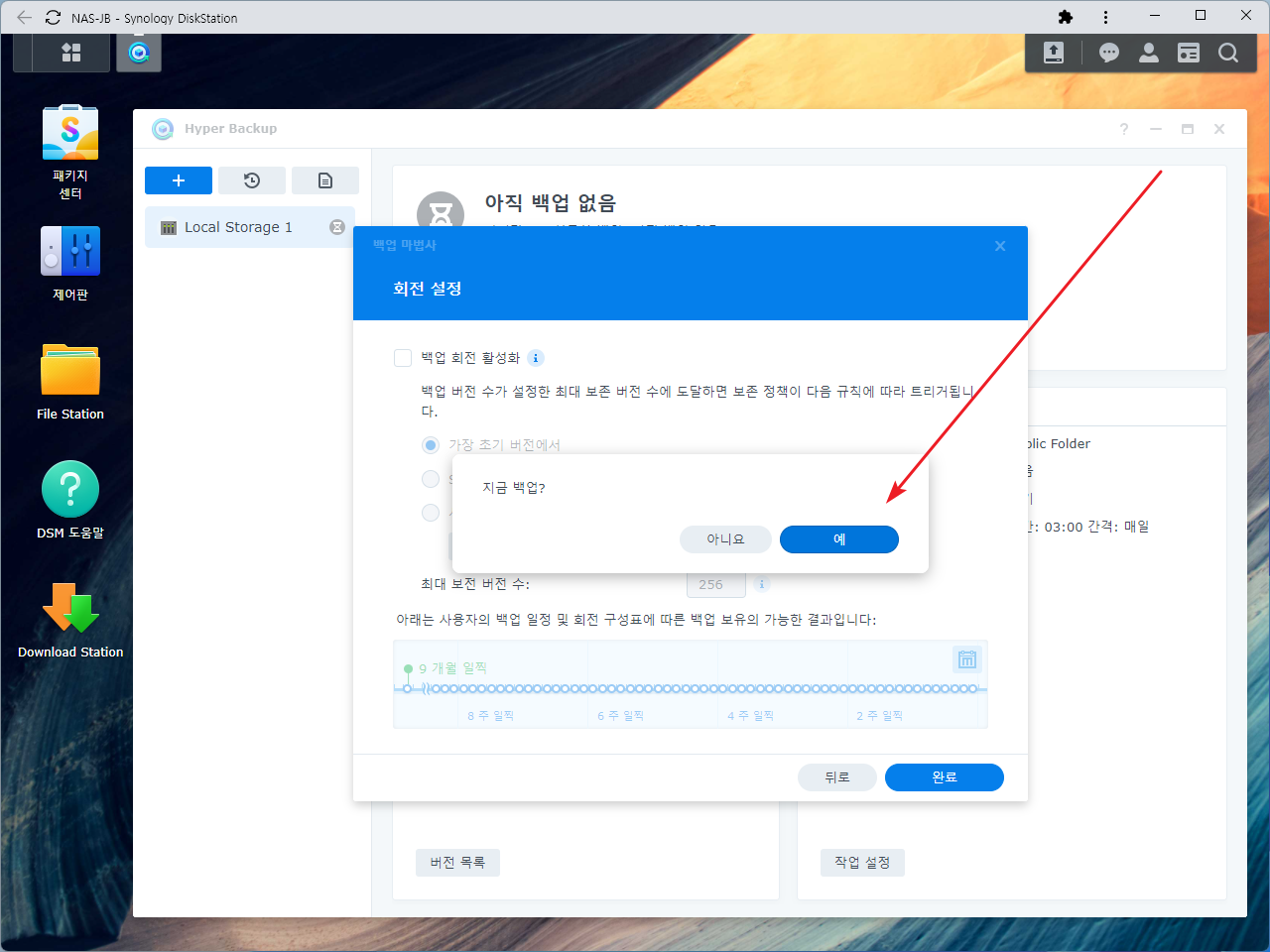
- 백업 설정이 완료되었다.
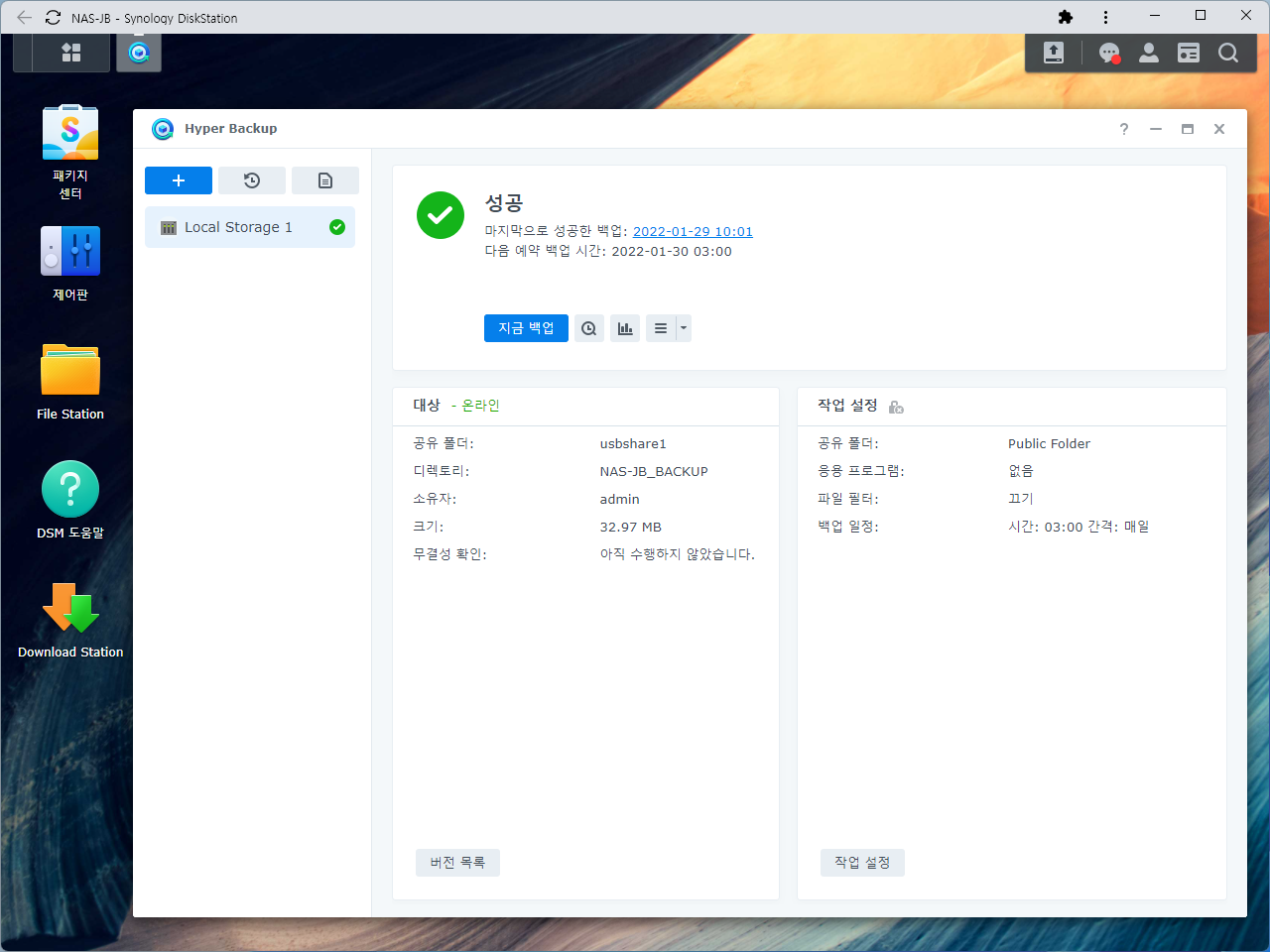
복원
- 시계 모양의 아이콘을 클릭하고 [데이터]를 클릭한다.
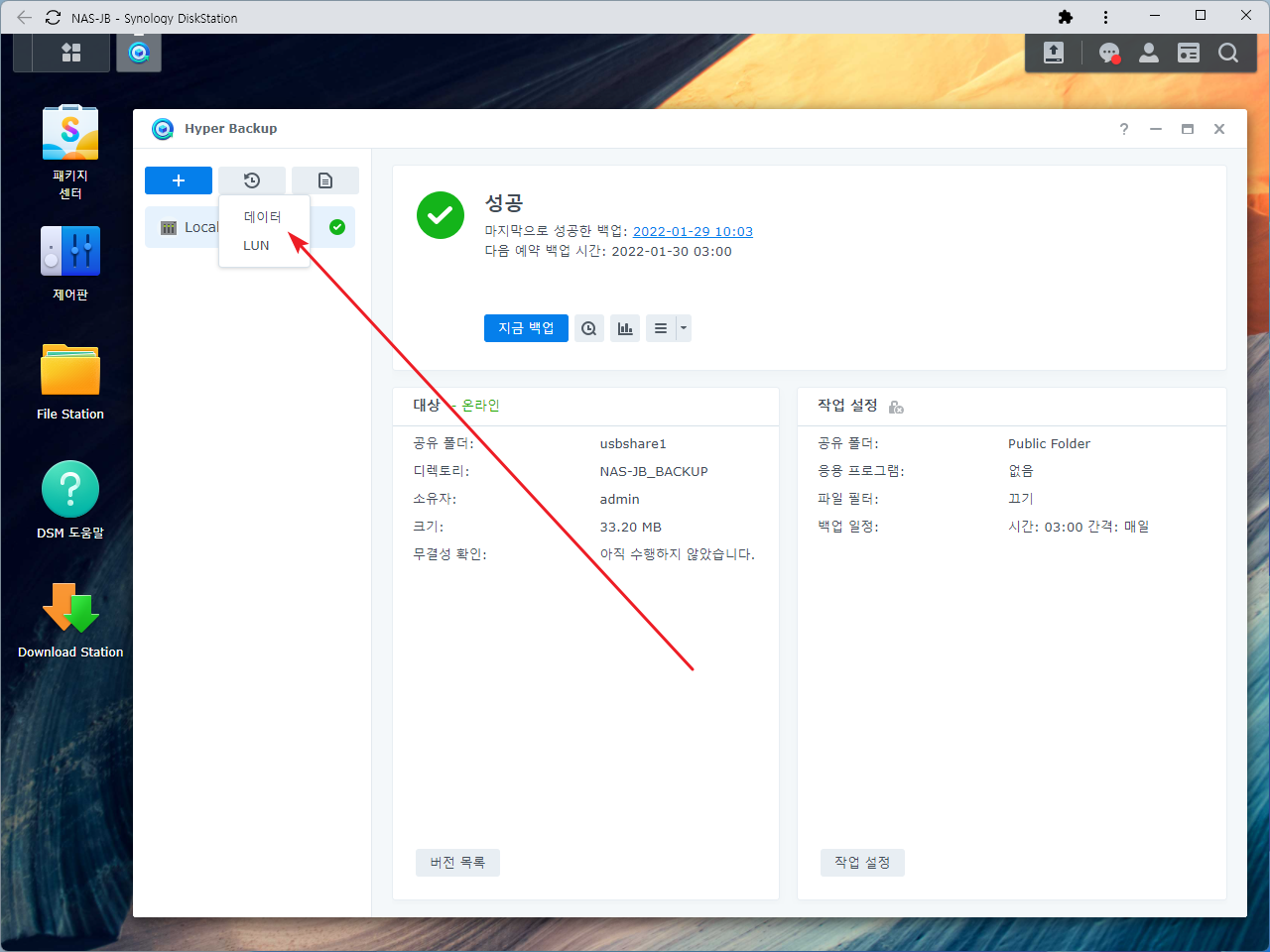
- 작업을 선택하고 [다음]을 클릭한다.
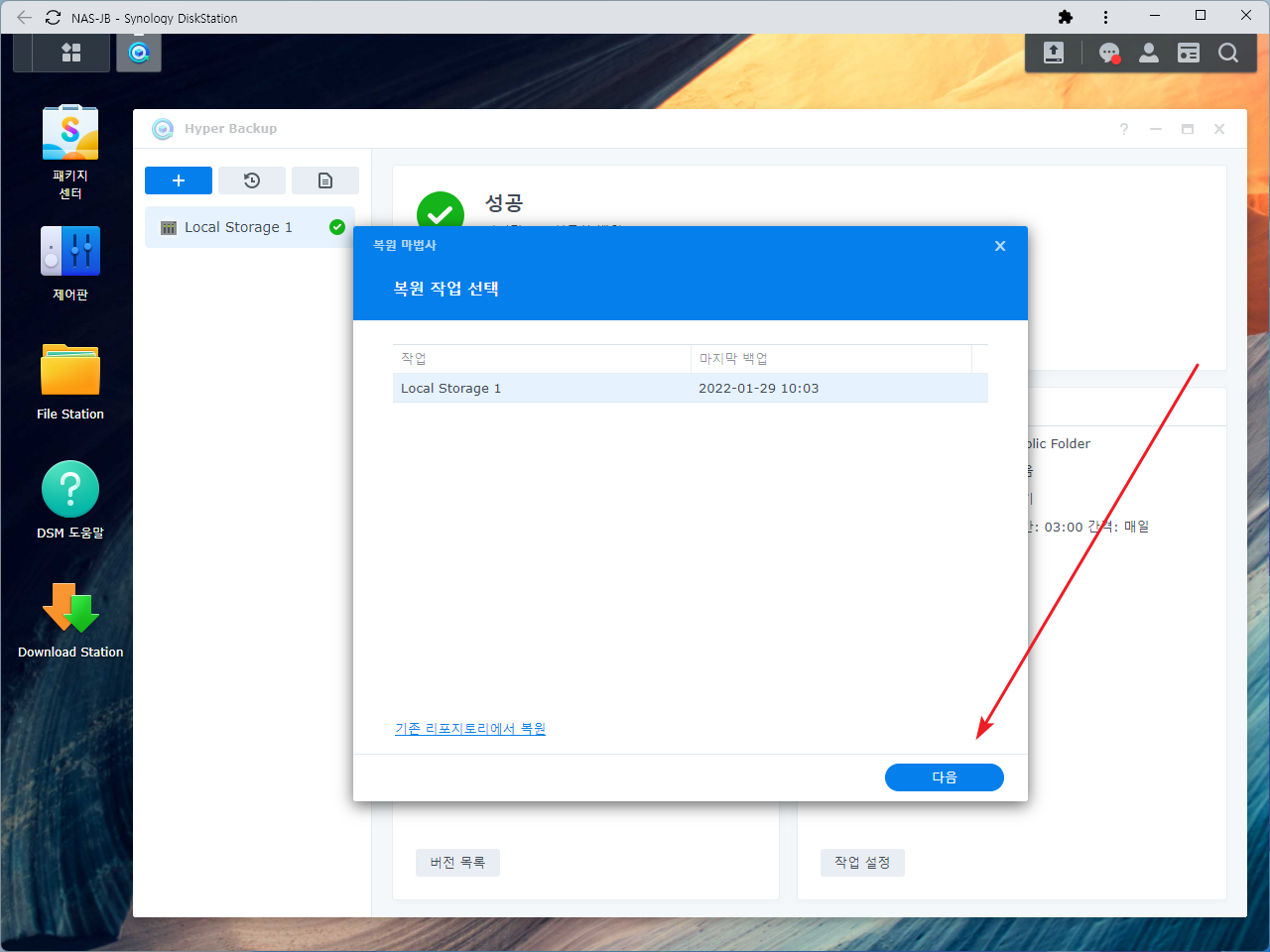
- 적절히 선택하고 [다음]을 클릭한다.
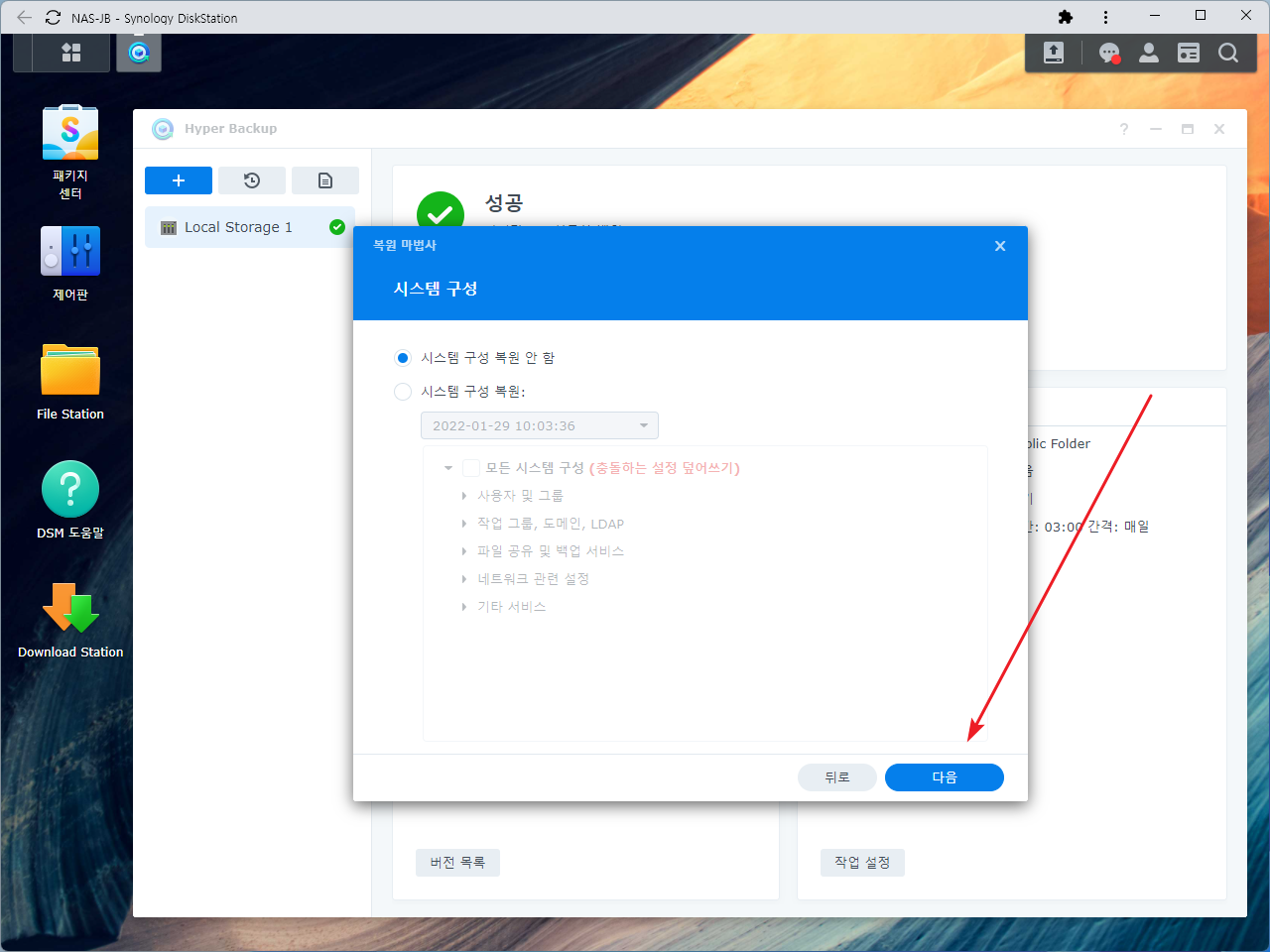
- 복원할 폴더, 복원할 시점을 정하고 [다음]을 클릭한다.
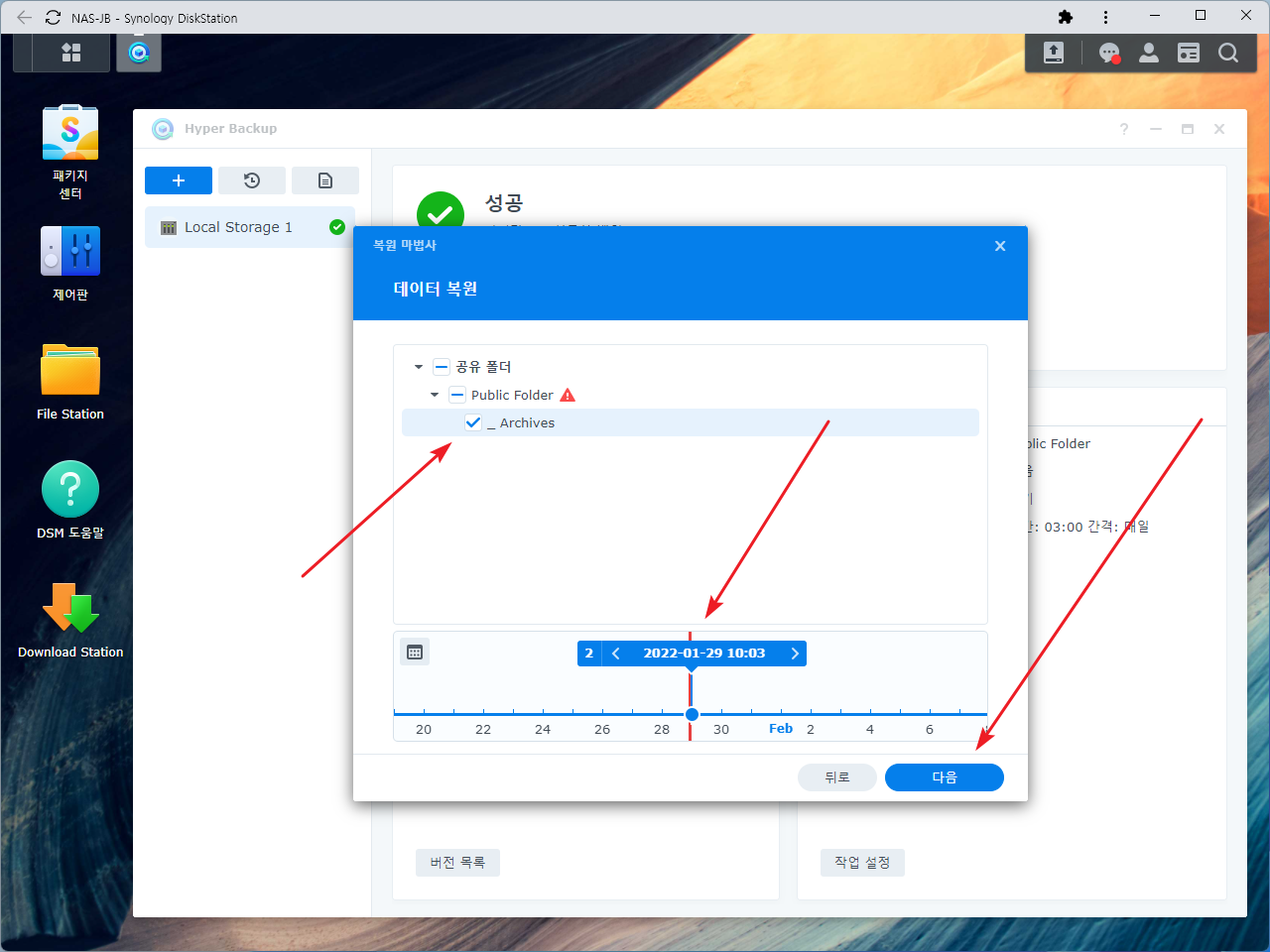
- 내용을 확인하고 [완료]를 클릭한다.
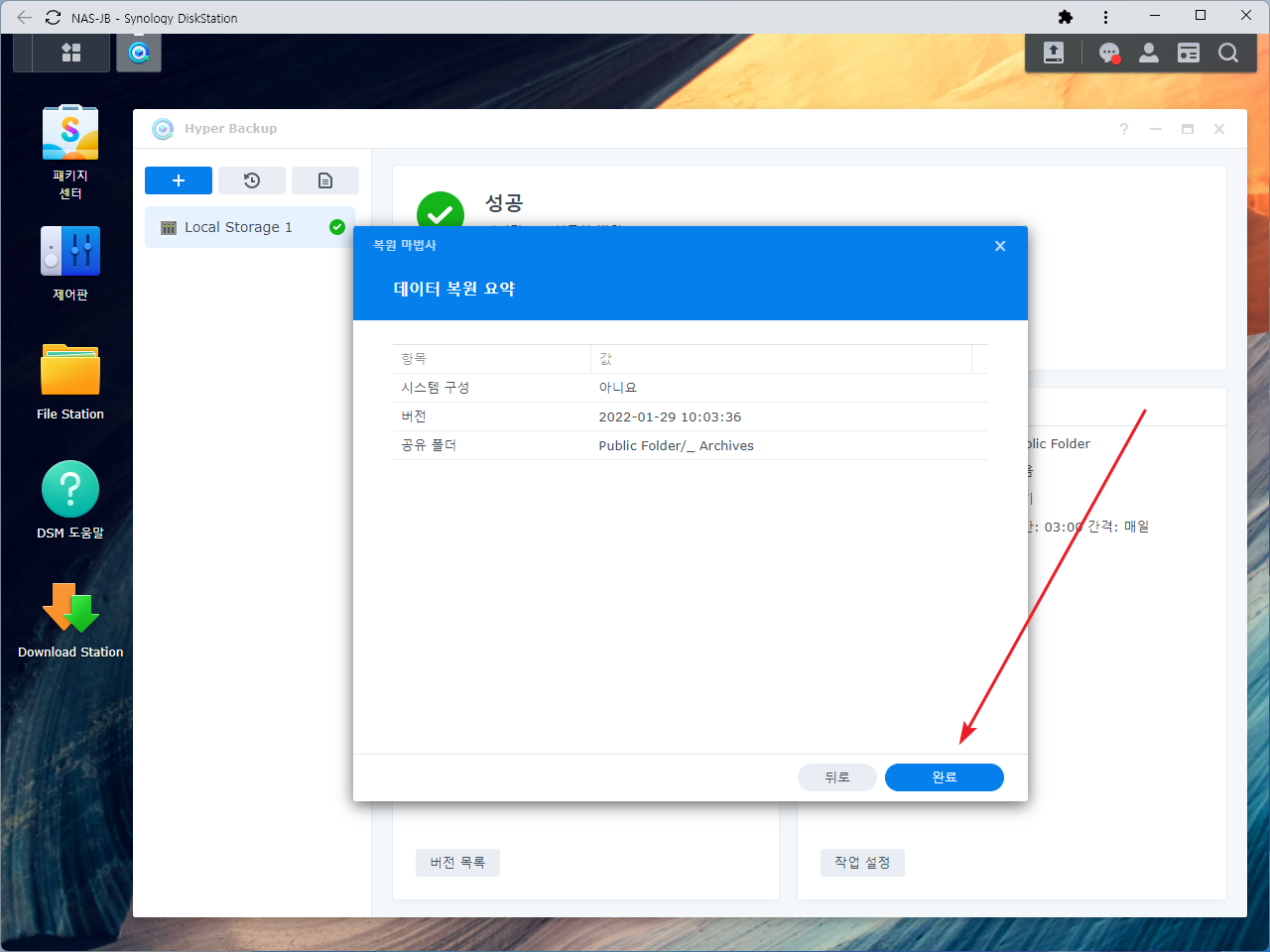
- 잠시 기다리면 복원이 완료된다.