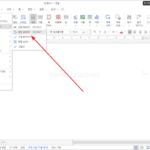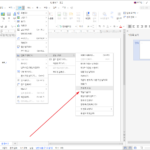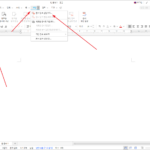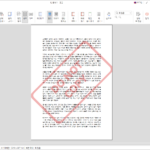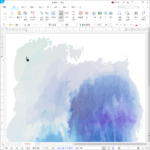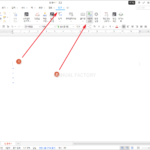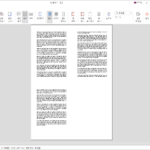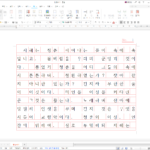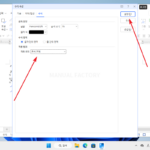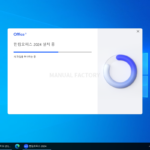한컴오피스 / 한글 / 2022 / 암호 설정하는 방법, 암호 해제하는 방법
Created 2022-02-02
Last Modified 2023-12-04
문서를 보호하는 가장 일반적인 방법은 암호를 설정하는 것이다. 한컴오피스에서도 당연히 암호를 지원한다. 암호를 어떻게 설정하는지, 암호가 설정된 문서를 어떻게 읽고 쓰는지 알아본다.
암호 설정
- 암호 설정은 [보안]에서 한다.
- [보안] 탭으로 이동 후 왼쪽 위에 있는 [문서 암호 설정]을 클릭하거나, ∨를 클릭하여 메뉴를 연 후 [문서 암호 설정]을 클릭한다.
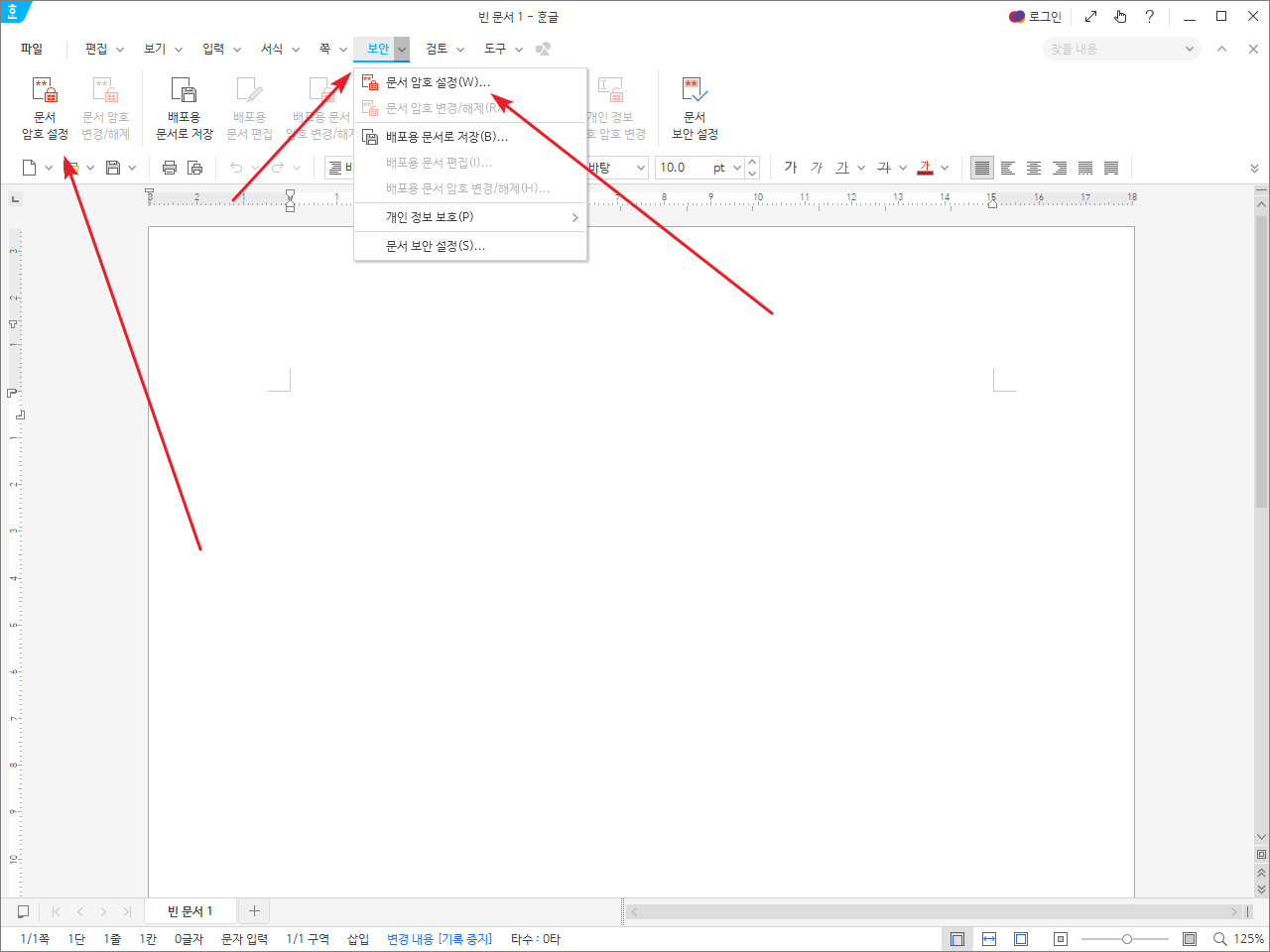
- 암호는 열기 암호, 쓰기 암호 두 가지가 있다. 적절히 암호를 정하고 [설정]을 클릭하고, 문서를 저장하면 암호 설정은 끝난다.
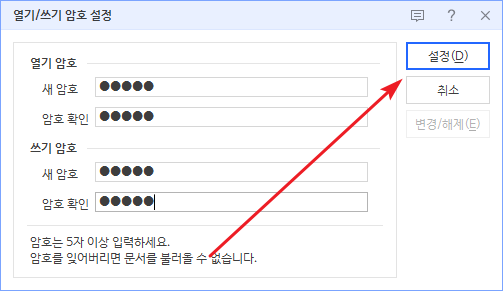
암호 설정된 문서 읽고 쓰기
- 열기 암호와 쓰기 암호가 다 설정된 상태에서 문서를 열면 [열기 암호]를 입력하라고 나온다. 즉 암호를 모르면 문서를 열 수 없다.
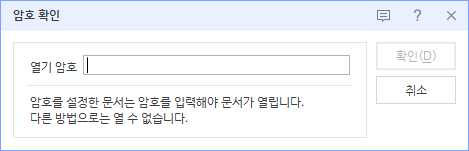
- 열기 암호를 입력하고 [확인]을 클릭하면, 이번엔 쓰기 암호를 넣으라고 한다.
- [취소]를 클릭하면 문서가 닫히고, [읽기 전용]을 클릭하면 내용을 볼 수만 있고 수정할 수는 없다.
- [쓰기 암호]를 입력하고 [확인]을 클릭하면 수정까지 가능한 상태로 문서가 열린다.
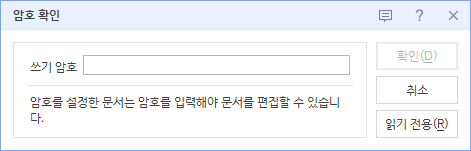
암호 변경 또는 암호 해제
- 암호를 변경하거나 변경하고 싶다면 쓰기 가능한 상태로 문서를 열고, [보안]에서 [문서 암호 변경/해제]를 클릭한다.
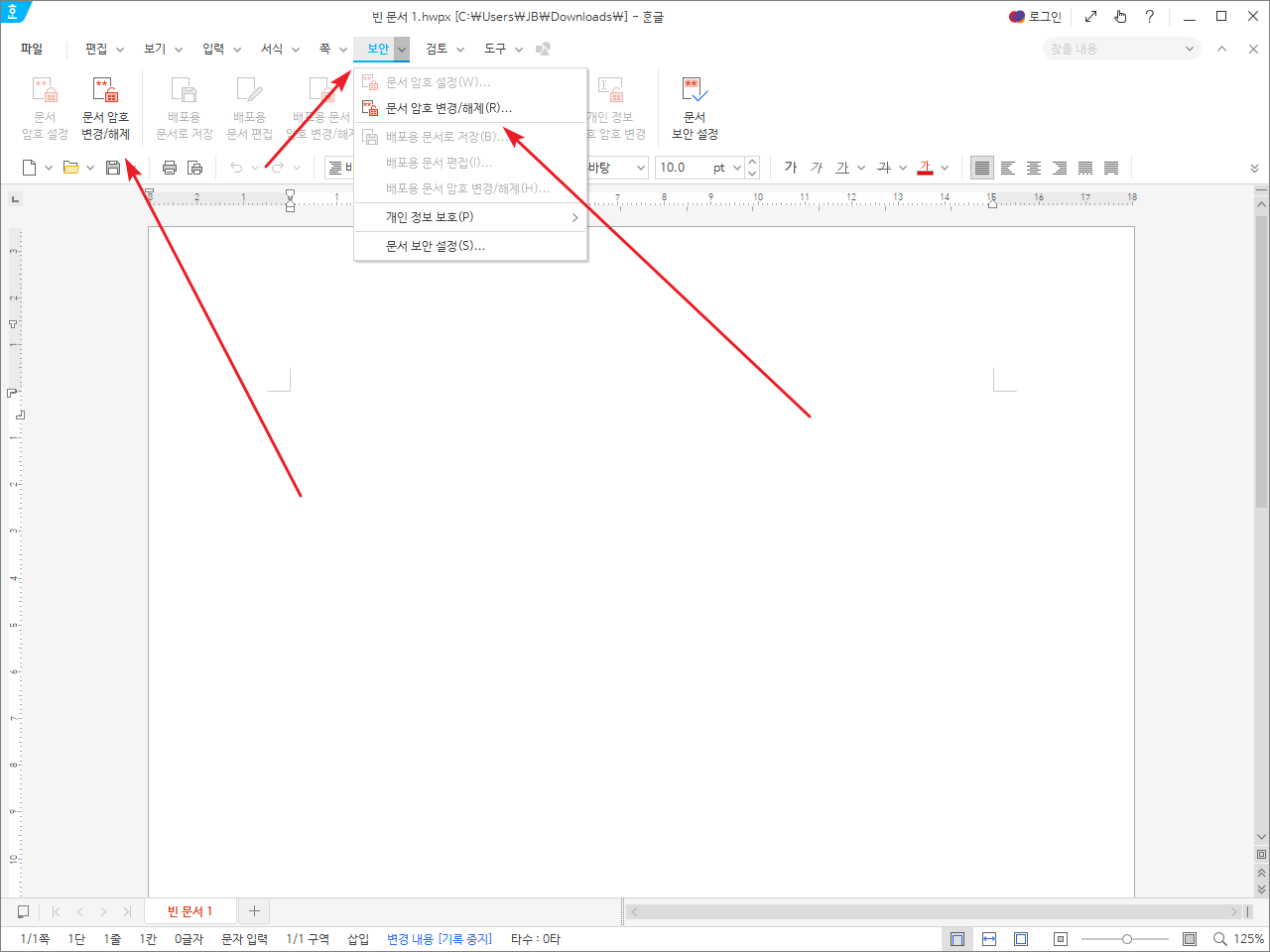
- 다음과 같은 창이 나오는데, 적절히 수정하고 [설정]을 클릭한다. 현재 암호를 알아야 변경 가능하다.
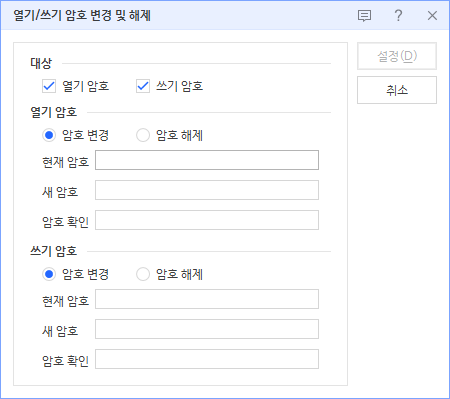
열기 암호만 또는 쓰기 암호만 설정된 경우
[열기 암호]만 설정된 경우, 열기 암호를 입력 후 문서를 열면 쓰기도 가능하다.
[쓰기 암호]만 설정된 경우 읽기 전용으로 열 수 있고, 문서를 수정하기 위해서는 쓰기 암호를 넣어야 한다. 즉, 열람은 누구나 하고 수정을 못하게 하고 싶다면 쓰기 암호만 설정한다.
읽기만 가능하고 수정을 못하게 하려면 PDF로 변환해서 배포하는 것이 좋다. 그래야 한컴오피스 한글이 설치되어 있지 않은 기기에서도 볼 수 있다.