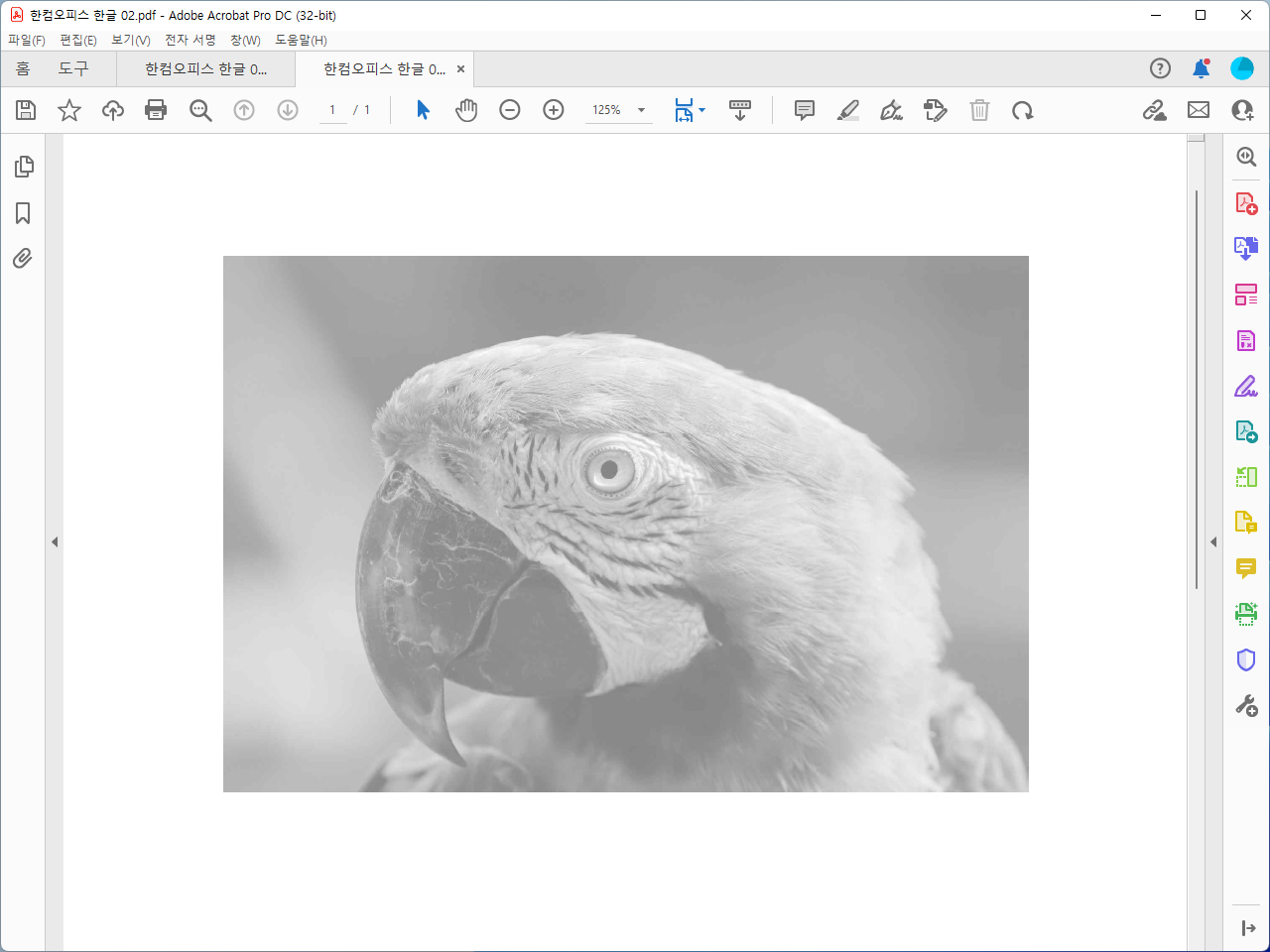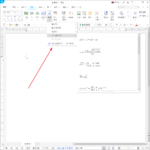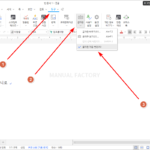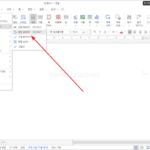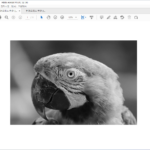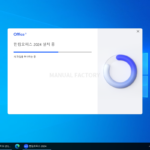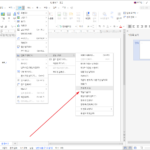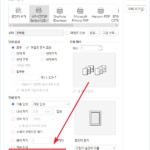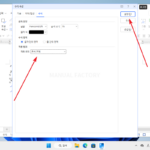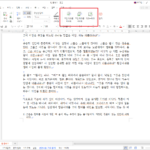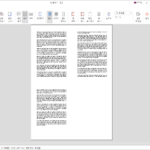한컴오피스 / 한글 / 2022 / 흑백 인쇄하는 방법
Created 2022-02-06
Last Modified 2022-07-09
여러 가지 색과 이미지를 이용하여 화려한 문서를 만들었다. 그런데 검토를 위해 인쇄를 할 경우 굳이 칼라로 할 필요는 없다. 내부적으로 돌려보기 위해 인쇄를 할 때도 마찬가지. 칼라 인쇄를 꼭 해야 하는 상황이 아니라면 흑백 인쇄가 좋다. 이유는 칼라 잉크나 토너가 비싸기 때문...
한글 문서를 흑백으로 인쇄하는 방법은 두 가지가 있는데... 하나는 프린터 설정을 이용하는 것이고, 다른 하나는 한글의 인쇄 방식 기능을 이용하는 것.
프린터 설정을 이용하기
- 아래의 문서를 인쇄한다고 하자.
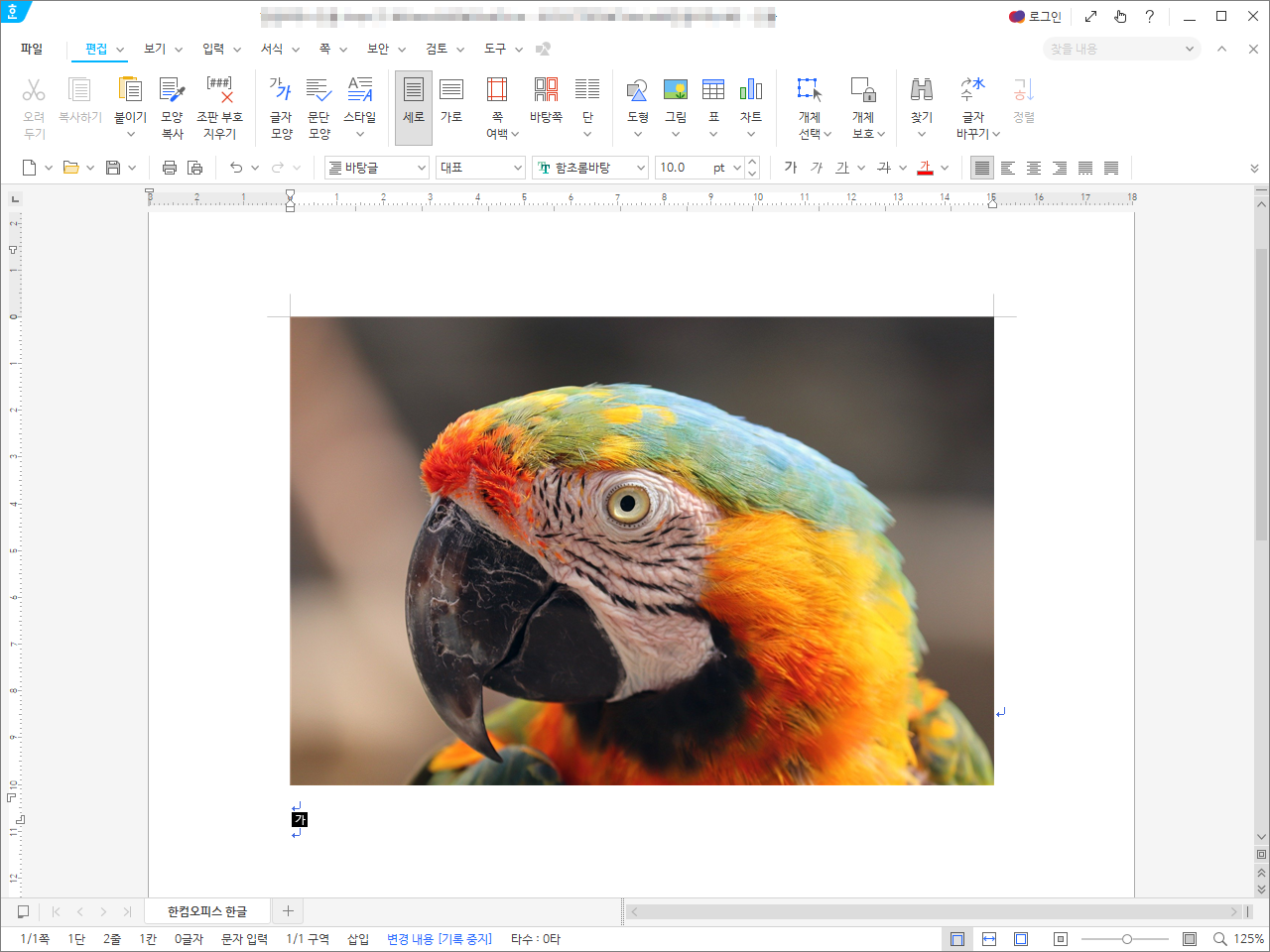
- 인쇄 창에서 프린터 속성을 클릭한다.
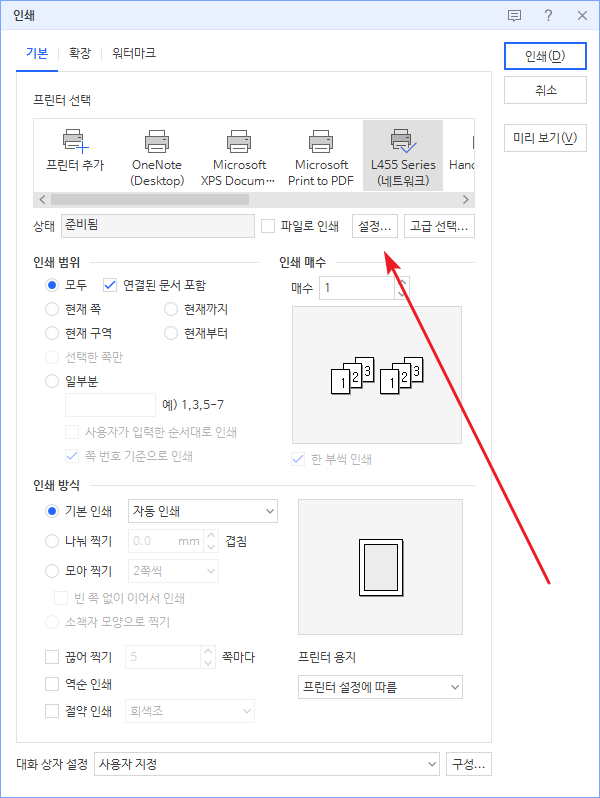
- 대부분의 프린터는 흑백 인쇄 옵션이 있다.
- 아래는 엡손 프린터의 속성이고, 그레이스케일에 체크하면 흑백으로 인쇄된다.
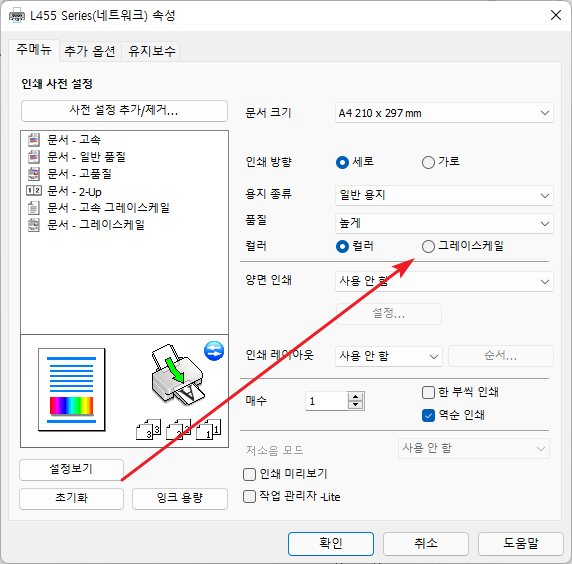
한글 인쇄 방식 이용하기
- [인쇄 방식]의 [절약 인쇄]에 체크하고 회색조 또는 연한 회색조를 선택하고 인쇄한다.
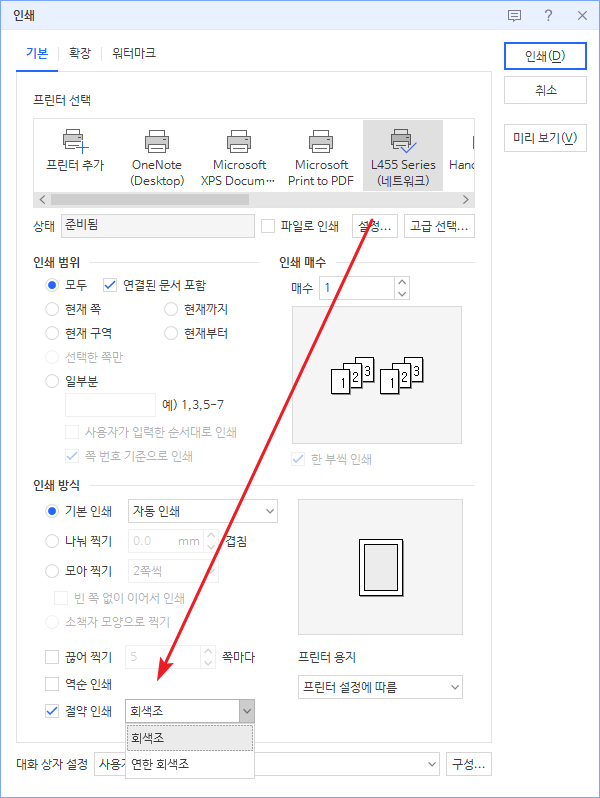
- 아래가 회색조이고...
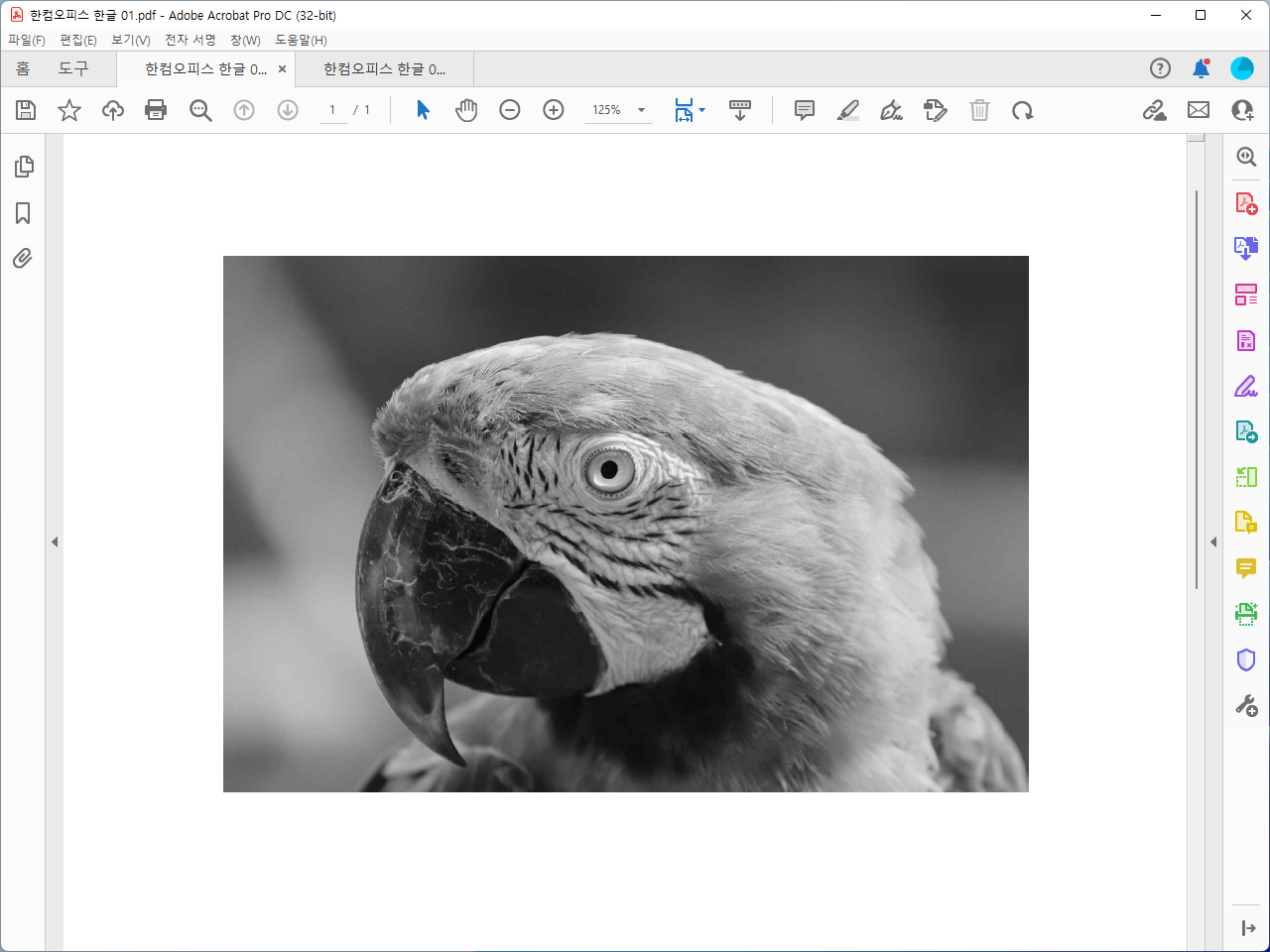
- 아래가 연한 회색조...