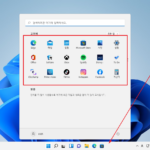윈도우 11 / 작업 표시줄 왼쪽 정렬하는 방법
Created 2022-02-03
Last Modified 2022-12-28
윈도우 11은 모바일 기기에서의 사용 편의성을 높였다고 한다. 다시 말하면 PC에서의 사용 편의성이 떨어졌다는 뜻. 여러 가지 개선이 있다고는 하지만 불편한 것도 많아졌다. 그 중 하나가 작업 표시줄 아이콘이 가운데에 있는 것.
윈도우 10에서는 작업 표시줄 아이콘이 왼쪽에 붙어 있었는데, 윈도우 11은 가운데에 모여있다. 모양은 좋은 듯 하지만 자꾸 마우스를 왼쪽으로 가져가게 된다. 가운데에 있는 게 뻔히 보이는데도 자꾸 왼쪽으로... 습관이라는 게 참 무섭다.
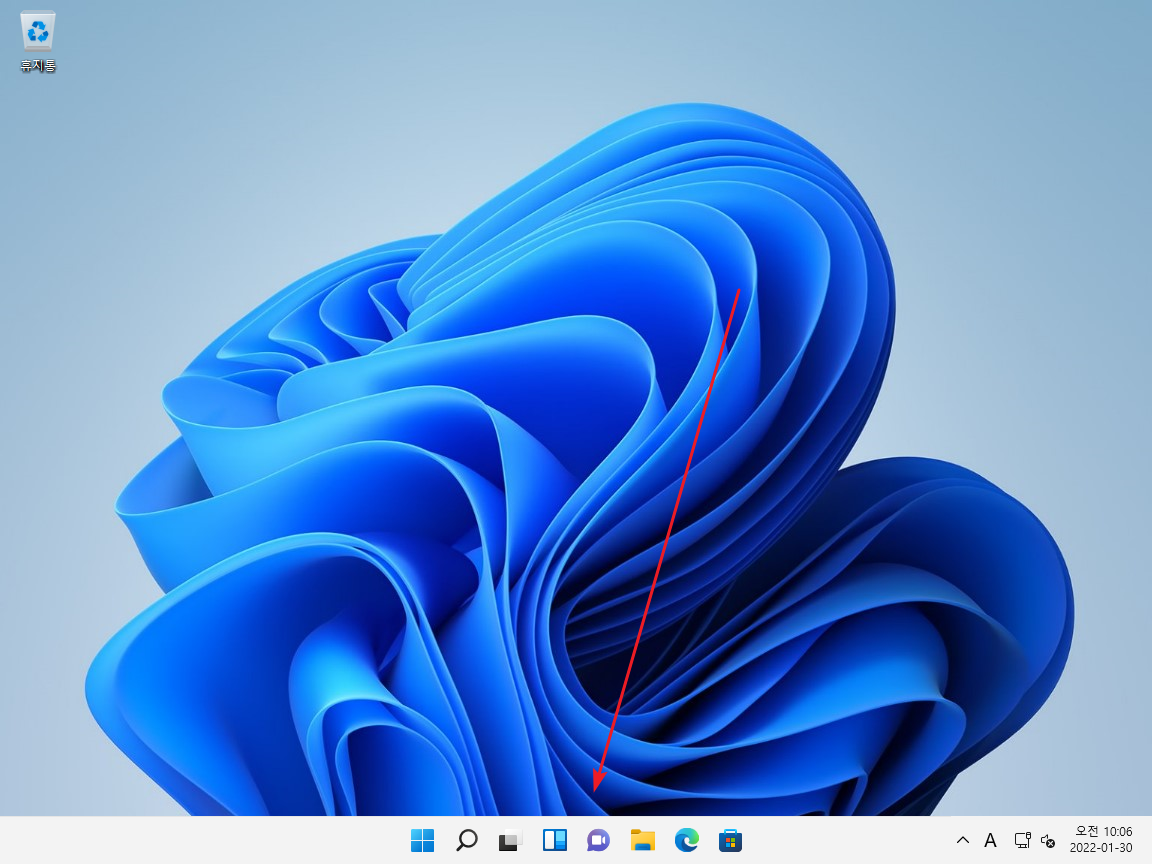
다행히도 설정에서 정렬 방식을 바꿀 수 있다. 작업 표시줄 빈 곳에 마우스를 올리고 우클릭하면 [작업 표시줄 설정]이 나오는데, 그걸 클릭하고...
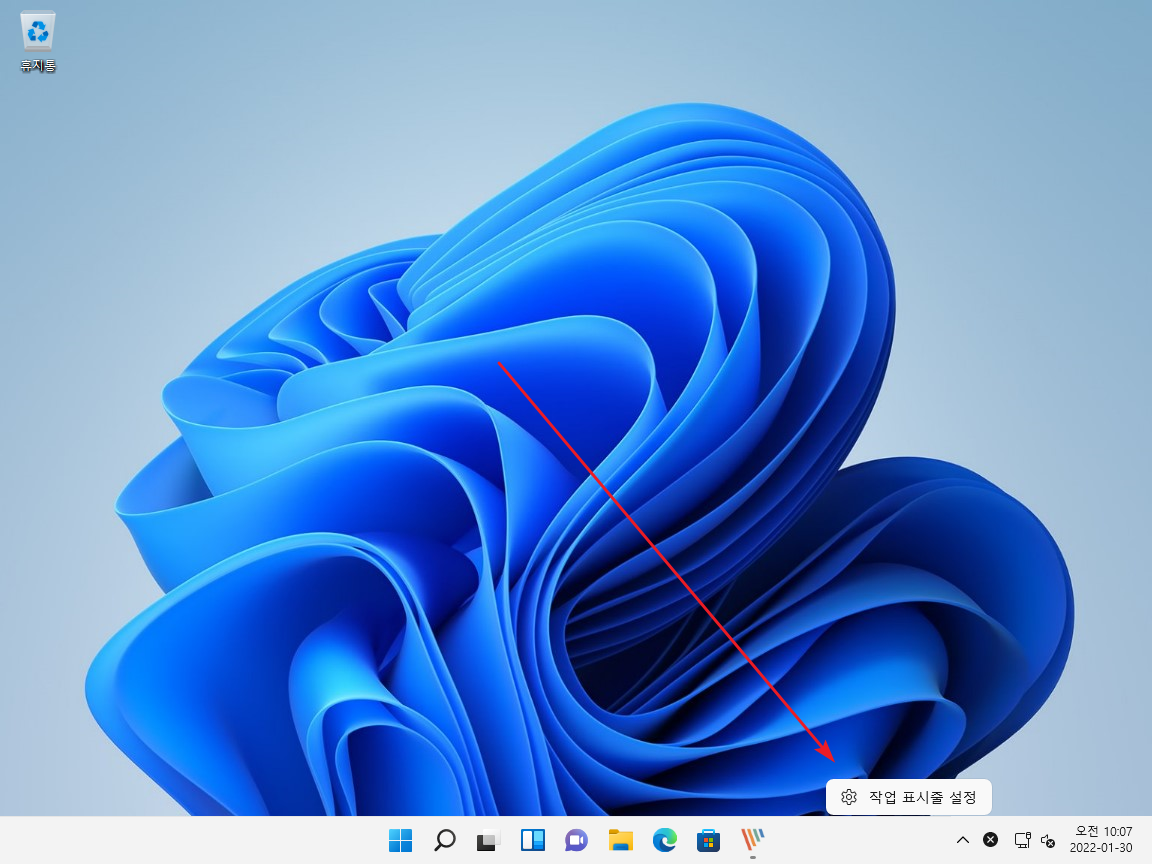
[작업 표시줄 동작 - 작업 표시줄 정렬]에서 [가운데]를...
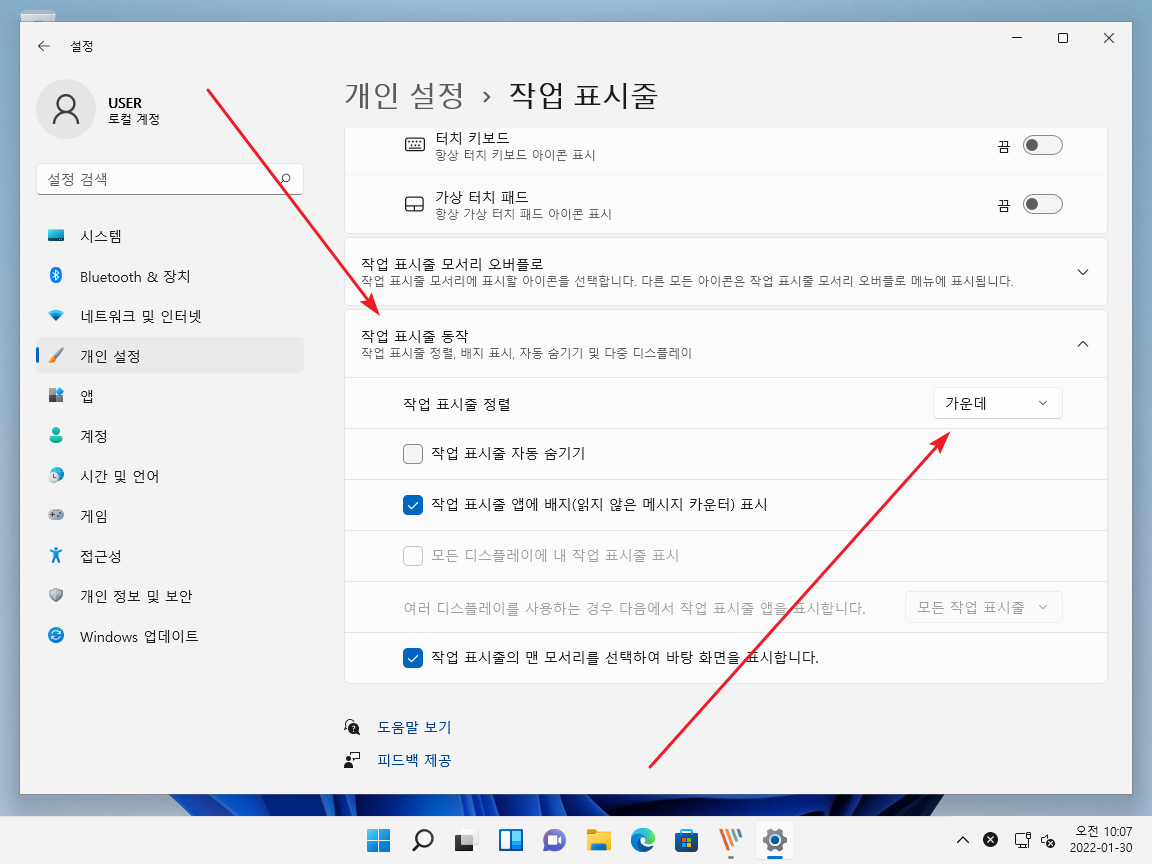
[왼쪽]으로 변경하면 아이콘들이 왼쪽으로 이동한다.
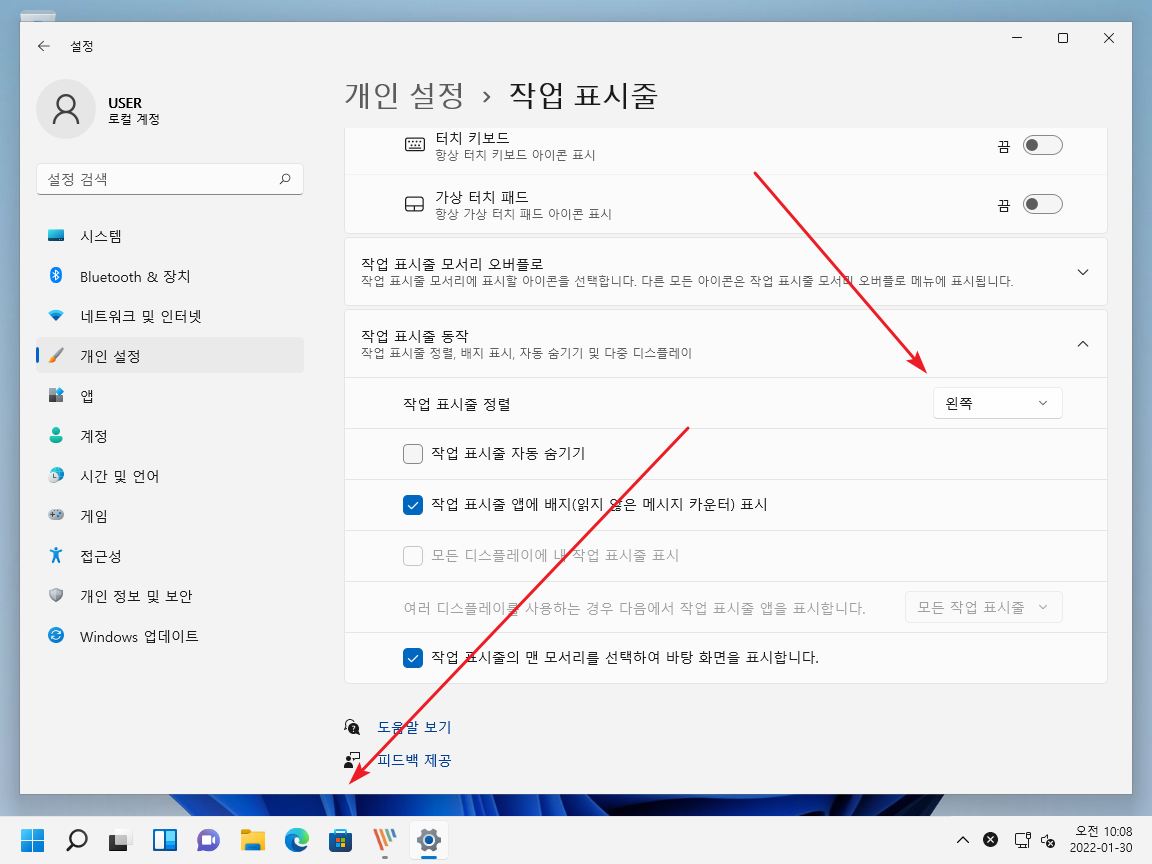
이외에도 불편한 게 많이 있는데, 윈도우 11이 출시된 상황에서 윈도우 10을 쓰기는 싫고... 예를 들어 작업 표시줄 그룹화 해제를 할 수 없는 거...
마이크로소프트에 항의가 많이 들어갔을테니, 다음 업데이트 때 많은 변화가 있기를 바래본다.