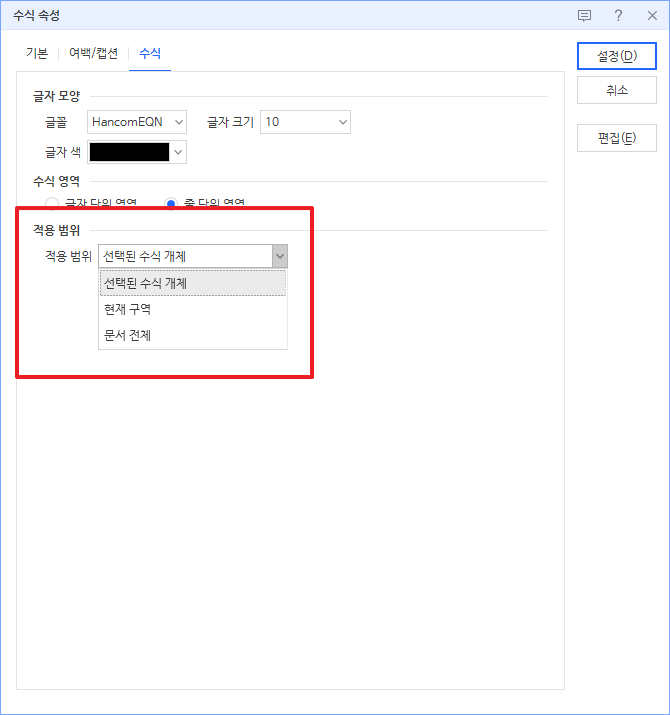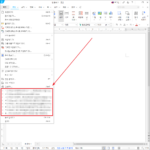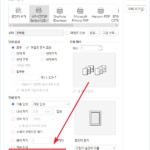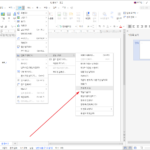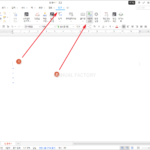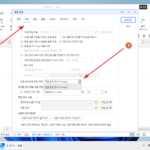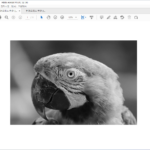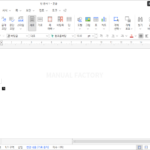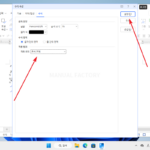한컴오피스 / 한글 / 2022 / 수식 입력하는 방법, 수정하는 방법
Created 2022-02-15
Last Modified 2022-07-09
수식 입력
- [입력]에서 [수식]을 클릭한다.
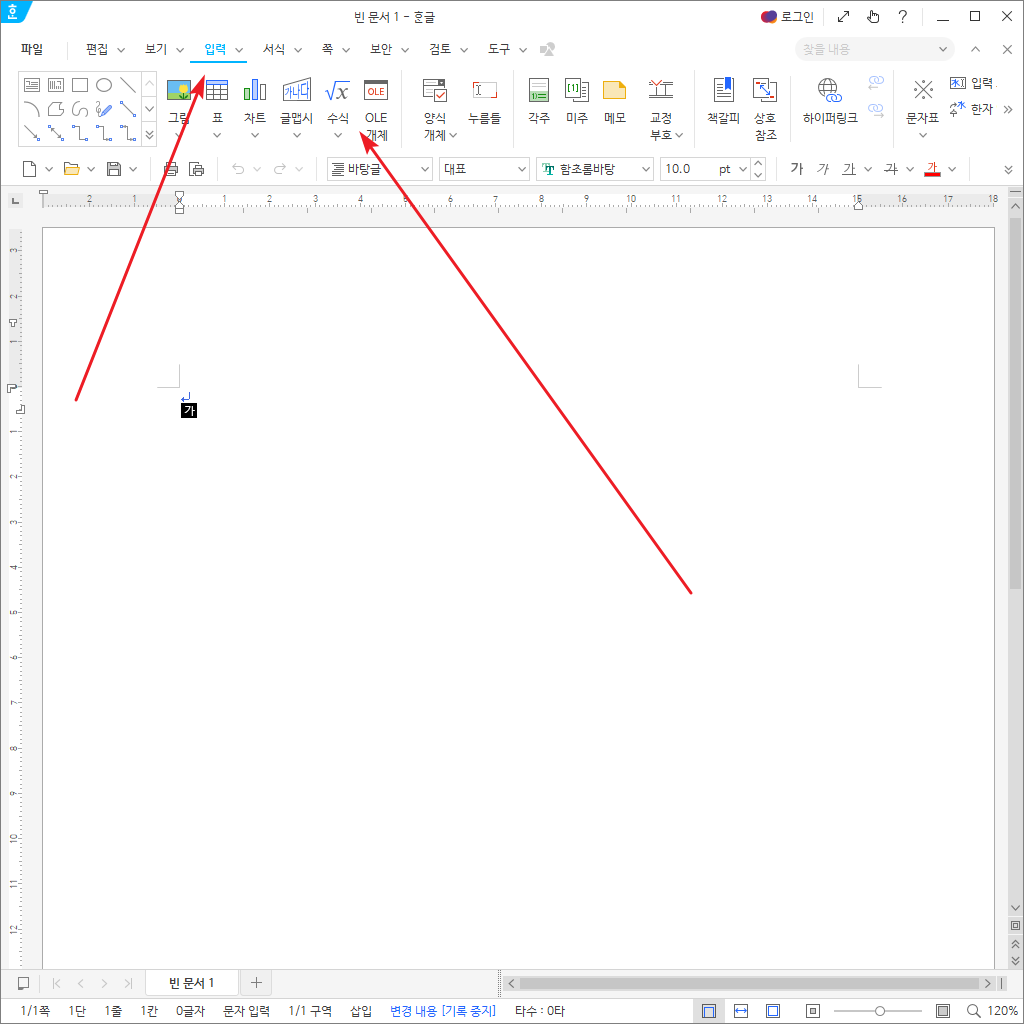
- 미리 정의된 수식을 넣거나, [수식 편집기]를 클릭한다.
- 수식은 직접 작성하는 경우가 많으므로, 자주 사용한다면 단축키 Ctrl+N,M을 기억하는 게 좋다.
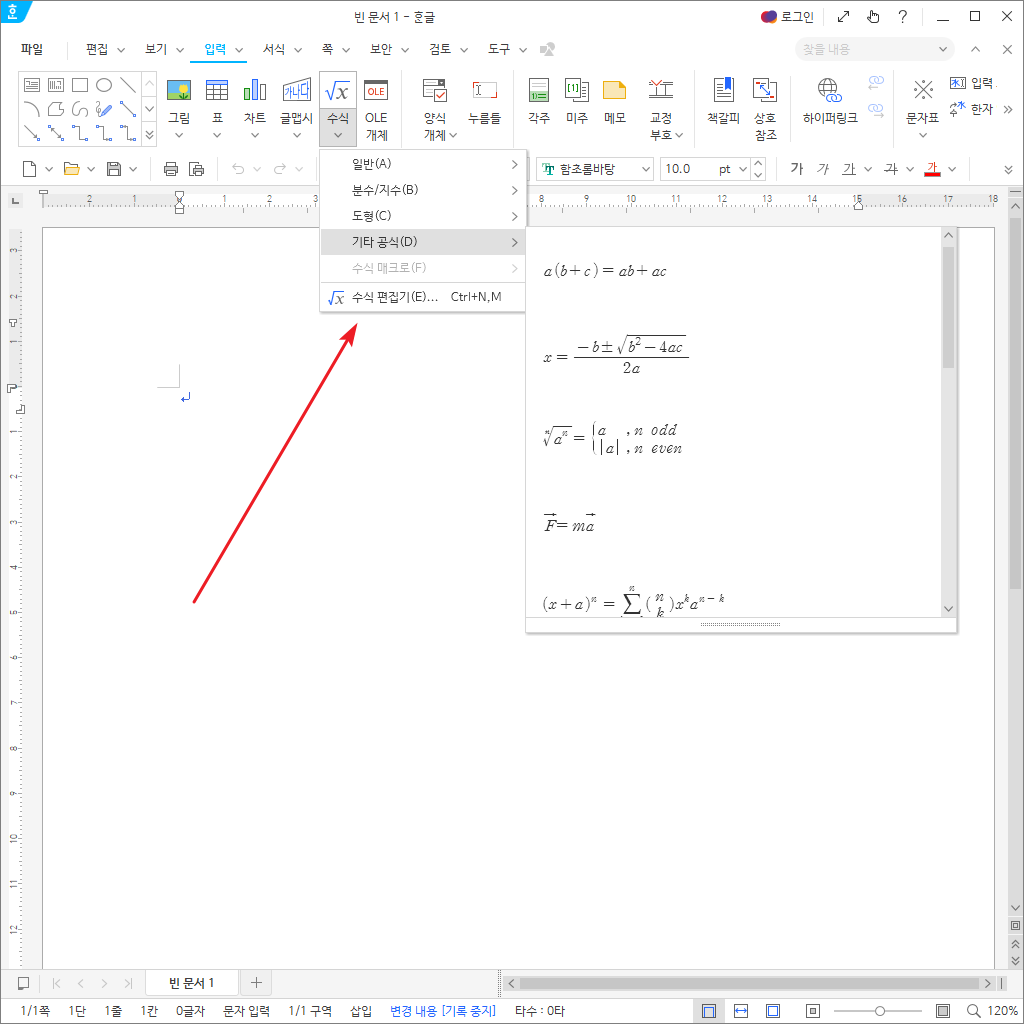
- 위 또는 아래에서 수식 입력이 가능한데, 익숙해진다면 아래에서 코드로 넣는 게 편하다.
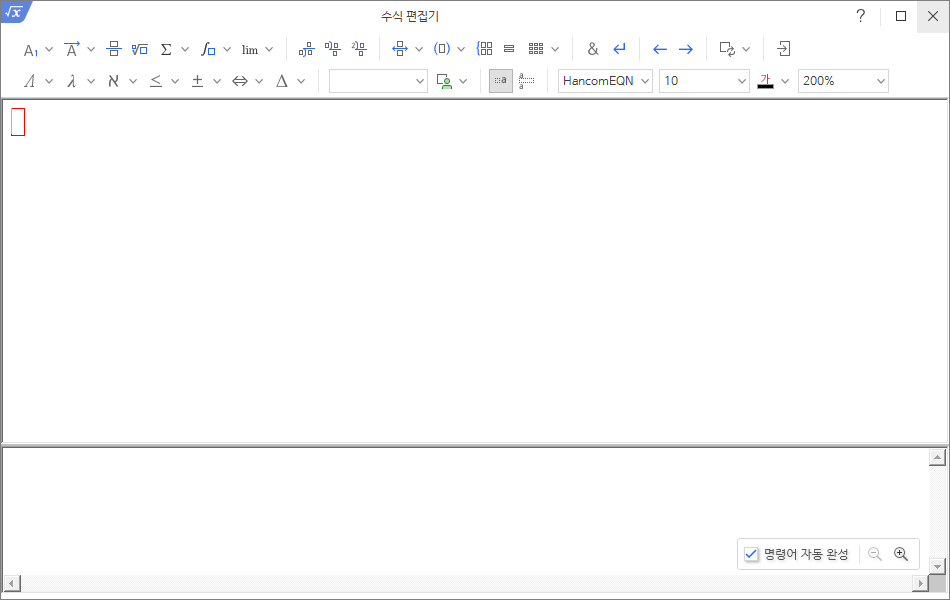
- 수식 입력이 끝났으면 나가기 아이콘을 클릭하거나 Shift+Esc를 누르면...
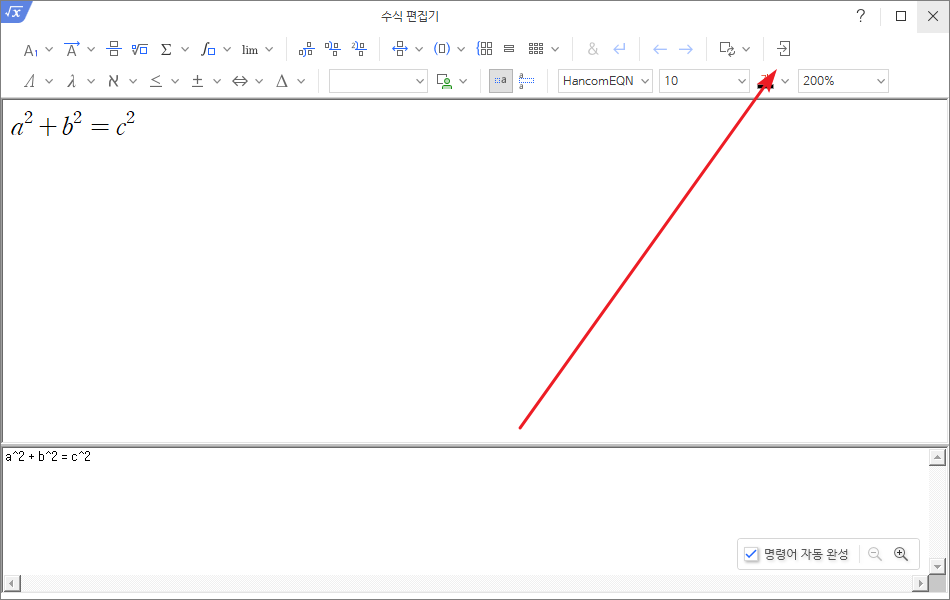
- 수식이 들어간다.
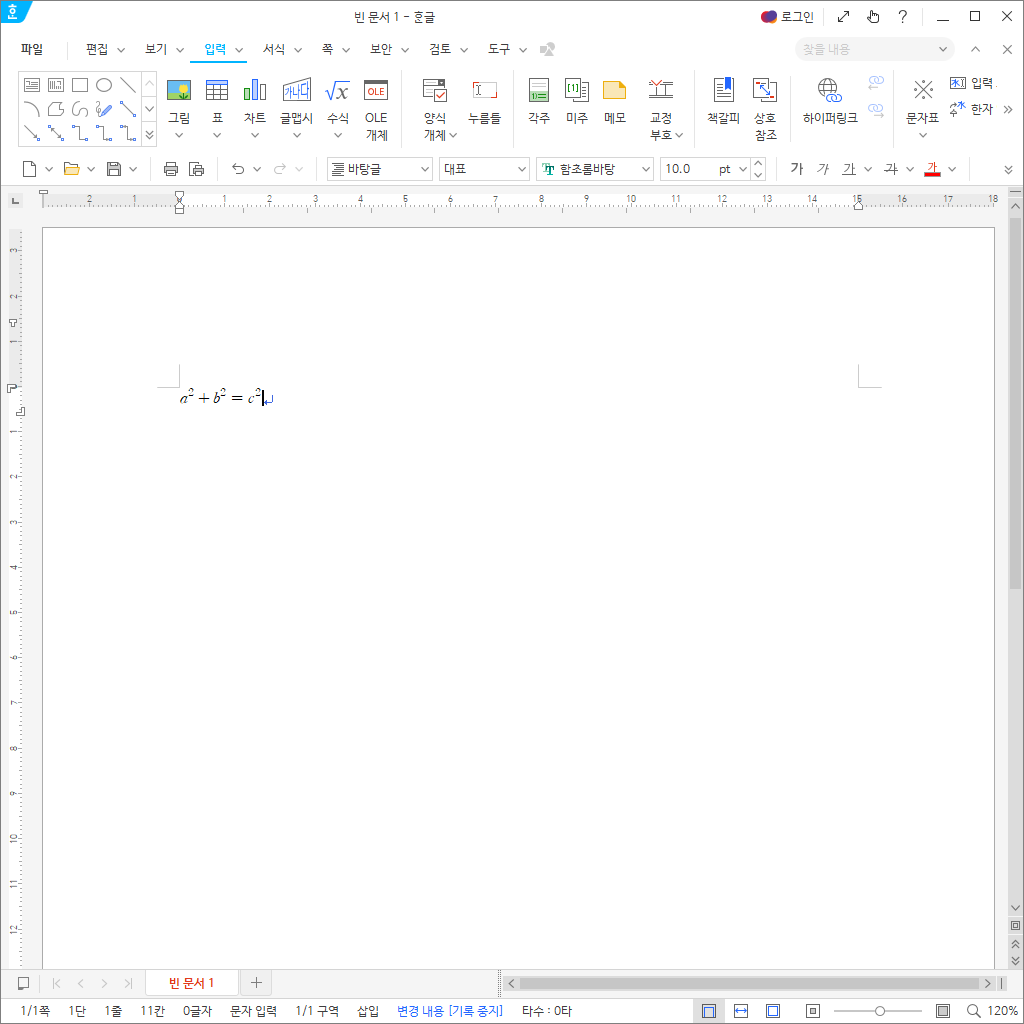
수식 수정
- 수식을 수정하고 싶다면, 수식을 더블 클릭하거나...
- 마우스 우클릭 후 [개체 속성]을 클릭하고...
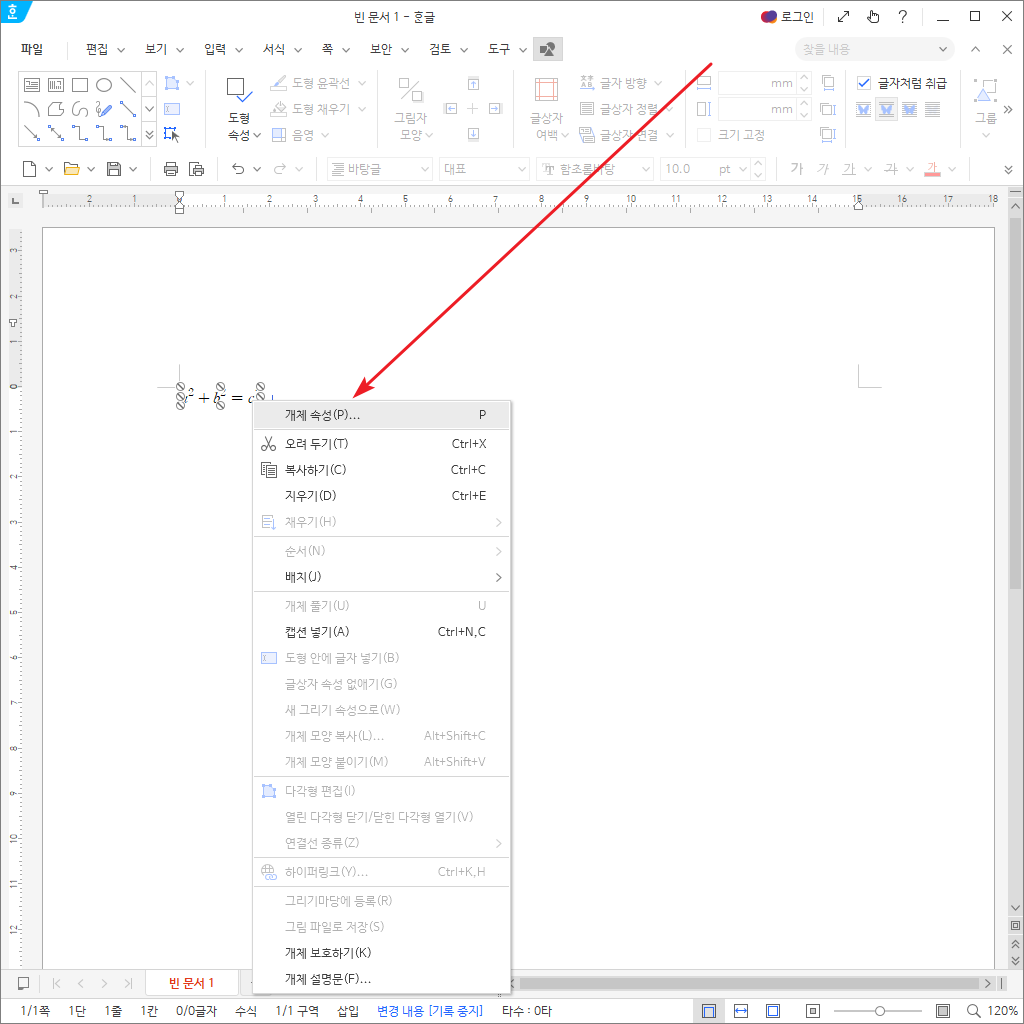
- [수식] 탭에서 [편집]을 클릭한다.
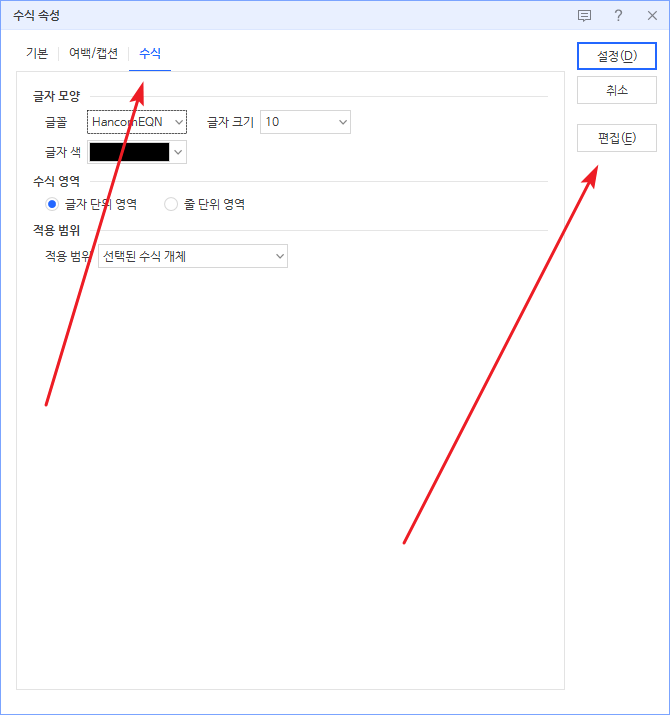
글자 단위 영역과 줄 단위 영역
- 수식은 기본적으로 글자처럼 들어가므로 문단 안에 위치시킬 수 있다.
- 만약 한 줄을 다 차지하는 블록 수식으로 변경하고 싶다면 [줄 단위 영역]으로 수정한다.
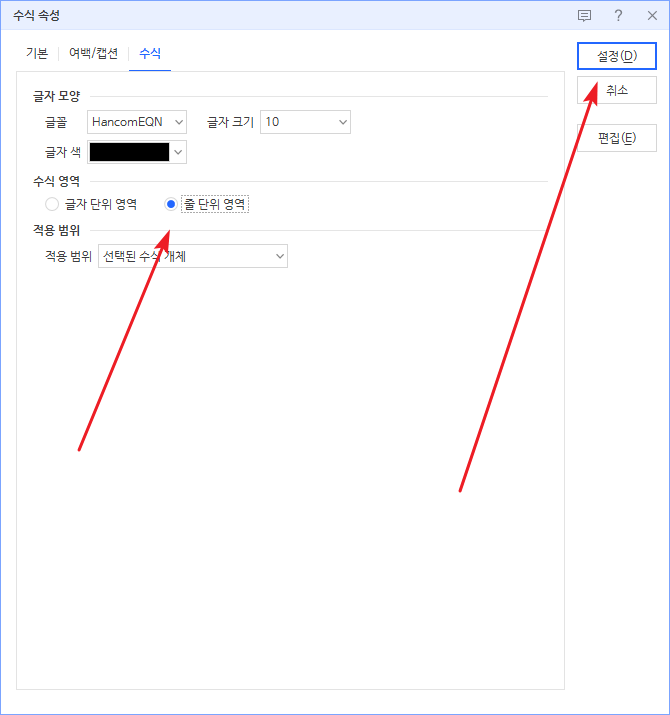
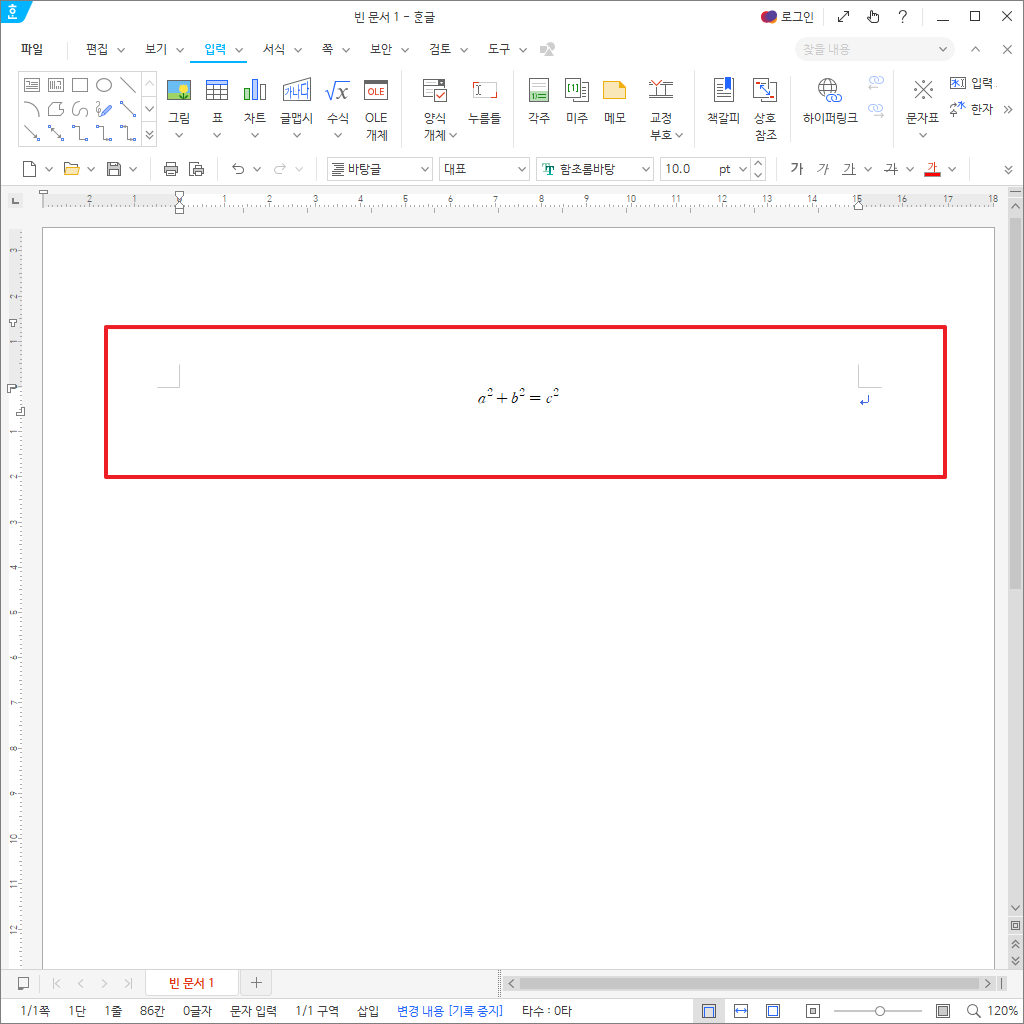
수식 일괄 수정
- 수식의 글꼴이나 크기, 색 등을 한 번에 변경하고 싶다면 적용 범위를 변경한다.
- 문서 전체, 또는 구역 안의 모든 수식의 모양을 변경할 수 있다.