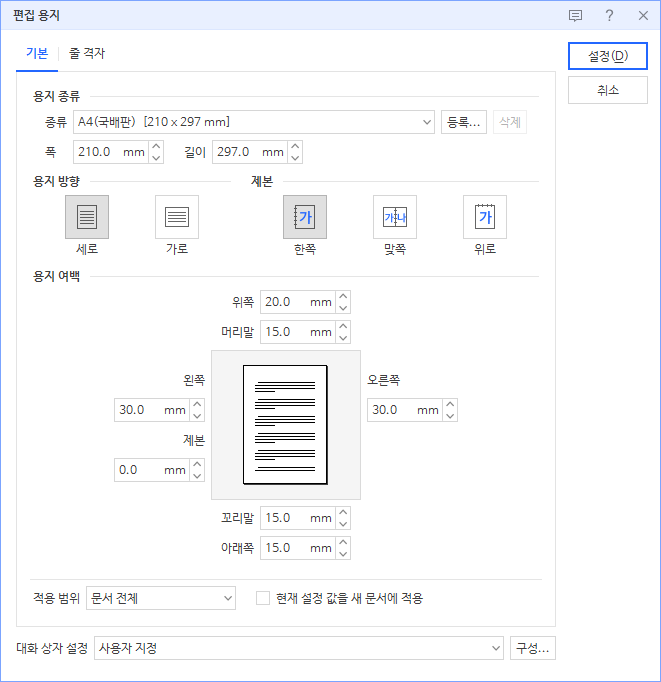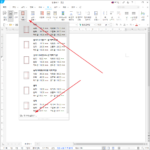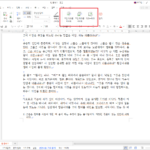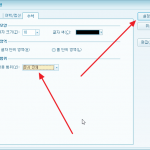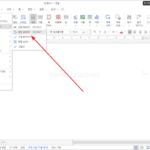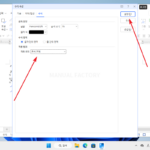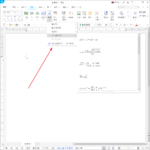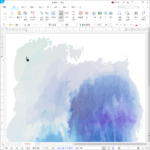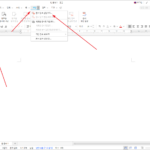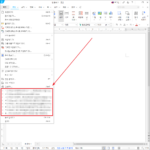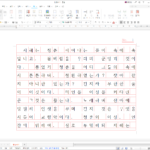한컴오피스 / 한글 / 2022 / 쪽 여백 설정하는 방법
Created 2022-02-06
Last Modified 2022-07-09
한컴오피스 한글에서 쪽 여백을 설정해보자.
- 상단에서 [쪽]을 클릭한다.
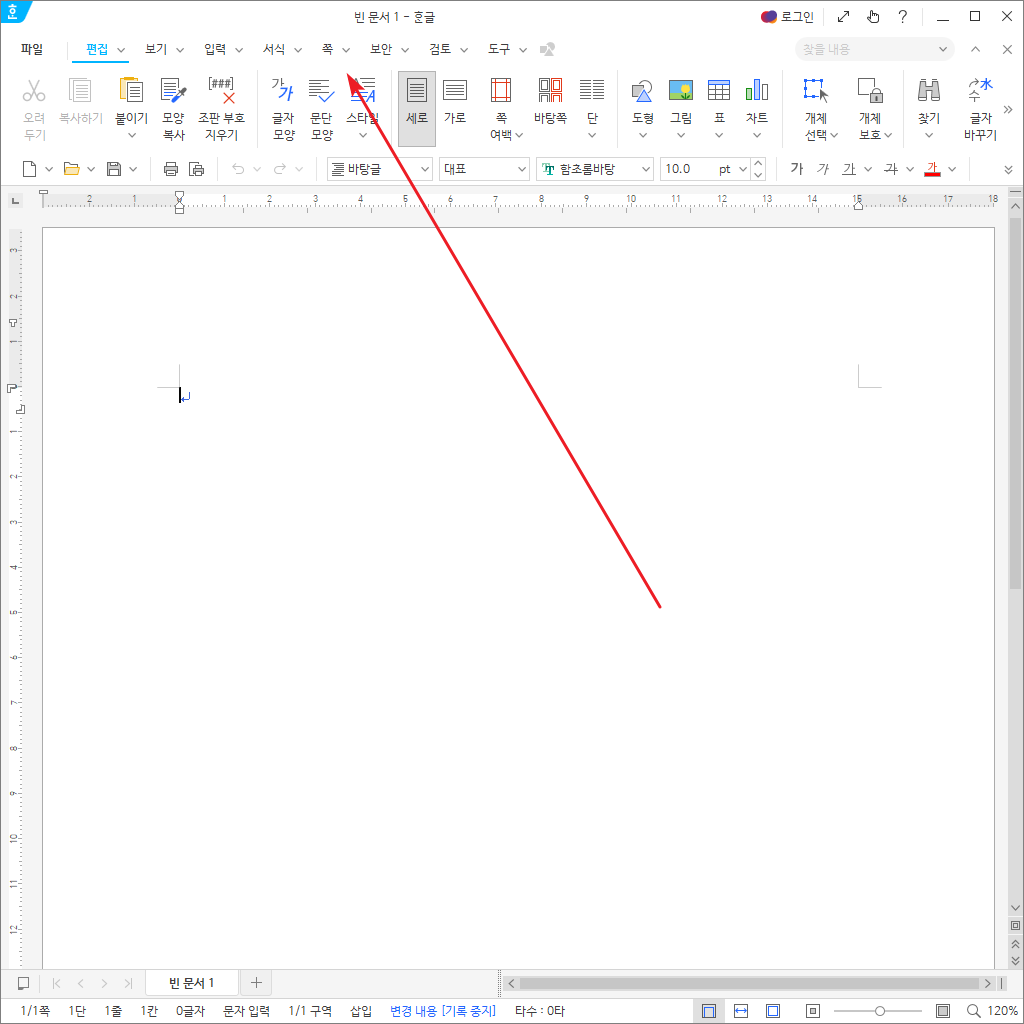
- [쪽 여백]을 클릭하면 미리 정의된 쪽 여백이 있다. 그 중의 하나를 선택하거나, 내 맘대로 설정하고 싶다면 [쪽 여백 설정]을 클릭한다.
- [쪽 여백 설정]을 바로 여는 단축키는 F7이다.
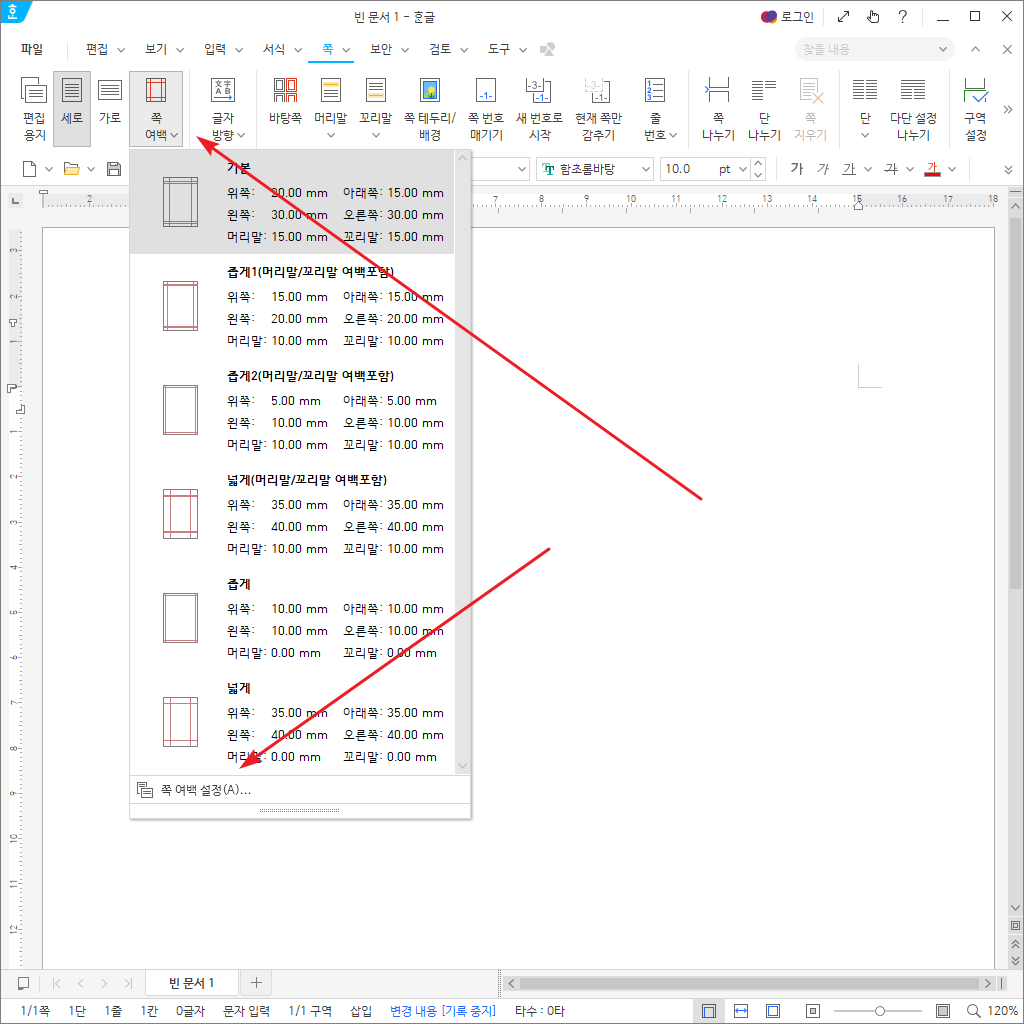
- 적절히 여백을 설정하고 [설정]을 클릭한다.
- 여백은 문서 전체로 정할 수도 있고, 구역별로 정할 수도 있다.