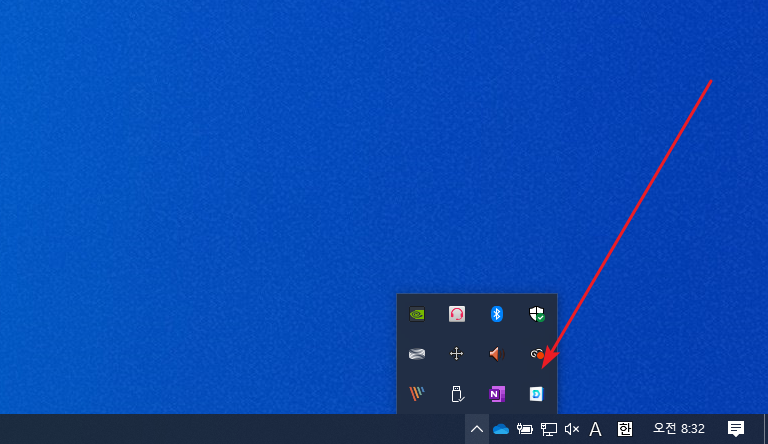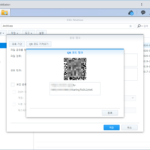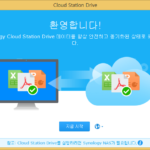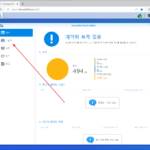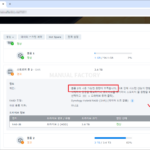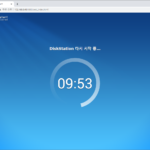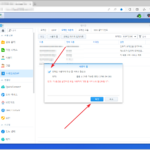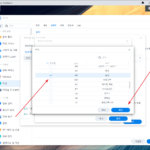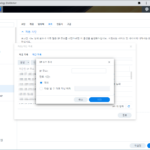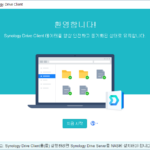시놀로지 나스 / Synology Drive Server / 내 컴퓨터 파일을 NAS와 동기화하기
Created 2022-04-23
Last Modified 2024-05-15
Synology Drive Server는 OneDrive, Google Drive 같은 클라우드 저장소를 제공하는 기능이다. 사용법도 비슷하고, PC와 동기화하여 사용할 수도 있다.
동기화 기능은 서로 다른 네트워크에 있는 여러 PC에서 작업할 때 유용하다. 예를 들어 A PC와 Synology Drive를 동기화하고, B PC와 Synology Drive를 동기화하면, A PC와 B PC와 Synology Drive에 같은 파일이 있게 된다. 즉 A PC에서 작업하다 B PC로 자리를 옮겼을 때 파일을 가지고 다닐 필요가 없다.
동기화 기능을 사용할 때 주의할 점은 80, 443 포트 외에 6690 포트도 사용한다는 것이다. 방화벽에서 포트를 열어주거나 환경에 맞게 포트 포워딩을 해줘야 한다.
Synology Drive Server 설치
Synology Drive Server는 패키지 센터에서 설치한다.
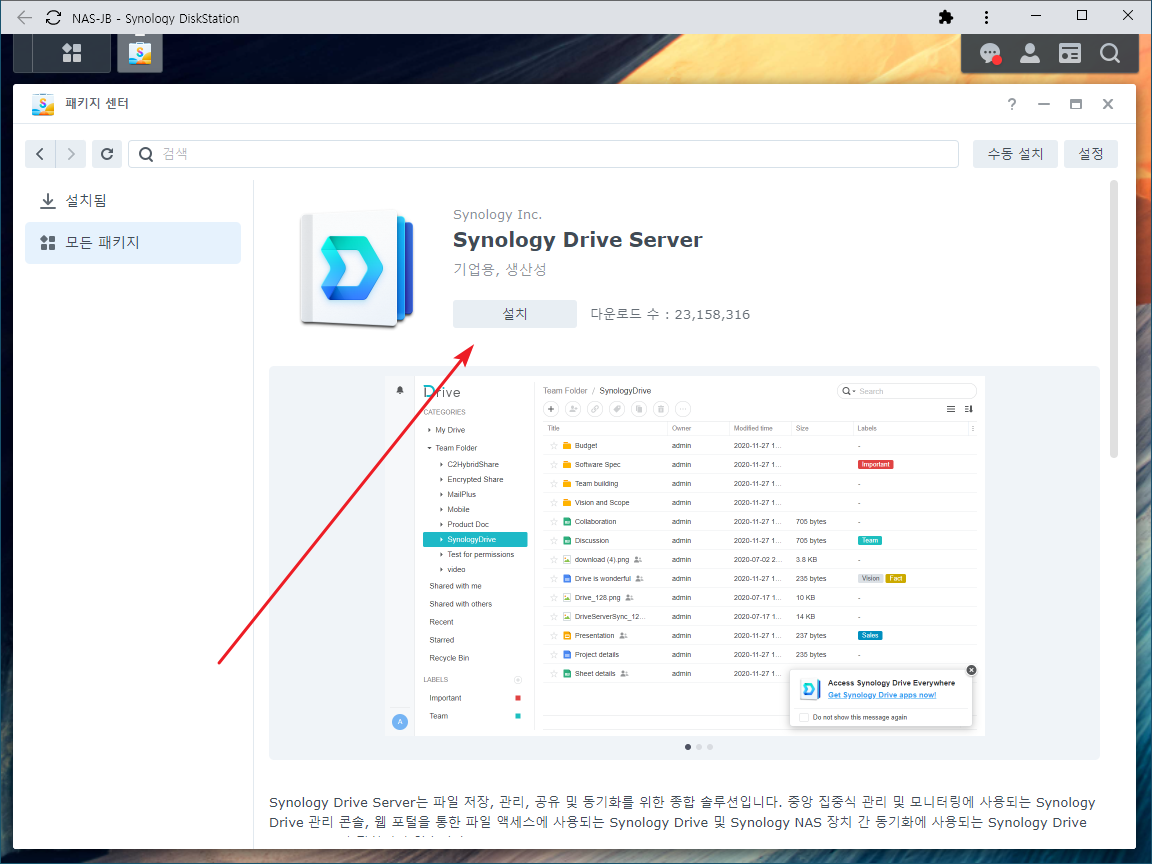
설치하면 메뉴에 세 개의 아이콘이 추가된다.
- Synology Drive 관리 콘솔 : Synology Drive Server를 관리하는 앱
- Synology Drive : 웹으로 접속하는 사용자의 드라이브
- Synology Drive ShareSync : NAS끼리 동기화시키는 앱
PC와 동기화 시키는 방법
PC에 앱 설치
- Synology Drive로 접속한다.
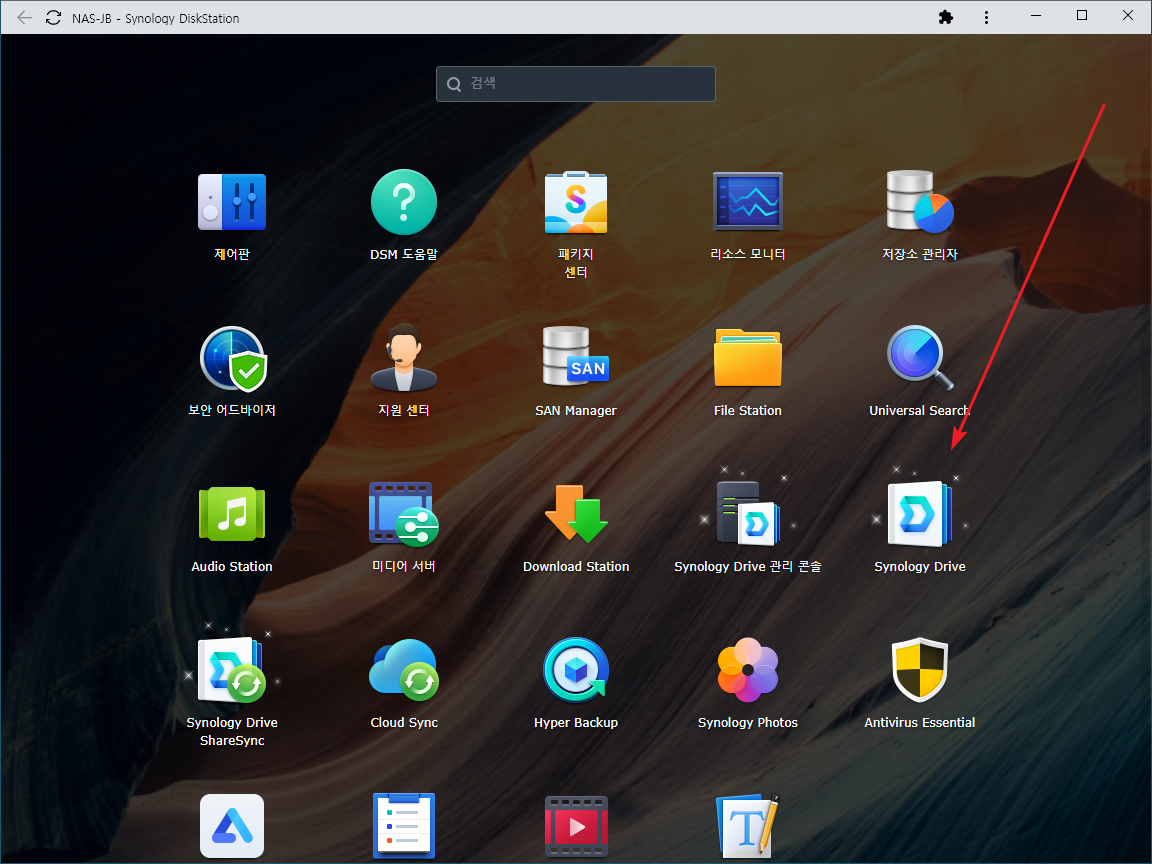
- [이제 Synology Drive 앱을 시작하십시오.]를 클릭한다.
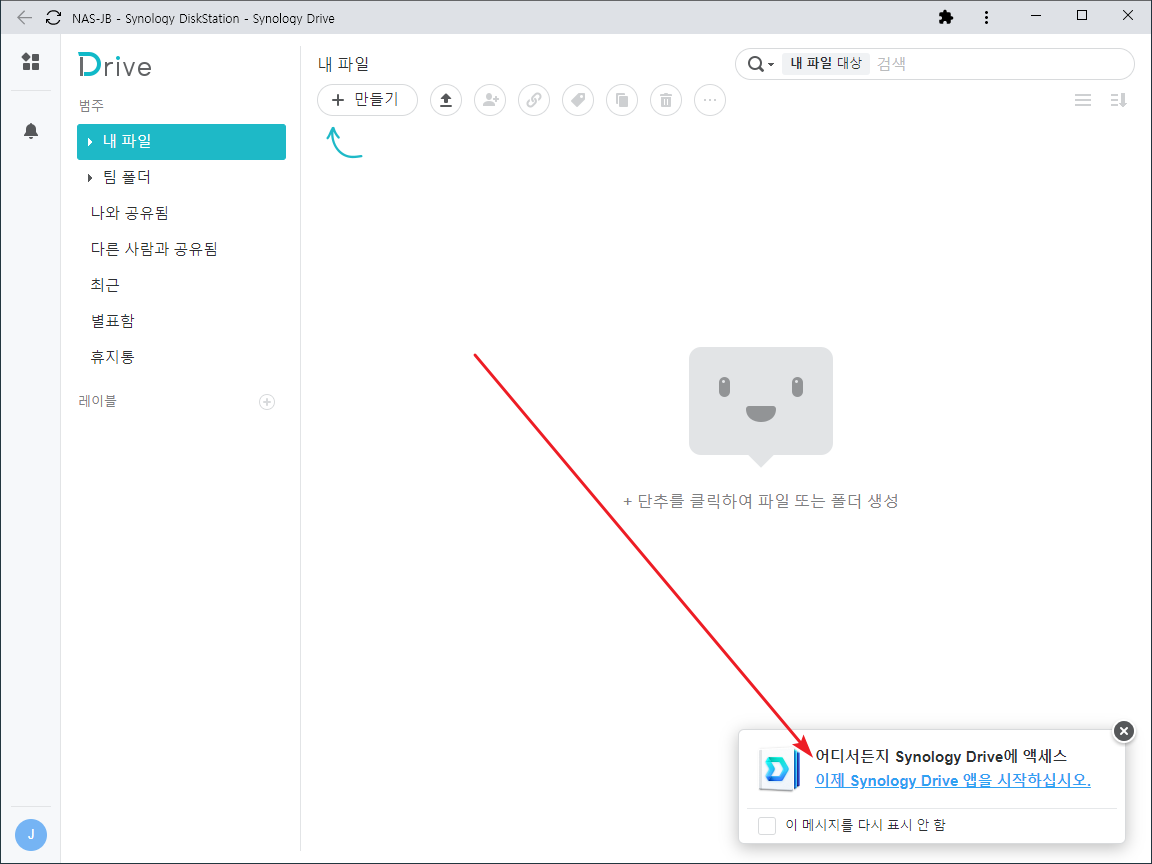
- PC용 앱을 다운로드하고 설치한다.
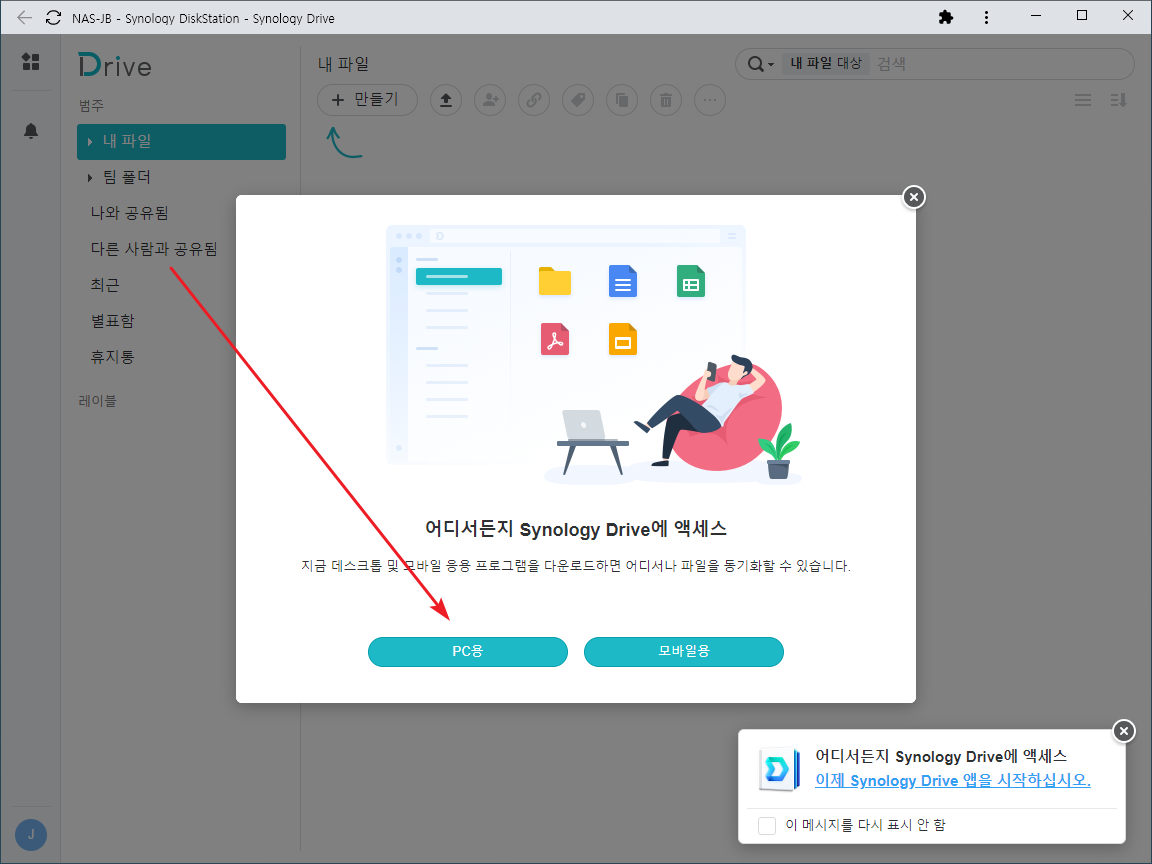
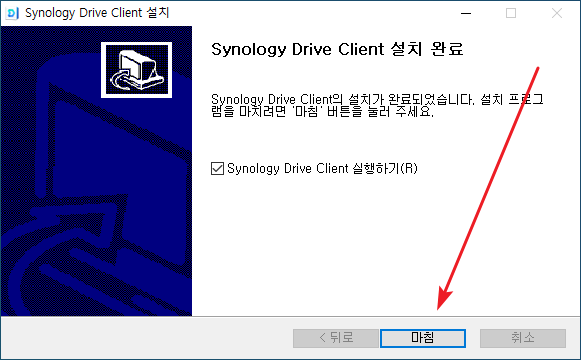
설정하기
- 설치를 완료하면 Synology Drive Client를 실행한다.
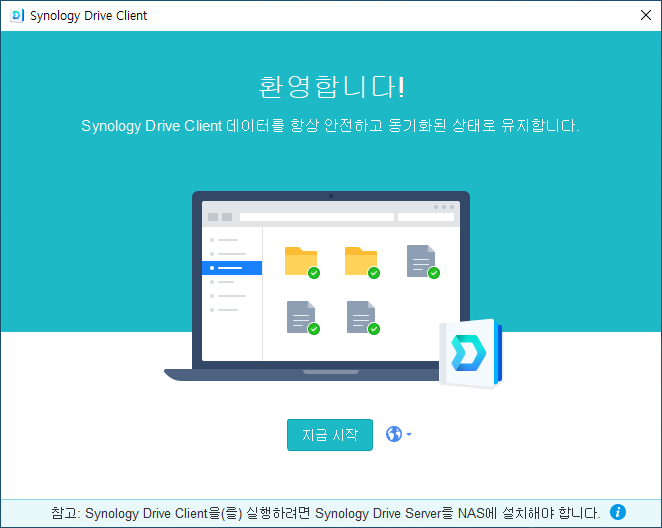
- NAS 정보를 입력하고 [다음]을 클릭한다.
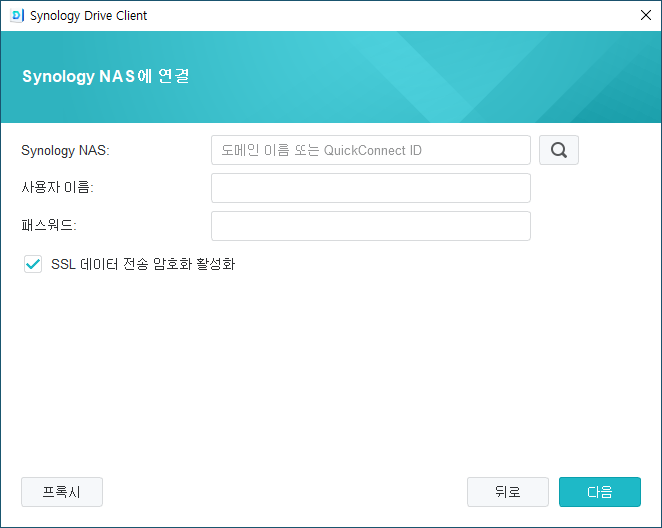
- [동기화 작업]을 선택하고 [다음]을 클릭한다.
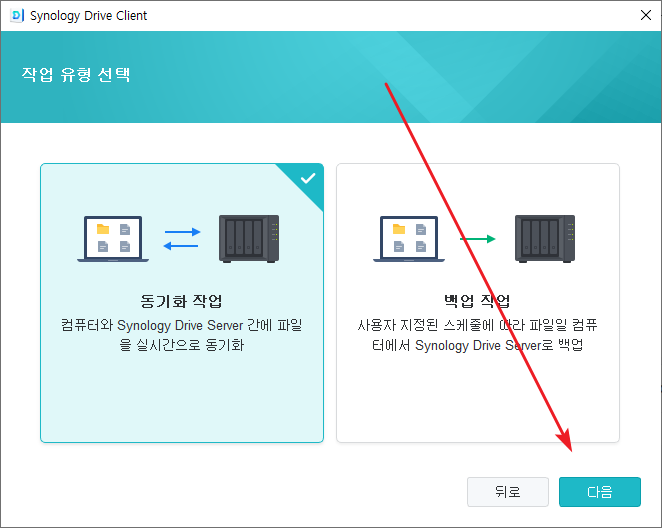
- 동기화시킬 폴더를 정한다.
- [요청 시 동기화를 활성화하여 컴퓨터의 디스크 공간 절약]에 체크하면, 파일 목록만 동기화하고, 파일을 실행할 때 다운로드한다.
- 적절히 설정하고 [완료]를 클릭한다.
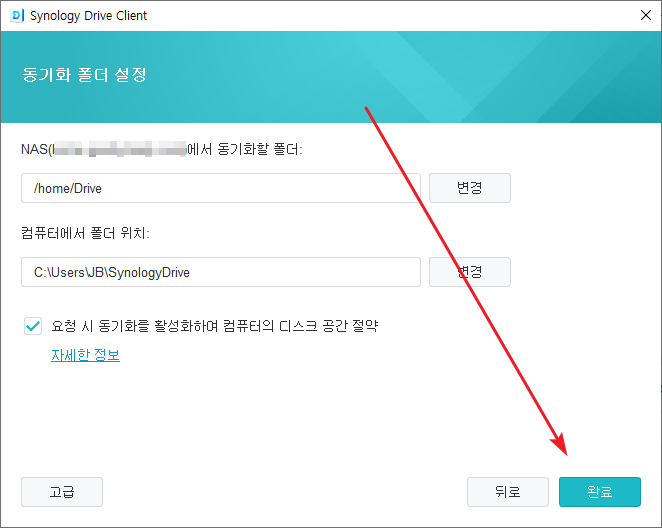
- 몇 가지 안내를 확인하면...
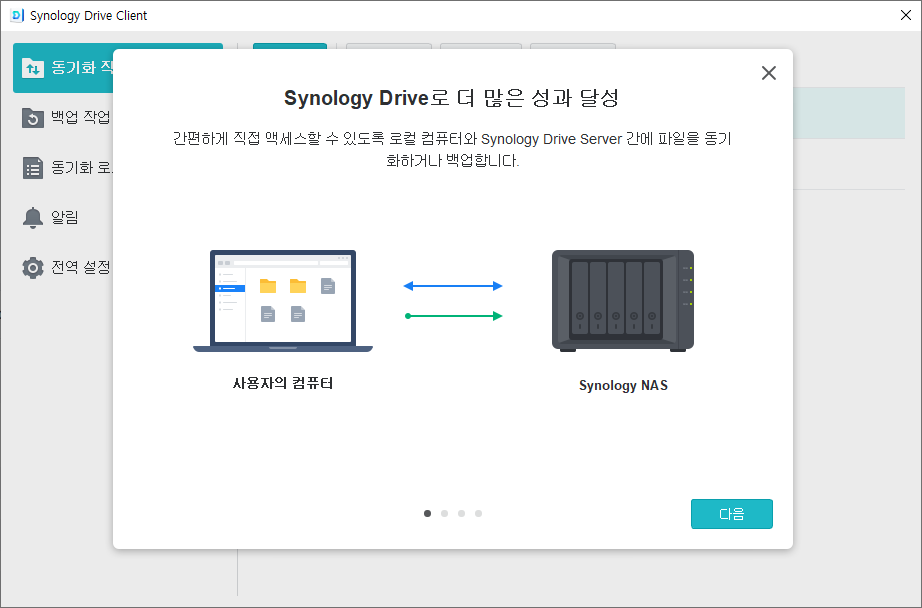
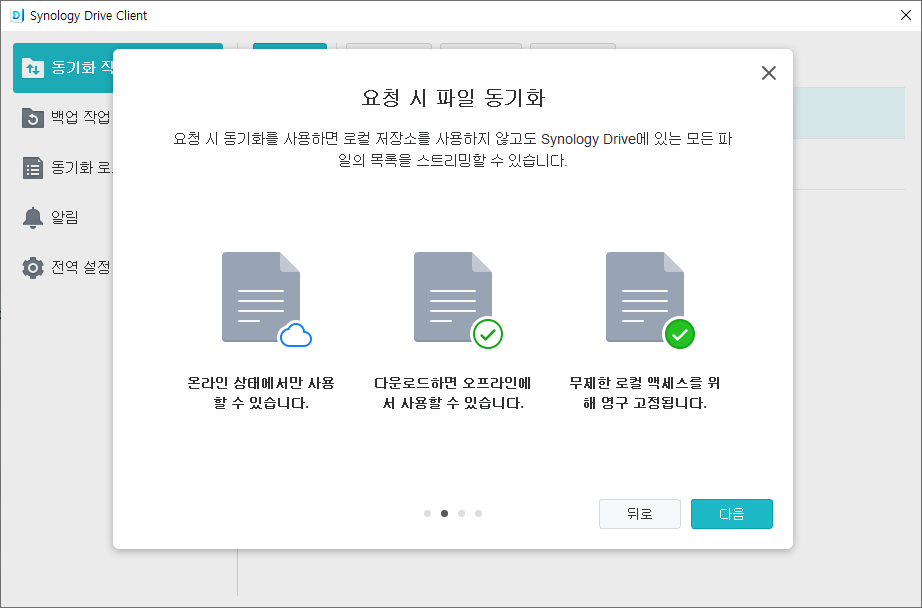
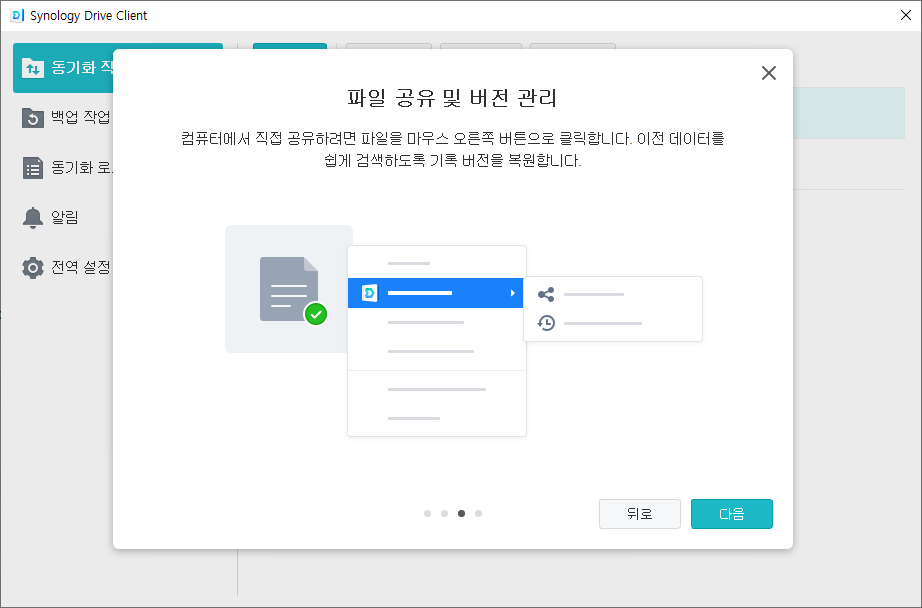
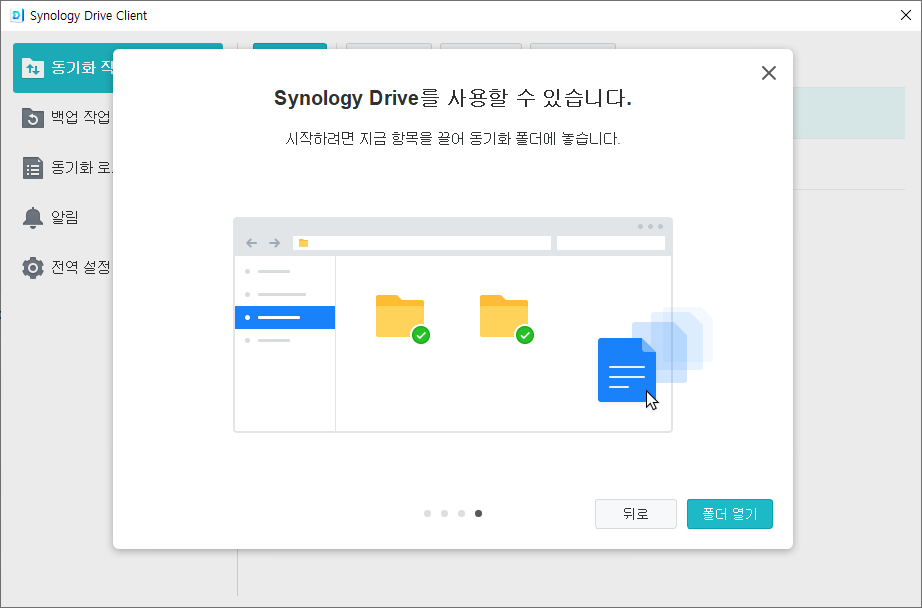
- 설정이 끝나고 동기화를 시작한다.
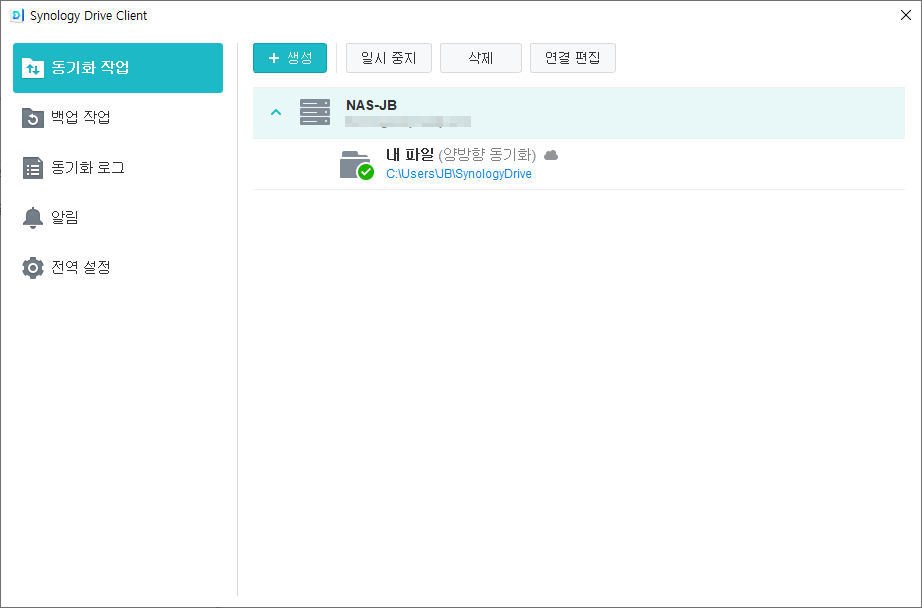
설정 변경
설정을 변경하고 싶다면 트레이에 있는 Synology Drive Client 아이콘을 더블 클릭한다.