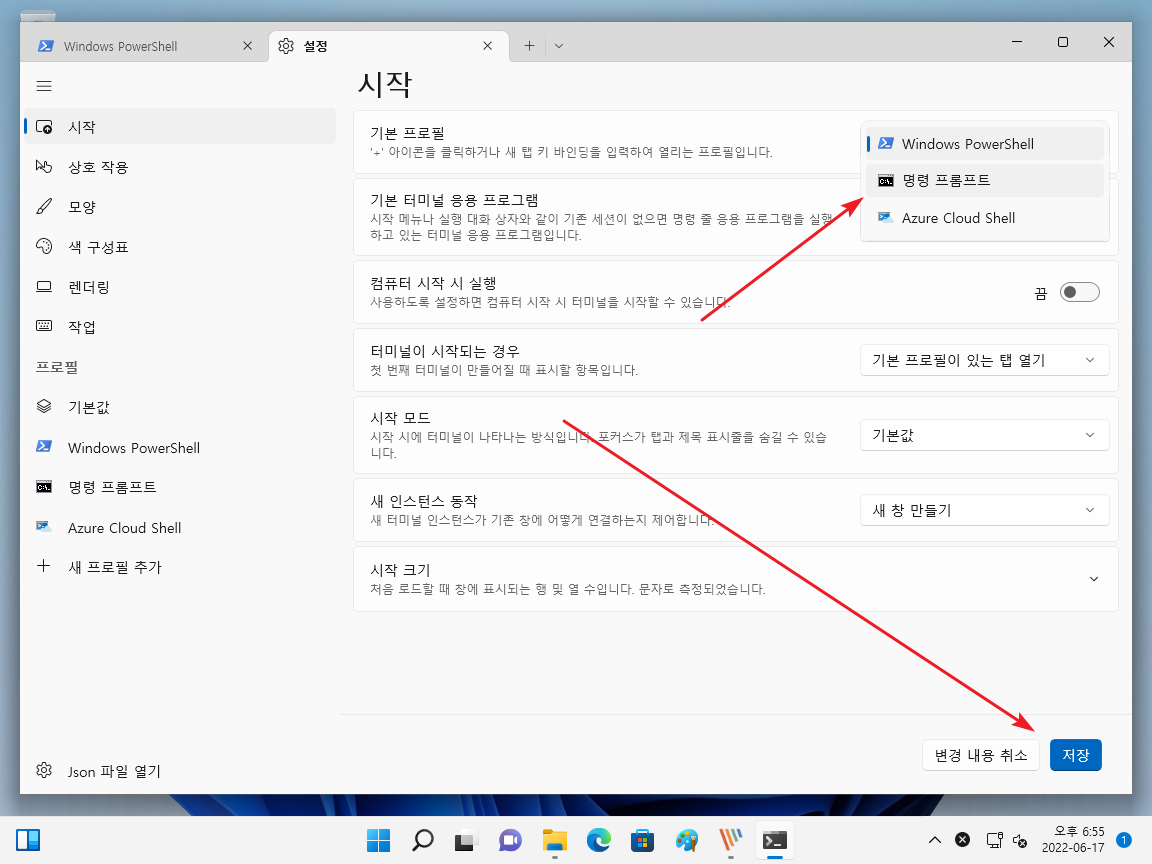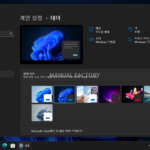윈도우 11 / 터미널 / 사용법 / 원하는 폴더에서 여는 방법
Created 2022-06-19
Last Modified 2024-06-26
터미널은 사용자 폴더를 기준으로 열립니다. 예를 들어 사용자 이름이 ABC라면
C:\Users\ABC
에서 시작하게 됩니다.
윈도우 11은 윈도우 10과 다르게, 마우스 우클릭 메뉴에 [터미널에서 열기]가 있습니다. 이를 이용하면 원하는 폴더를 기준으로 터미널을 열 수 있습니다.
원하는 폴더에서 마우스 우클릭 후 [터미널 열기]를 클릭하면...
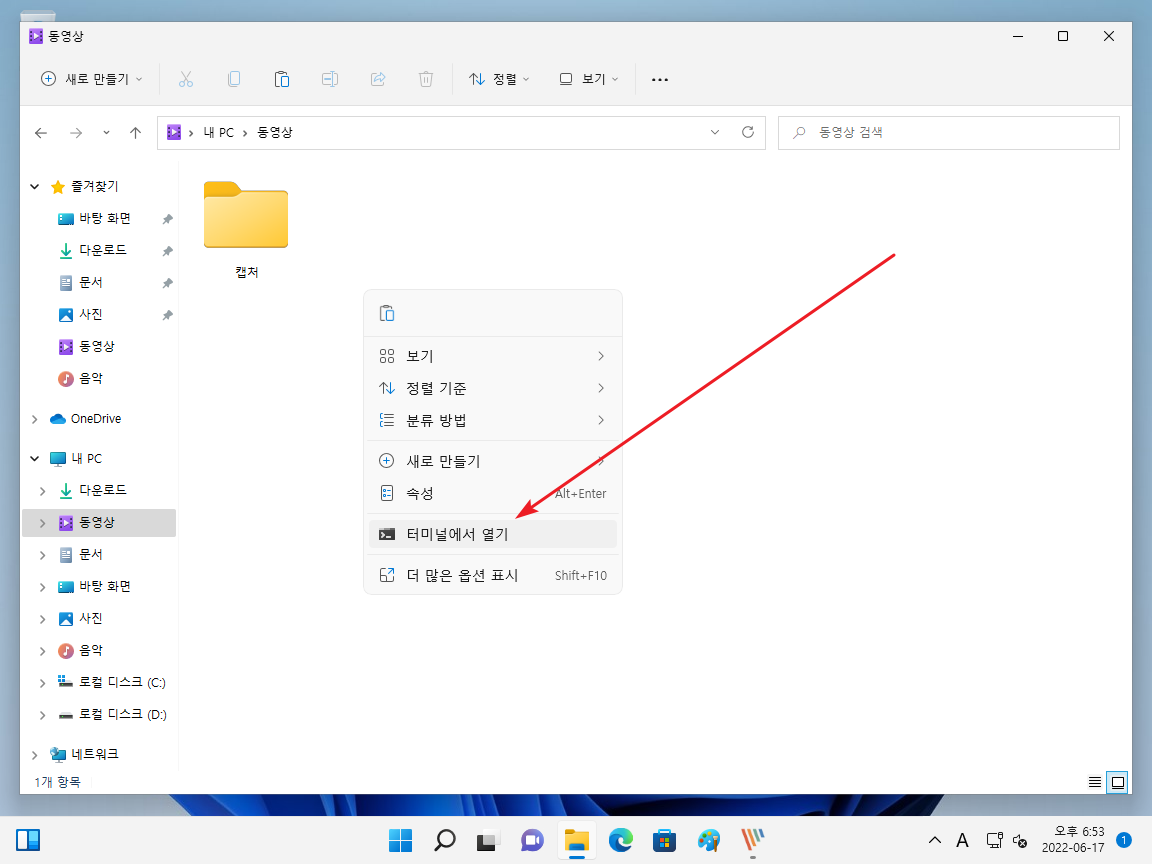
그 폴더를 기준으로 한 PowerShell이 열립니다.
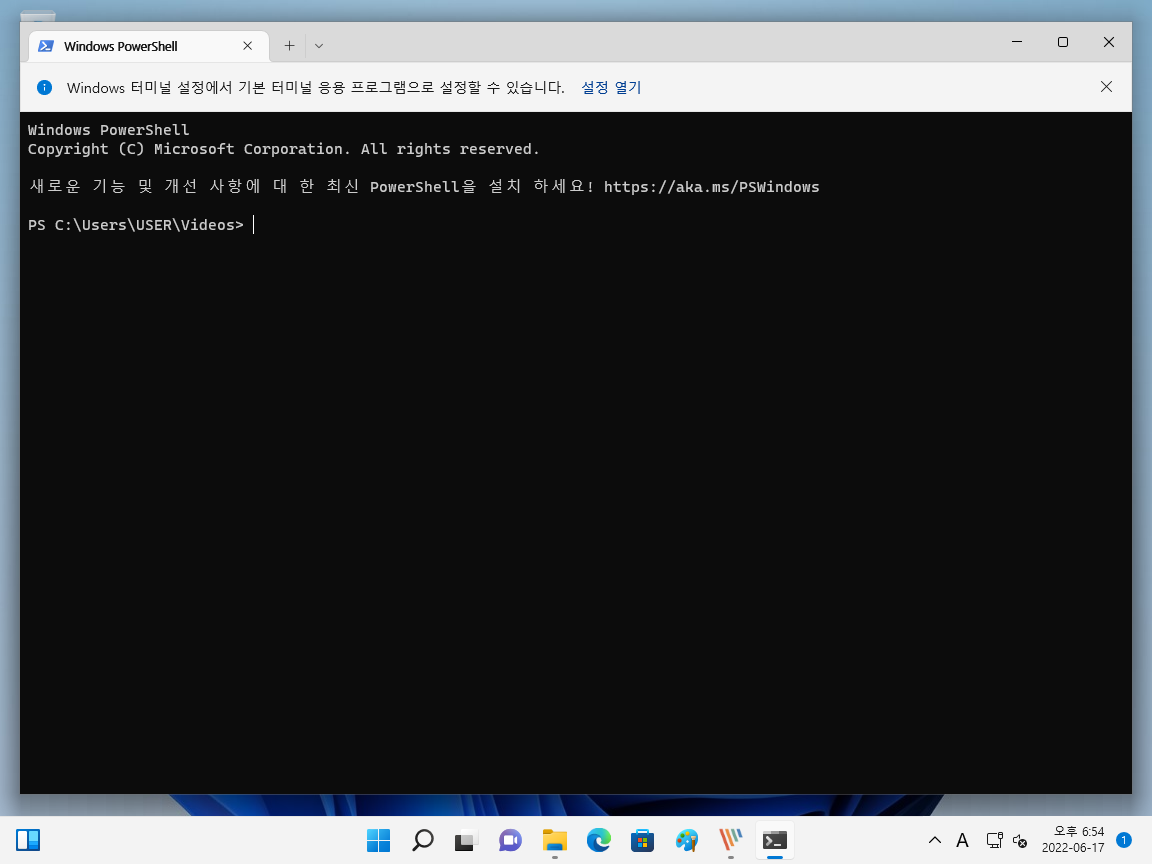
만약 PowerShell이 아니라 명령 프롬프트가 열리게 하고 싶다면, [설정]에서...
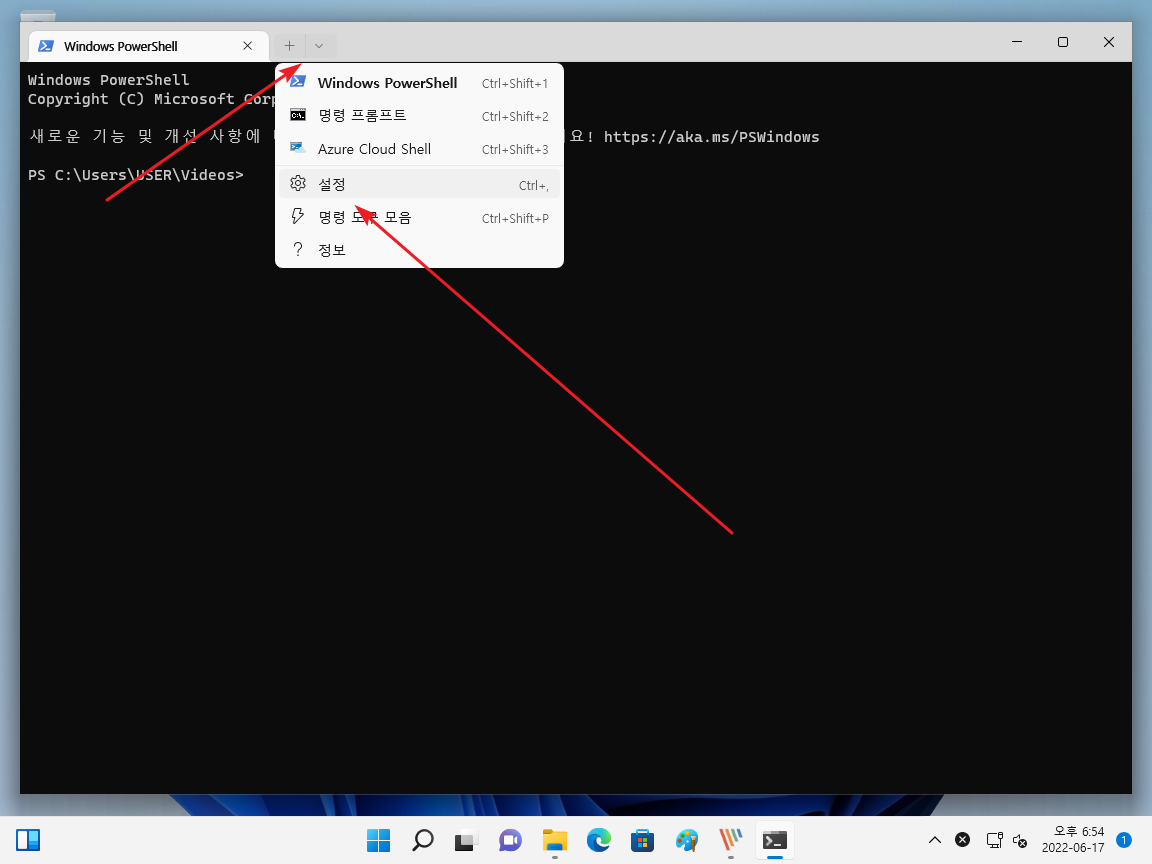
변경하고 [저장]하면 됩니다.