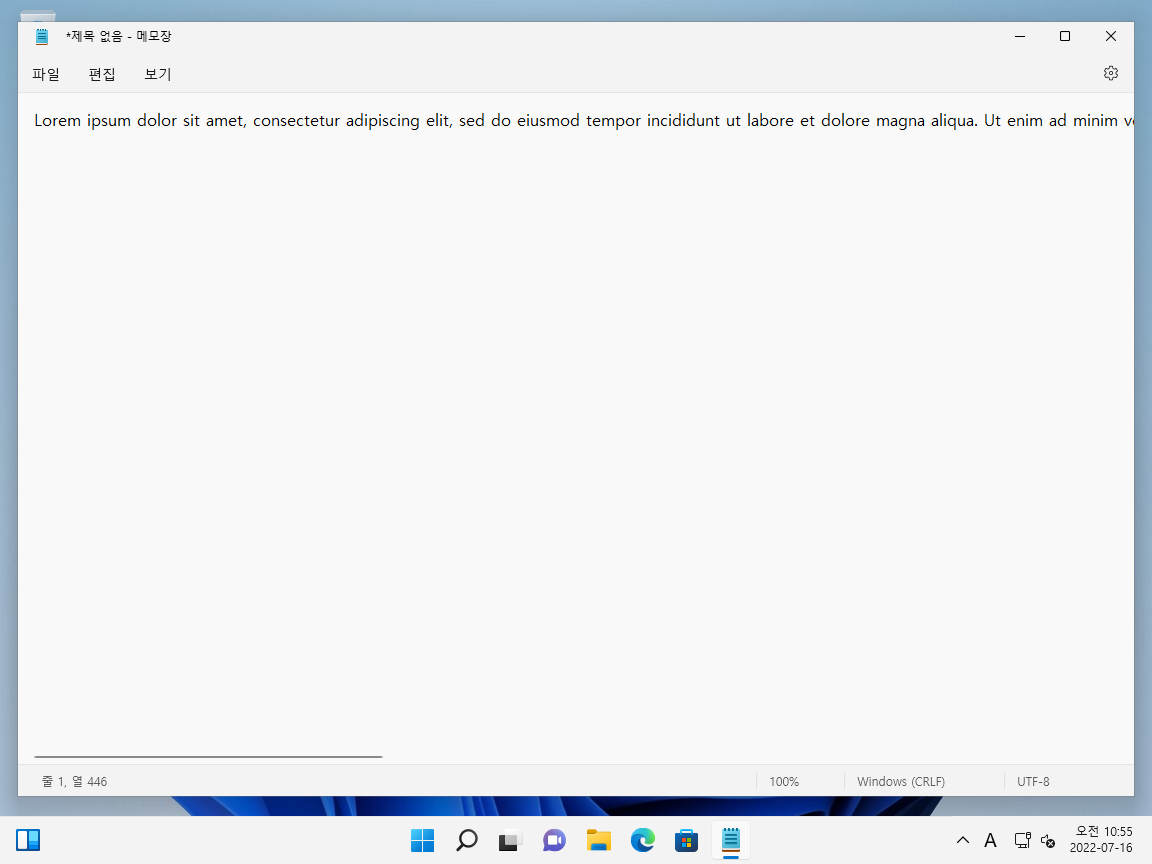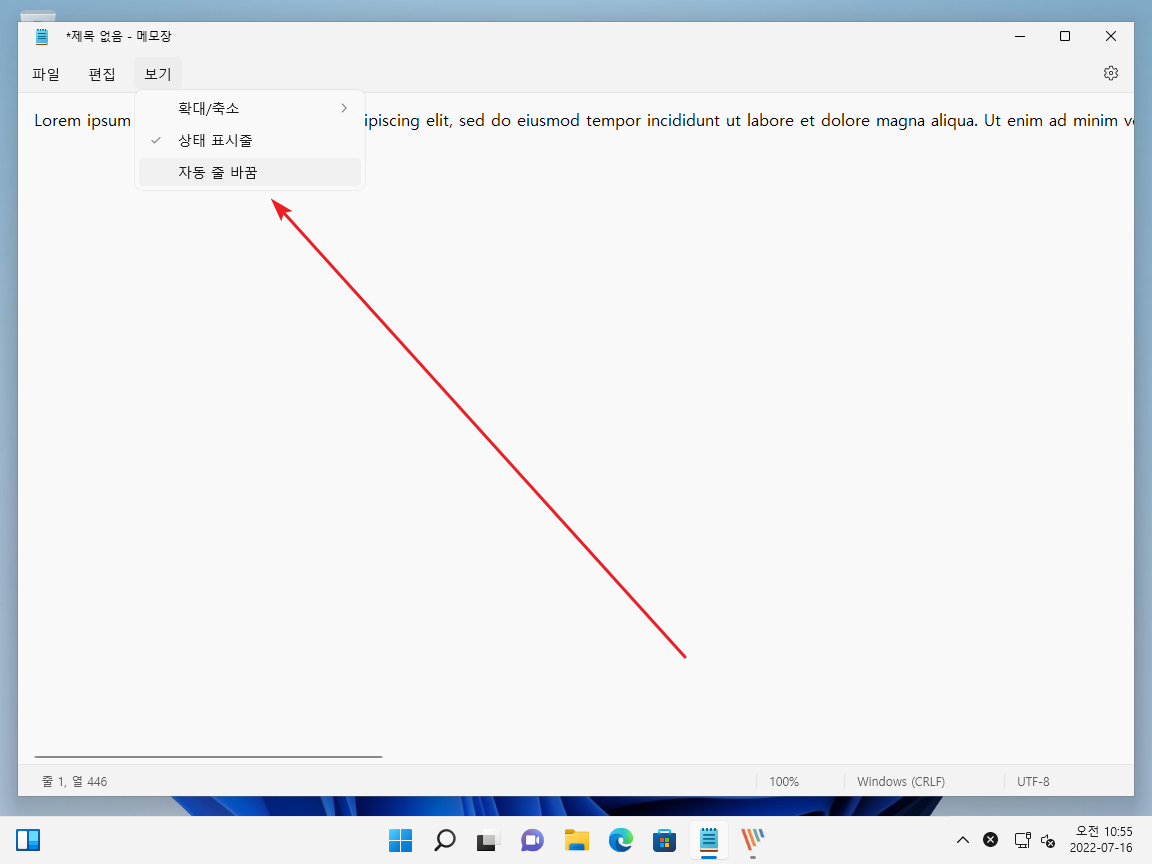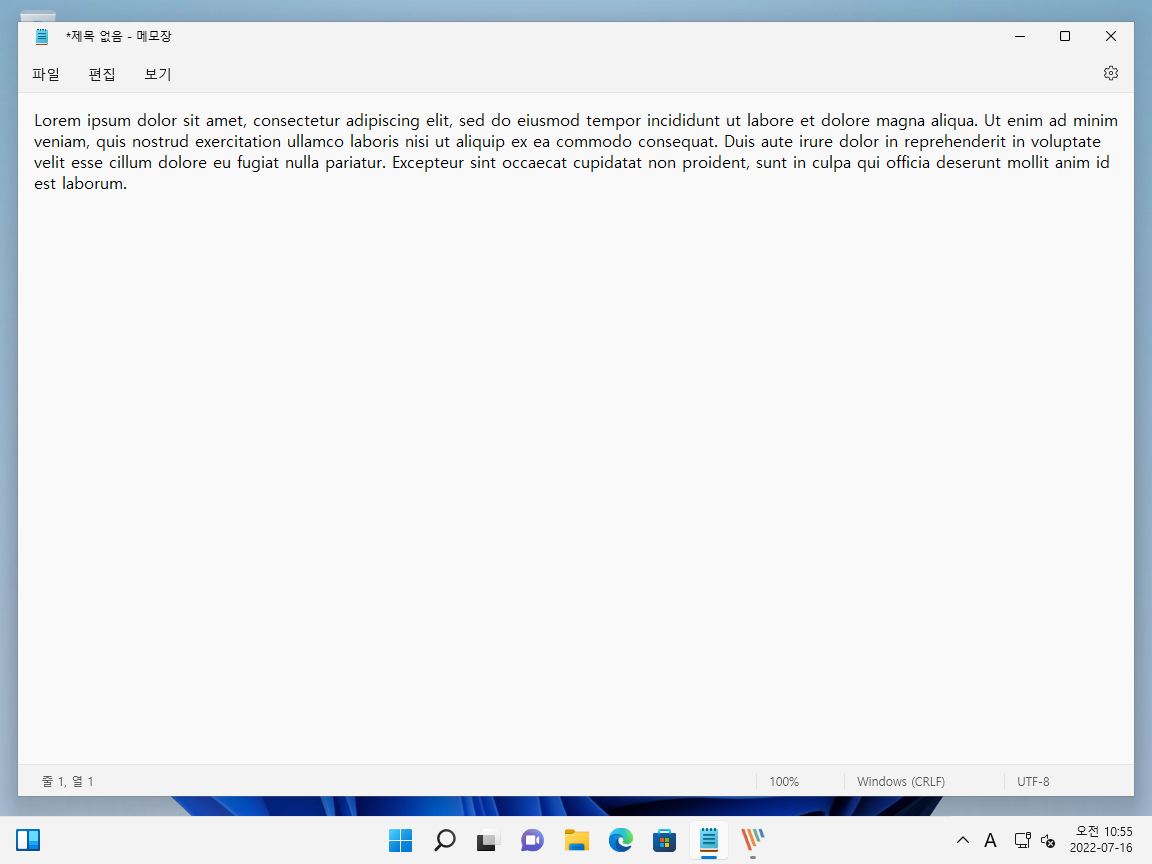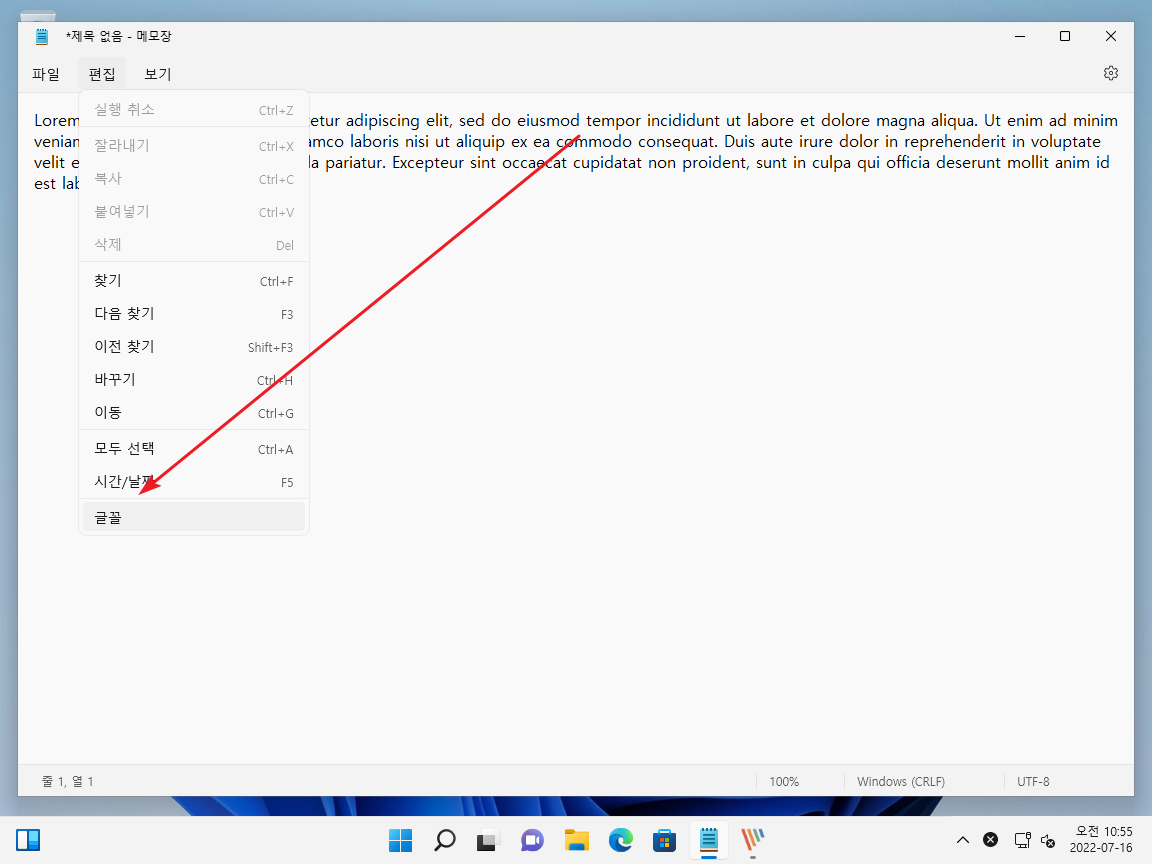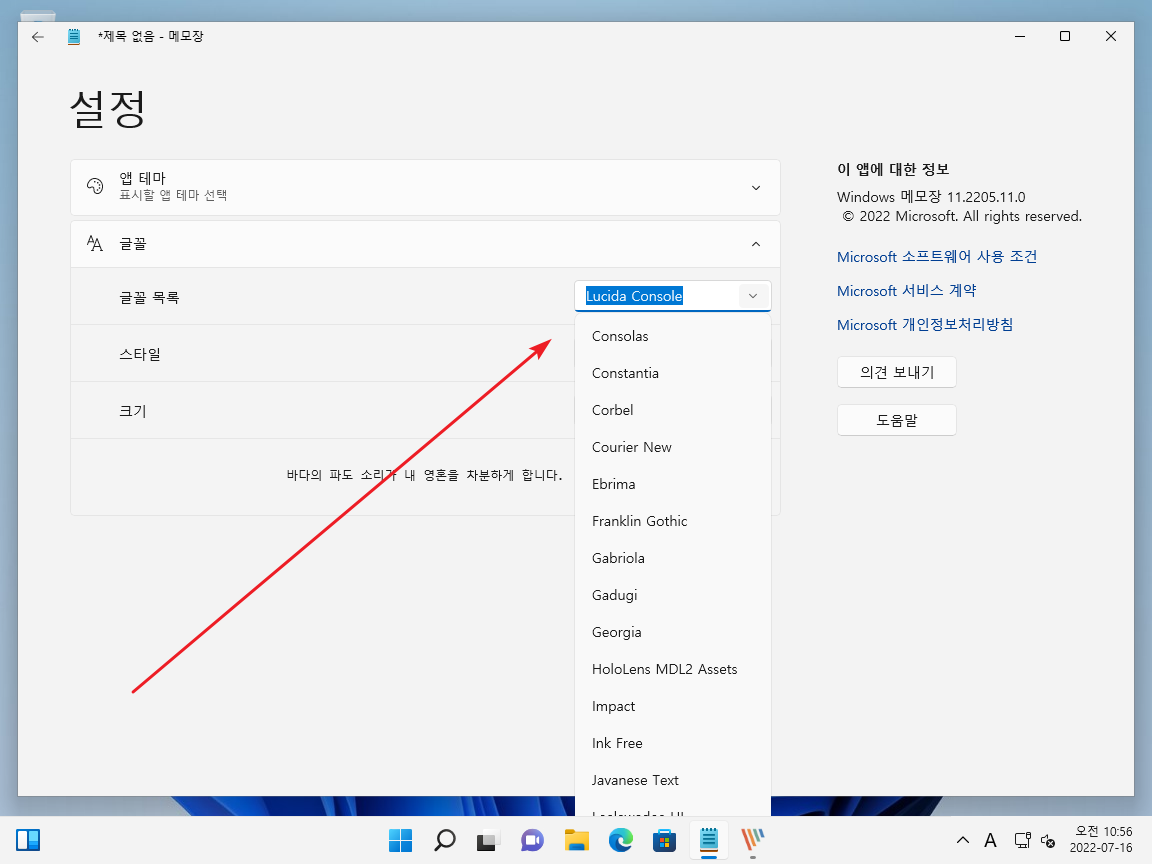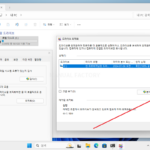윈도우 11 / 메모장 / 글꼴 변경하는 방법, 자동 줄 바꿈 하는 방법
Created 2022-07-16
Last Modified 2024-08-06
자동 줄 바꿈 하는 방법
윈도우 11에 포함된 메모장은 기본 설정이 자동 줄 바꿈을 하지 않는 것이다. 따라서 줄 바꿈 없는 긴 텍스트가 있다면 좌우 스크롤이 생기고, 스크롤해야 볼 수 있다.
만약 이게 불편하다면 [보기]의 [자동 줄 바꿈]을 클릭한다.
그러면 다음과 같이 바뀐다.
글꼴 설정하는 방법
메모장의 기본 글꼴이 불편할 수 있다. 예를 들어 코드 작성이나 편집을 자주 한다면 고정폭 글꼴이 편하다.
글꼴 변경은 [편집 - 글꼴]에서 한다.
마음에 드는 글꼴을 선택하면 끝. 별도의 저장 버튼은 없다.