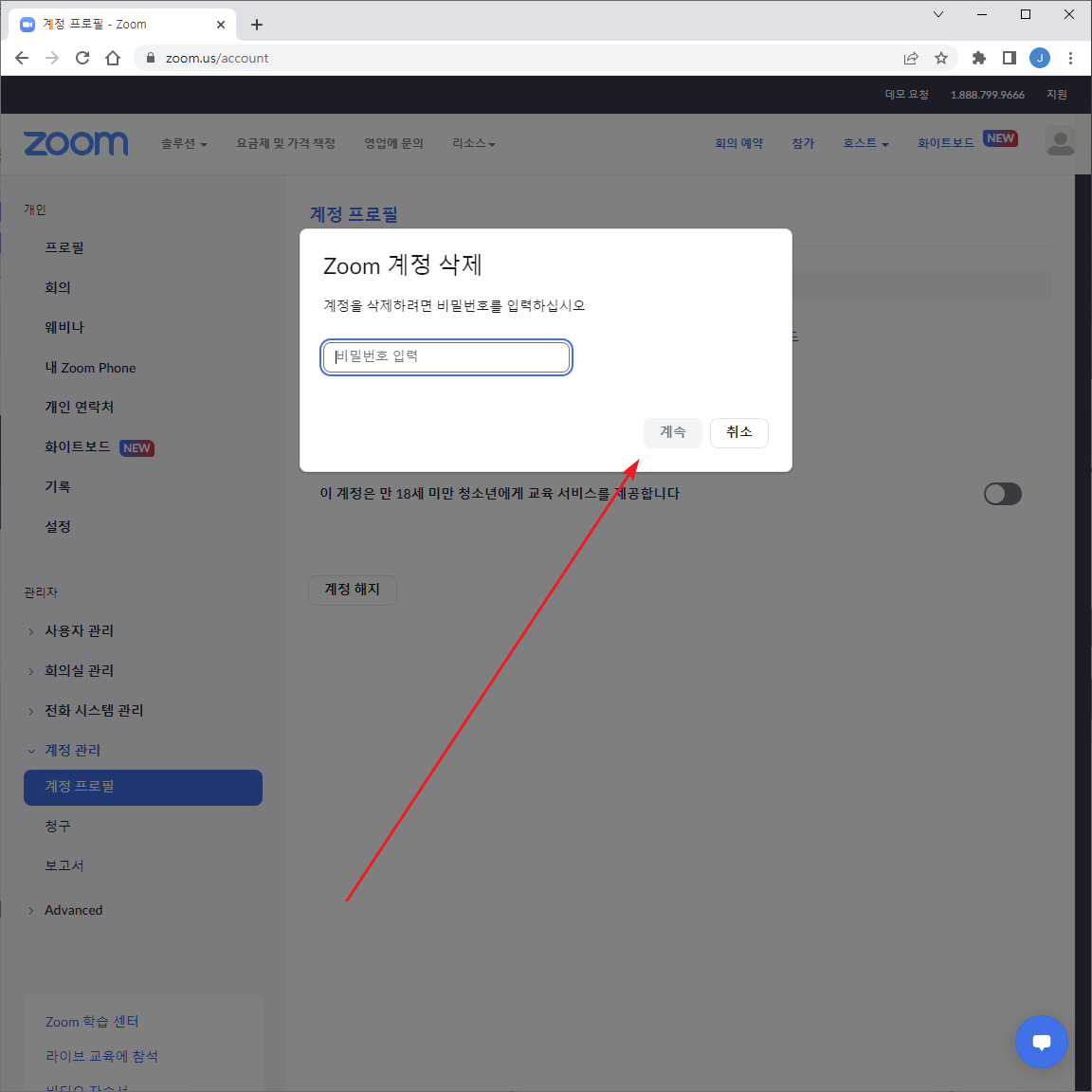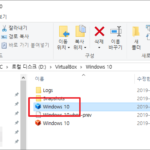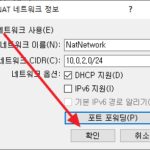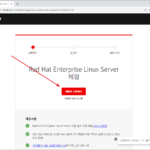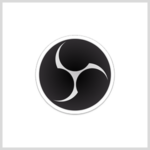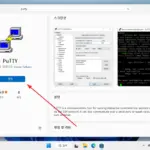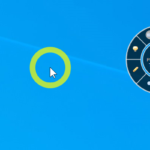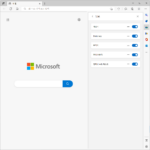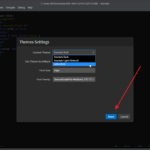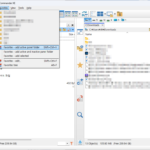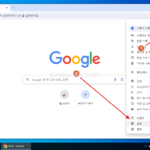줌(Zoom) / 회원 가입하는 방법, 탈퇴하는 방법
회원 가입하기
- Zoom 홈페이지에 접속한다.
- 오른쪽 위에 있는 [무료로 가입하세요]를 클릭한다.
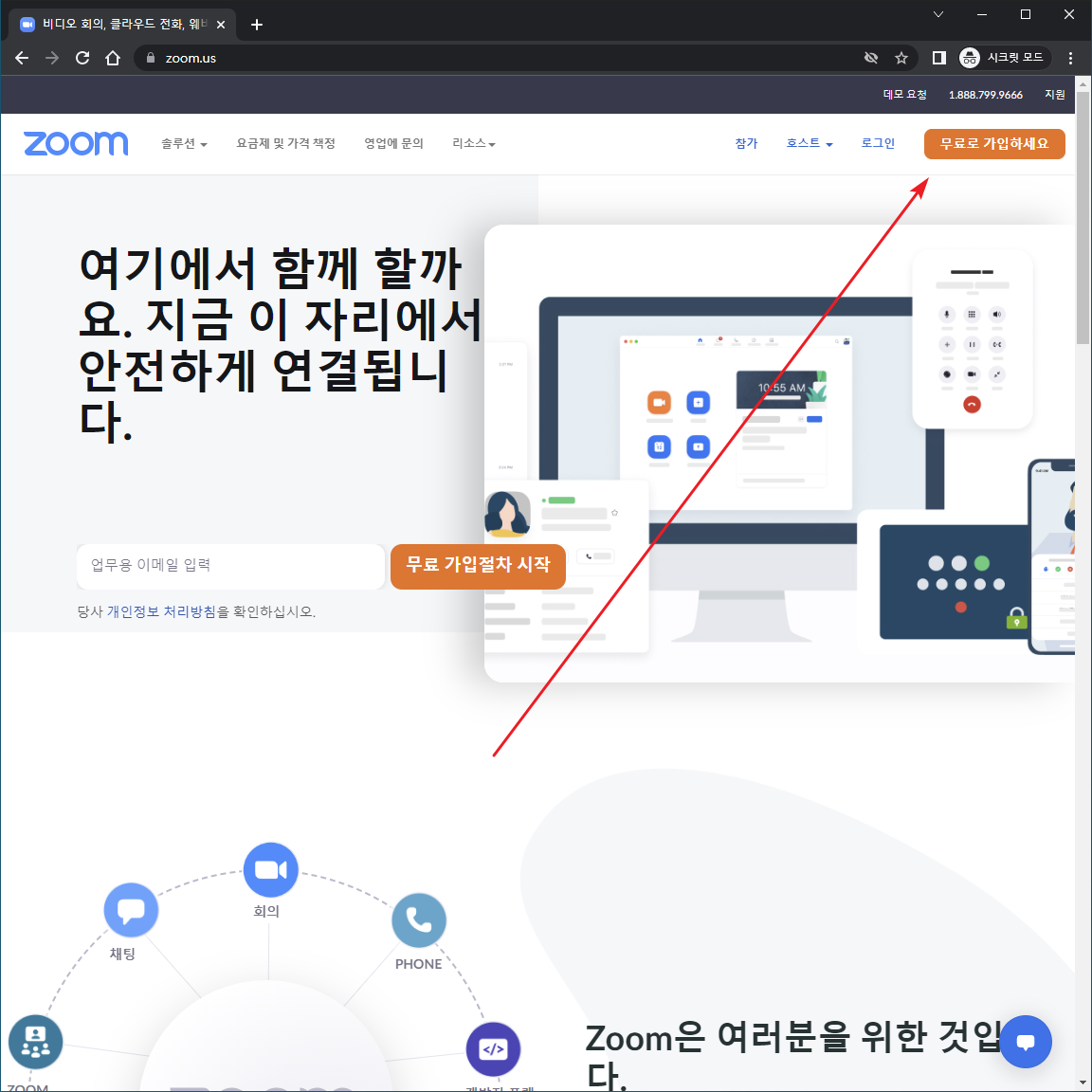
- 생년월일을 입력하고 [계속]을 클릭한다.
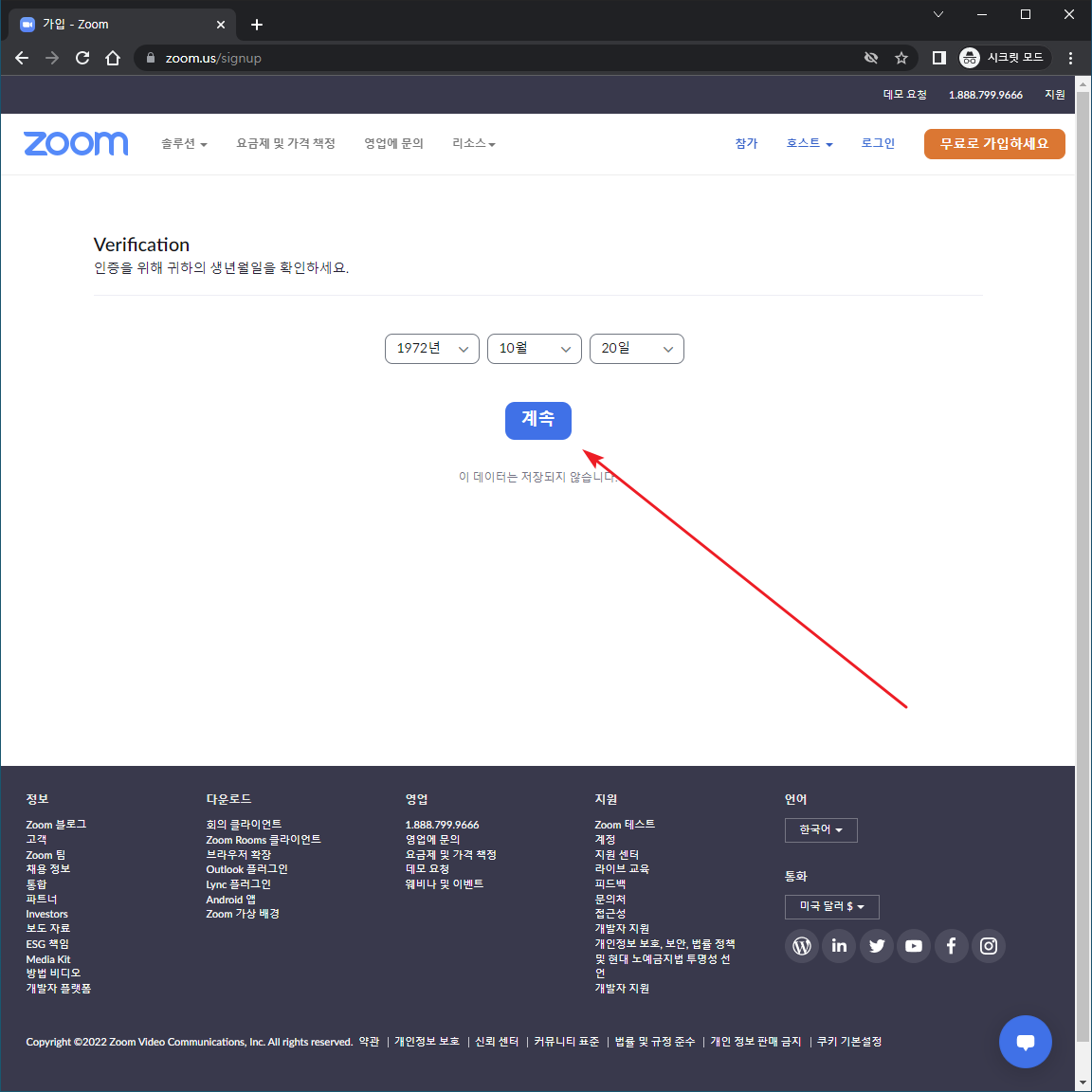
- 약관 등이 나와야 하는데 오류가 있나보다. 그래도 [동의함]을 클릭하면 계속 진행된다.
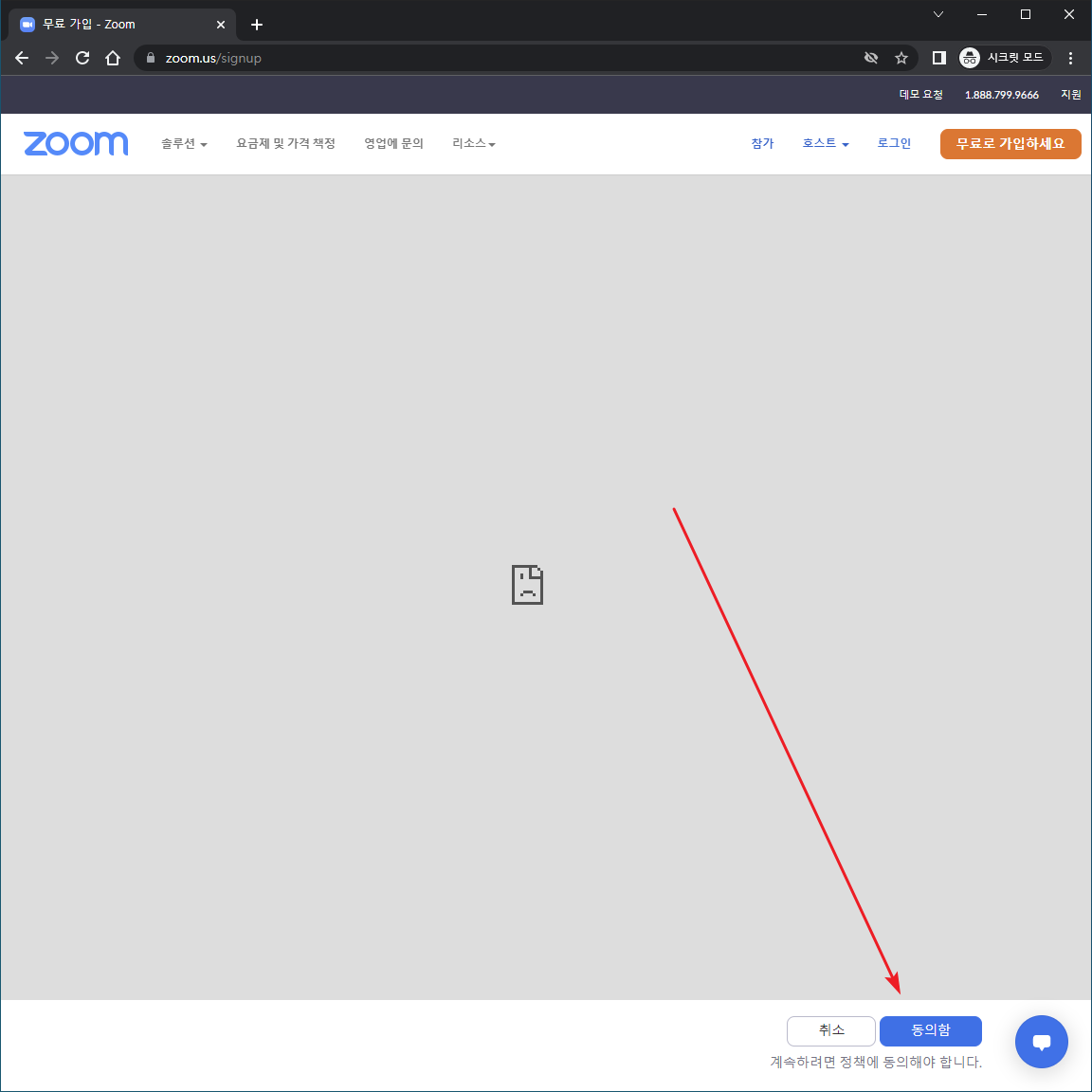
- 구글 등으로 로그인하거나 계정을 새로 만들 수도 있다. 여기서는 새로 만드는 방법으로 가입하겠다.
- 이메일 주소를 입력하고 [가입]을 클릭한다.
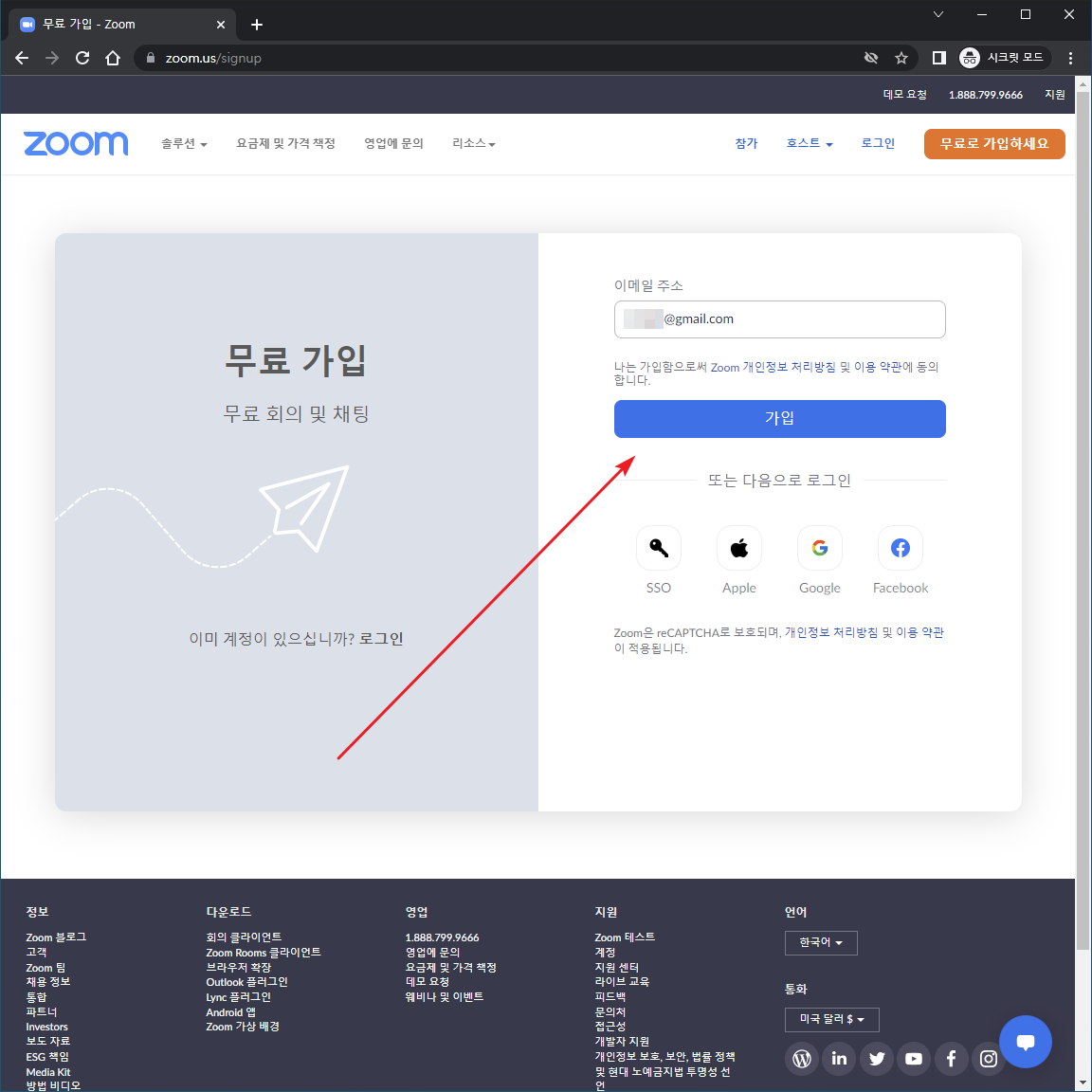
- 입력한 이메일 주소로 활성화 메일이 발송된다.
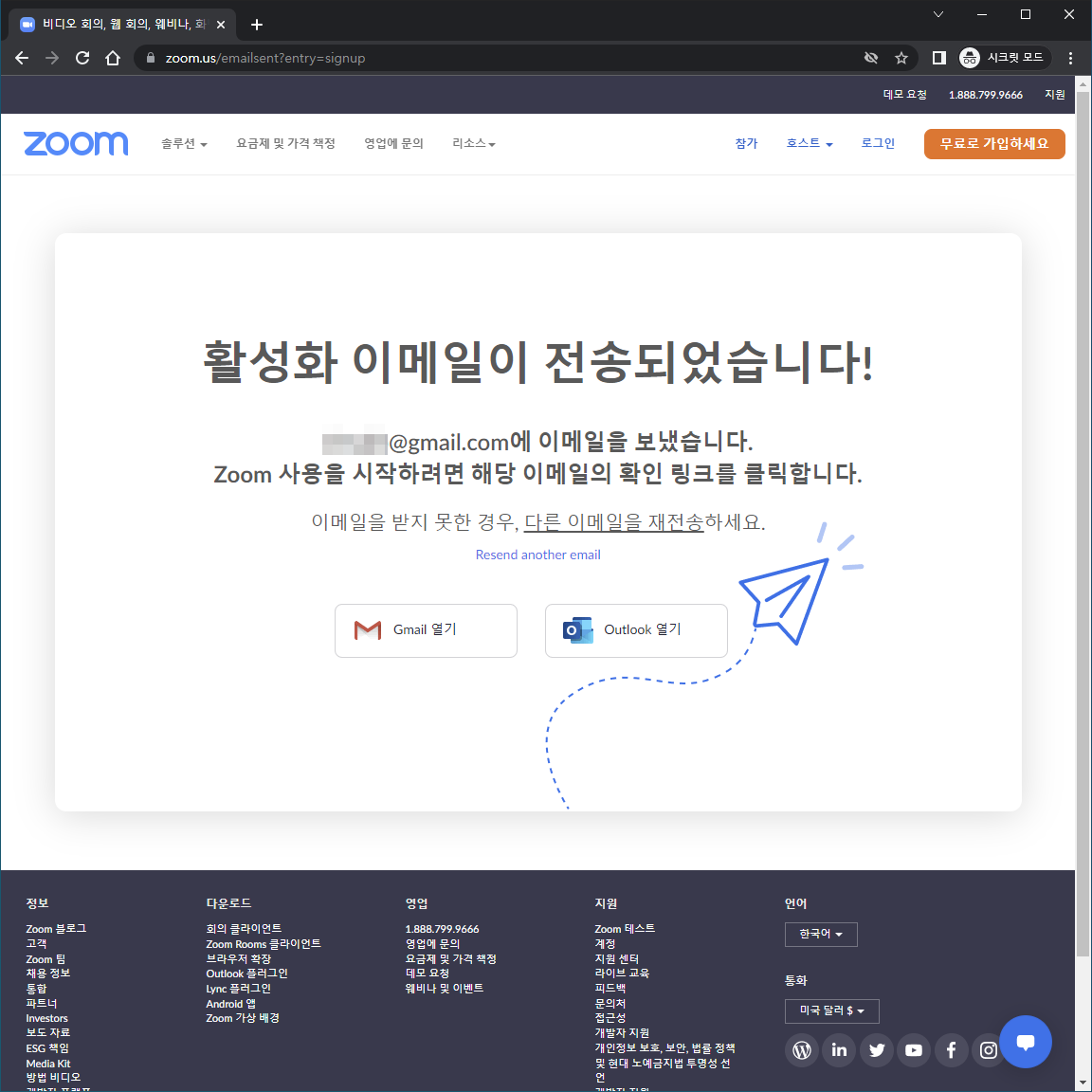
- 다음과 같은 메일을 받게 된다.
- [계정 활성화] 버튼을 클릭한다.
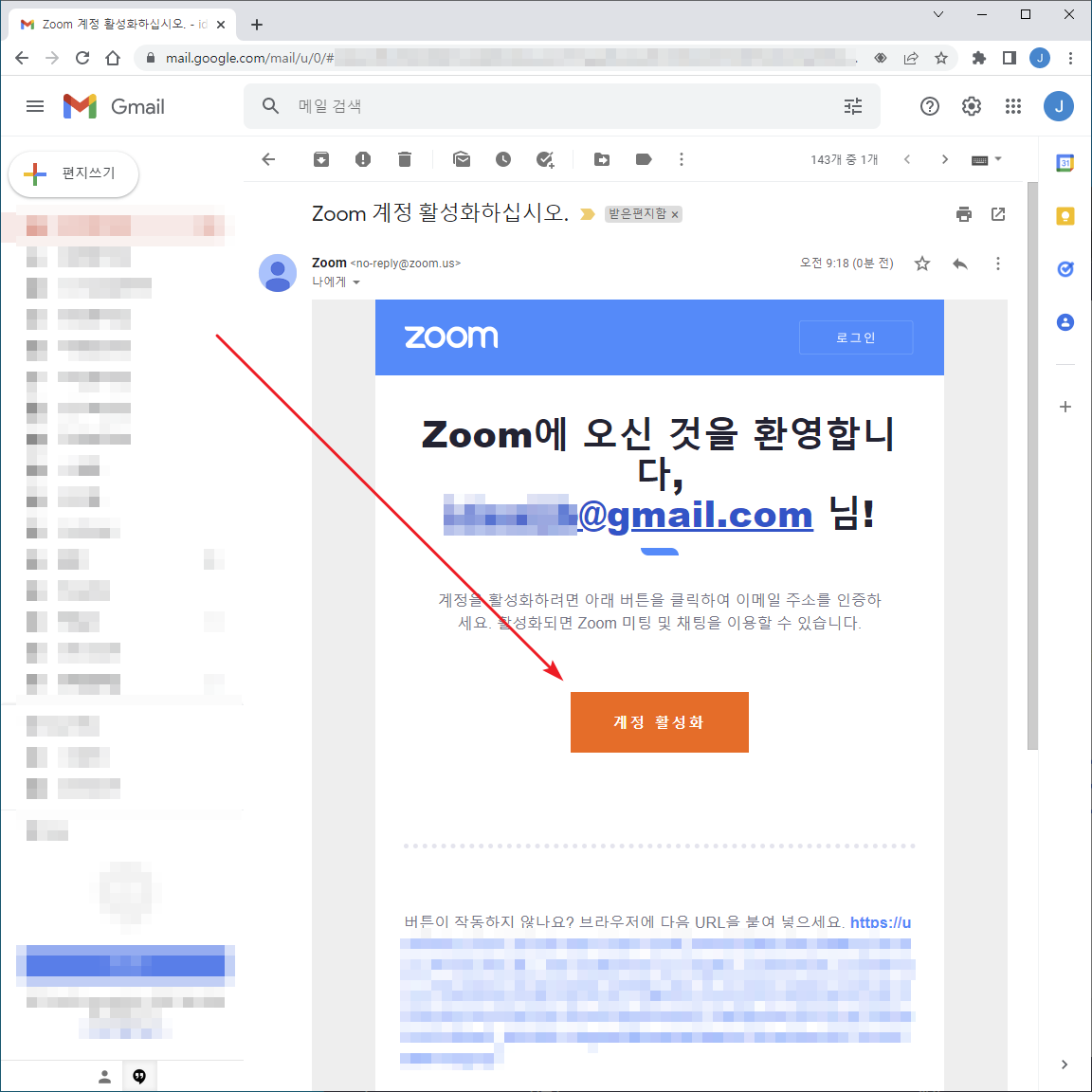
- 이름과 성을 입력하고 비밀번호를 만든 후 [계속]을 클릭한다.
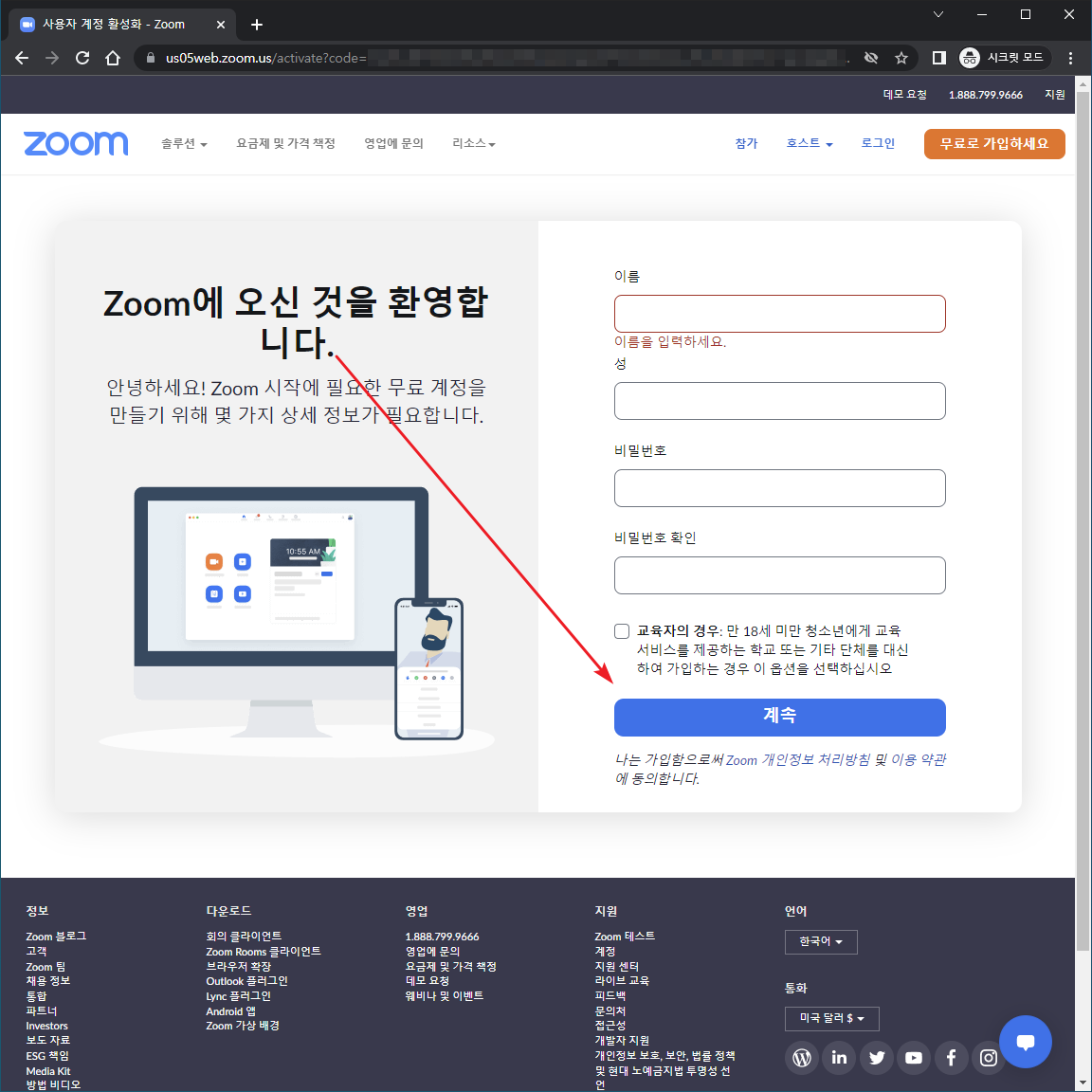
- 주변 사람을 초대하라는 페이지가 나오는데, 옵션이다.
- [이 단계 건너뛰기]를 클릭한다.
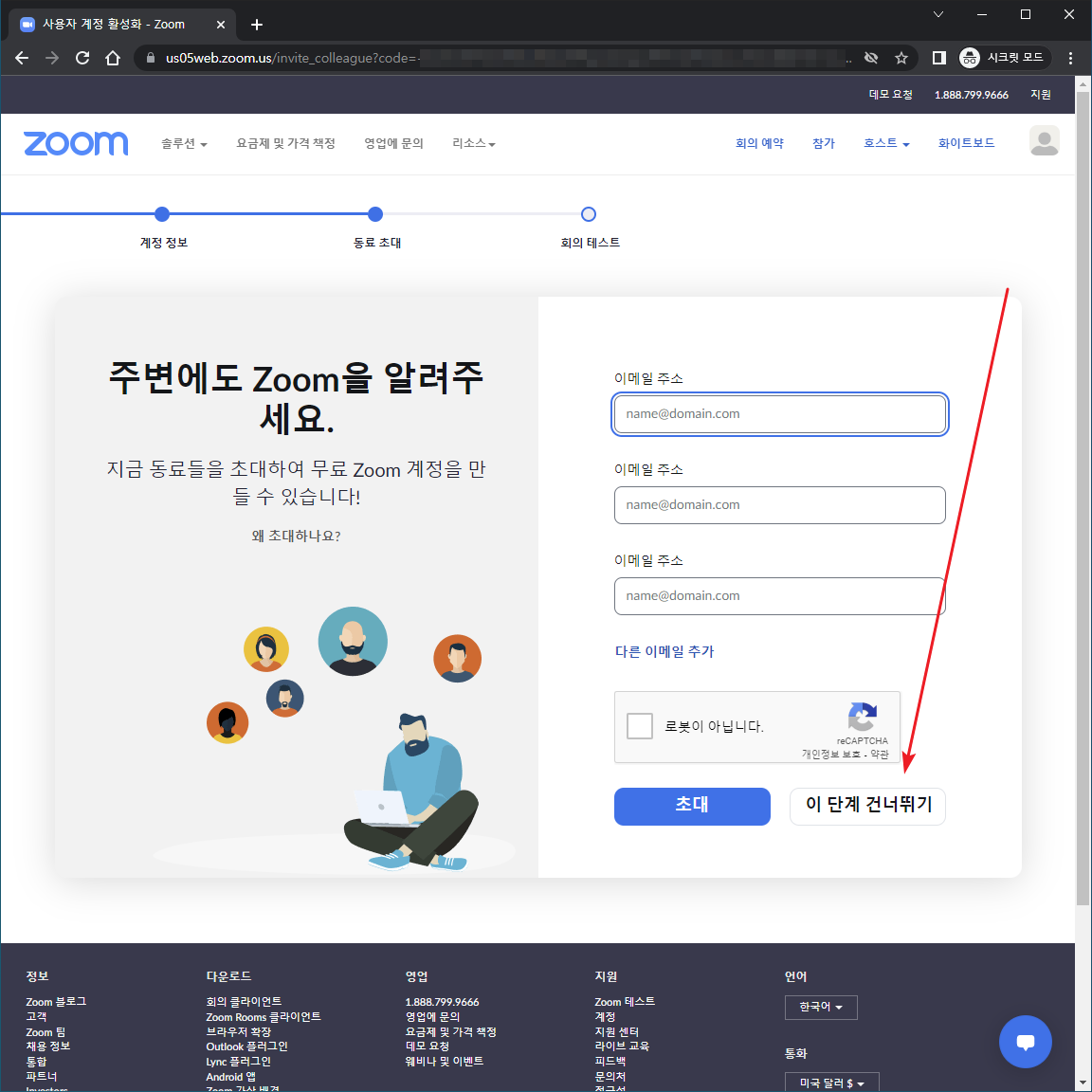
- 회원 가입이 완료되었다. [내 계정으로 가기]를 클릭하면...
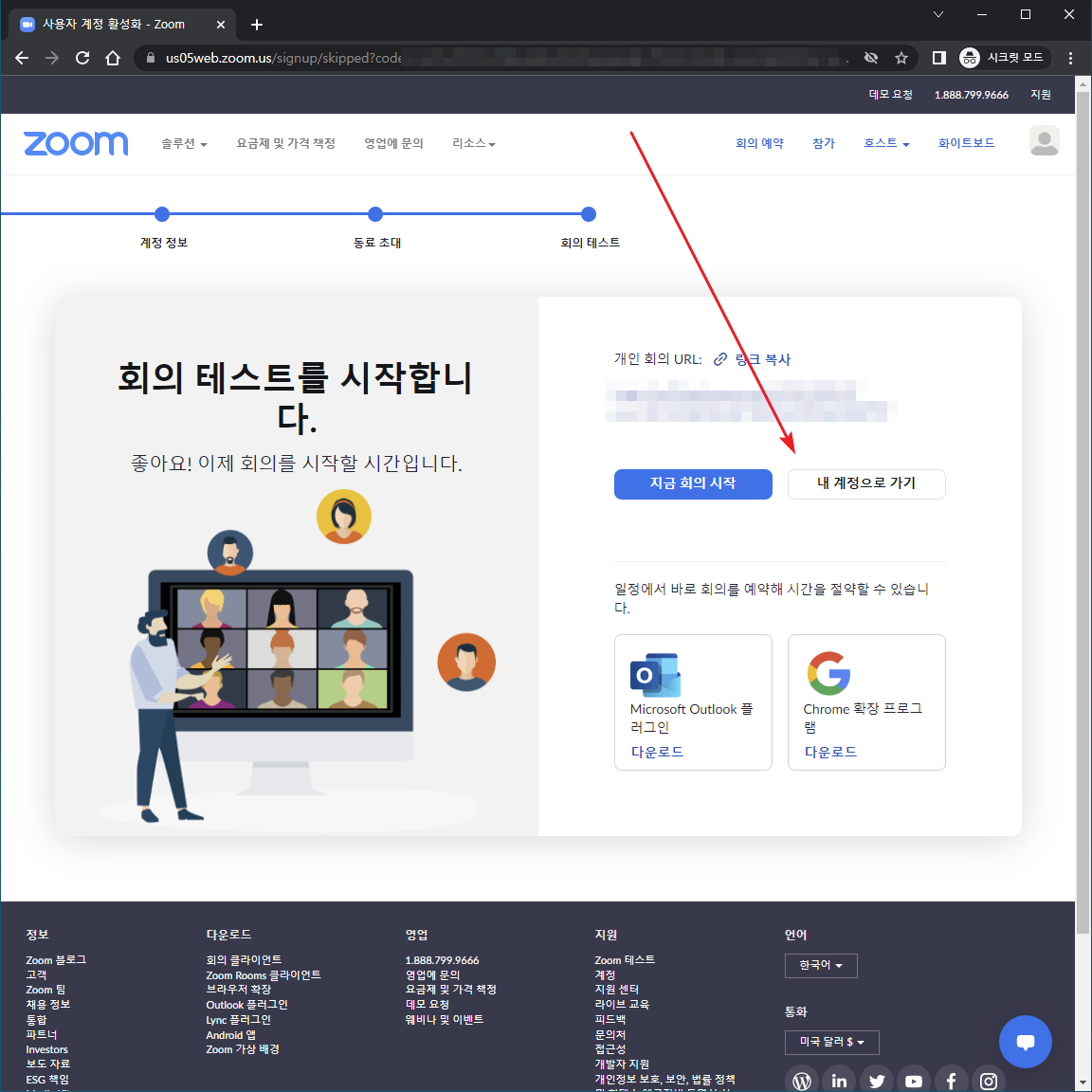
- 프로필을 비롯하여 여러 가지 설정을 할 수 있는 페이지로 이동한다.
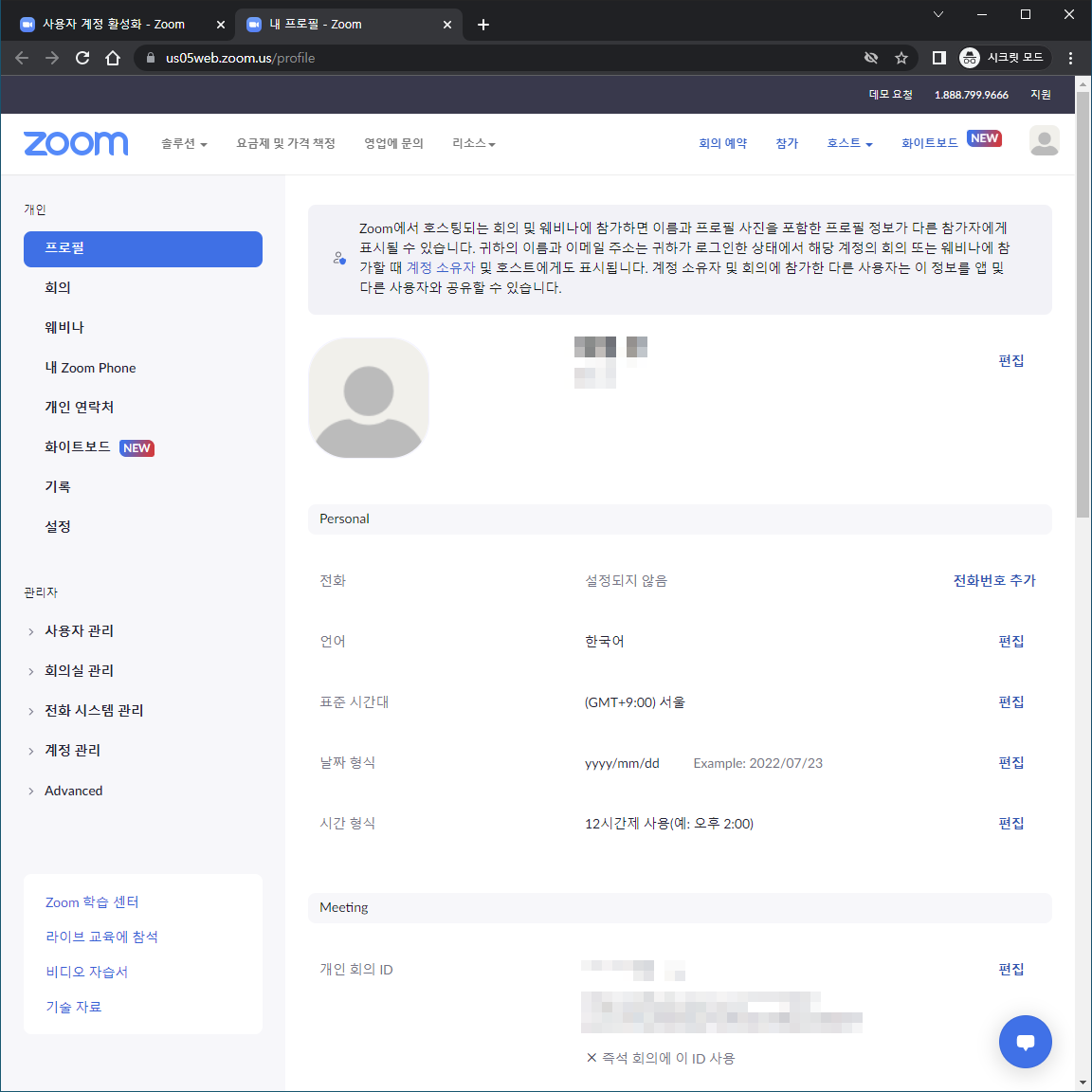
회원 탈퇴하기
- [관리자 - 계정 관리 - 계정 프로필]에서 [계정 해지]를 클릭한다.
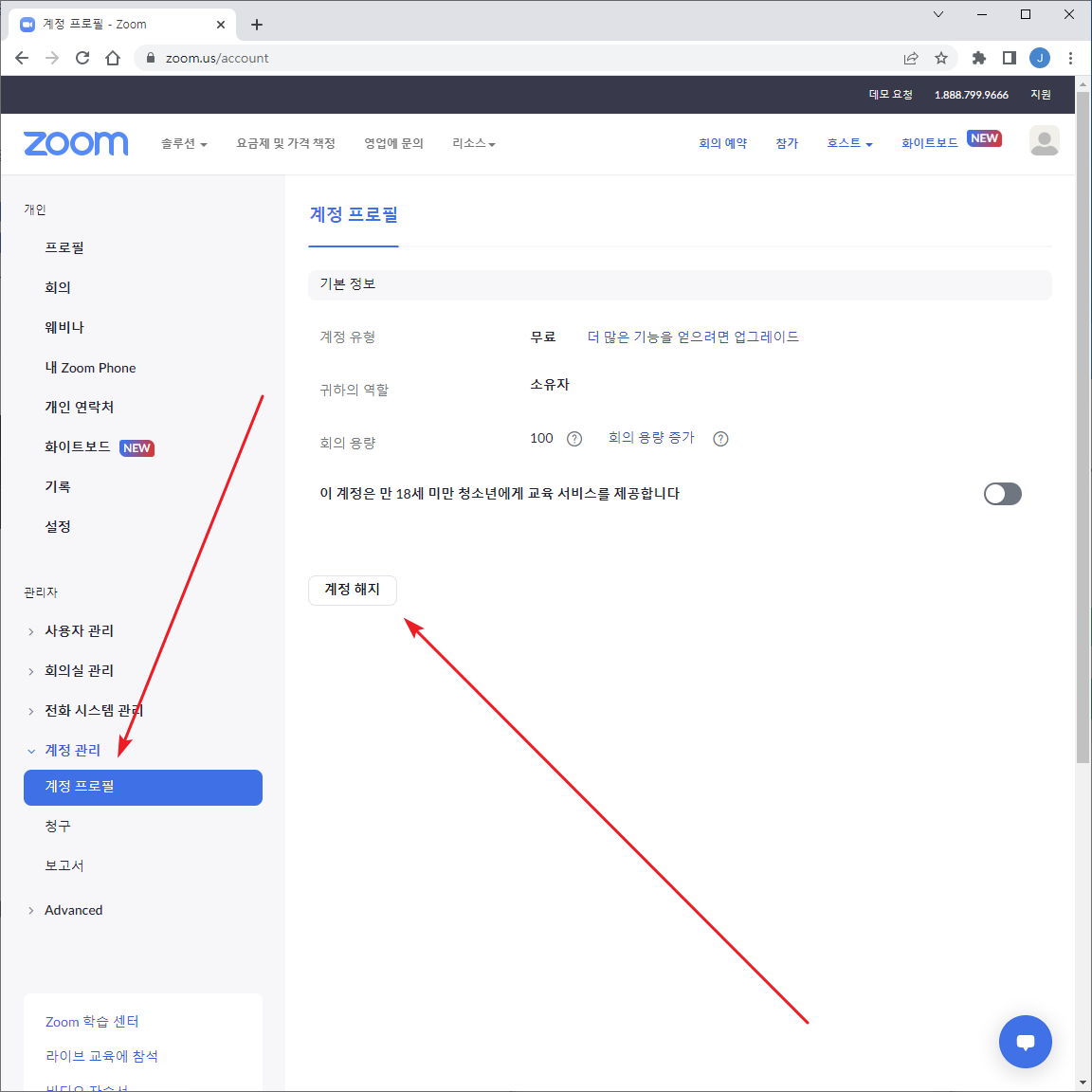
- 비밀번호를 입력하고 [계속]을 클릭하면 계정이 삭제된다.