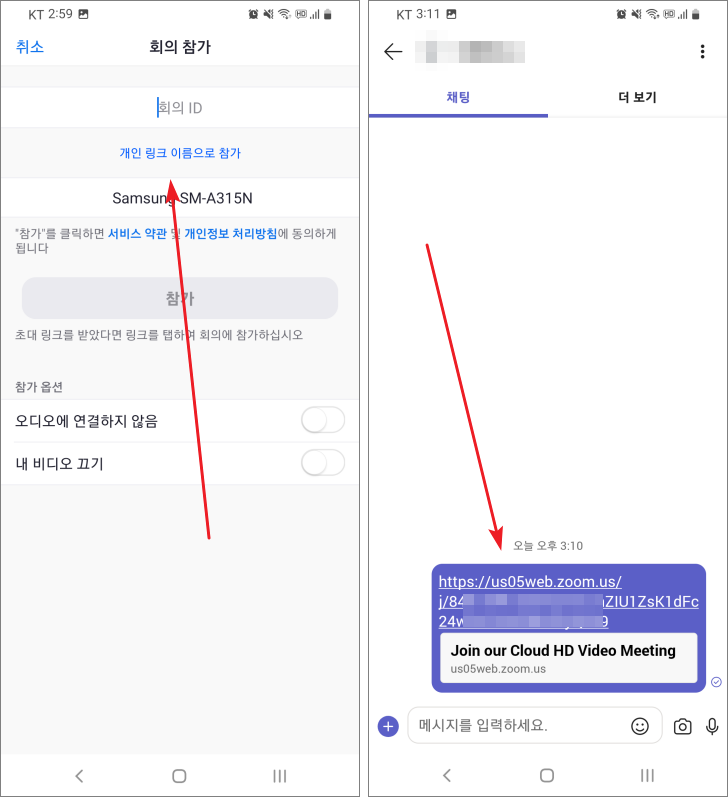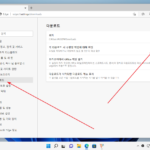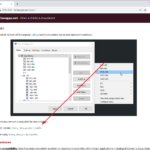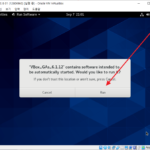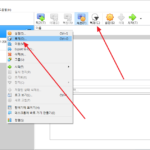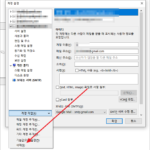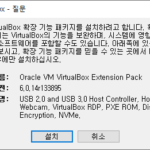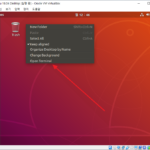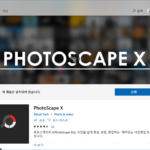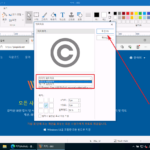줌(Zoom) / 회의 만드는 방법, 초대하는 방법, 참가하는 방법
차례
회의 만들기
회의를 만드는 방법은 [새 회의]와 [예약]이 있는데, 바로 미팅을 시작하고 싶다면 [새 회의]로, 시간을 미리 정하고 미팅을 한다면 [예약]으로 만든다.
새 회의로 즉시 미팅 만들기
작업하는 과정에서 Zoom 앱이 필요한 경우 다운로드하고 설치하도록 유도한다.
만약 그 과정을 놓쳤다면 https://us05web.zoom.us/download에서 다운로드하고 설치한다.
- Zoom을 실행하고 [로그인]을 클릭한다.
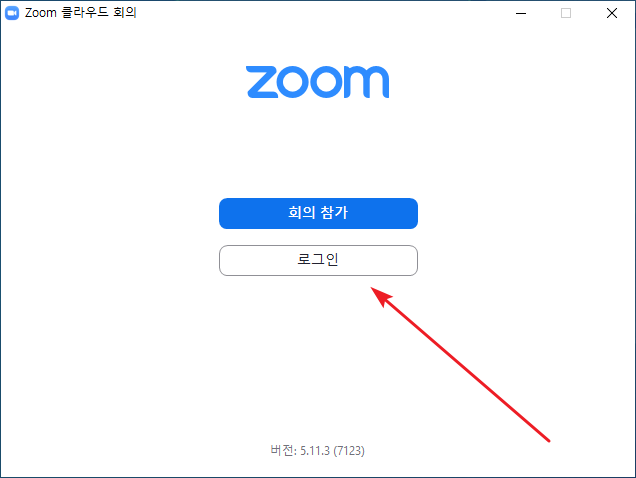
- 계정 정보를 입력하고 [로그인]을 클릭한다.
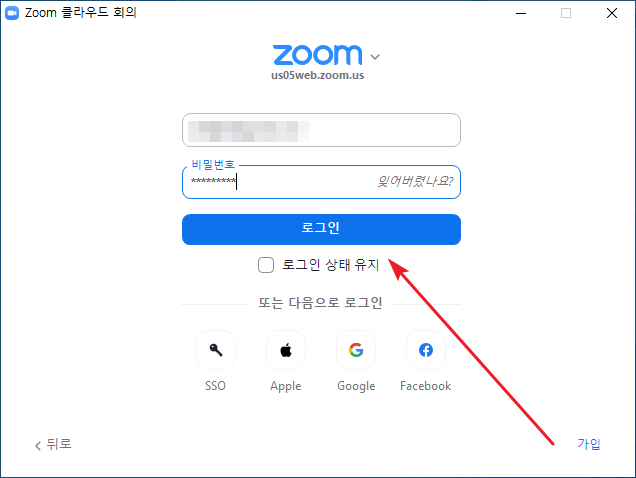
- [새 회의]를 클리하면 바로 회의가 만들어진다.
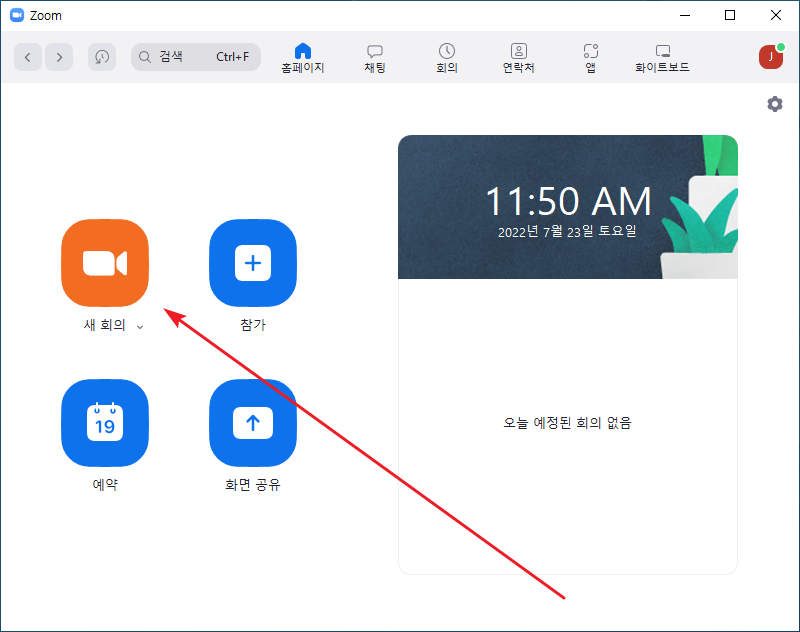
모바일 앱에서도 로그인하면 회의 개설이 가능하다.
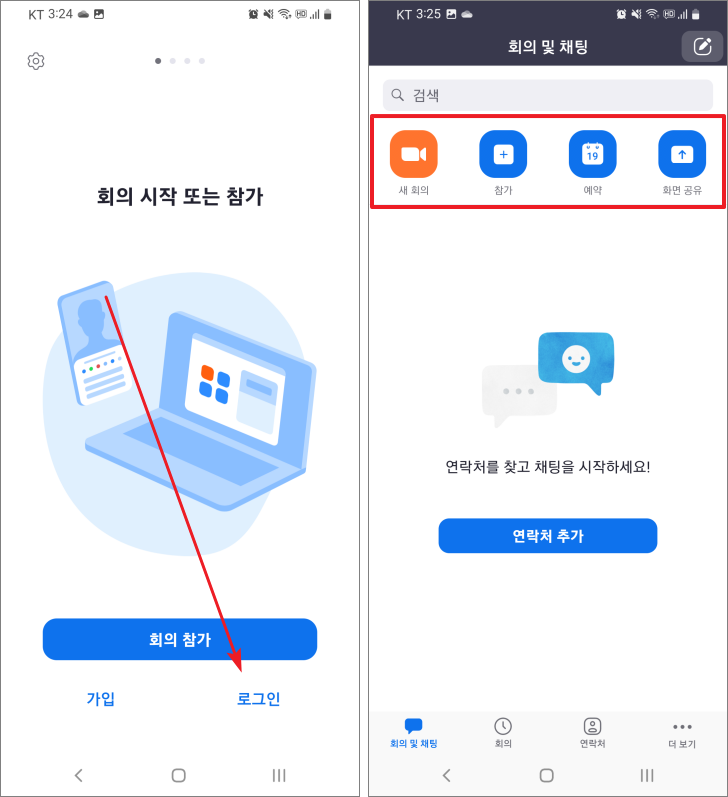
예약으로 회의 만들기
- Zoom 앱에서 [예약]을 클릭하거나...
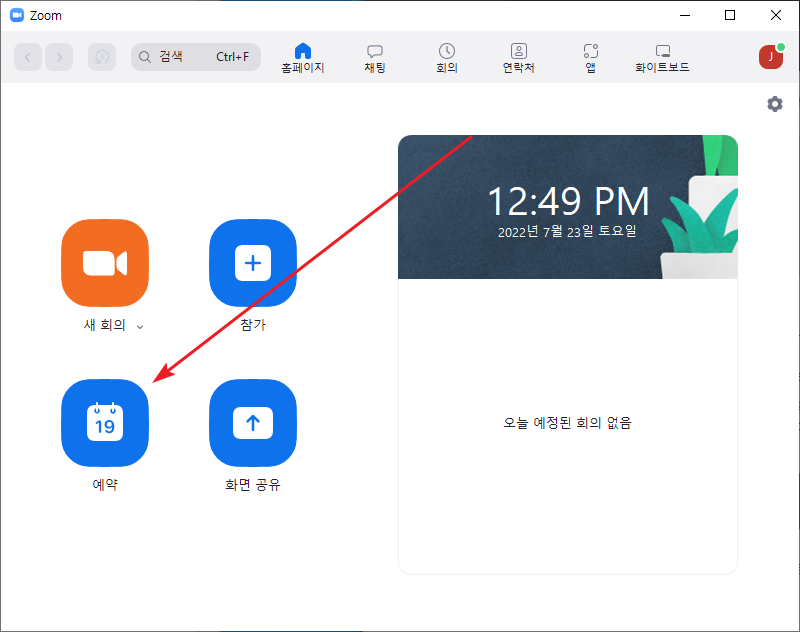
- 홈페이지에서 [회의]로 들어간 후 [회의 예약]을 클릭한다.
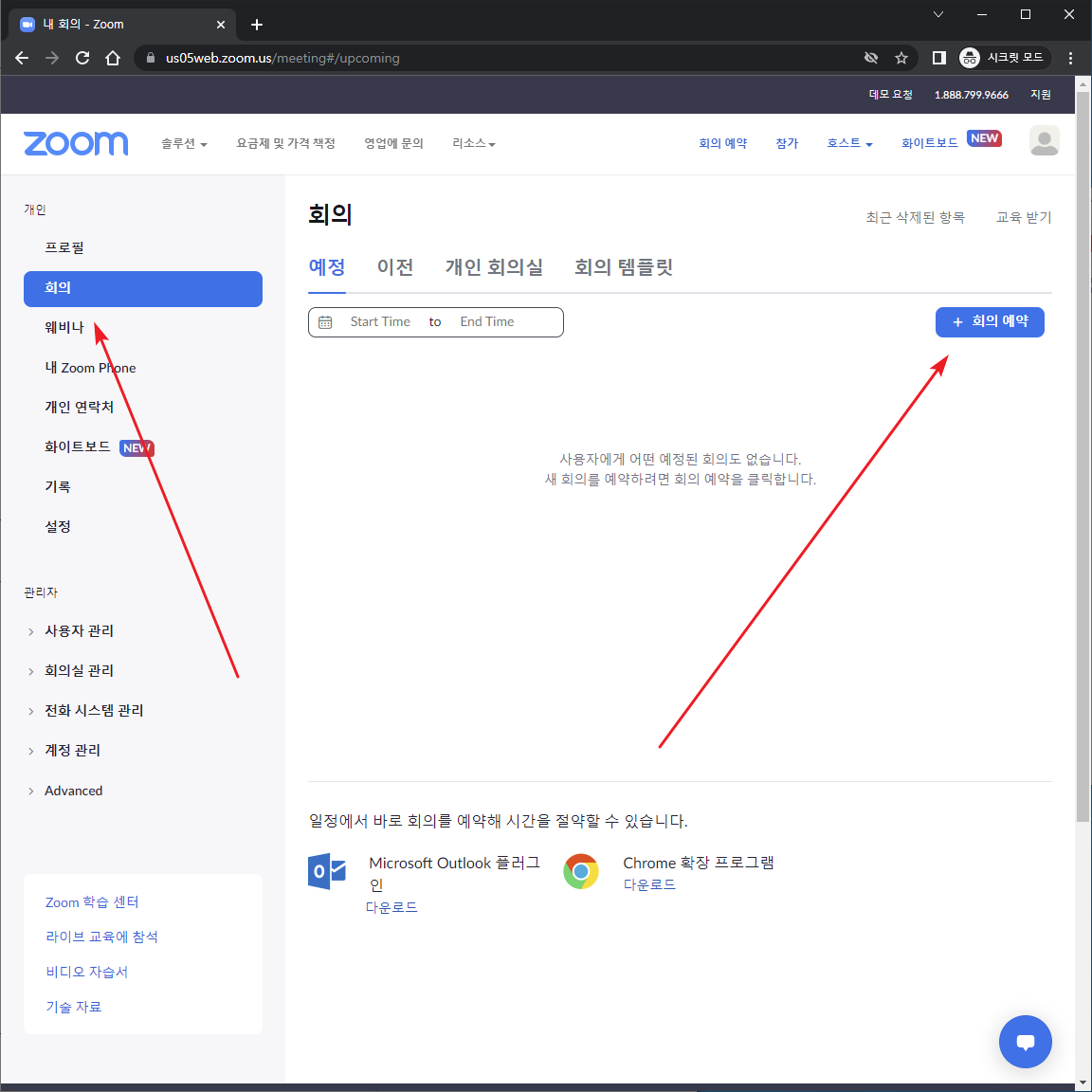
- 회의 이름, 날짜, 시간 등을 적절히 정한다.
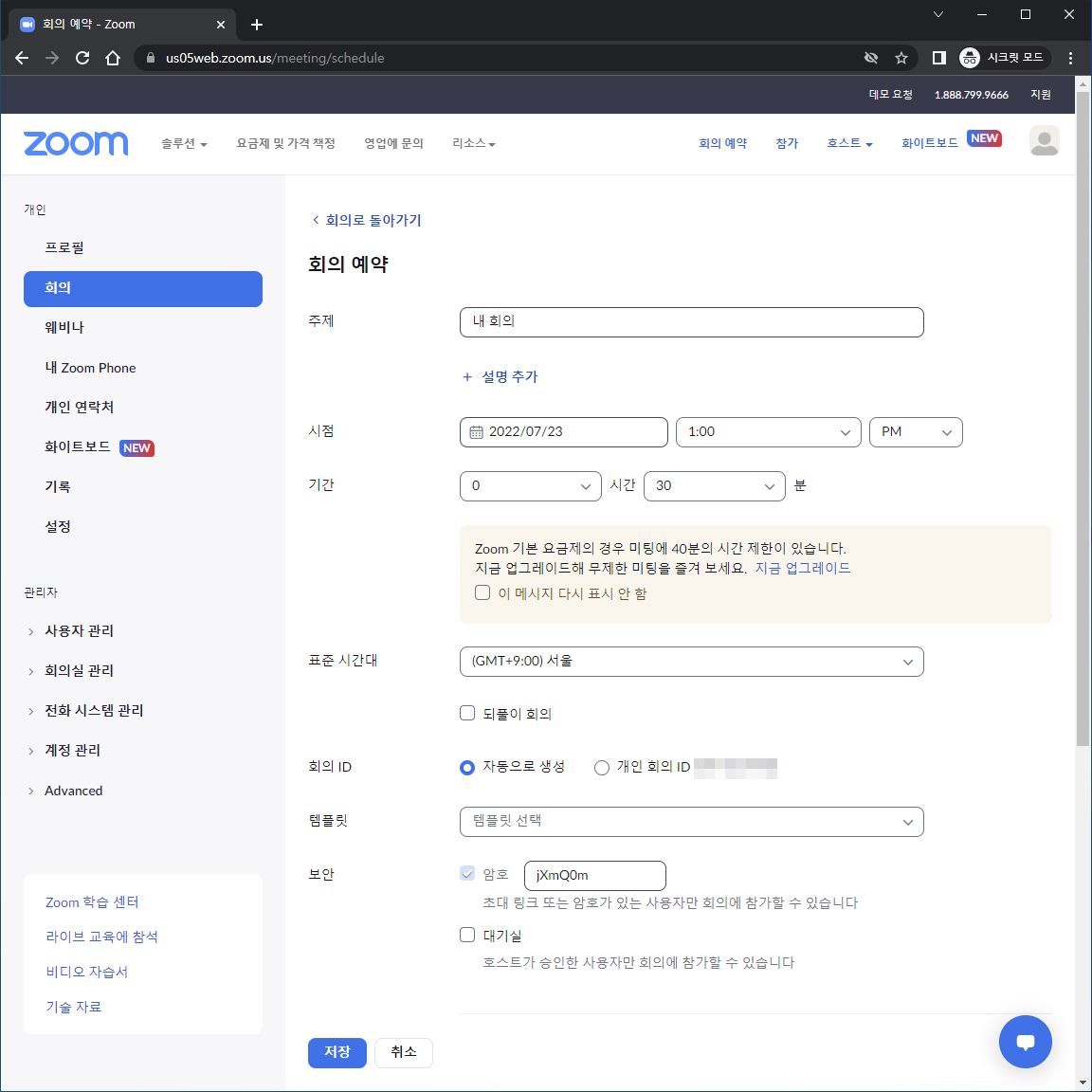
- 설정을 완료했으면 [저장]을 클릭한다.
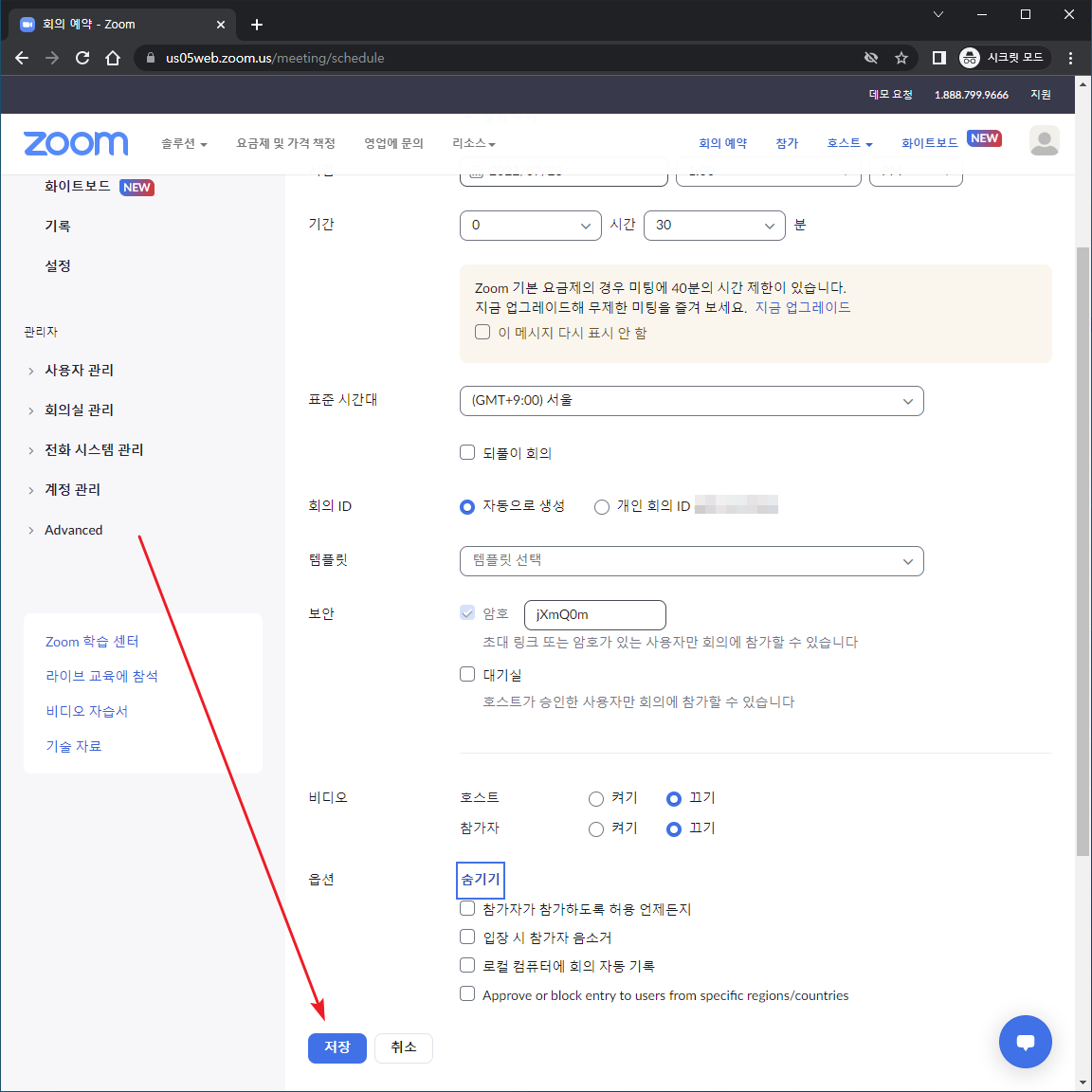
- 저장 후에 편집, 삭제가 가능하다.
- 회의에 참가하려면 [시작]을 클릭한다.
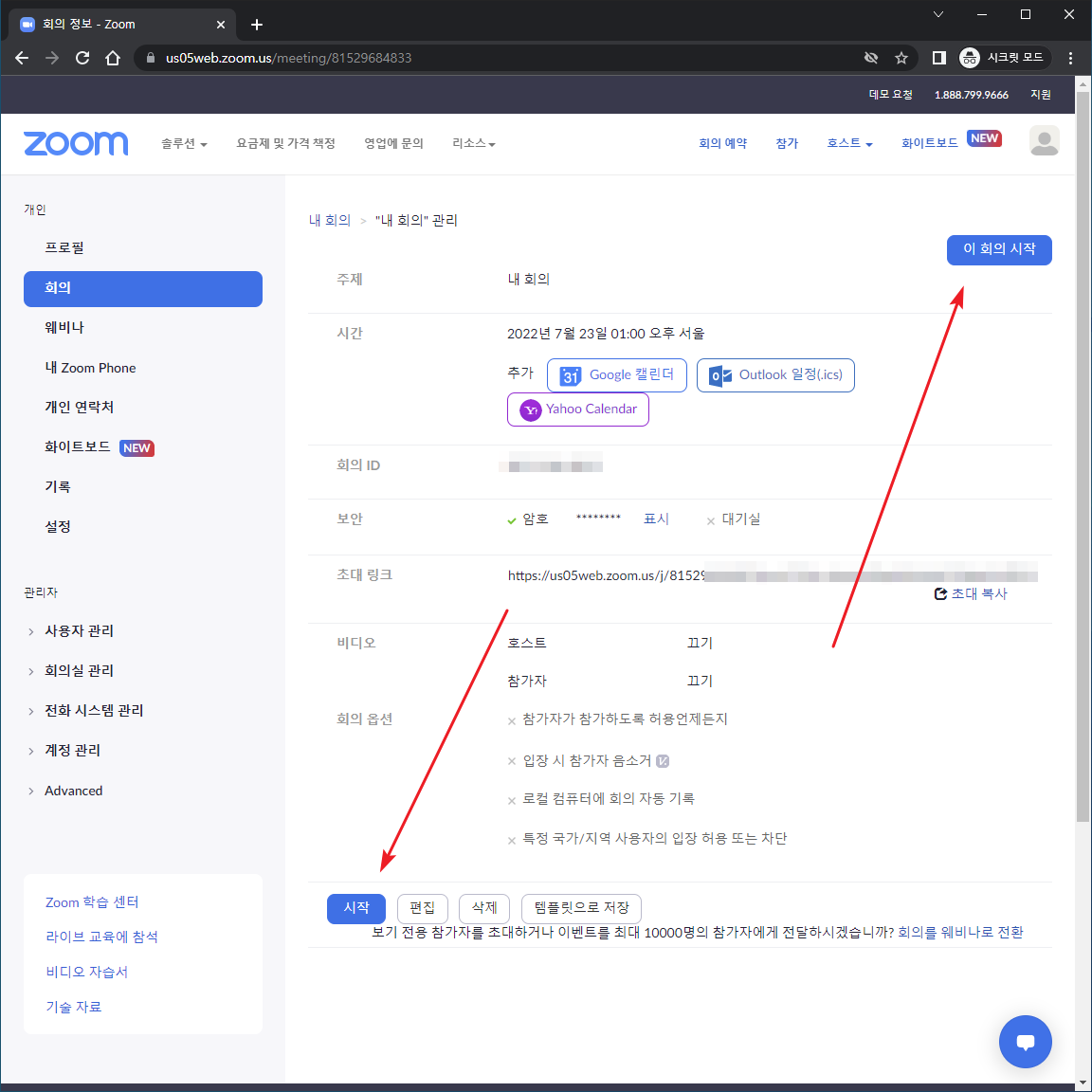
- 생성된 예약 미팅은 앱에서도 확인 가능하고 필요한 작업을 할 수 있다.
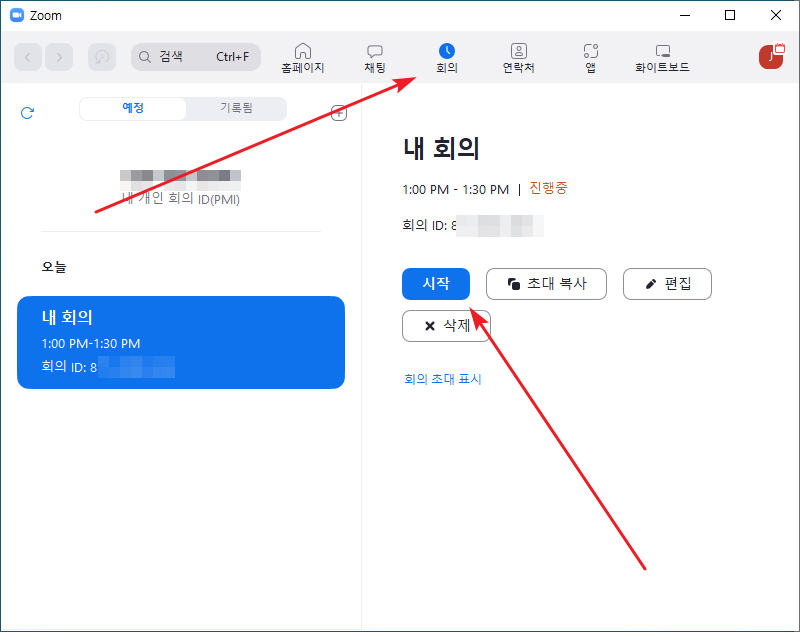
회의에 초대하기
새 회의인 경우
- 참가자 옆에 있는 [^] 기호를 클릭한다.
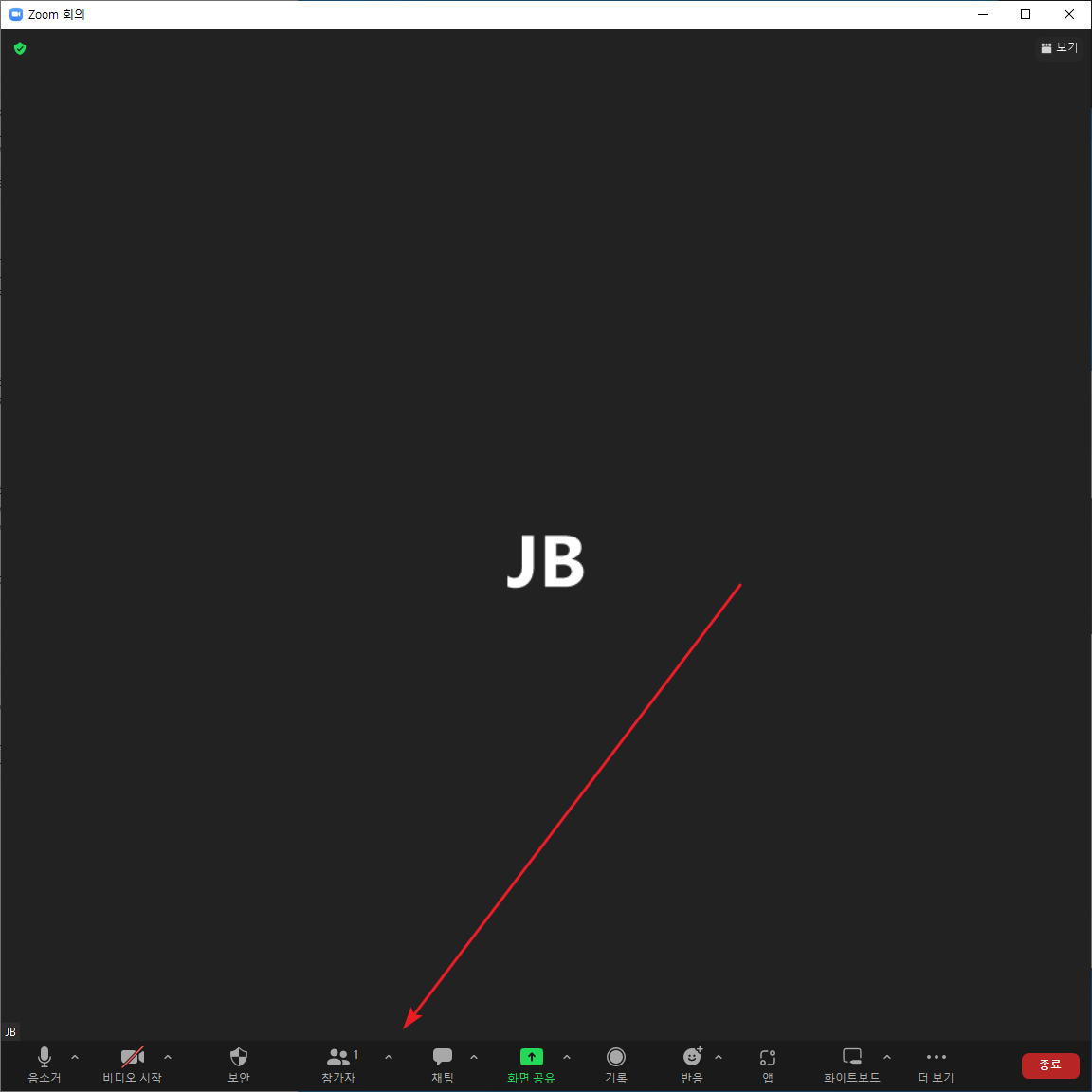
- [초대]를 클릭한다.
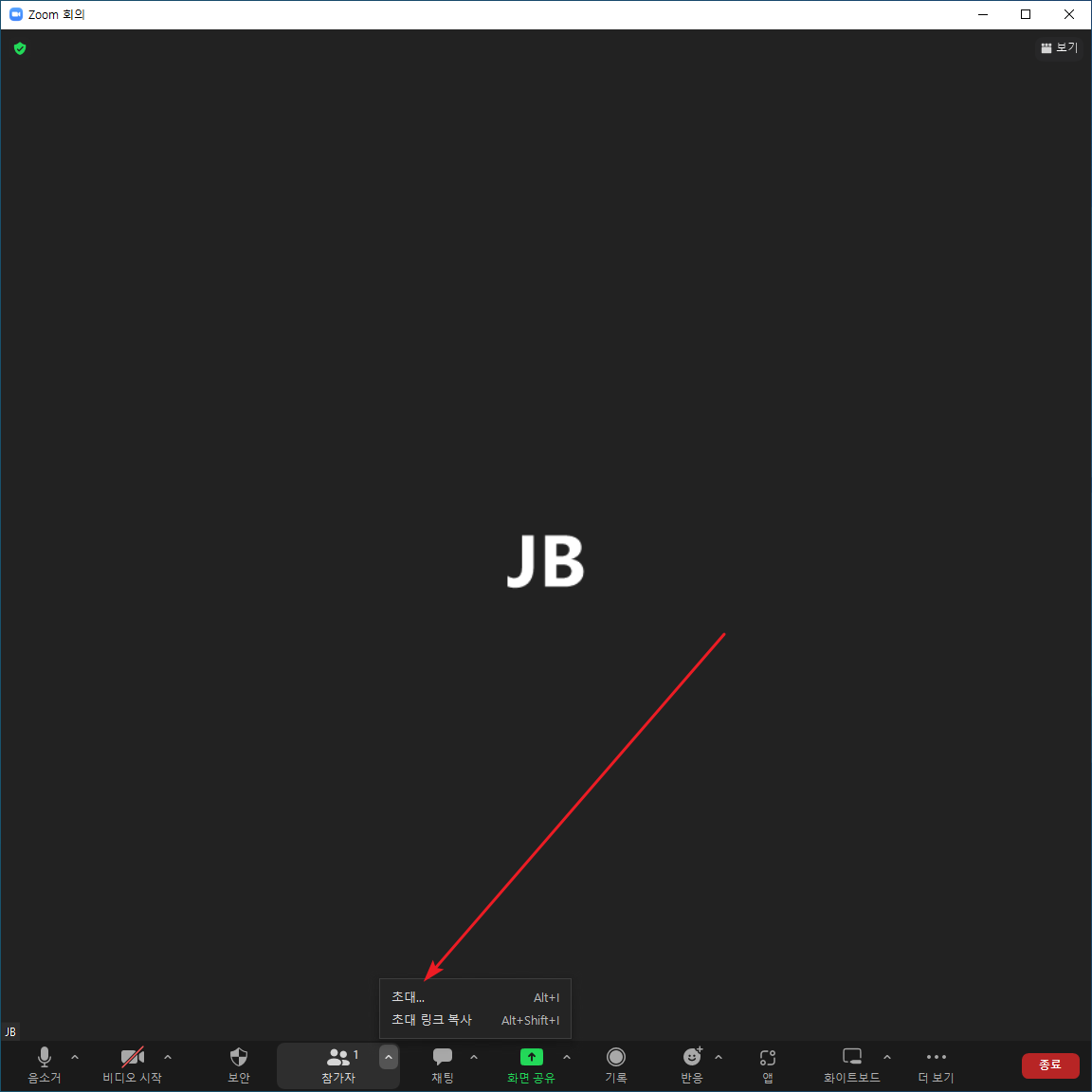
- 연락처 등을 이용하여 초대하거나, 초대 링크를 복사 또는 초대를 복사하여 전달해서 초대할 수 있다.
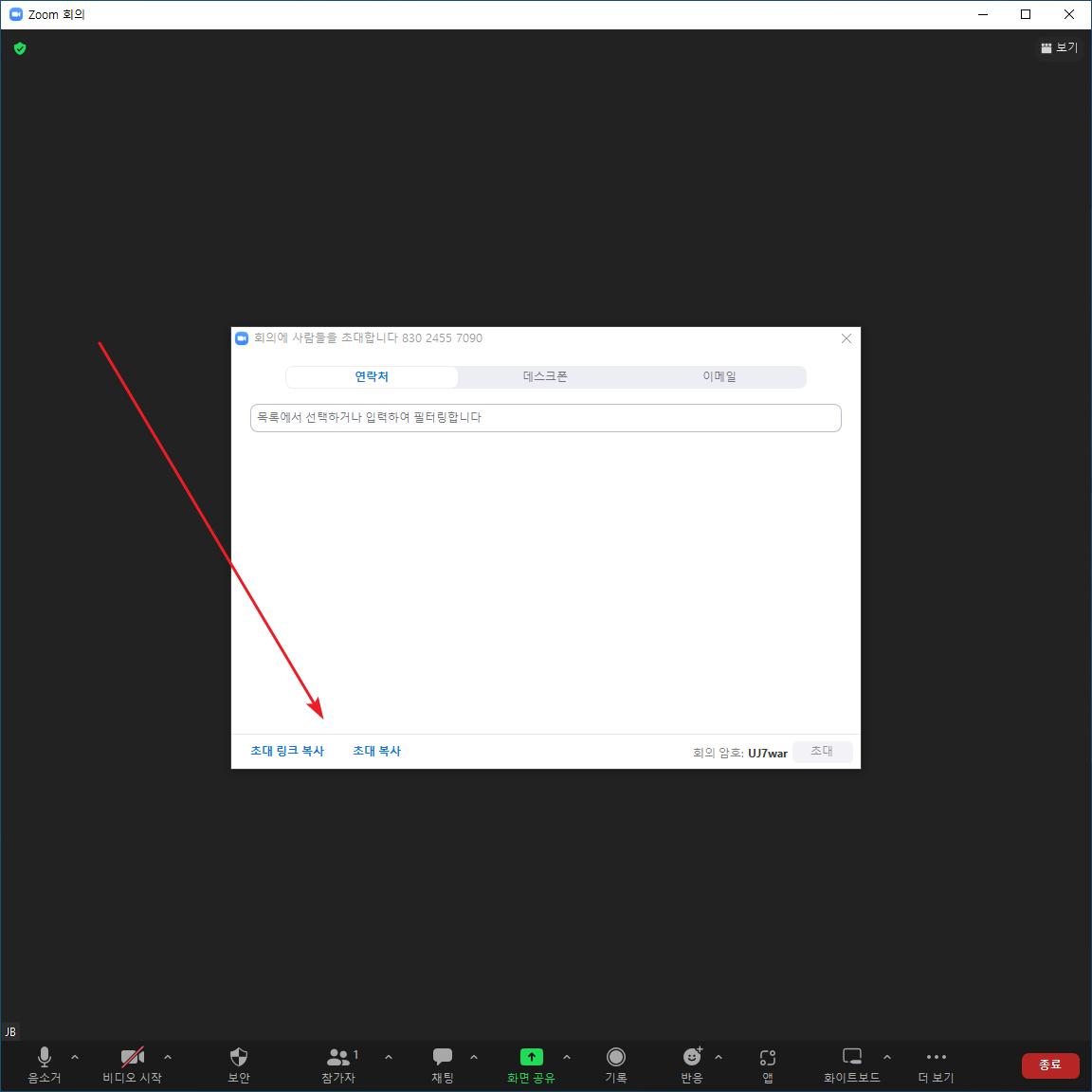
- 초대 링크 복사는 다음처럼 링크만 복사된다.
https://us05web.zoom.us/j/83024550000?pwd=TDF4Z2d4VkRZSXR0QXc5WmXXXXXXXXXX
- 초대 복사를 하면 다음처럼 링크와 함께 회의 ID, 암호도 복사된다.
Zoom 회의 참가
https://us05web.zoom.us/j/83024550000?pwd=TDF4Z2d4VkRZSXR0QXc5WmXXXXXXXXXX회의 ID: 830 2455 0000
암호: UJ7XXX
- 복사한 정보를 참가자에게 전달한다.
예약 회의인 경우
- 시간을 정하고 하는 예약 회의인 경우 참가자에게 미리 초대 링크 등을 보내는 게 일반적이다.
- 홈페이지 또는 앱에서 [초대 복사]를 하여 전달한다.
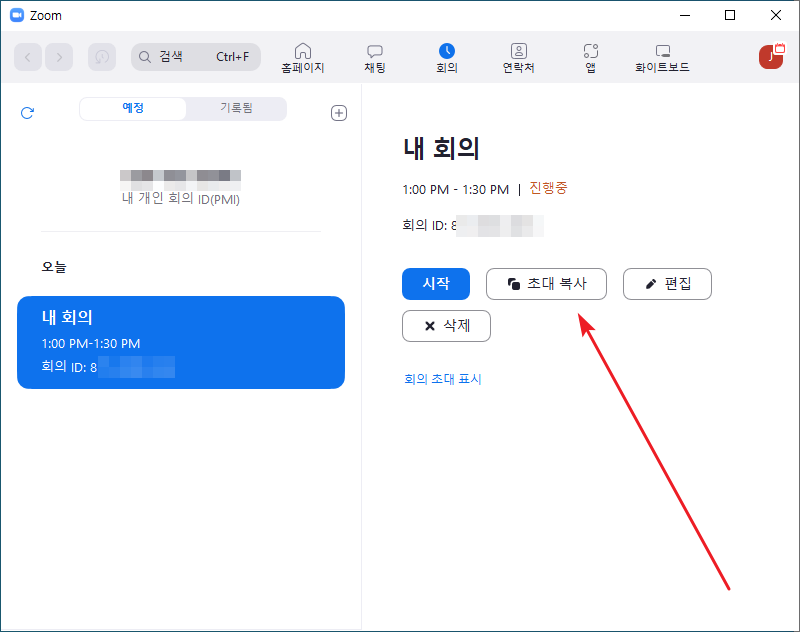
회의에 참가하기
초대 링크로 참가하기
- 초대 링크에 웹브라우저로 접속하면 Zoom 앱으로 열라는 창이 나온다. 만약 Zoom 앱이 설치되어 있지 않다면 프로그램을 다운로드하고 설치한다. 그리고 다시 접속한다.
- [열기]를 클릭하면...
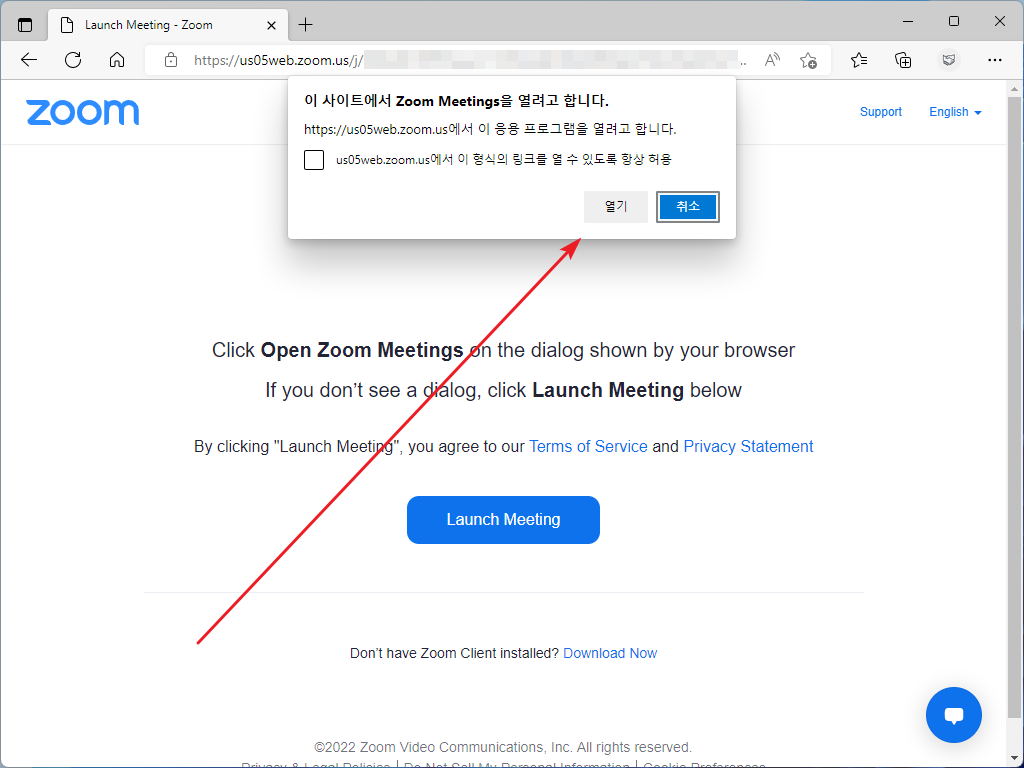
- Zoom 앱이 실행되면서 바로 회의에 참가하게 된다.
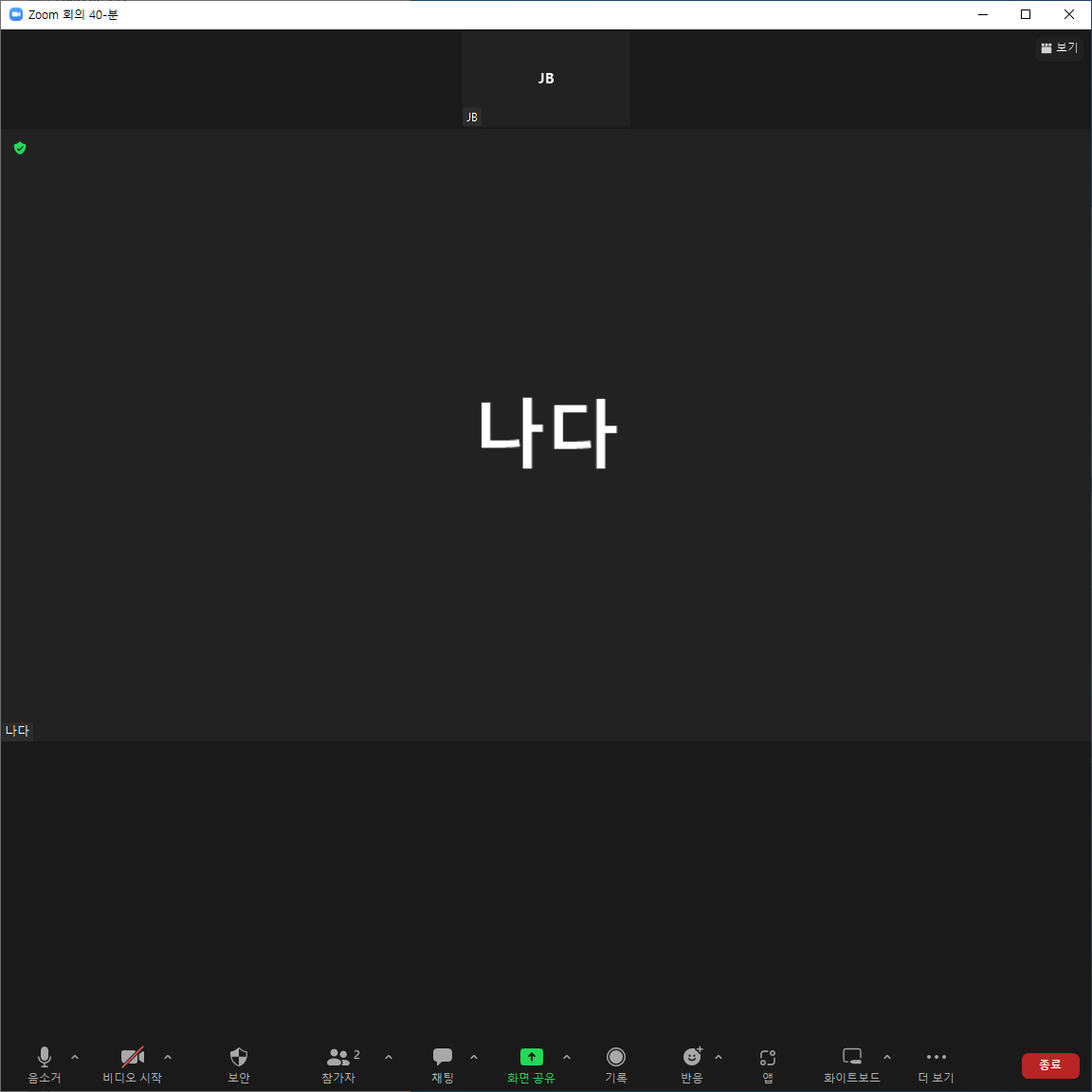
회의 ID와 암호로 참가하기
- Zoom 앱을 실행하고 [회의 참가]를 클릭한다.
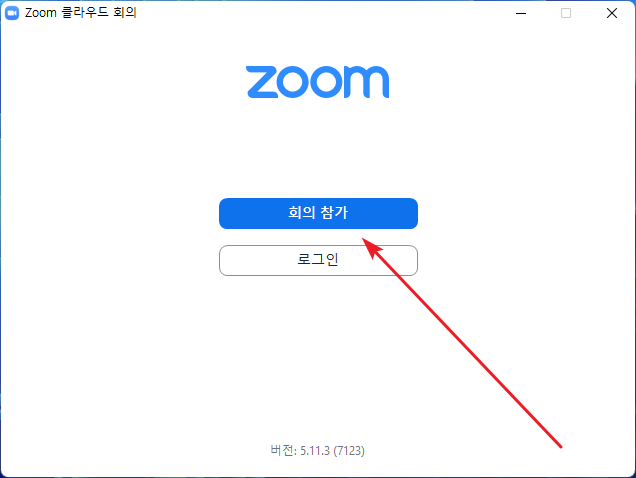
- 회의 ID를 입력하고 [참가]를 클릭한다.
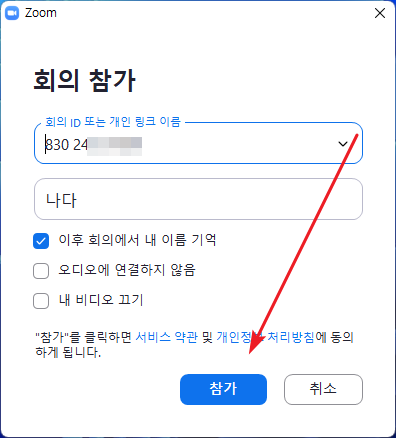
- [회의 참가]를 클릭하면 회의에 들어가게 된다.
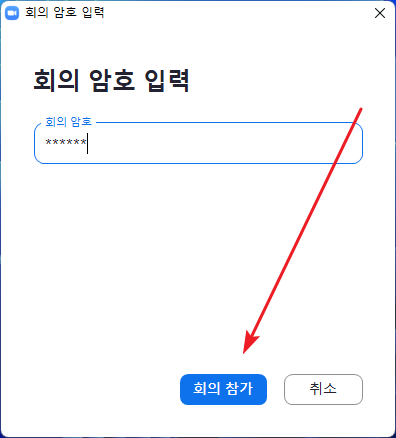
- 모바일 앱에서도 같은 방식으로 회의에 참가할 수 있다.
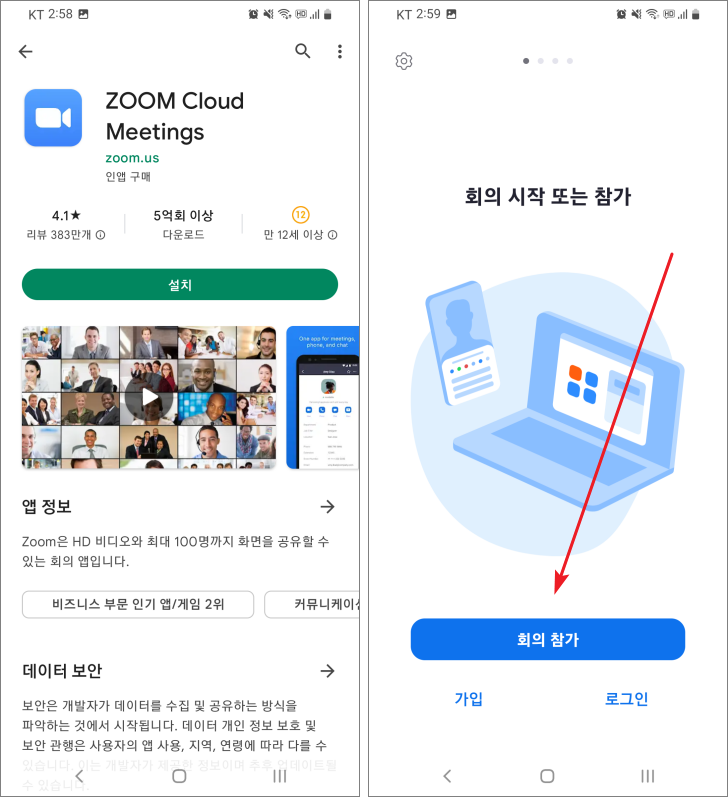
- 회의 ID와 암호로 참가하거나, 초대 링크를 눌러서 참가한다. 초대 링크를 누르면 자동으로 모바일 앱이 열린다.