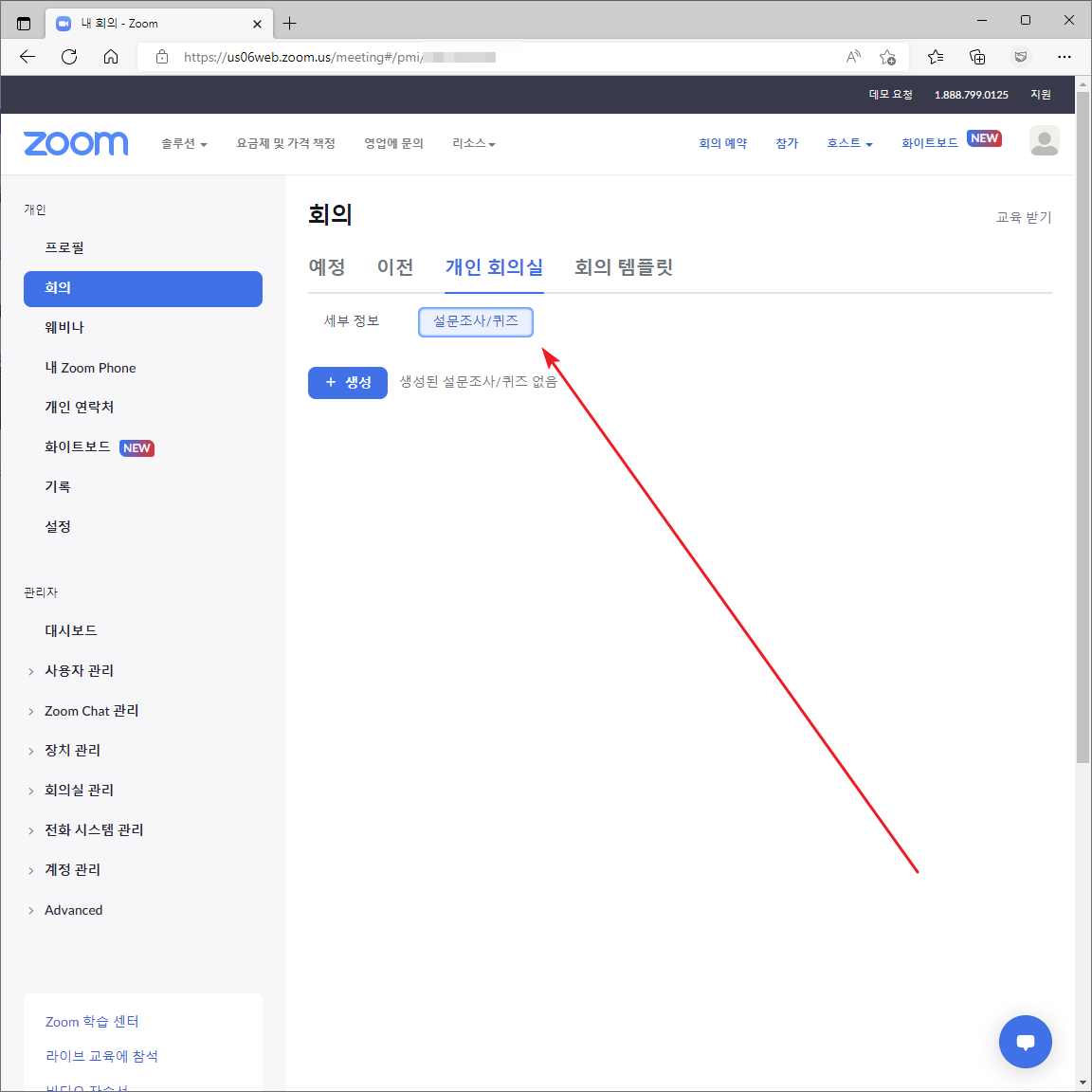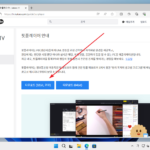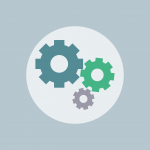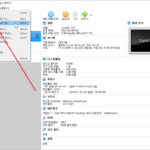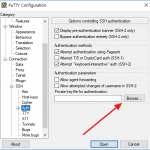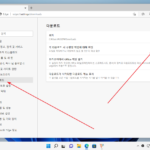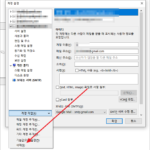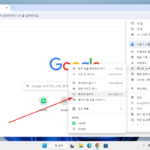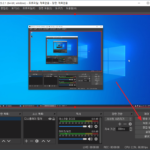줌(Zoom) / 설문 조사 만드는 방법
줌(Zoom) 미팅을 하면서 설문 조사를 할 수 있다. 유료 요금제 상품에 있는 기능으로, 무료 버전에서는 사용할 수 없다.
설문 조사 기능 켜기
- 기본적으로 비활성화되어 있으므로, 사용을 하려면 활성화해야 한다.
- [개인 - 설정] 또는 [관리자 - 그룹] 또는 [관리자 - 계정 관리 - 계정 설정]에서 [회의 설문조사/퀴즈]를 활성화한다. 즉, 개인별로, 그룹별로, 전체 계정에 대하여 기능을 켜거나 끌 수 있다.
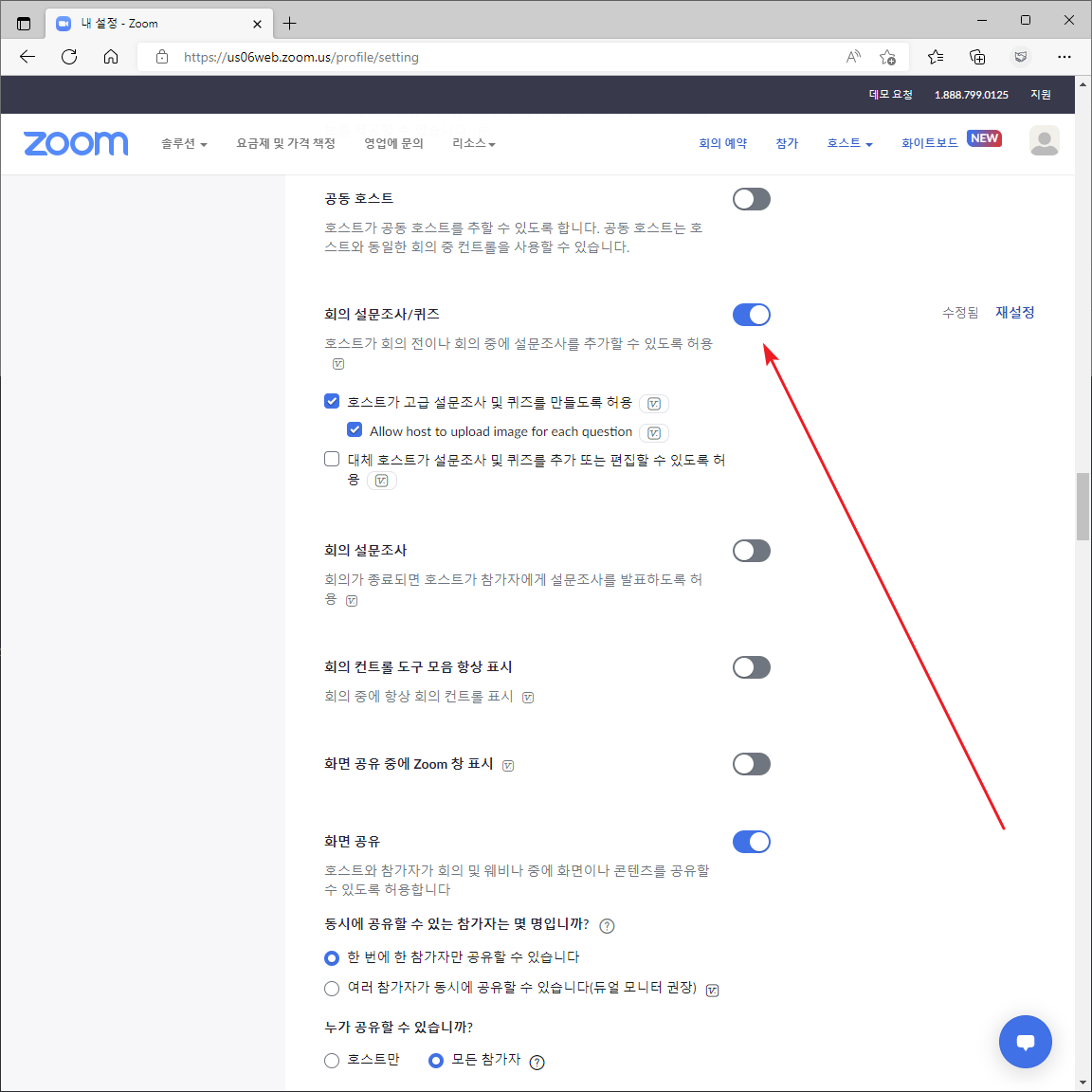
작은 단위에 우선 순위가 있다. 즉 전체 계정에 대해서 설문 조사 기능이 꺼져 있어도, 개인 설정에 켜져 있다면 그 개인은 사용할 수 있다.
더 큰 범위의 설정을 따르고 싶다면 [재설정]을 해줘야 한다.
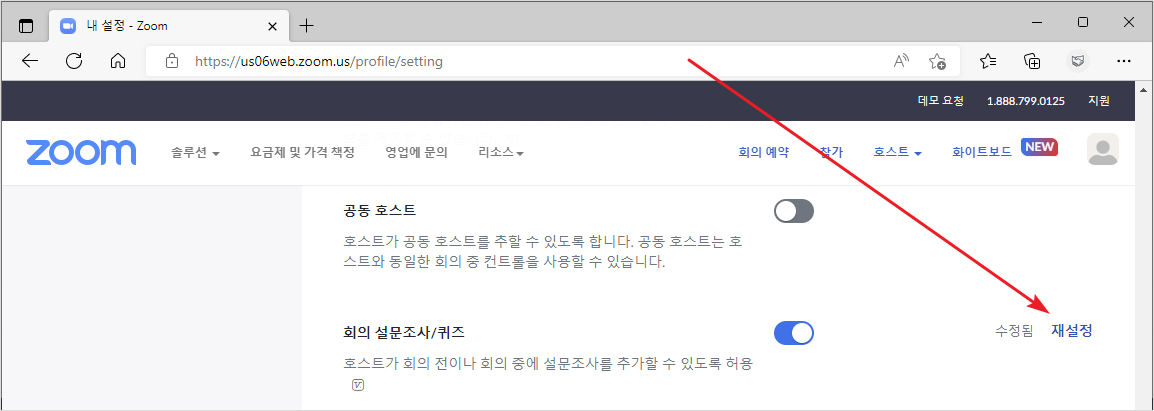
회의(Meeting)에 설문 조사 만들기
- 회의를 만들거나 기존 회의 설정으로 들어간다.
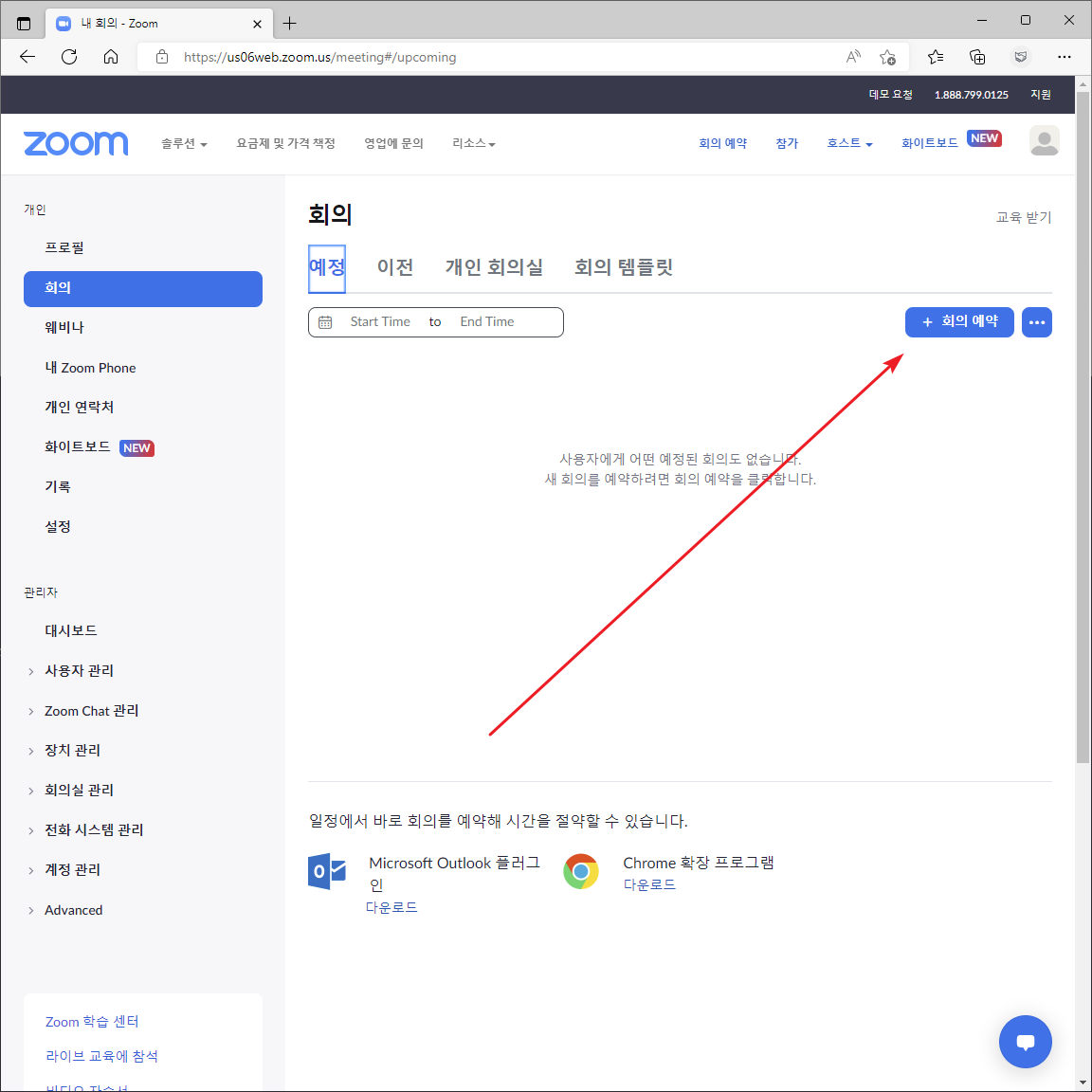
- 하단에 [설문조사/퀴즈]가 있고, [생성]을 클릭하여 설문을 만든다.
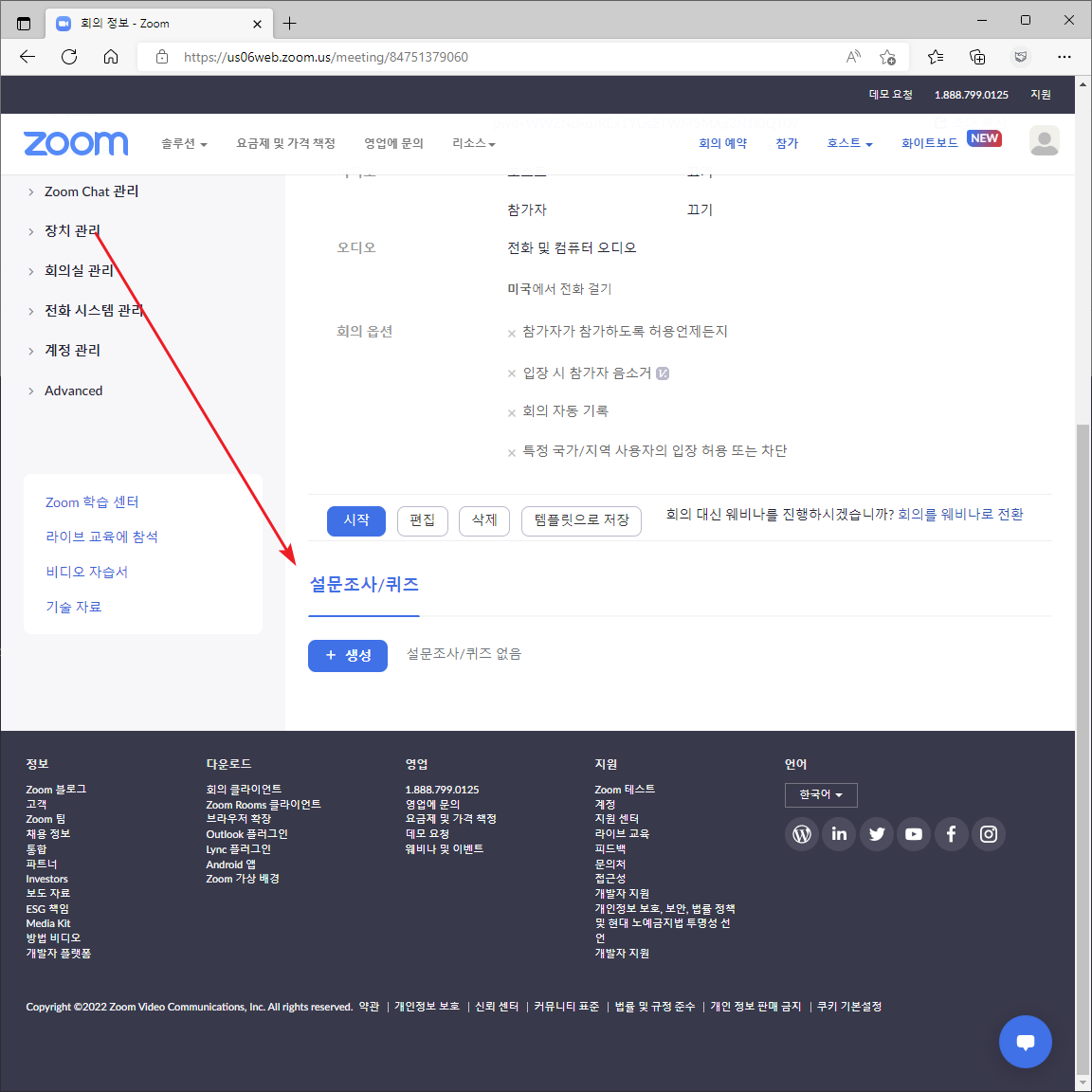
- [설문조사]와 [고급 설문조사 및 퀴즈]가 있다.
- 적절한 것을 선택한 후 [다음]을 클릭한다.
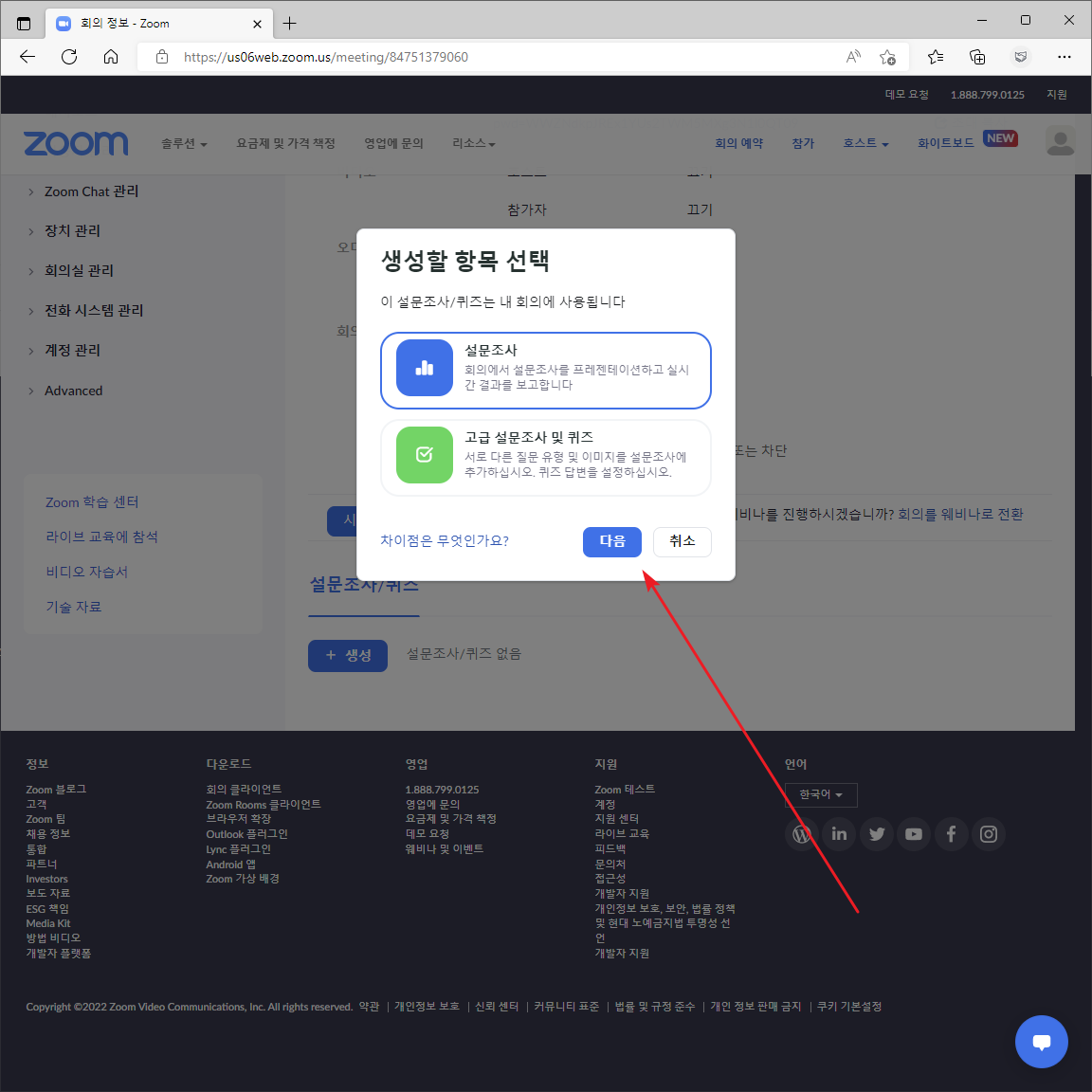
- 원하는 설문을 만든다.
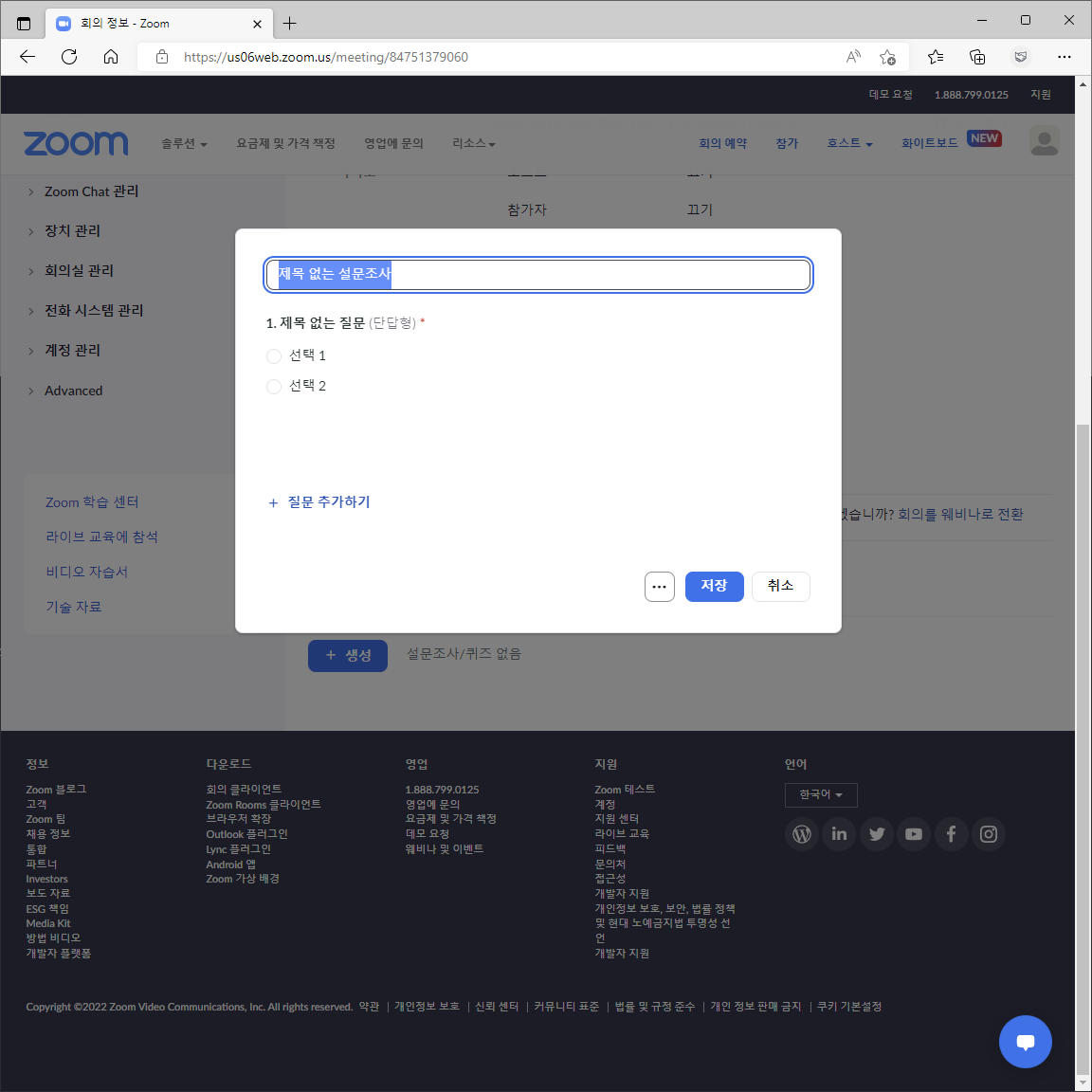
- 점 세 개 아이콘을 클릭하면 익명으로 설문 조사를 할 수 있다.(익명이 아니라면 누가 어떤 답을 했는지 알 수 있다.)
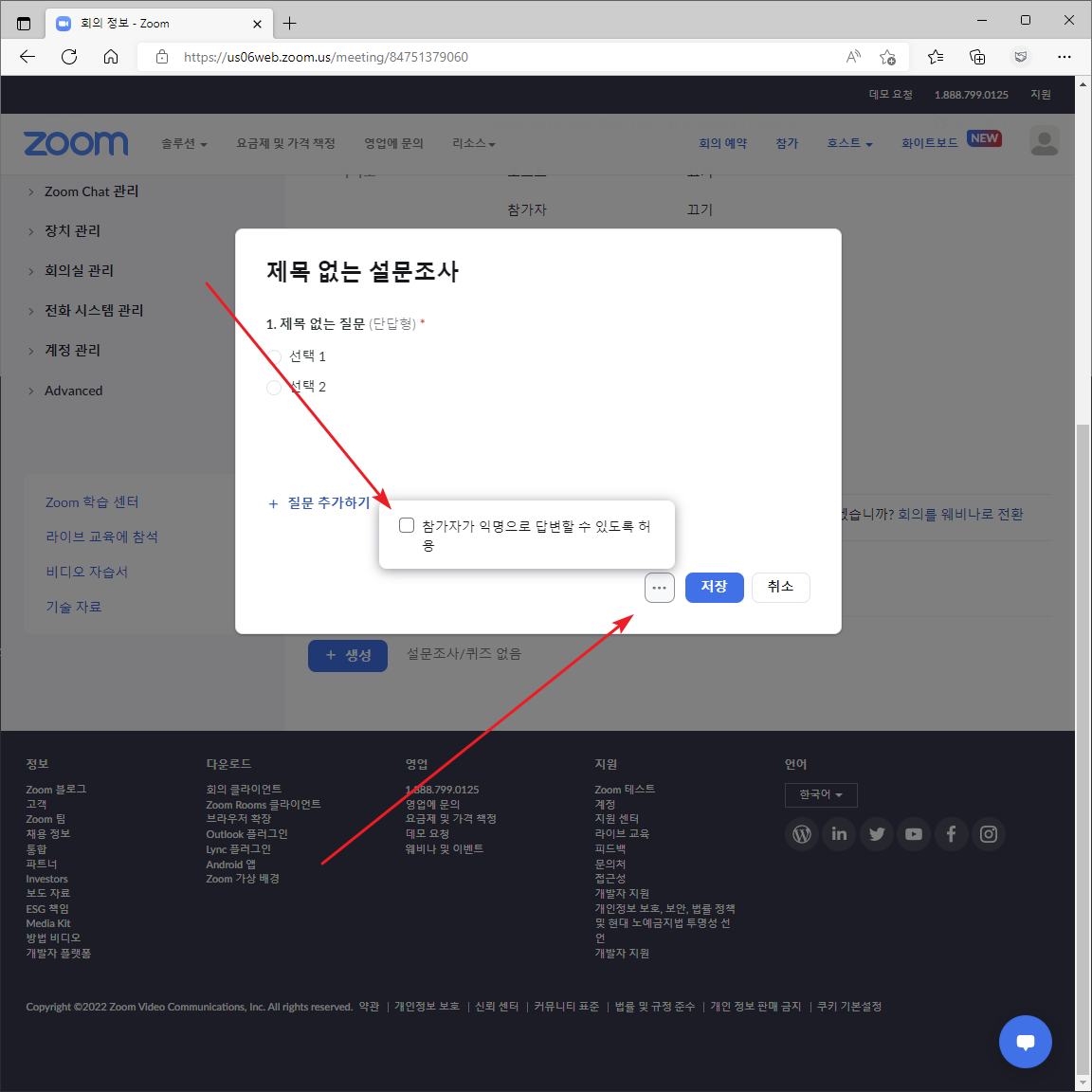
- [고급 설문조사 및 퀴즈]에는...
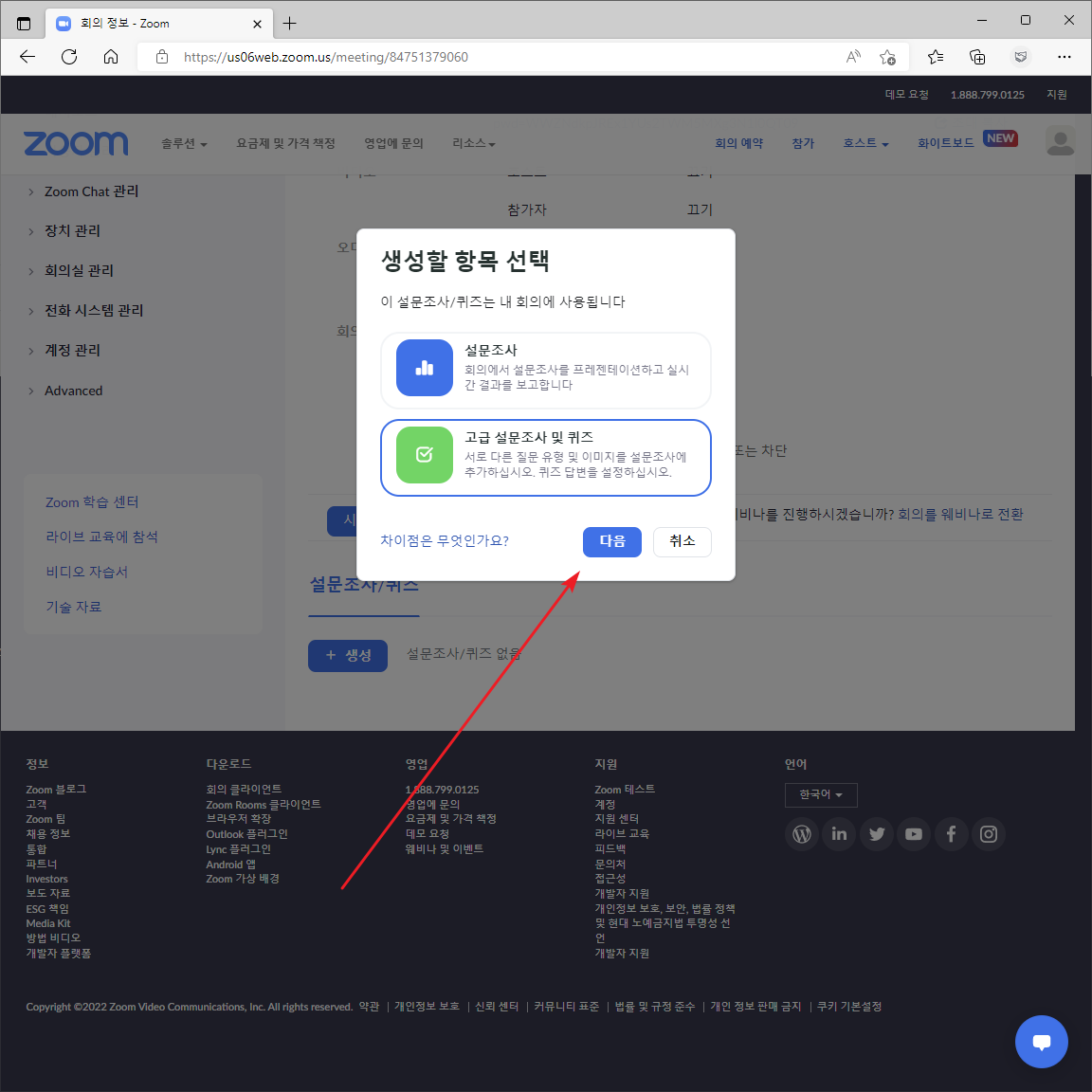
- 더 옵션이 많고...
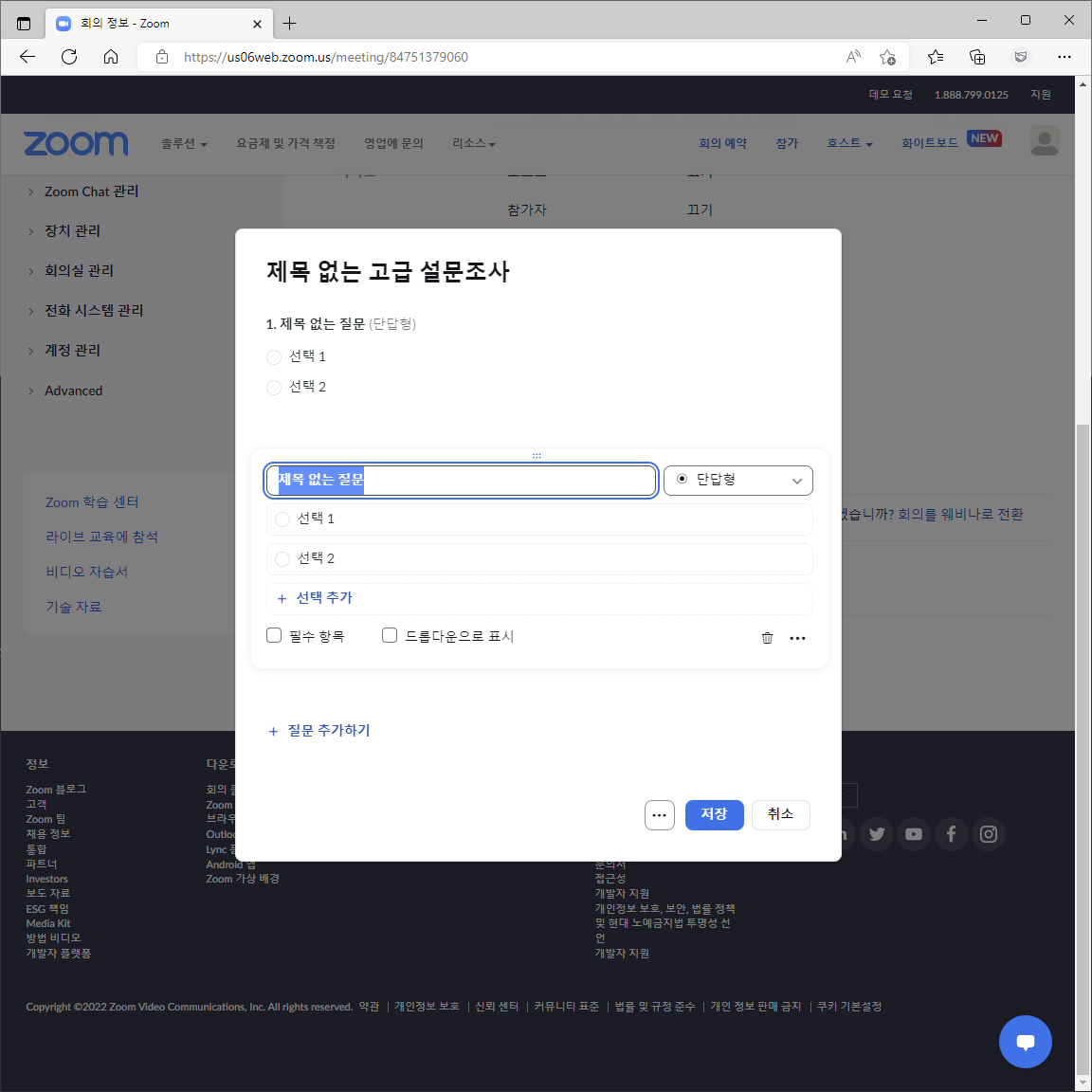
- 퀴즈로 만들 수도 있다.
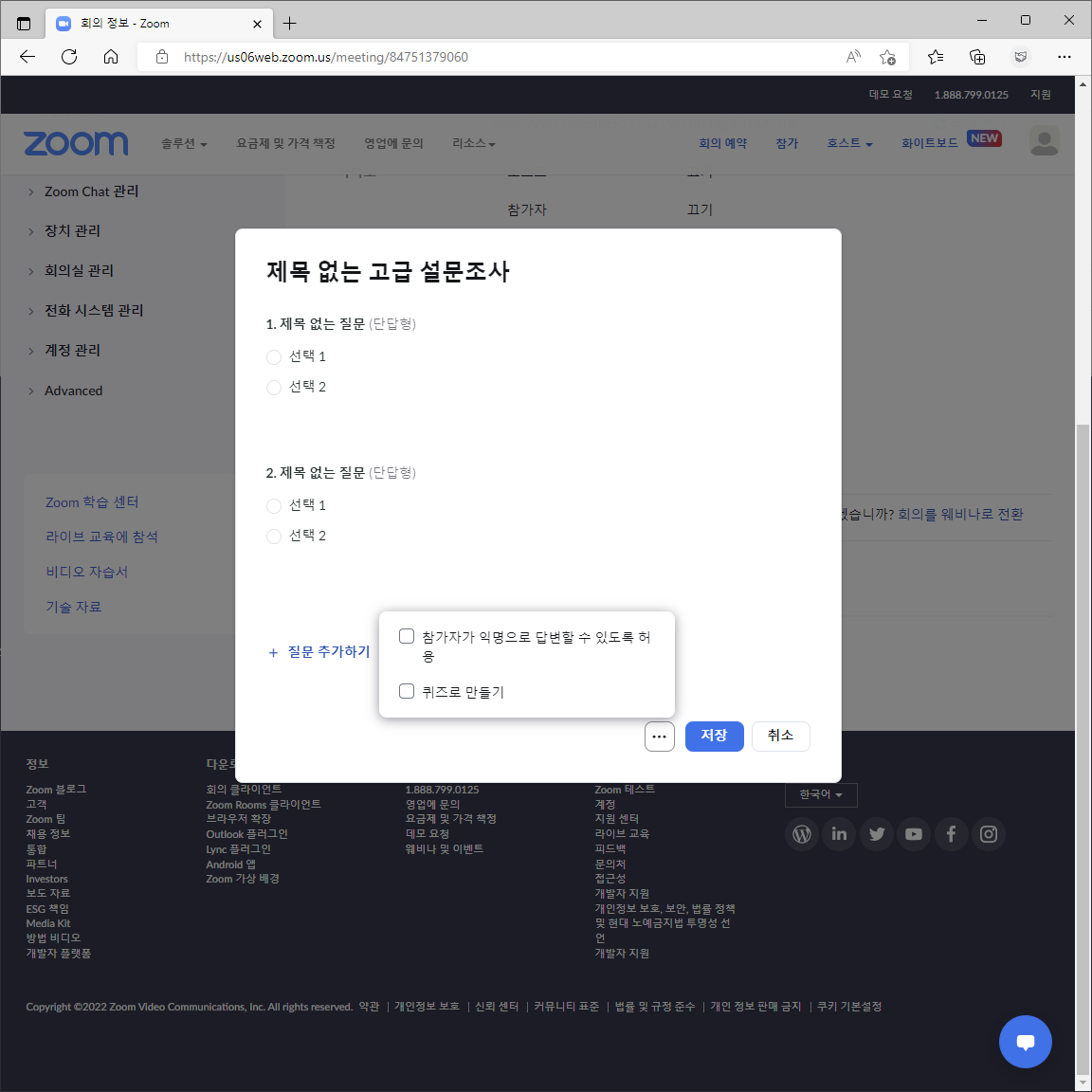
- 생성된 설문은 수정이 가능하다.
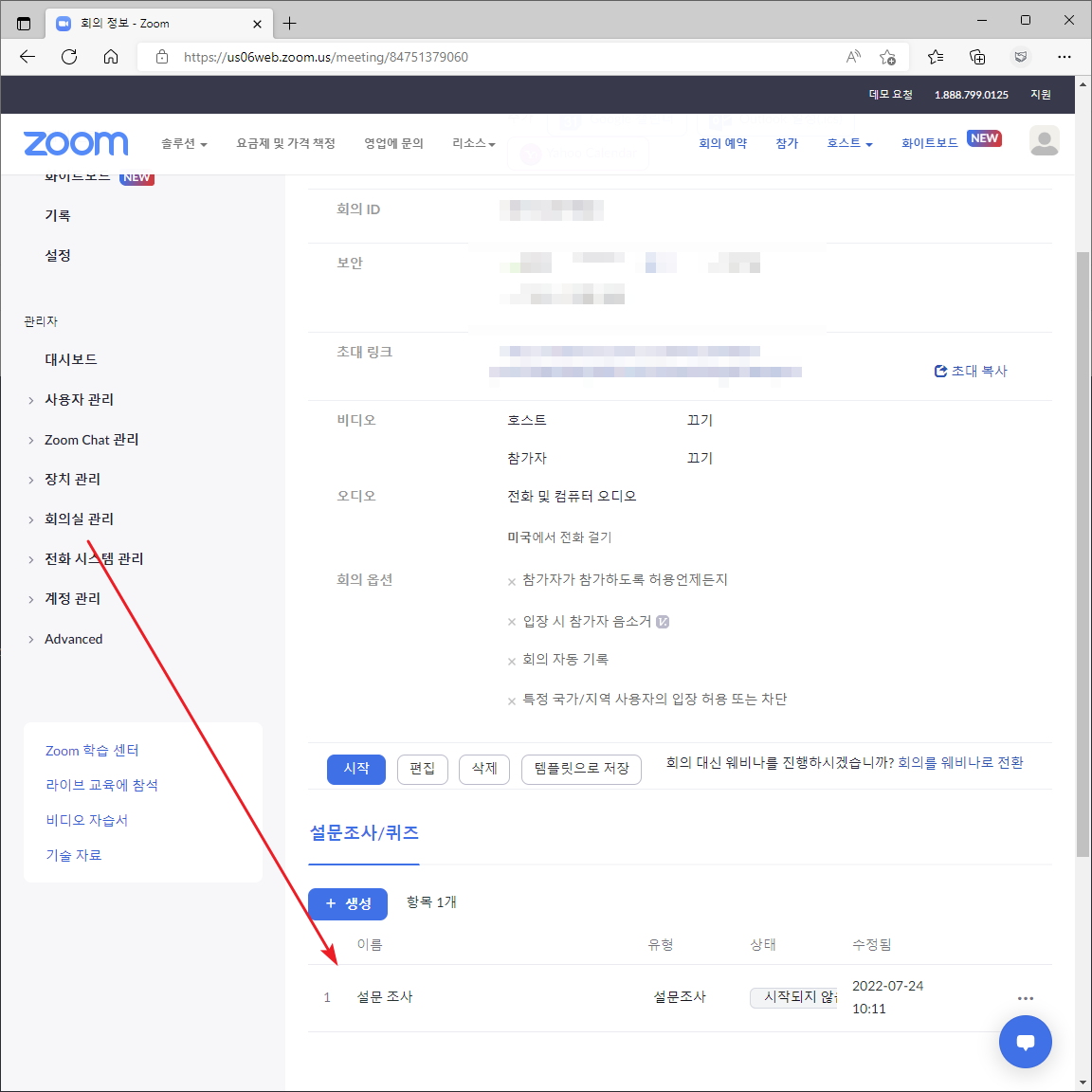
설문 조사 하기
- 미팅에서 [설문조사]를 클릭하면...
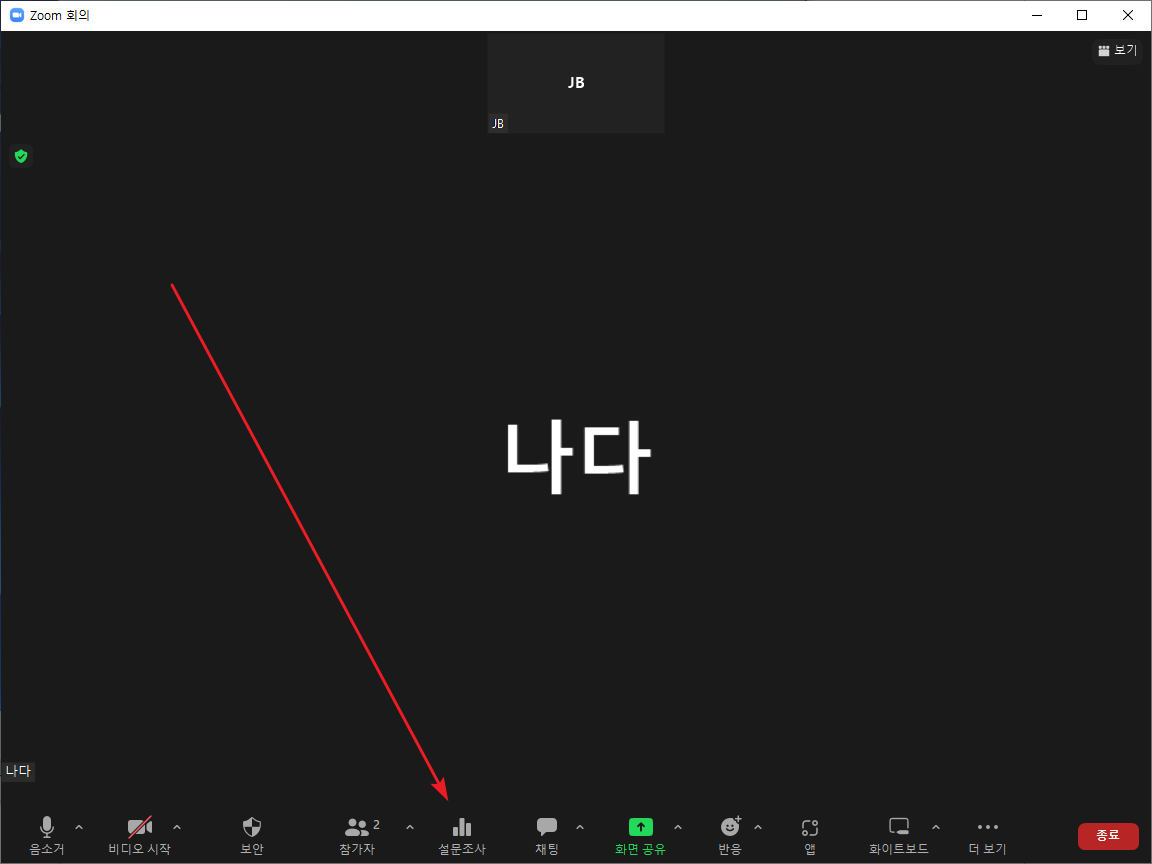
- 어떤 설문을 할지 선택하고 시작할 수 있다. [시작]을 클릭하면...
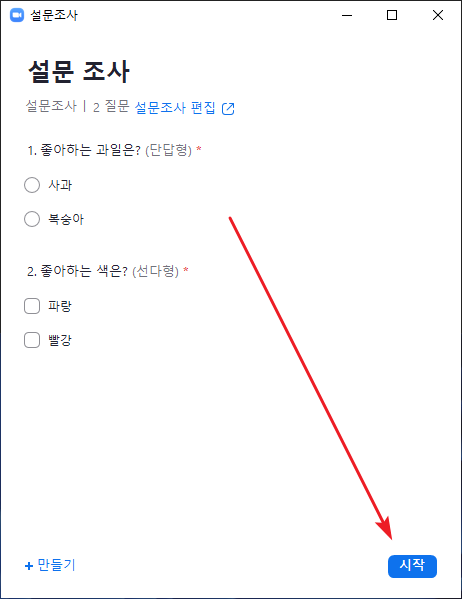
- 참가자에게 설문 조사 창이 뜨고 답을 할 수 있다.
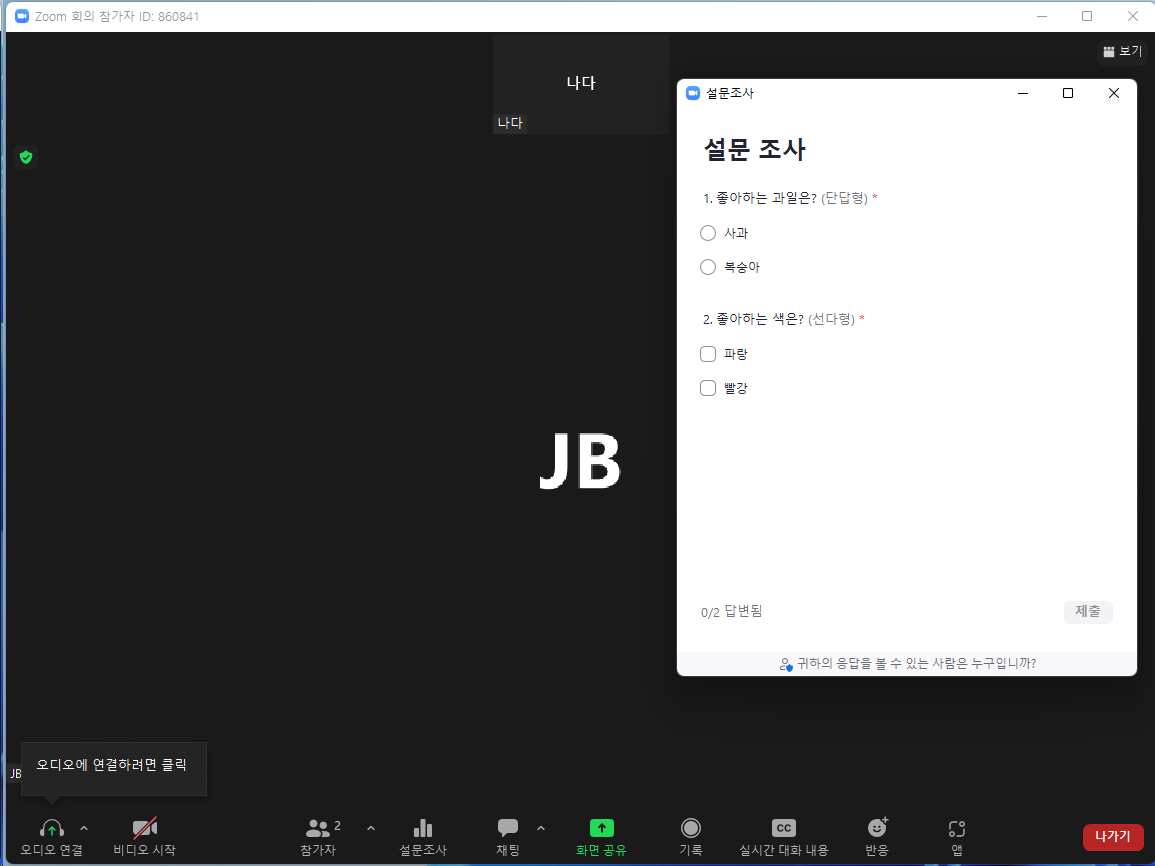
- 설문을 끝내고 싶다면 [설문조사 종료]를 클릭한다.
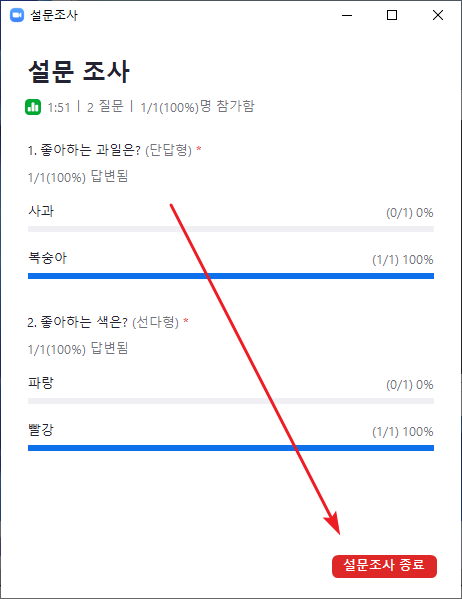
- 종료 후에는 결과를 공유하거나 다운로드할 수 있다.
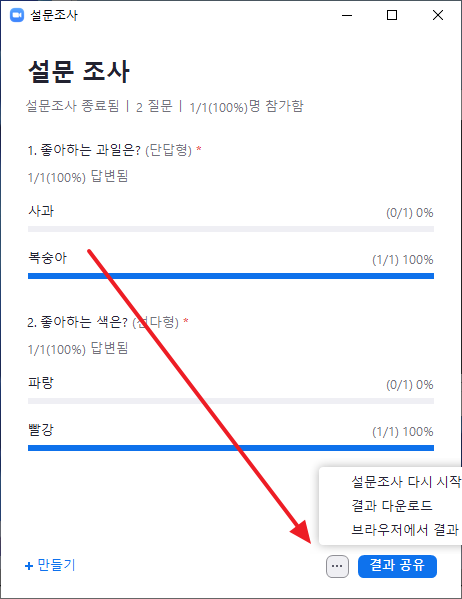
기타
개인 회의실에도 설문 조사를 만들 수 있다.