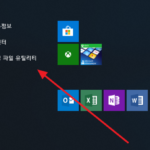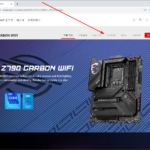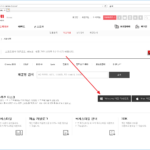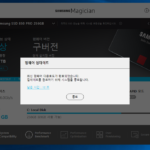노트북 / HP 빅터스 / 15-FA0061TX 구입 후기
노트북을 구입하게 되었다. 용도는 그래픽과 동영상 편집용. 원활한 작업을 위해서는 다음의 사양이 필요했다.
- 외장 그래픽 카드
- 메모리 확장 또는 교체 가능
- 디스크 확장 또는 교체 가능
- 가격은 100만 원 대 초중반
- 색은 검정 또는 그레이
색에 신경 쓰는 이유는 변색 때문이다. 손 때 묻는 거야 닦으면 되지만, 하얀색 노트북은 누렇게 변색되는 경우가 많다.
이 조건으로 검색을 하니 HP 빅터스 모델이 계속 나오더라. 사실 레노버 리젼과 씽크북에 에 관심이 있었는데, 최근에 나오는 리젼은 하얀색 아니면 블루여서 패스, 씽크북은 (게임이 주 용도는 아니지만) 모니터 주사율이 144Hz 이상이 아니어서 패스...
여기에 DDR4 조건을 추가해서 선택한 것은 HP 빅터스 15-FA0061TX이다.(DDR5는 비싸기도 하고, 갖고 있는 DDR4가 있어서...)
주요 사양은 다음과 같다.
- 1920x1080(FHD) / 주사율: 144Hz / IPS
- i7-12650H (2.3GHz) / 10코어(6P+4E)
- DDR4 / 8GB / 교체 가능 / 2 슬롯
- M.2(NVMe) / 256GB
- RTX3050 Ti
- HDMI 2.1 / DP Alt Mode
구입 후 메모리는 16GB 두 개로, M.2는 500GB로 직접 교체했다. 분해는 그다지 어렵지 않다.
- 대부분의 빅터스 모델이 저장장치 슬롯 2개를 제공하는데, 이건 하나만 있다. 분해하고 나서야 알았다는... 원래는 두 개의 디스크를 사용하려고 했었는데...
- 빅터스 모델에 DP Alt Mode가 있는 게 있고 없는 게 있다. 제품별로 차이 나는 것들이 있으니 비교할 때 잘 해야 한다. 메모리도 DDR4가 있고 DDR5가 있으니 이 또한 주의가 필요하다.
- 4K 모니터에 연결해서 사용하고 싶다면 HDMI 2.0 이상 또는 화면 전송이 되는 USB Type C 또는 썬더볼트가 필요하다. 4K 모니터를 사용한다면 꼭 확인해야 한다.
- HDMI 2.0 이상을 사용한다면 HDMI 케이블도 그 버전에 맞는 걸 사용해야 한다. 아직 약간 비싼 편이기는 한데, 다이소에 5천 원짜리가 있다.
- 윈도우 10을 설치하면 드라이버를 잘 잡지 못한다. 윈도우 11을 설치하면 거의 모든 드라이버가 잡힌다.

디자인과 색(Mica Silver)은 마음에 든다. 게이밍 노트북 특유의 느낌이 나지 않고, 숫자 키패드도 4열이고, 백라이트도 하얀색이고. 키보드에 새겨진 글자 모양도 좋고...
단점은 손 기름(?)이 잘 묻는다는 것. 재질과 색 특성 상 어쩔 수 없는 부분이다. 손 때는 모니터 클리너로 닦으면 잘 지워진다.
숫자 키패드에 마름모 아이콘(♦)이 있는데, 오멘 게이밍 허브(OMEN Gaming Hub) 단축키이다. 추가적인 시스템 설정이 가능하니 게임을 하지 않더라도 설치하는 것이 좋다.
성능이야 당연히 훌륭하다. i7 12세대에, M.2에, RTX3050 Ti에, 32GB에... 무거운 소프트웨어와 게임도 잘 돌아간다. 벤치마크 같은 건 다른 곳에 많으니 패스.
문제는 소음이다. 성능이 좋을 수록 쿨러 소음이 커지는 건 당연한데, 기존 노트북(i5 8세대에 GTX1050)보다 큰 소리가 나니 처음엔 적응하기 힘들었다. 여러 설정을 조정해서 줄이기는 했는데, 아직도 좀 어색하다.
소음을 줄이려고 시도한 방법은 다음과 같다.
- BIOS에서 Fan Always On 끄기
- 전원 설정 조정하기
- 오맨 게이밍 허브에서 성능 설정 변경하기
전반적으로 다 만족하는데, 'i7이 아니라 i5를 살 걸 그랬나?'하는 아쉬움이 든다. 그랬으면 좀 더 조용했으려나? 가격이 착해서 i7으로 구입했지만, CPU의 모든 성능을 쓴다는 건 쉽지가 않으니까...
아, 그리고... 아답터가 무척 크다. 7.9cm X 16.5cm X 2.5cm. 무게는 534g. 내가 본 아답터 중 제일 크고 무겁다.