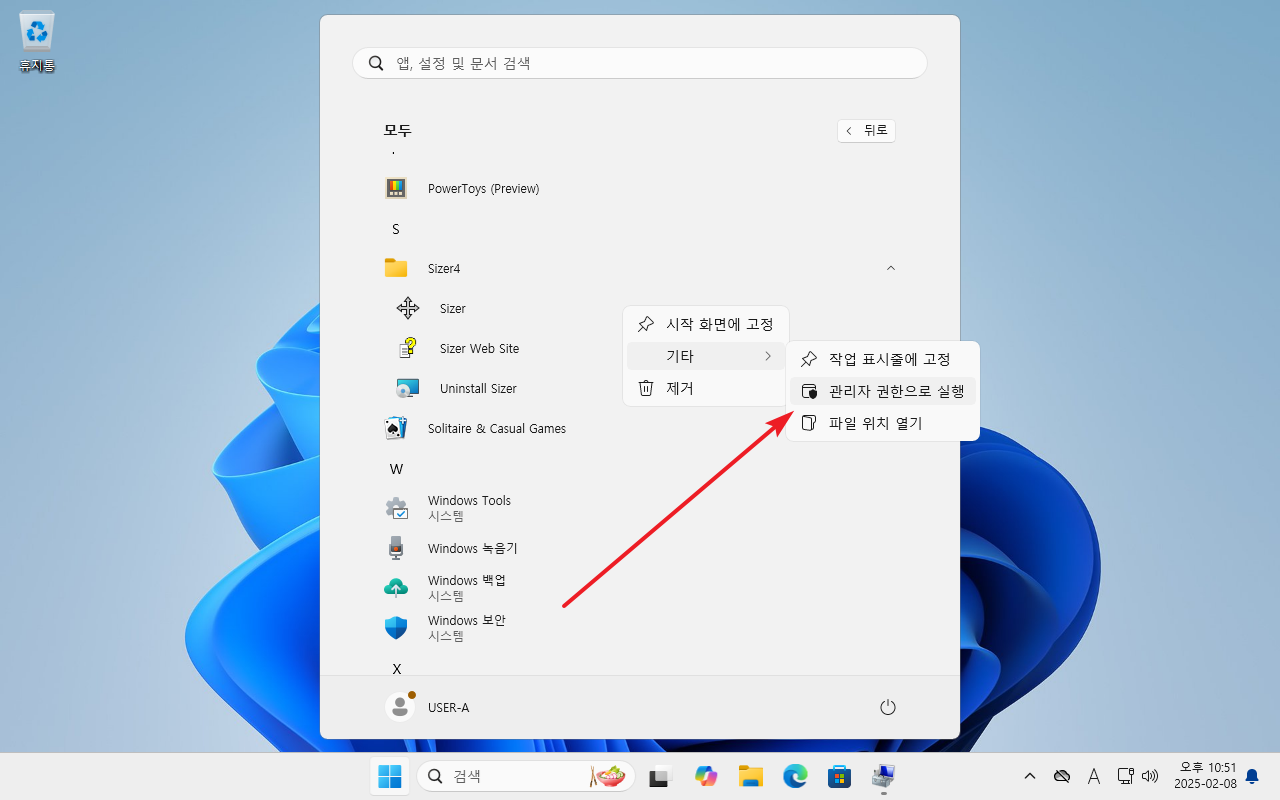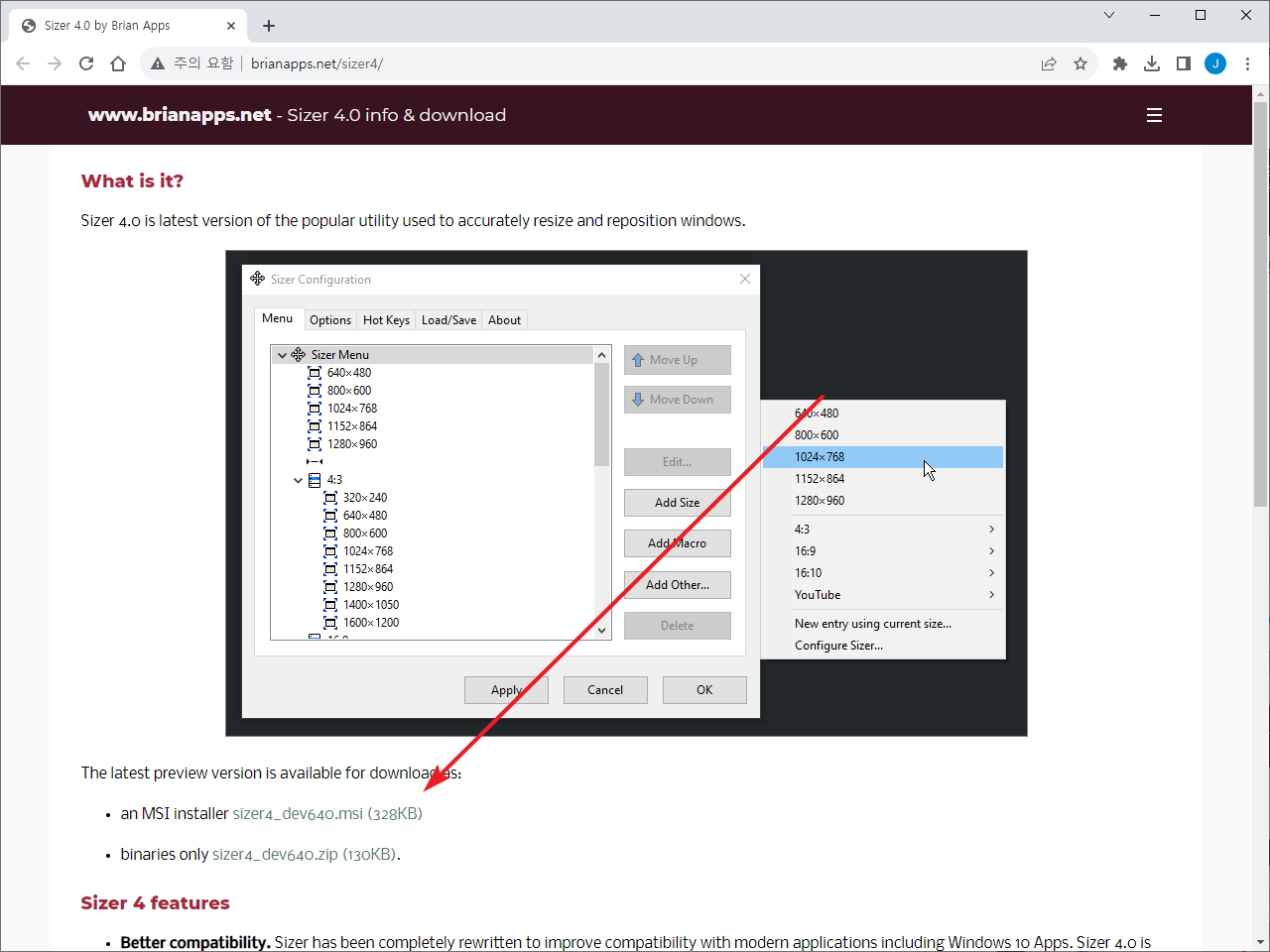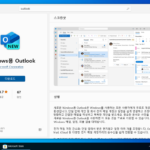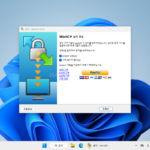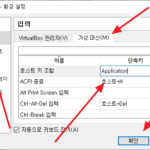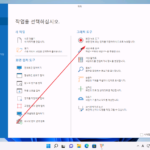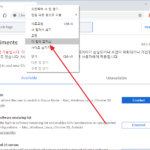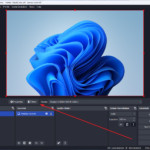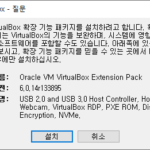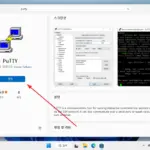Sizer 4 / 윈도우 창 크기와 위치를 설정하는 프로그램
Created 2022-08-07
Last Modified 2025-02-08
윈도우에서 창은 마우스로 드래그하여 크기를 변경할 수 있습니다. 보통의 상황에서는 대충 원하는 크기로 만듭니다. 하지만, 윈도우 창 크기를 정확하게 만들어야 할 때가 있습니다. 캡처를 할 때 일정한 크기를 유지하고 싶을 수도 있고, 큰 모니터를 사용할 때 여러 창들을 정돈하고 싶을 수도 있고...
만약 창 크기를 픽셀 단위로 정확히 만들고, 원하는 위치에 정확히 배치하고 싶다면 Sizer를 사용해보세요. 무료이지만 강력한 기능을 제공합니다.
다운로드
- 다운로드 할 수 있는 주소는 http://www.brianapps.net/sizer4/입니다. Windows 10 이상이라면 Sizer 4.0을 사용해야 합니다.
- MSI는 설치용, ZIP은 포터블입니다.
사용법
- 설치 후 X 아이콘에 마우스를 올리고 우클릭하거나...
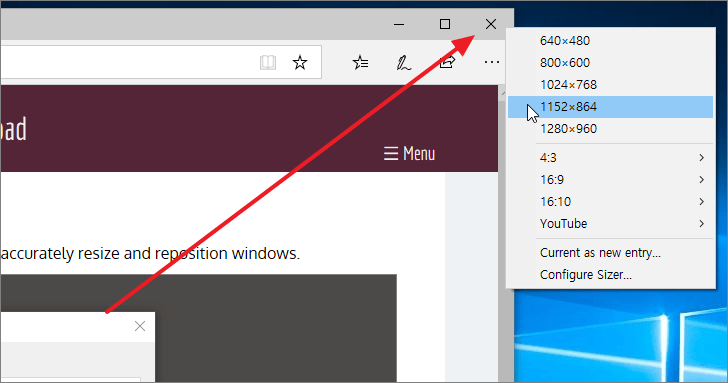
- 창 가장자리에 마우스를 올리고 우클릭하거나...
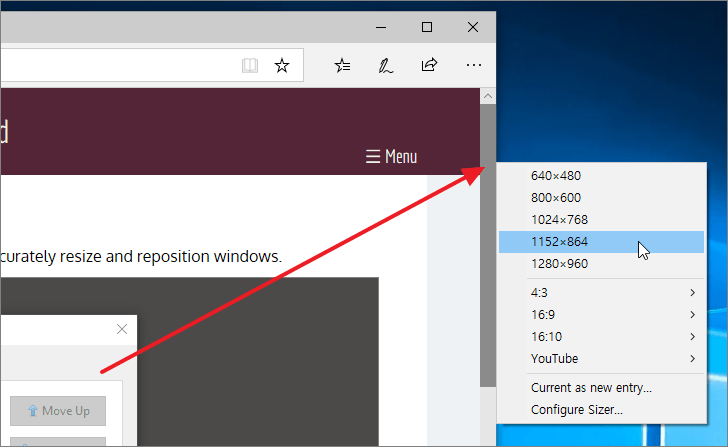
- 단축키 Ctrl+WIN+Z를 누르면 미리 정의된 창 크기가 나옵니다.
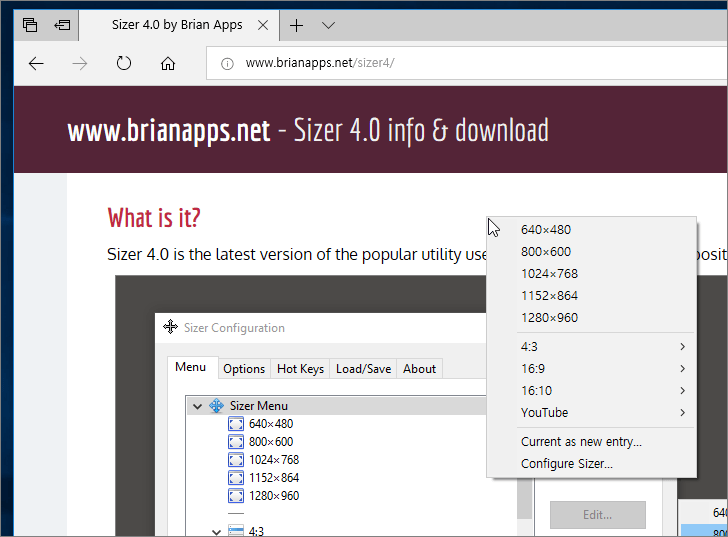
- 원하는 크기를 선택하면 그 크기로 창이 변합니다.
사이즈 추가
- Configure Sizer에서 기존 설정을 변경하거나 원하는 크기를 추가로 등록할 수 있습니다.
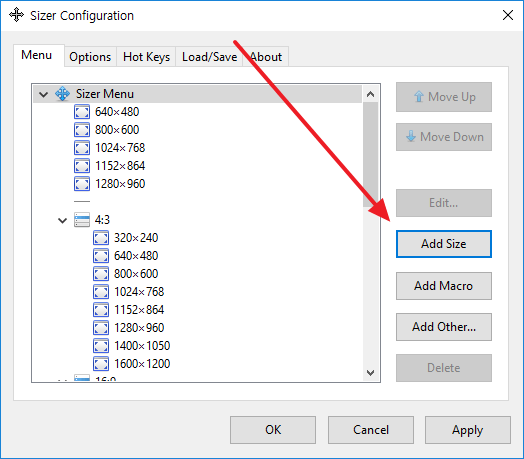
- Description은 목록에 나타날 이름, Width는 가로 크기, Height는 세로 크기, Move to는 크기를 조절한 후 위치입니다.
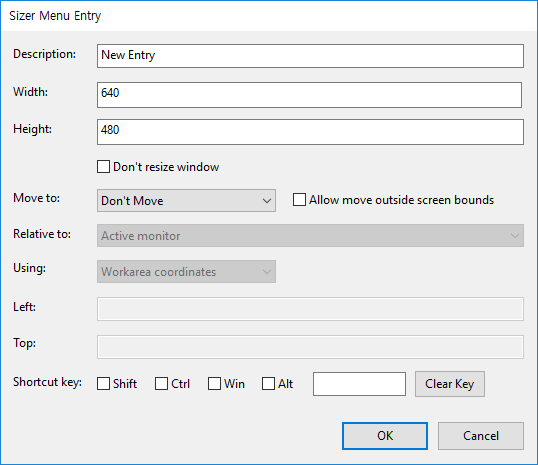
- [Don't resize window]에 체크하면, 크기는 변경하지 않고 위치만 변경할 수 있습니다.
설정 내보내기 가져오기
- Sizer의 설정은 내보내고 가져올 수 있습니다. 여러 컴퓨터에서 사용하거나 컴퓨터를 포맷할 때 유용합니다.
- 내보내가와 가져오기는 [Sizer Configuration - Load/Save] 탭에서 할 수 있습니다.
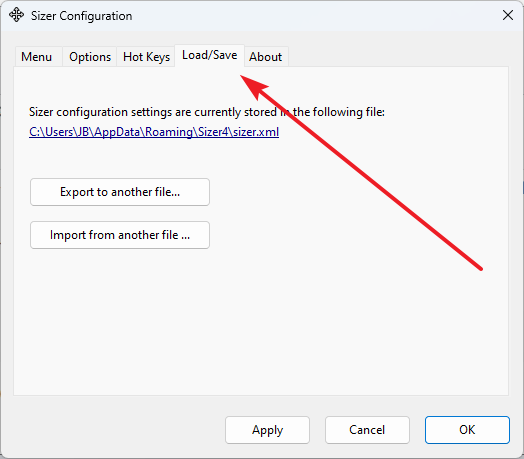
액세스가 거부된 경우
- 컴퓨터 관리 창처럼 [액세스가 거부되었습니다.]라는 메시지를 내보내면서 크기 변경이 되지 않는 경우가 있습니다.
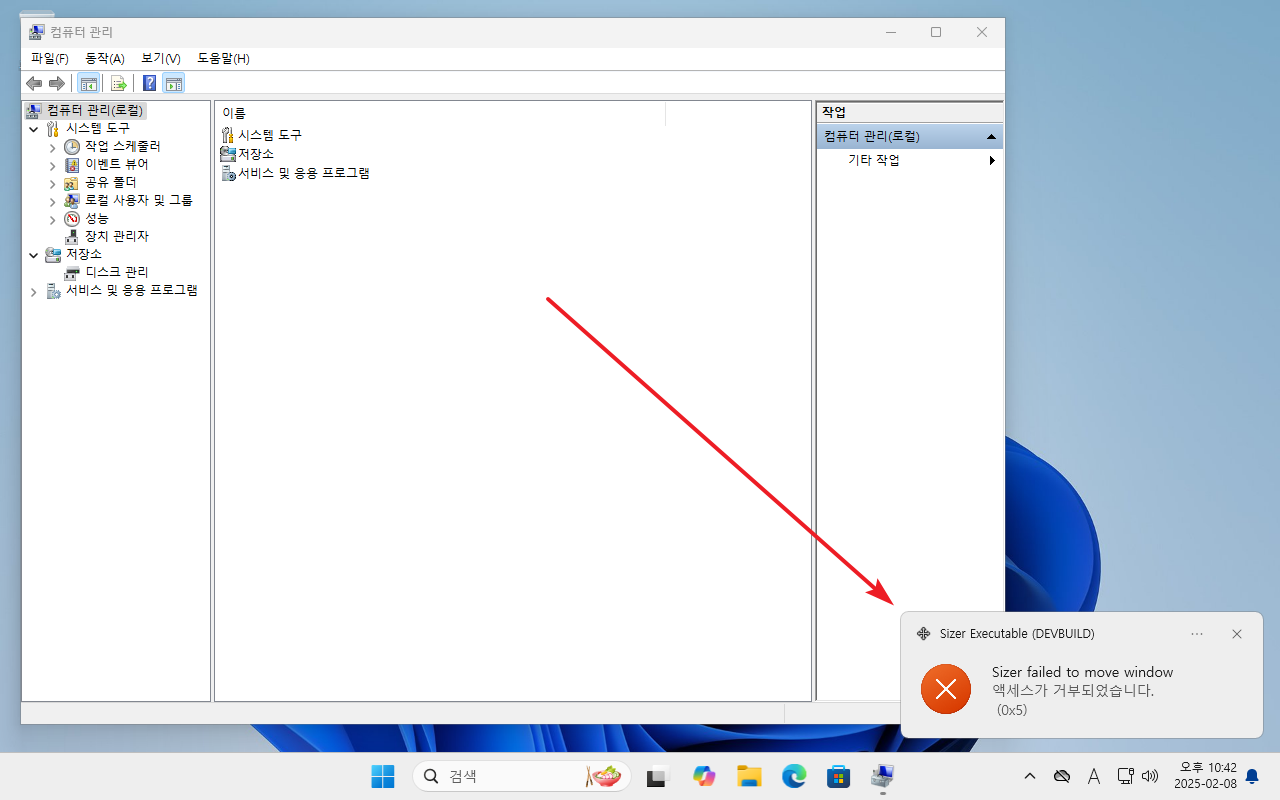
- 권한이 부족해서 그런 것으로, Sizer를 종료하고 관리자 권한으로 실행하면 해결됩니다.