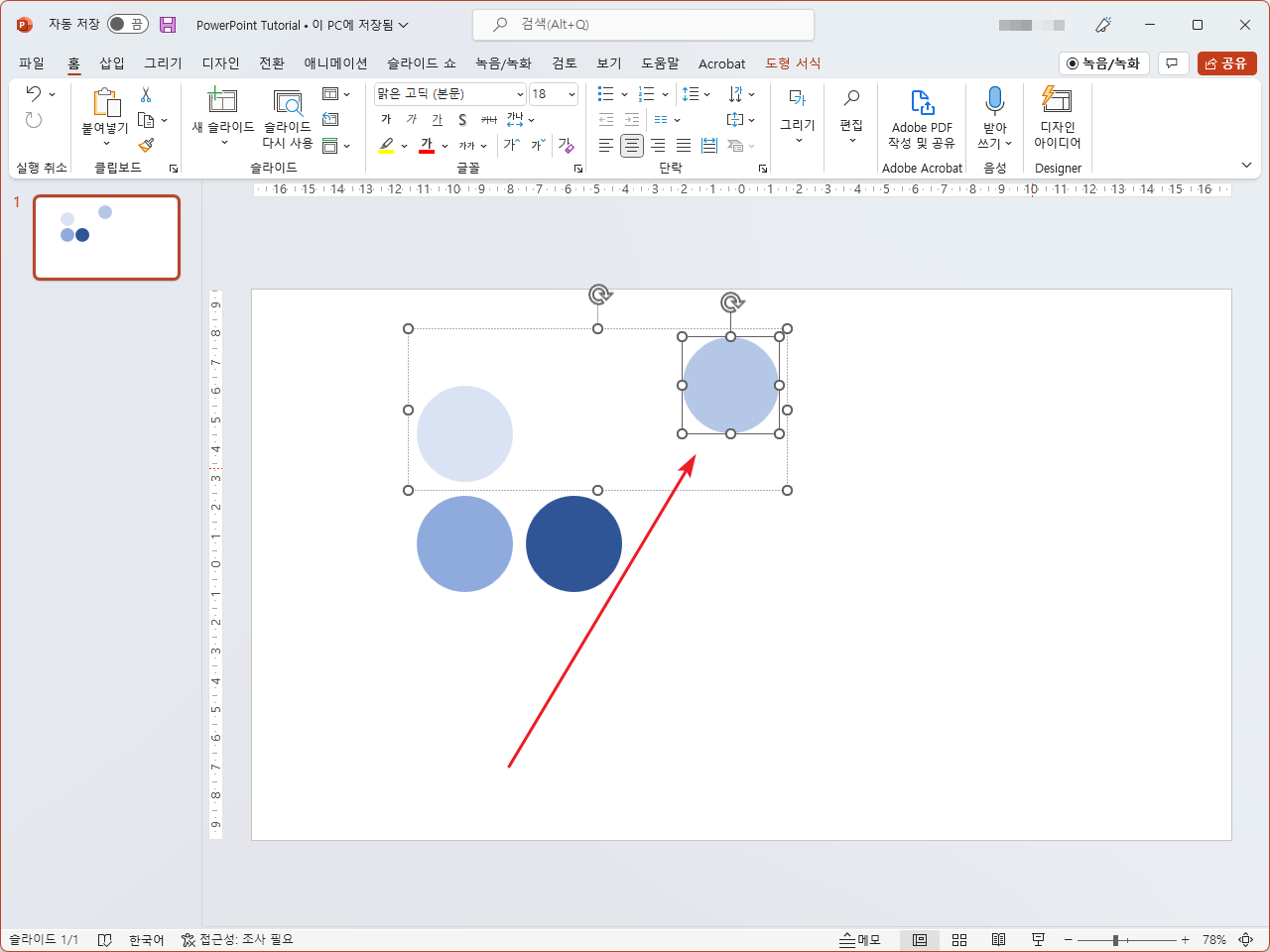파워포인트 / 그룹화 하는 방법, 그룹 해제하는 방법
Created 2022-08-15
Last Modified 2022-12-27
여러 도형을 마치 하나의 도형처럼 만드는 것을 그룹화한다고 한다. 도형 뿐 아니라 텍스트, 이미지 등 다양한 개체를 그룹화할 수 있다. 그룹으로 만든 것을 각각의 개체로 분리하는 것을 그룹 해제라고 한다.
그룹화 하기
- 그룹화하려는 대상을 선택한다. 마우스 드래그로 선택하거나, Ctrl 키를 누른 상태에서 하나씩 클릭한다.
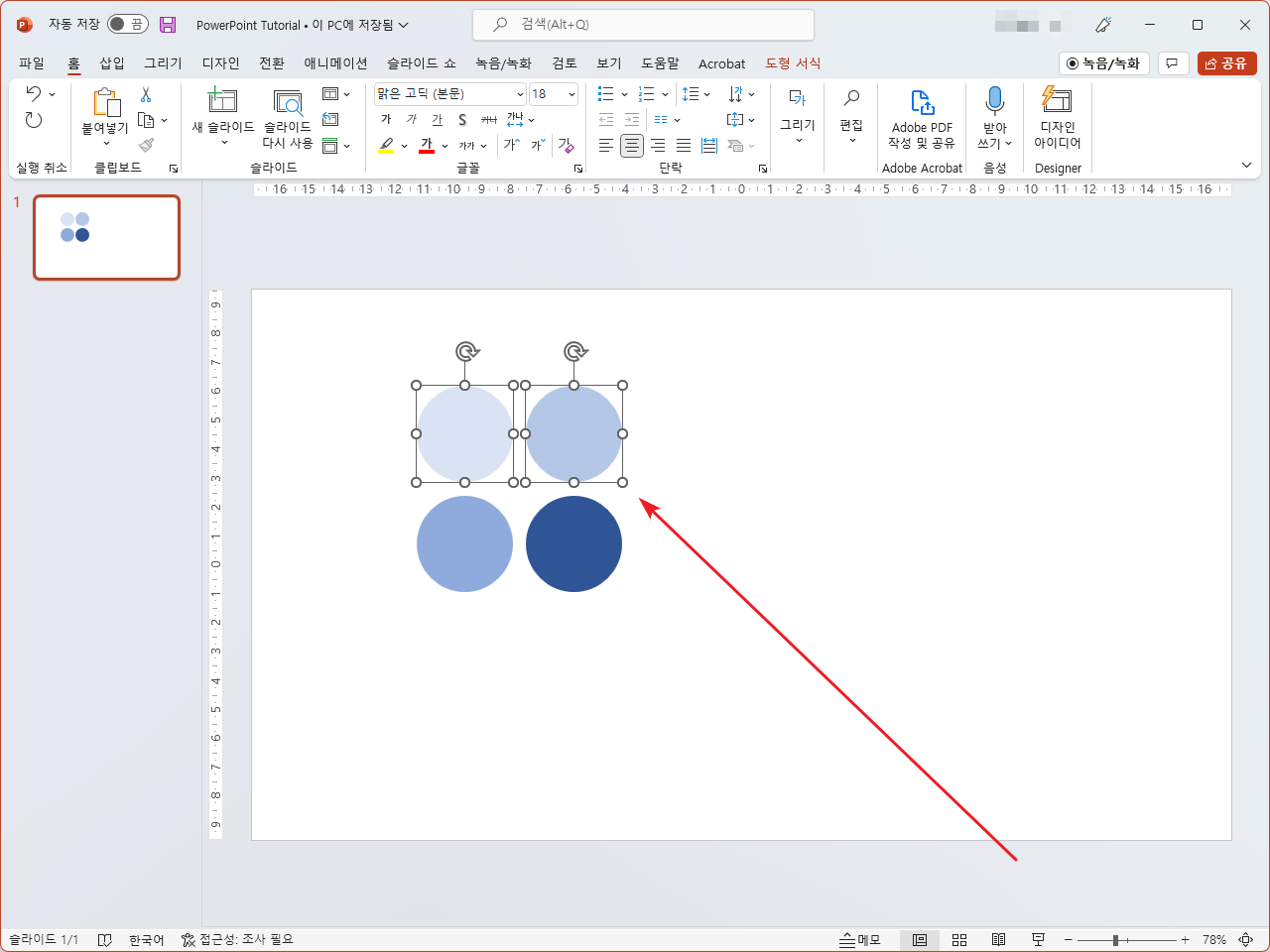
- 선택을 마쳤으면 마우스 우클릭한 후 [그룹화]에 마우스를 올리고, [그룹]을 클릭한다.
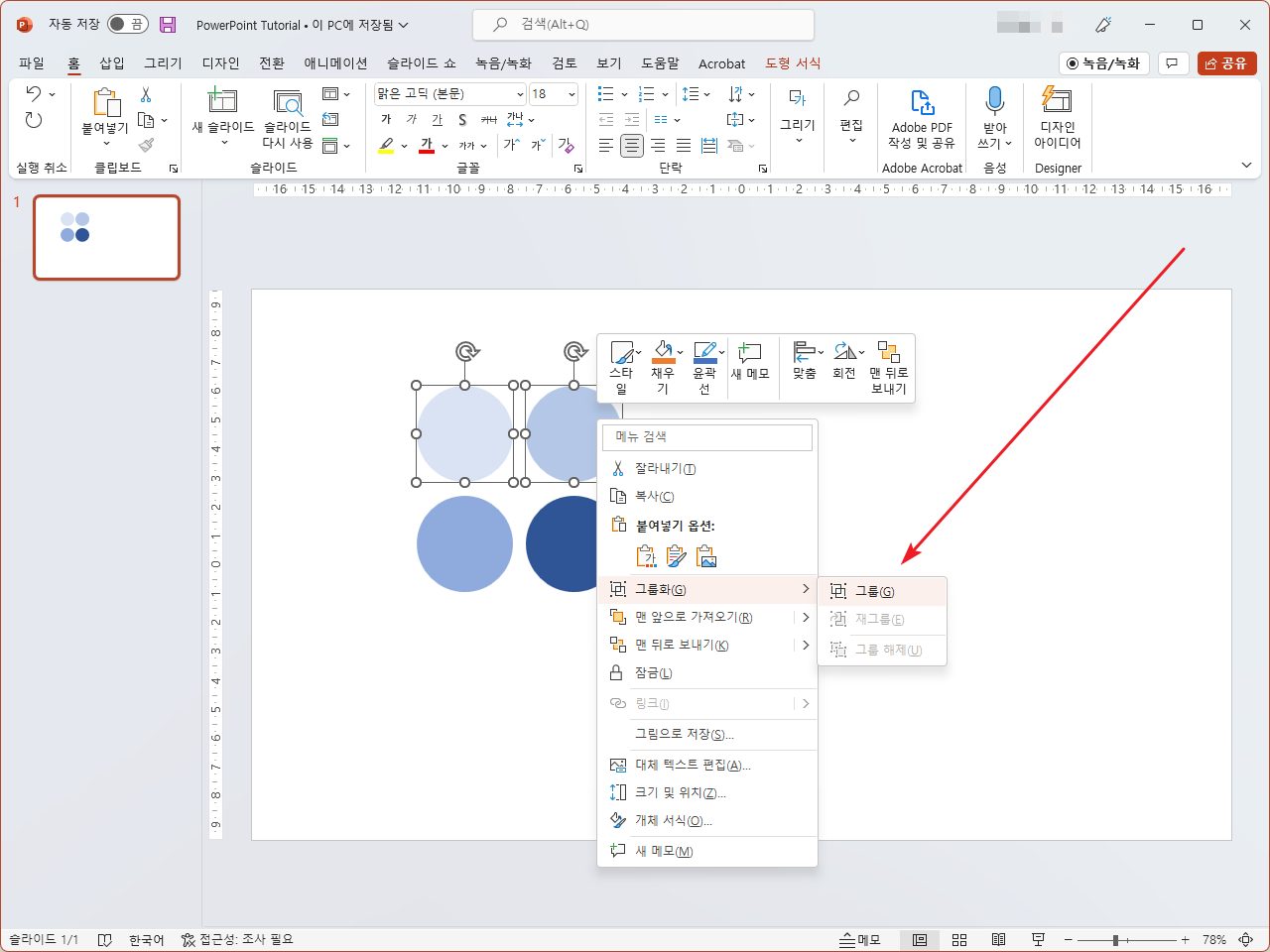
- 그룹으로 묶이면 하나의 박스로 선택된 상태가 된다.
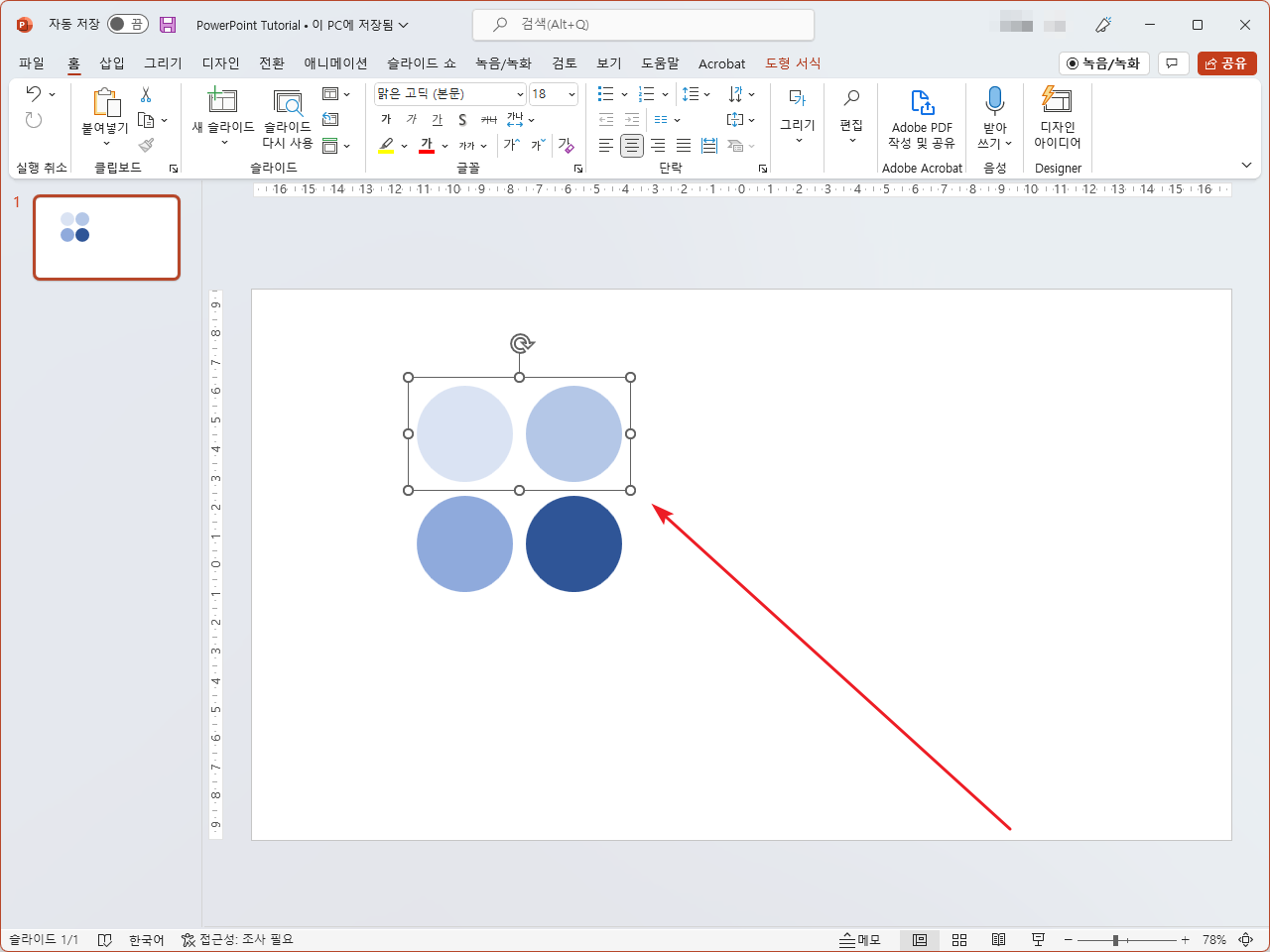
다중 그룹화 하기
- 그룹으로 만든 것을 포함하여 다시 그룹화할 수 있다.
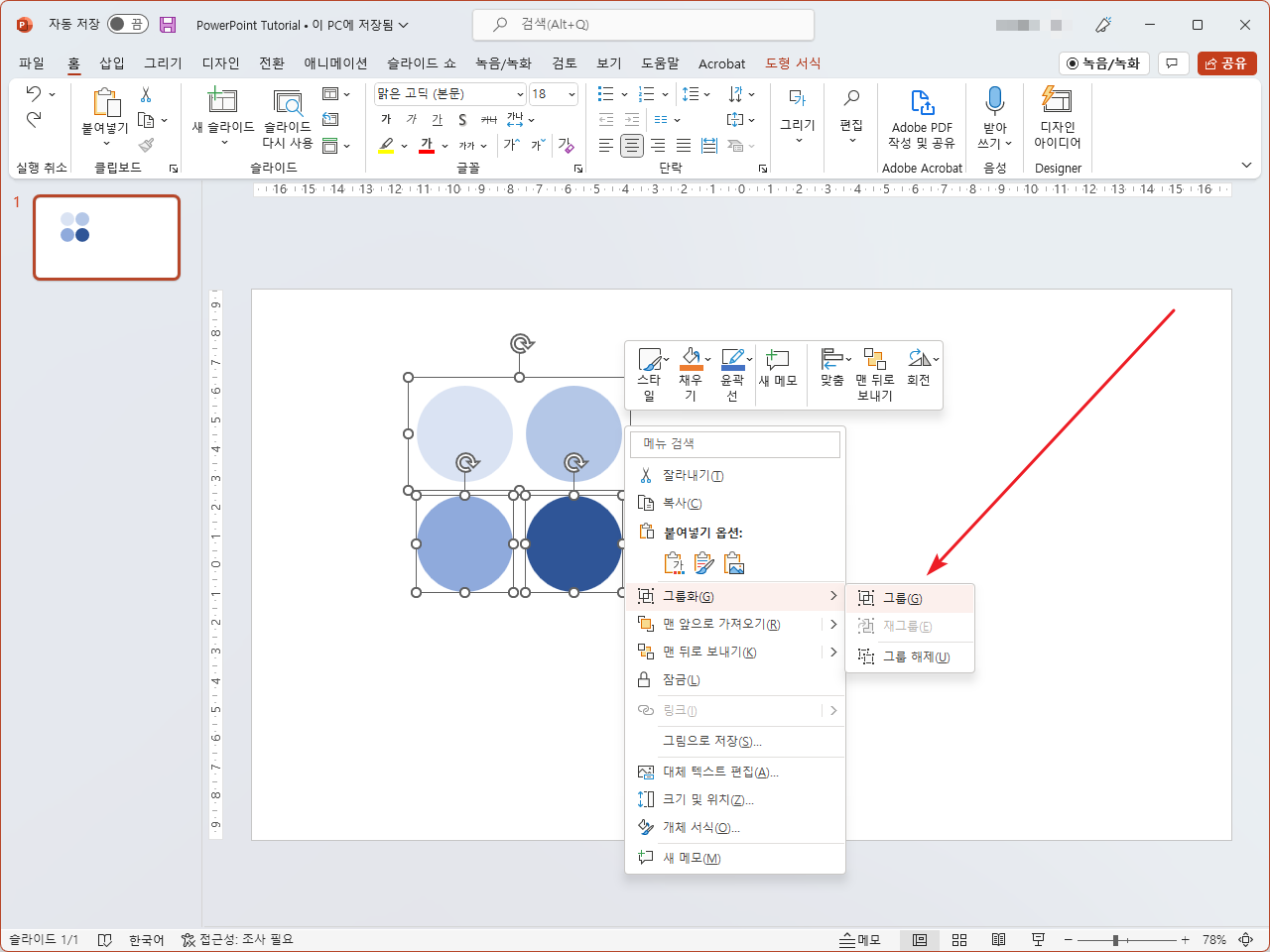
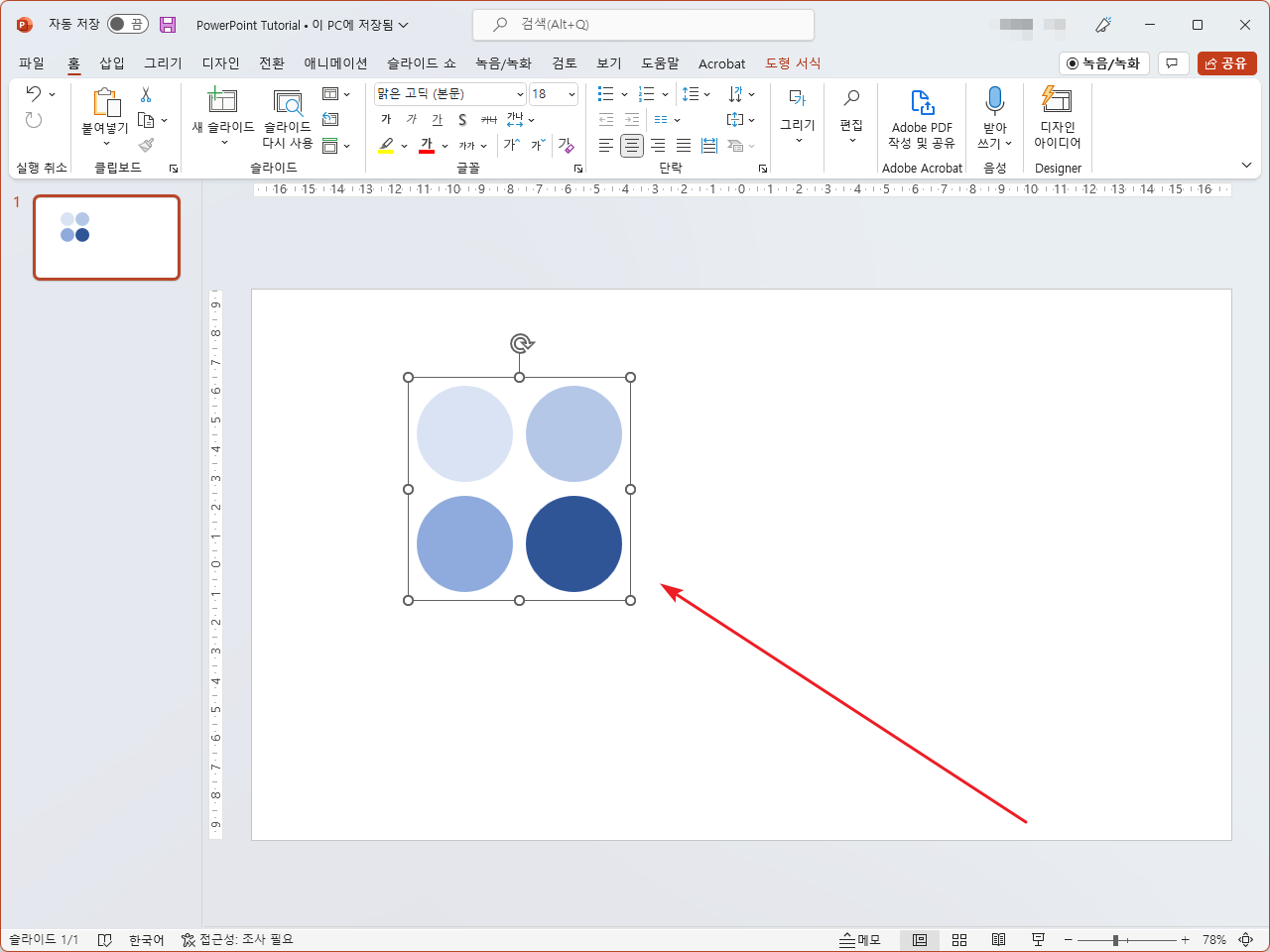
그룹 해제하기
- 그룹을 선택한 후 마우스 우클릭하고 [그룹화]의 [그룹 해제]를 클릭하면 그룹이 풀린다.
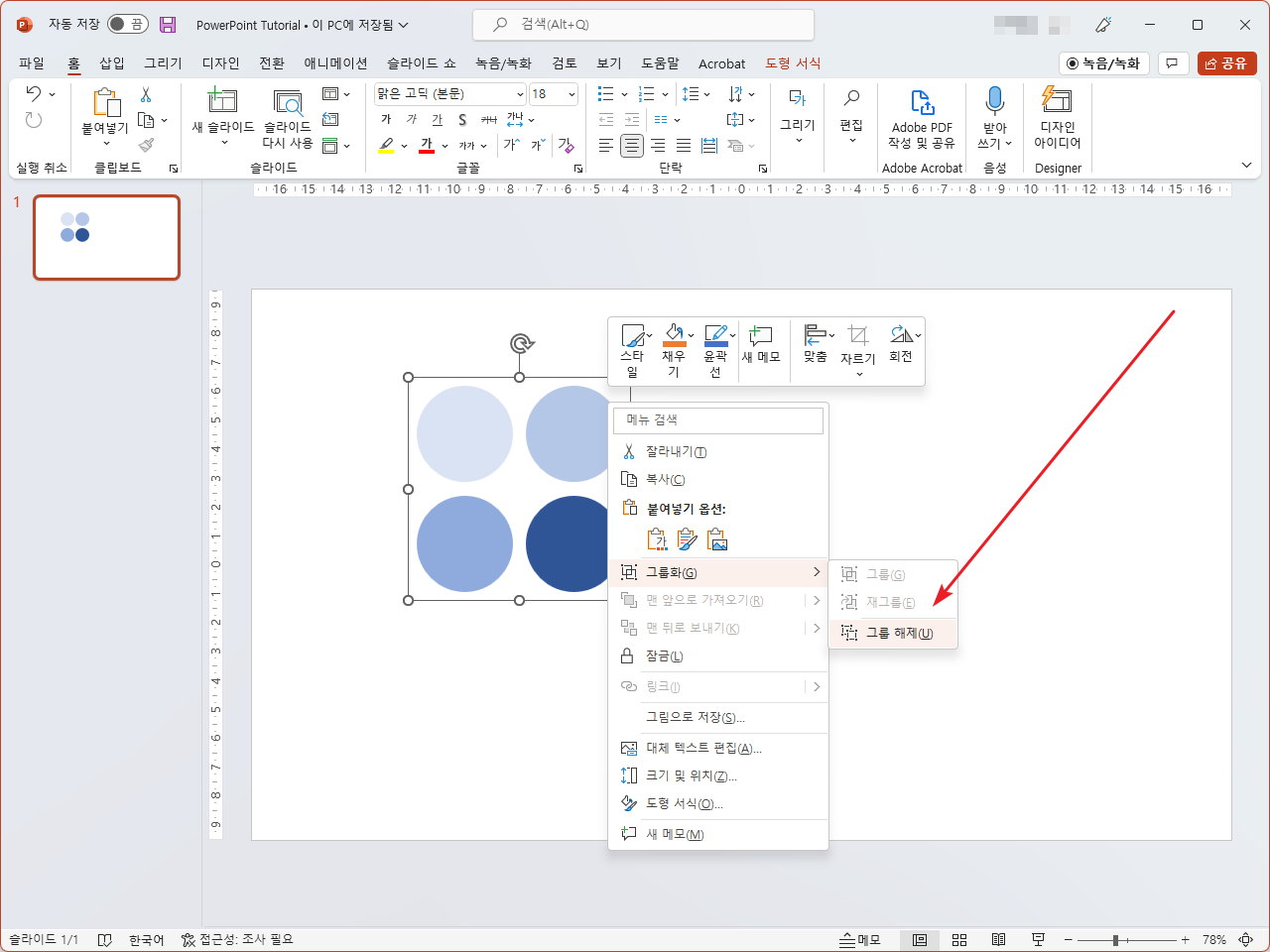
- 제일 마지막에 그룹화한 것이 풀리는 것으로, 그 전에 그룹으로 만든 것도 그룹 해제하고 싶다면...
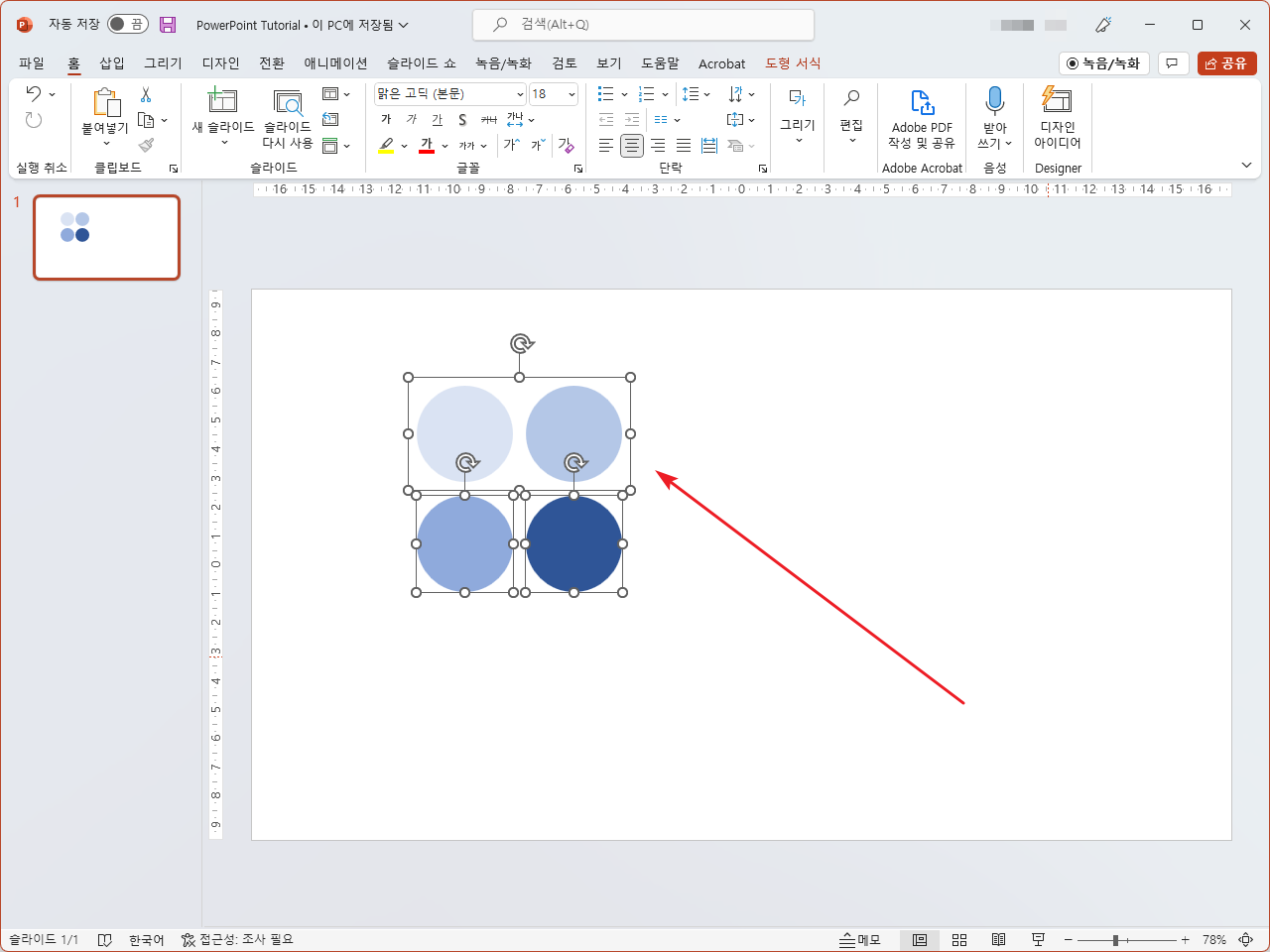
- 다시 선택 후 그룹 해제한다.
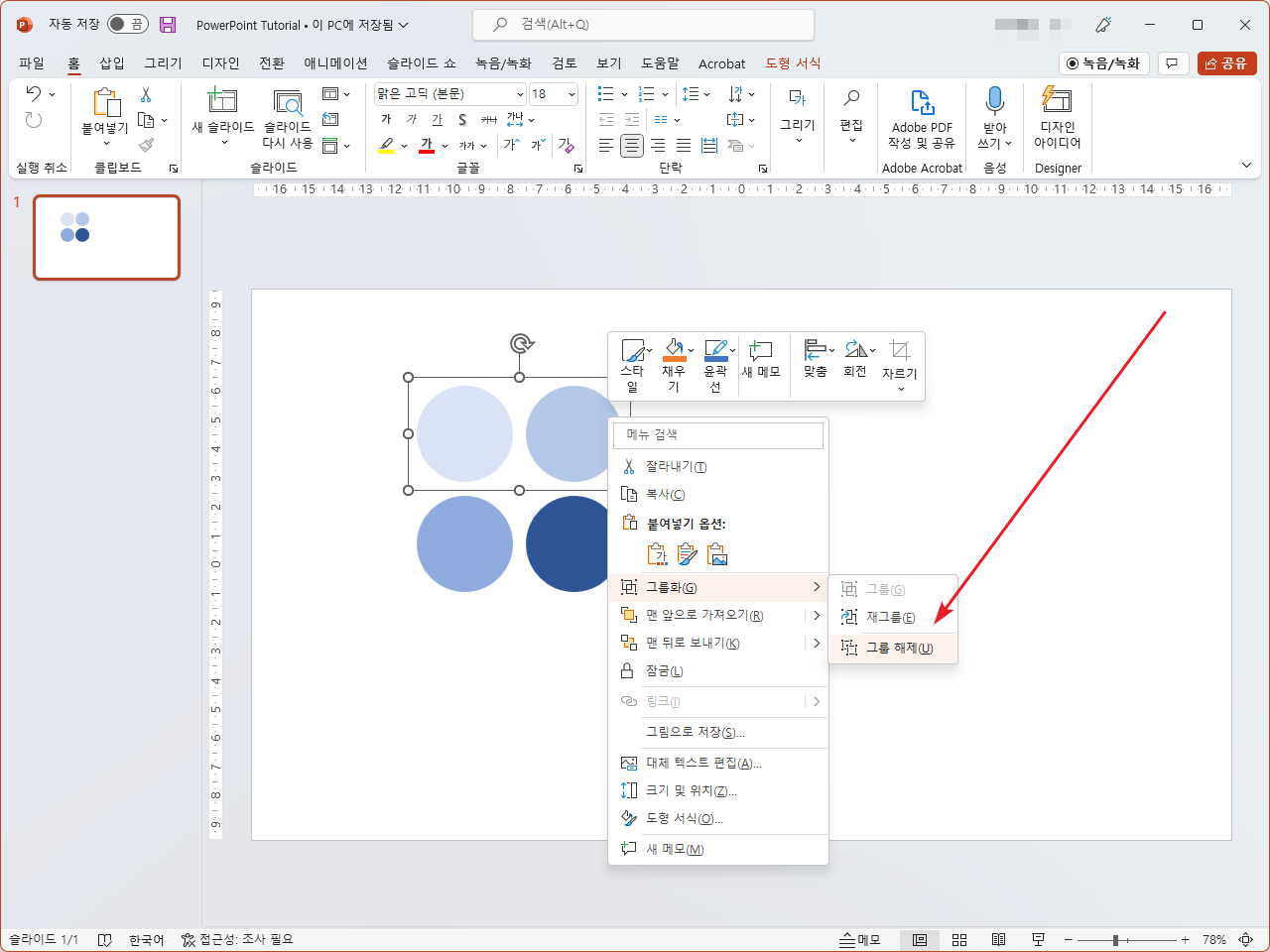
그룹 안의 개체 선택하기
- 그룹 안의 특정 개체를 선택하고 싶다면, 그룹을 선택한 후...
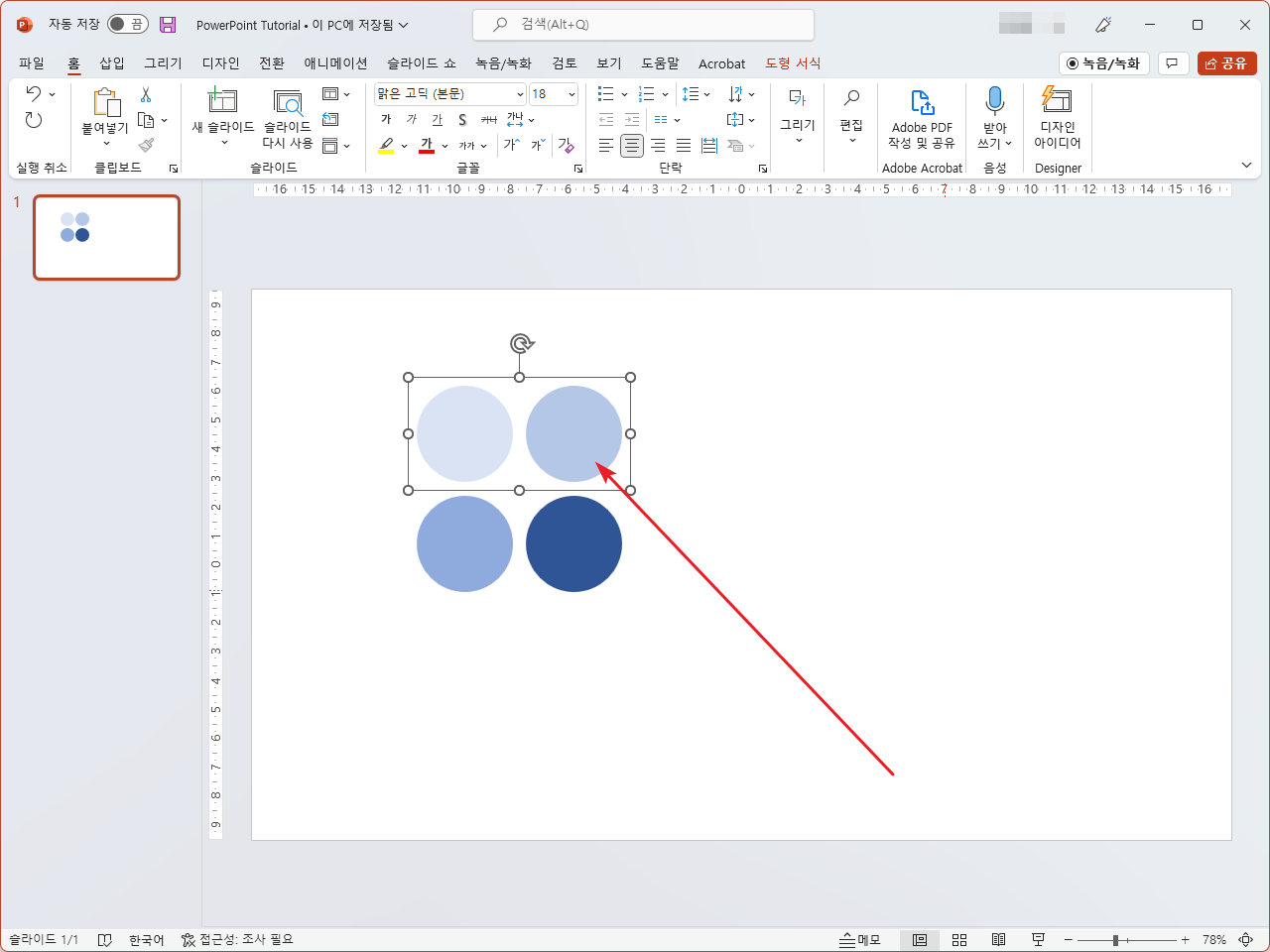
- 특정 개체를 다시 한 번 클릭한다.
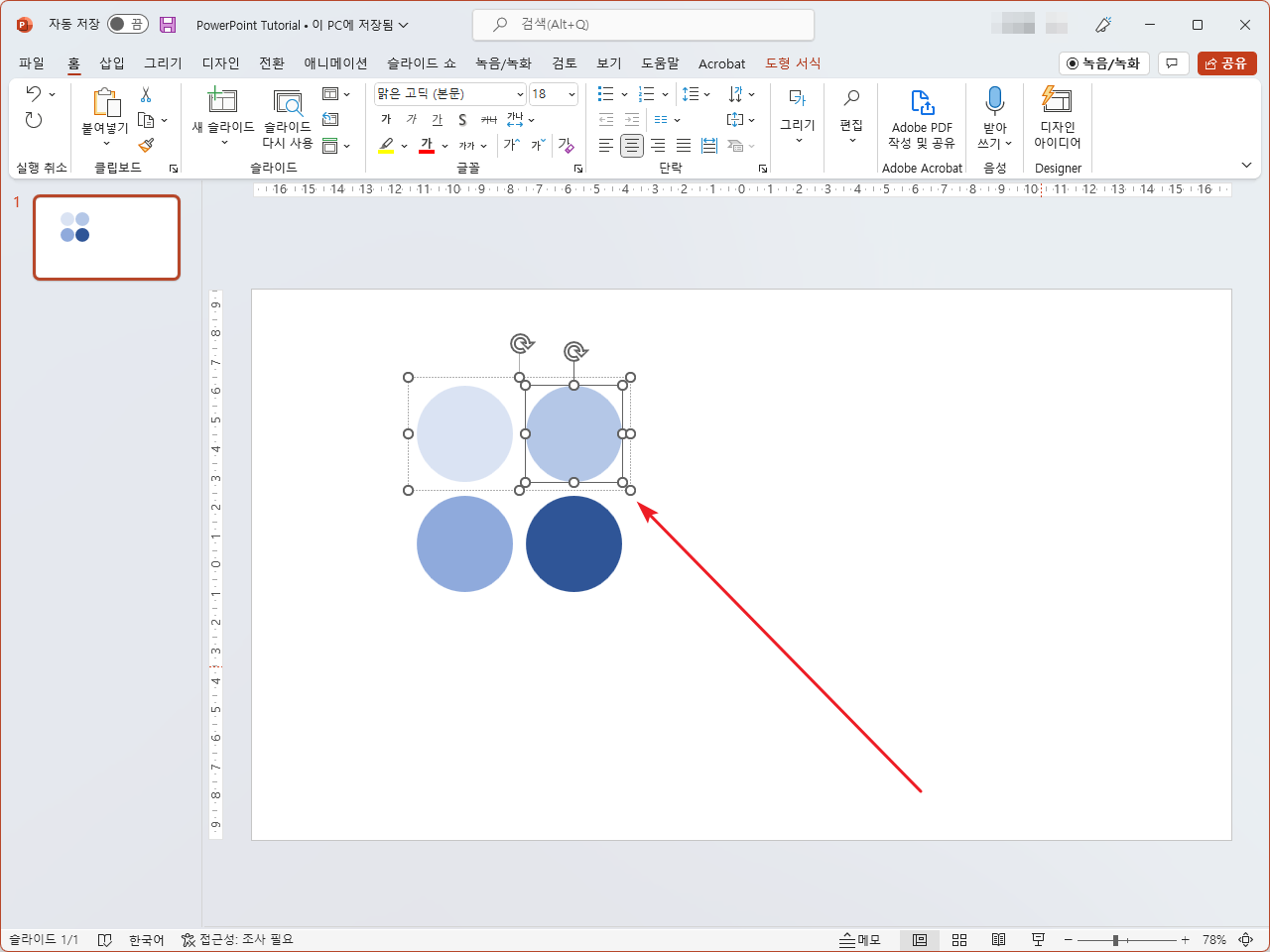
- 마지막에 선택한 개체를 이동하거나 편집할 수 있다.