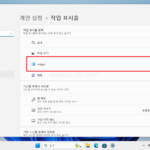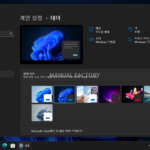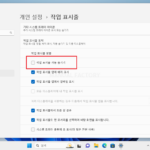윈도우 11 / PowerToys / 사용법 / Always On
Created 2022-08-26
Last Modified 2022-12-28
PowerToys의 Always On은 선택한 창이 항상 위에 있게 한다. 단축키는 [WIN + Ctrl + T]이다.
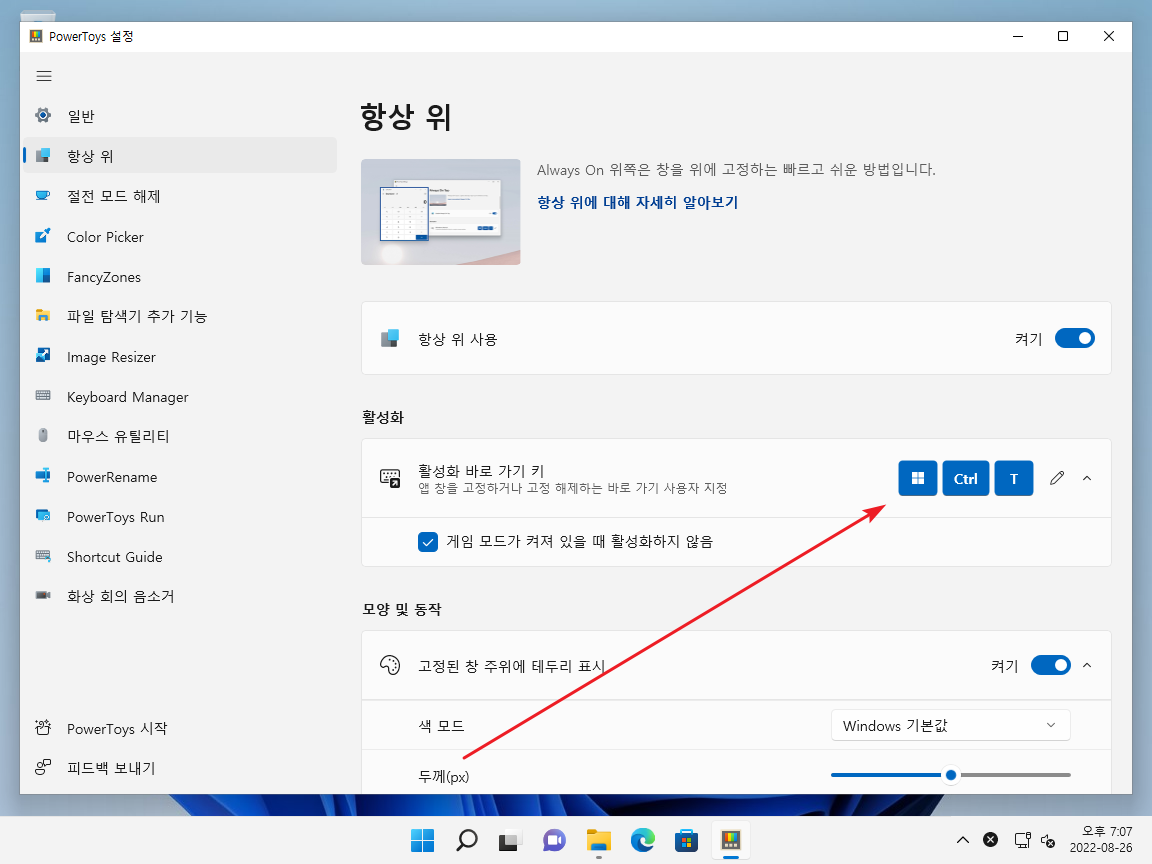
창을 선택한 후 [WIN + Ctrl + T]를 누르면 파란색 테두리가 생기면서 항상 다른 창보다 위에 있게 된다.
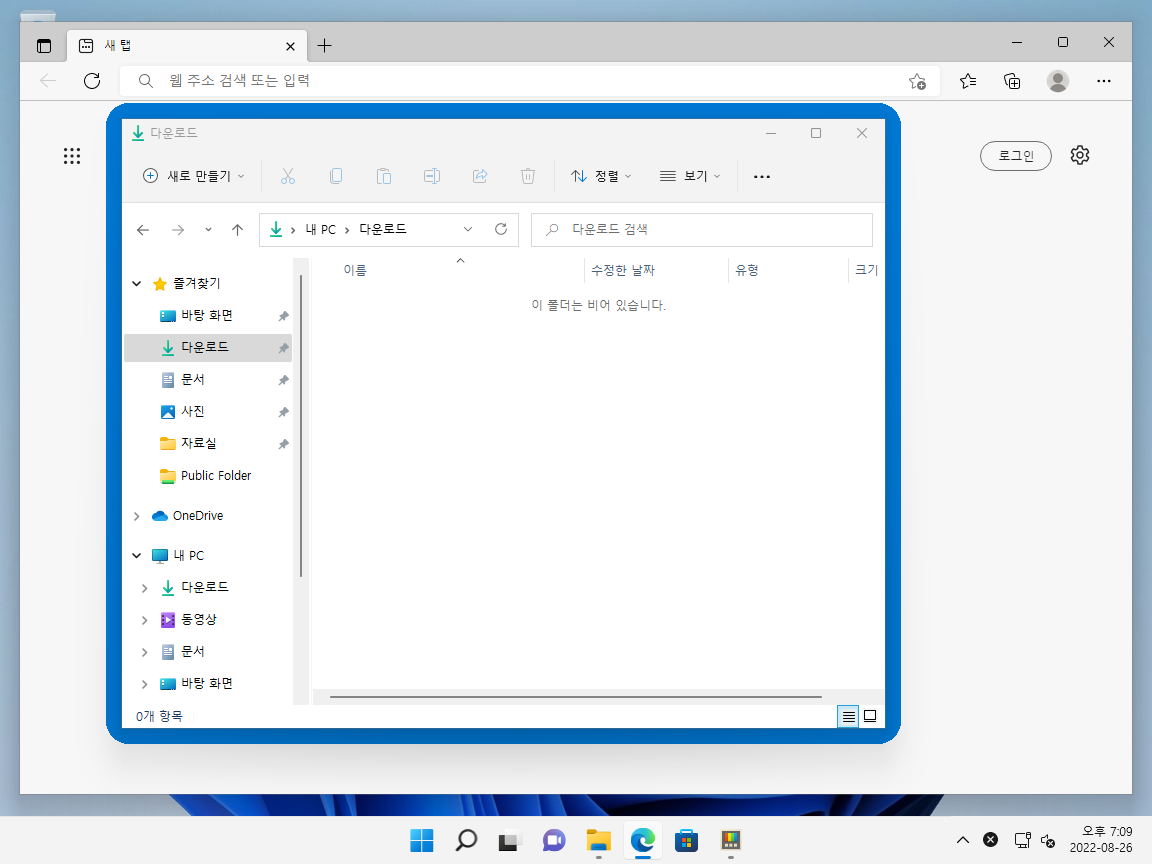
다시 한 번 [WIN + Ctrl + T]를 누르면 해제된다.