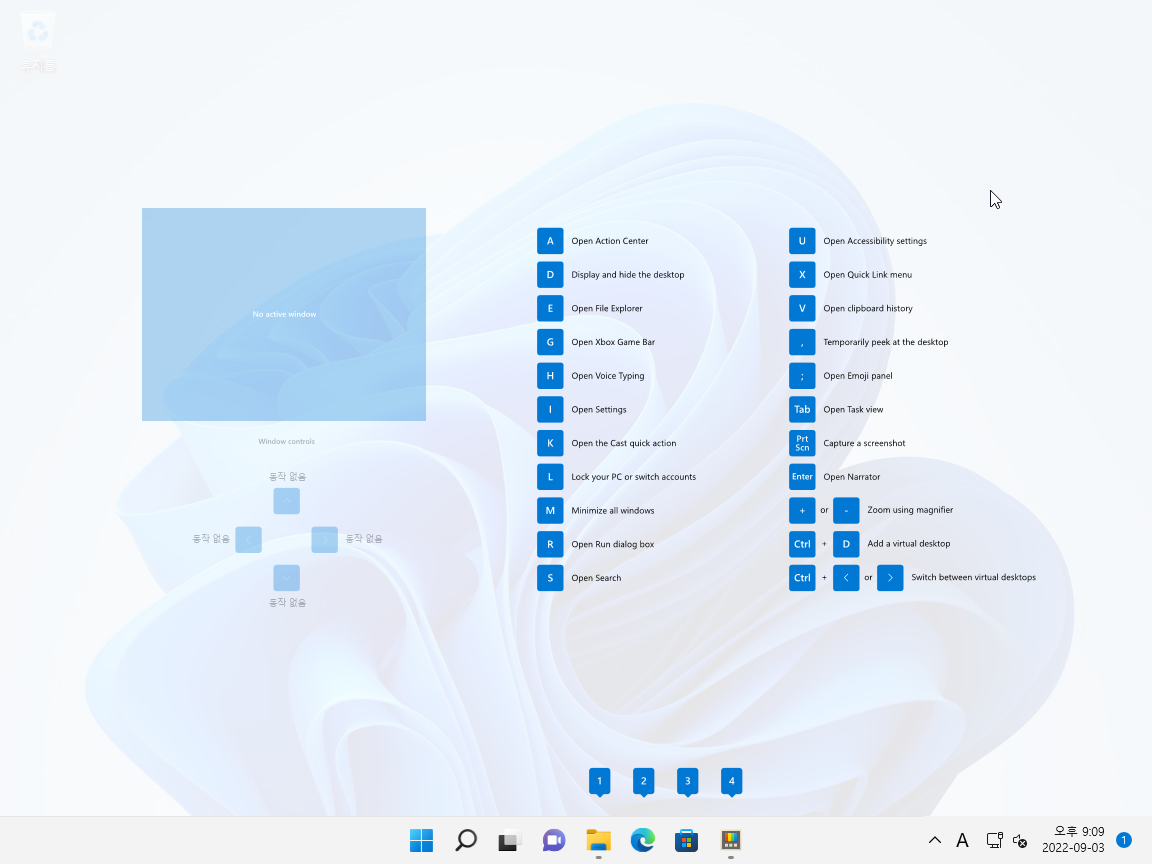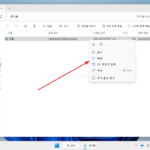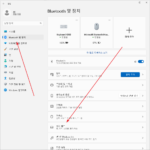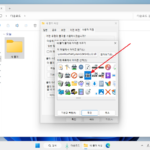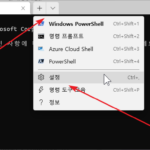윈도우 11 / PowerToys / 사용법 / Shortcut Guide
Created 2022-09-04
Last Modified 2022-12-28
PowerToys의 Shortcut Guide는 윈도우 단축키를 오버레이로 보여준다. 단축키는 [WIN + Shift + /]이다.
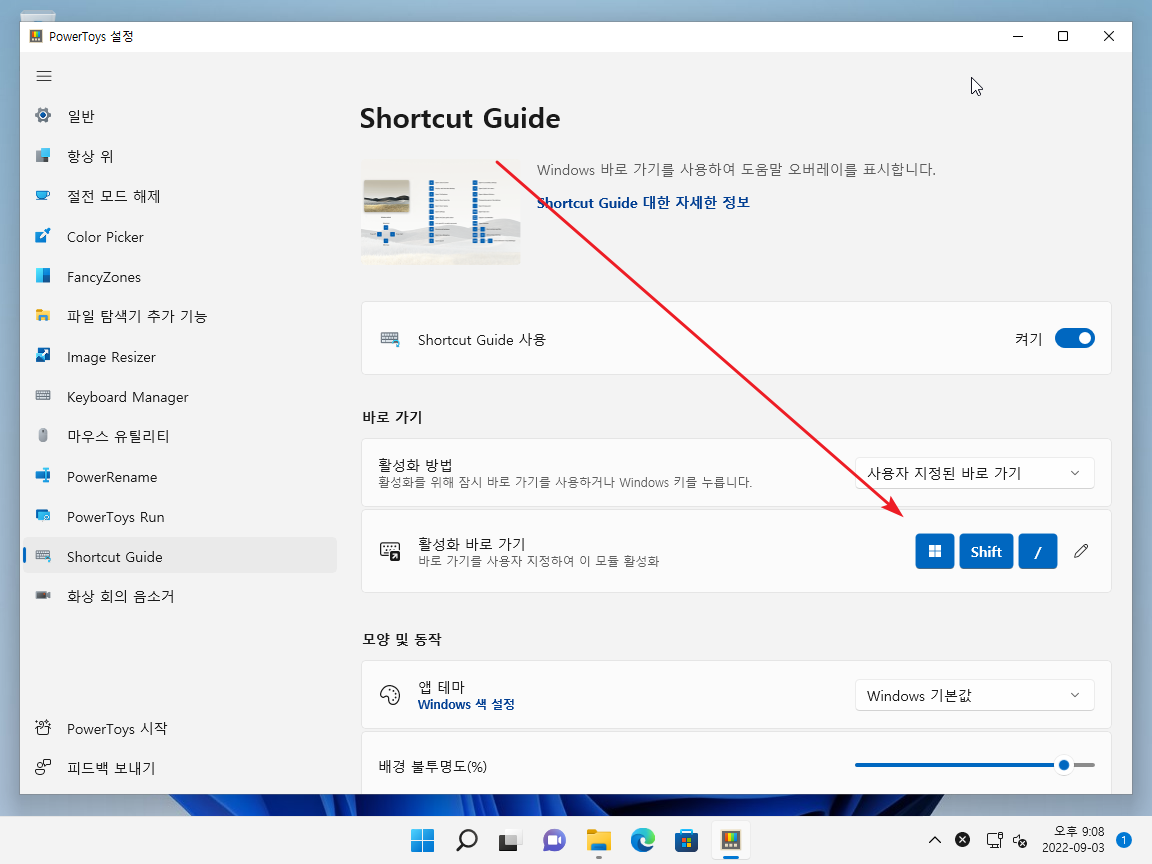
단축키를 누르면 아래처럼 단축키 목록이 나오고, Esc를 누르면 사라진다.