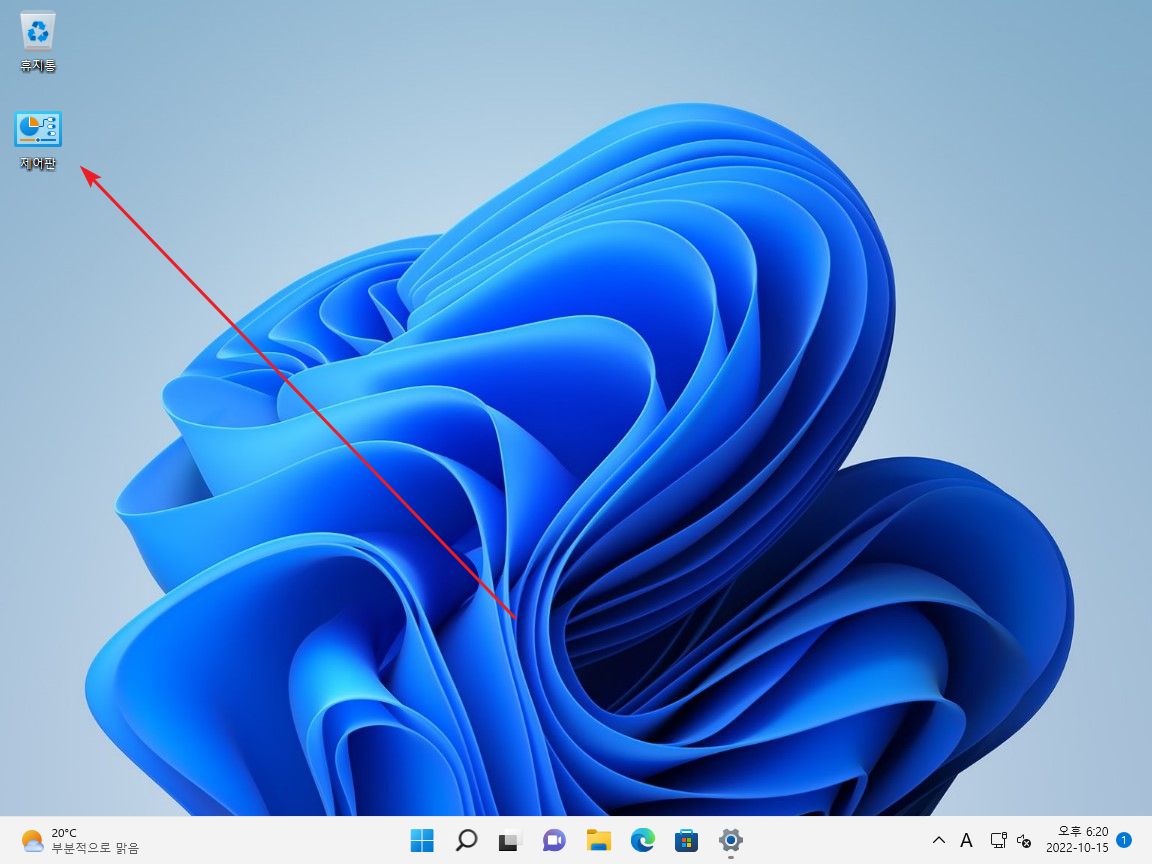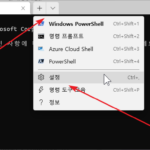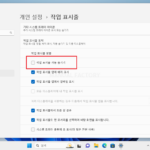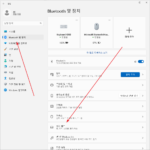윈도우 11 / 제어판 여는 방법, 바탕화면에 추가하는 방법
Created 2022-10-16
Last Modified 2023-11-11
많은 설정을 Windows 설정에서 할 수 있지만, 아직도 제어판이 필요한 경우가 있다. 윈도우 11에서 제어판을 여는 방법을 정리한다.
제어판 열기
검색해서 열기
- 검색에서 [제어판]을 검색해서 연다.
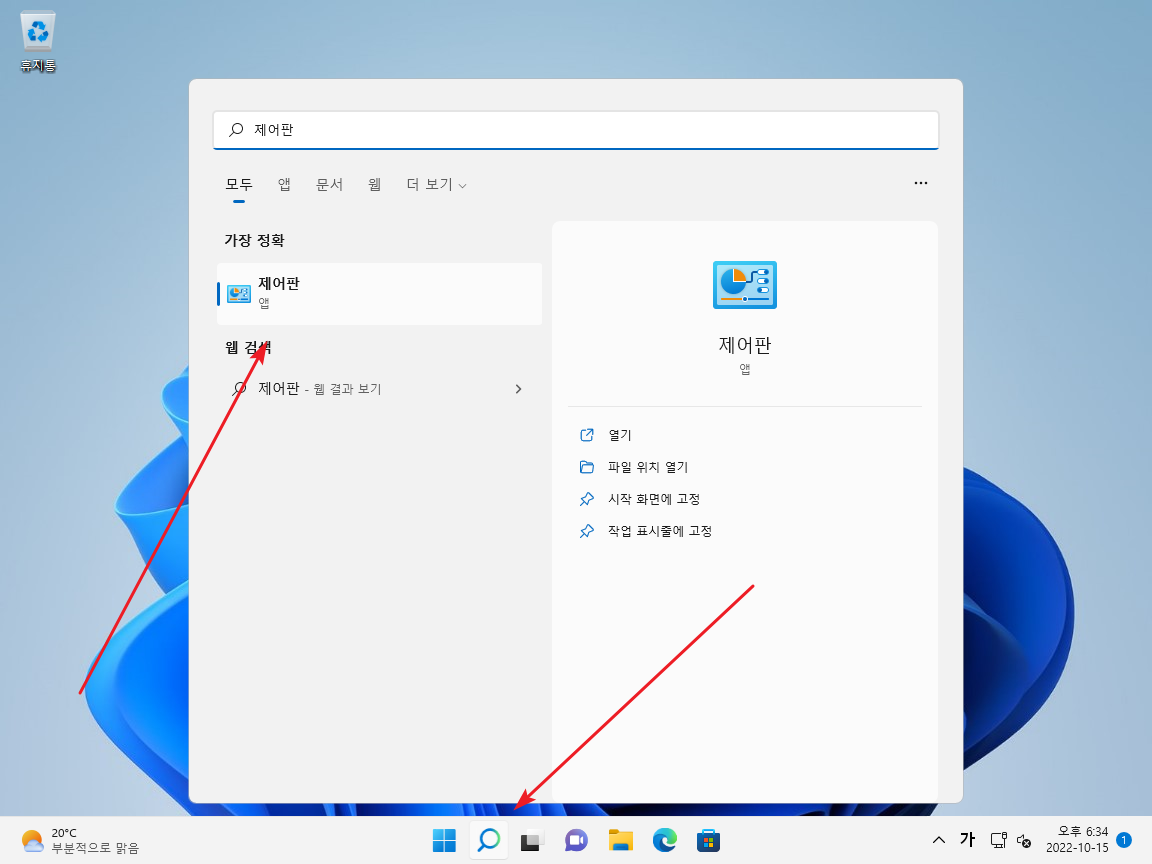
명령어로 열기
- [시작] 마우스 우클릭 후 [실행]을 클릭한다.(단축키는 WIN + R]
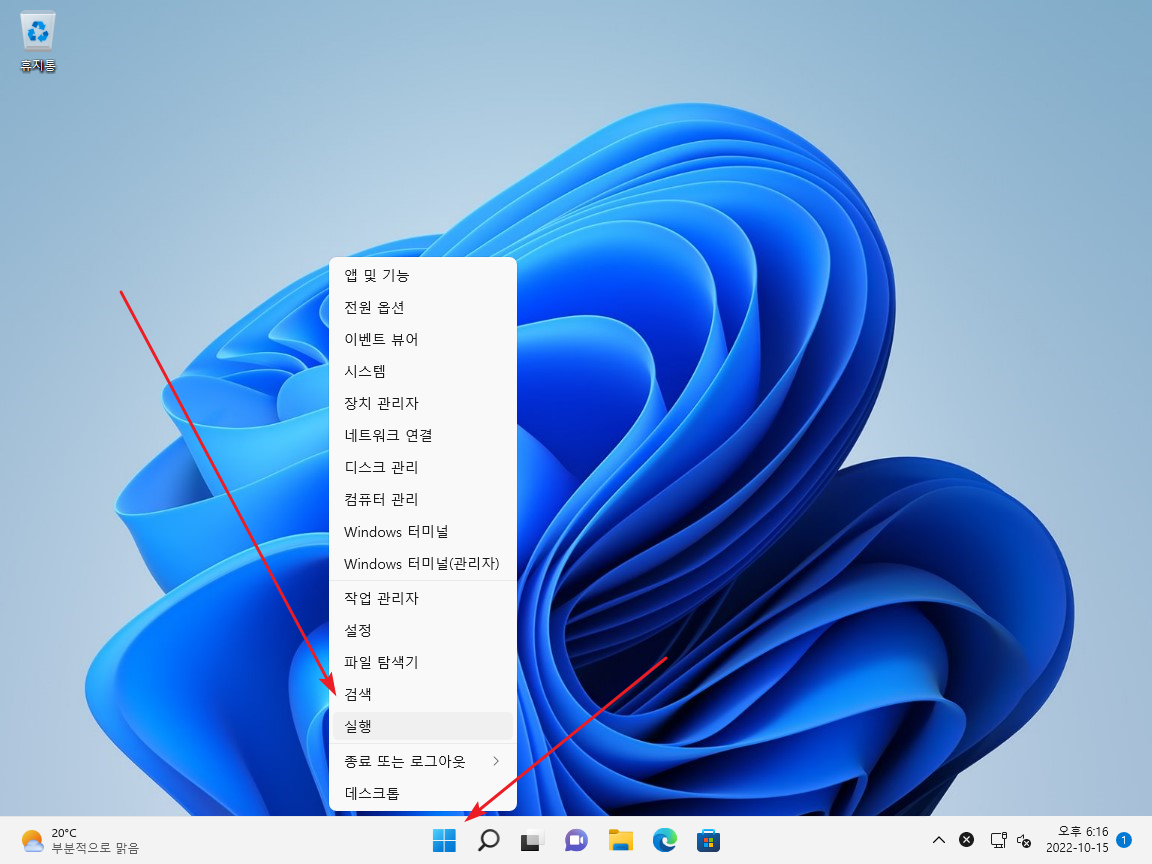
- control을 입력하고 엔터키를 누르거나 [확인]을 클릭한다.
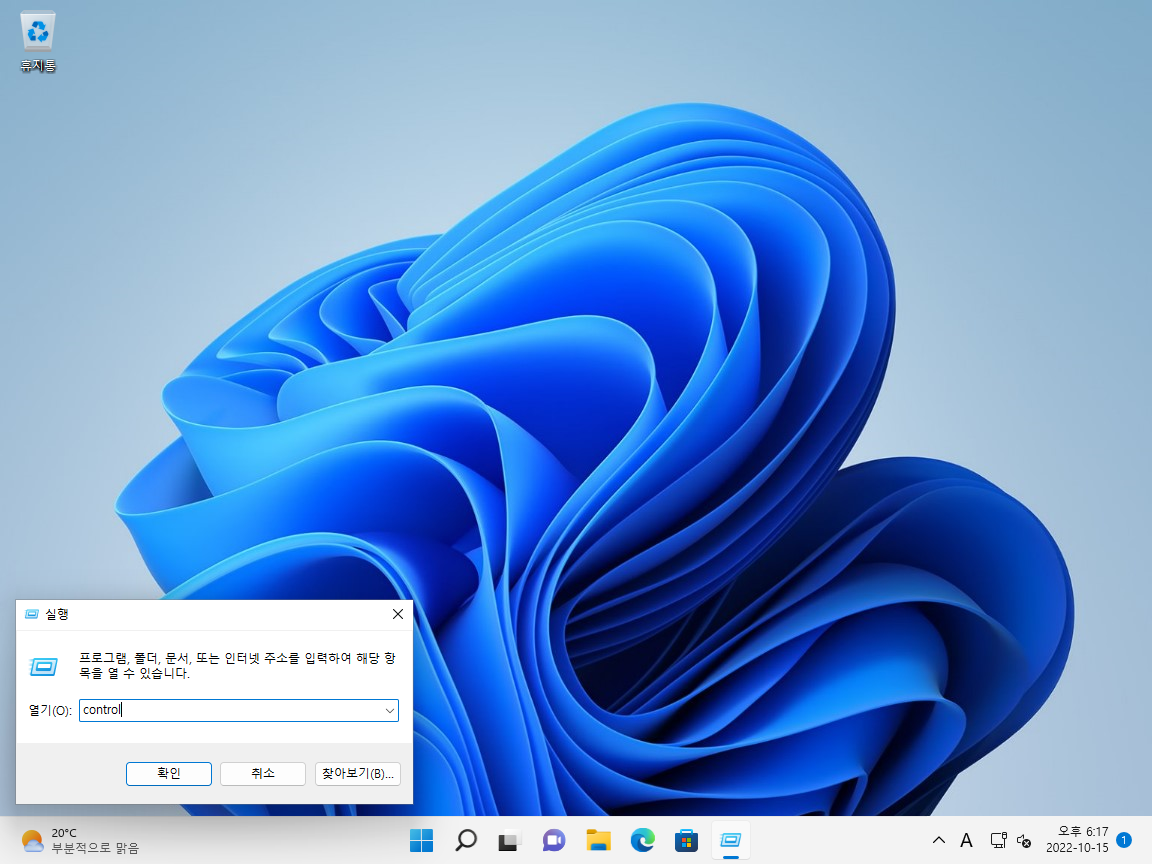
제어판을 바탕화면에 추가하기
제어판을 자주 쓴다면 바탕화면에 추가하는 게 편하다.
- Windows 설정을 열고 [개인 설정 - 테마]로 이동한다.
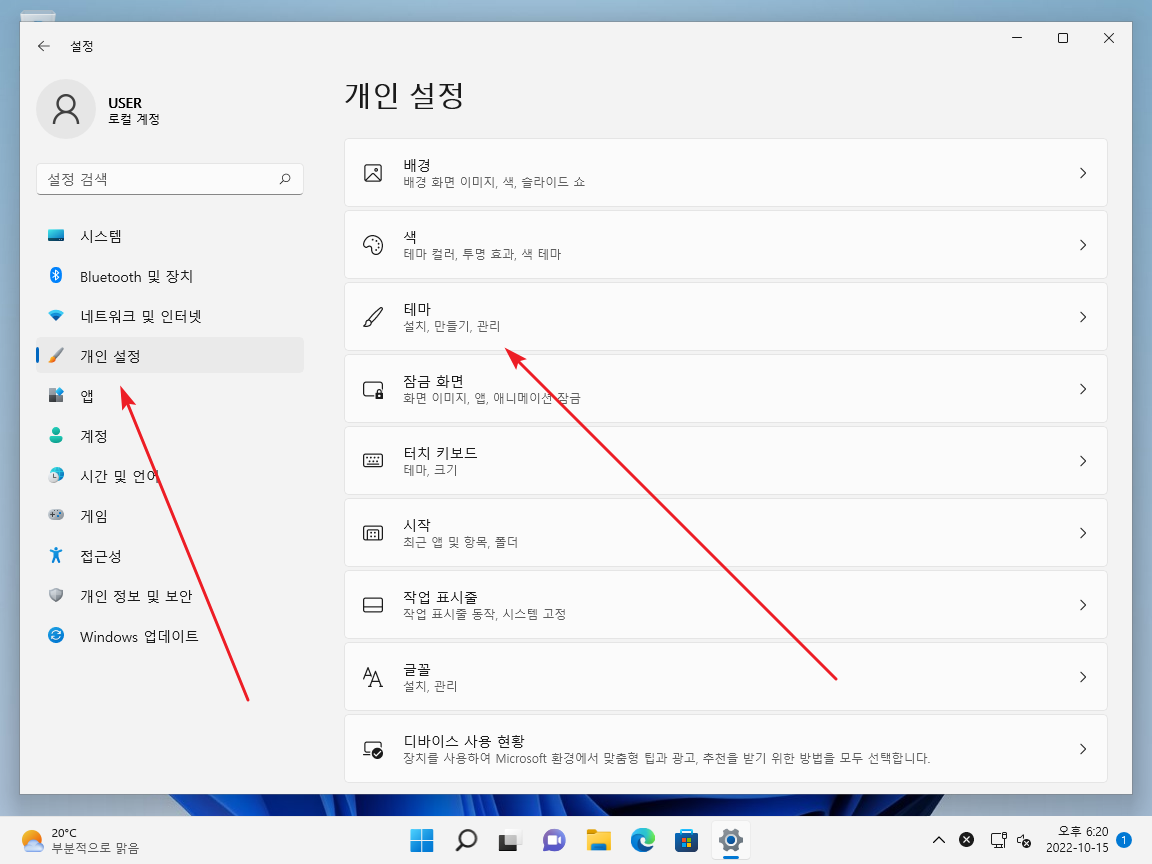
- [바탕 화면 아이콘 설정]을 클릭한다.
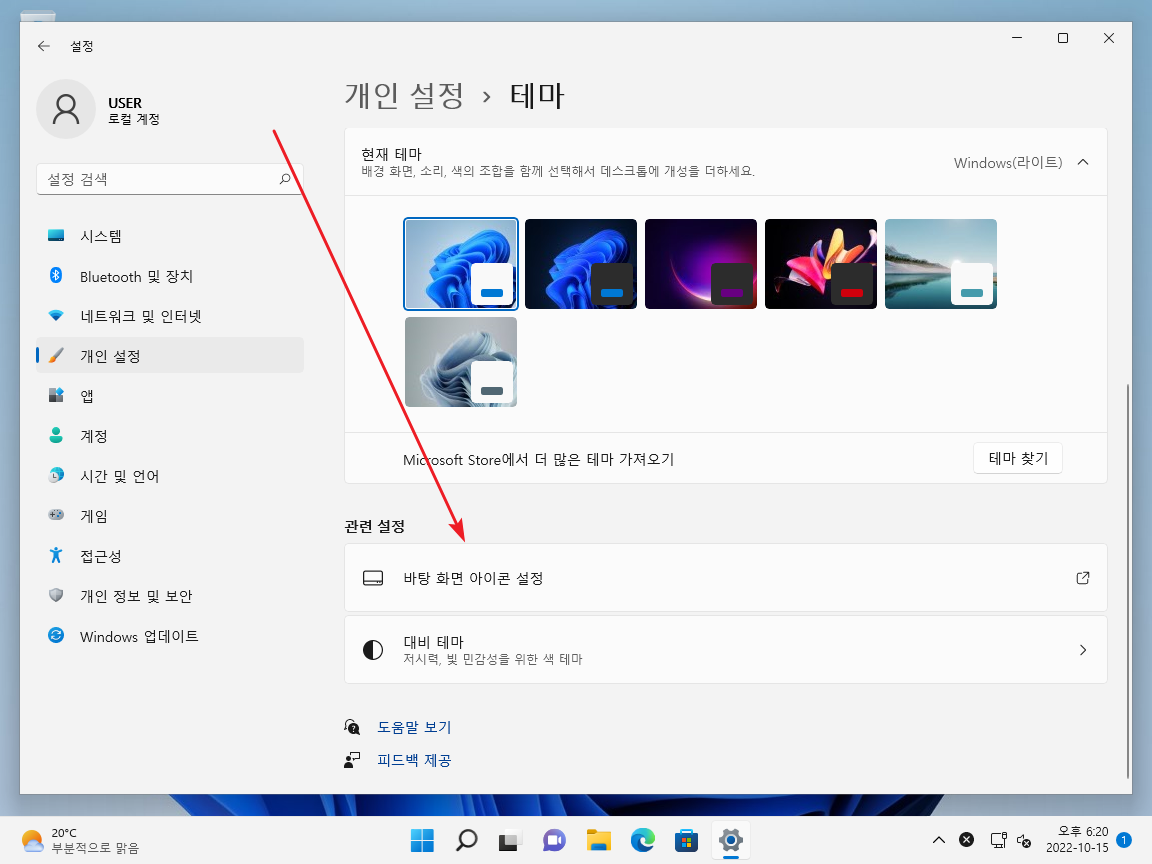
- [제어판]에 체크하고, [확인]을 클릭하면...
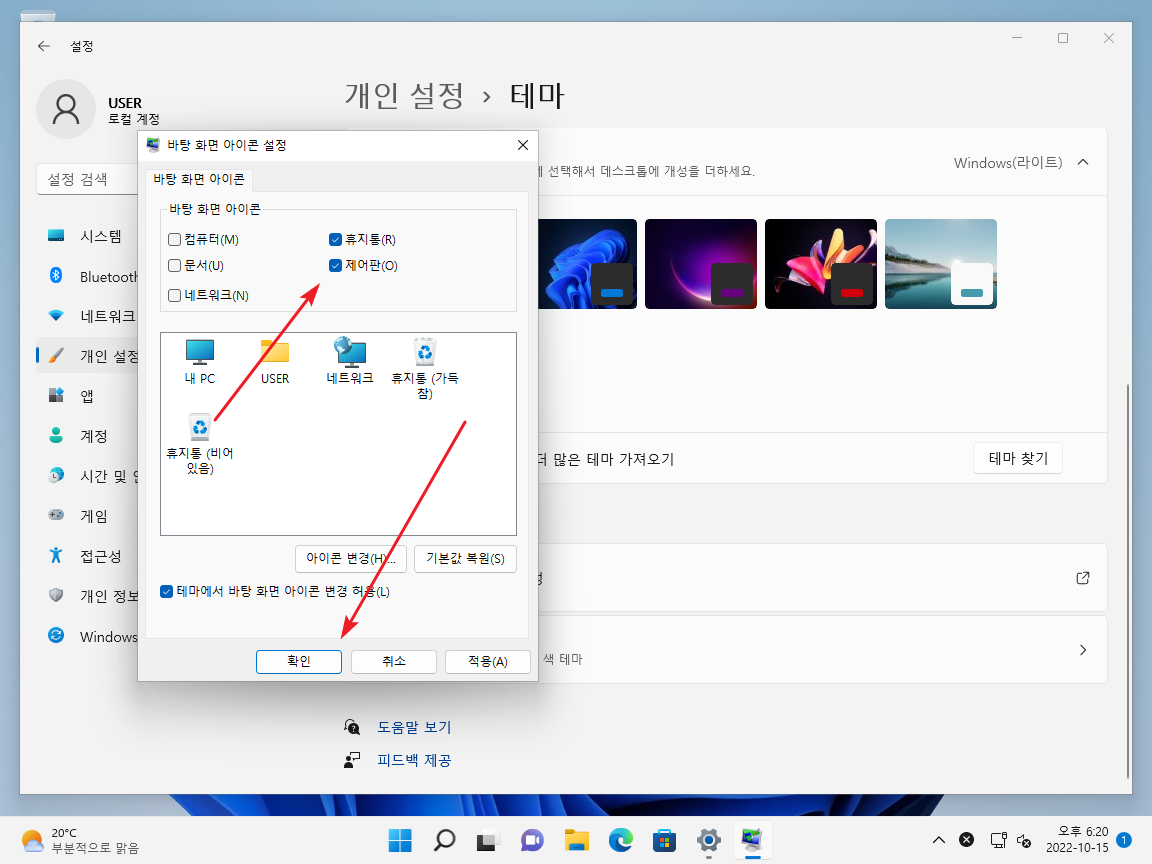
- 바탕 화면에 제어판이 생긴다.