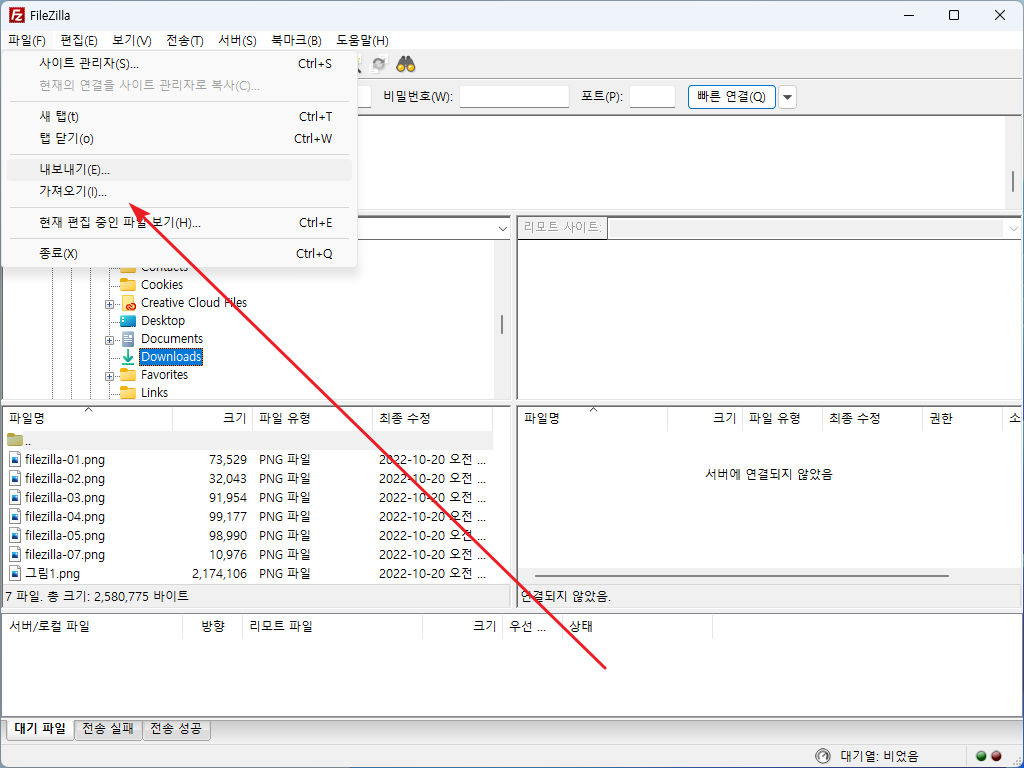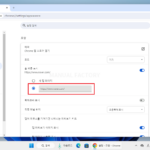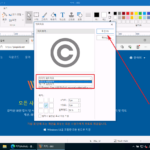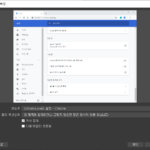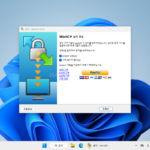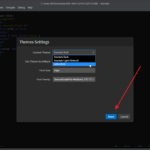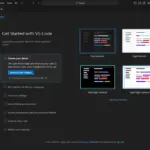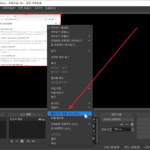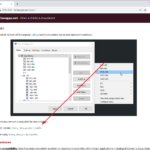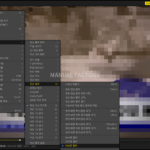FileZilla / 사용법
FileZilla는 오픈 소스 파일 전송 프로토콜(FTP) 클라이언트 프로그램으로, 사용자 친화적인 인터페이스와 강력한 기능을 제공하여 다양한 파일 전송 작업을 효율적으로 수행할 수 있게 한다. 주로 웹 개발자, 시스템 관리자, 그리고 파일 전송을 자주 수행하는 사용자들 사이에서 인기가 높다.
서버에 접속하기
- FileZilla를 다운로드 받아 설치하고 실행한다.
- 호스트와 사용자명, 비밀번호, 포트에 정보를 입력하고 [빠른 연결]을 클릭하면 서버에 접속된다.(포트에 아무 것도 입력하지 않으면 기본 포트인 21을 사용한다.)
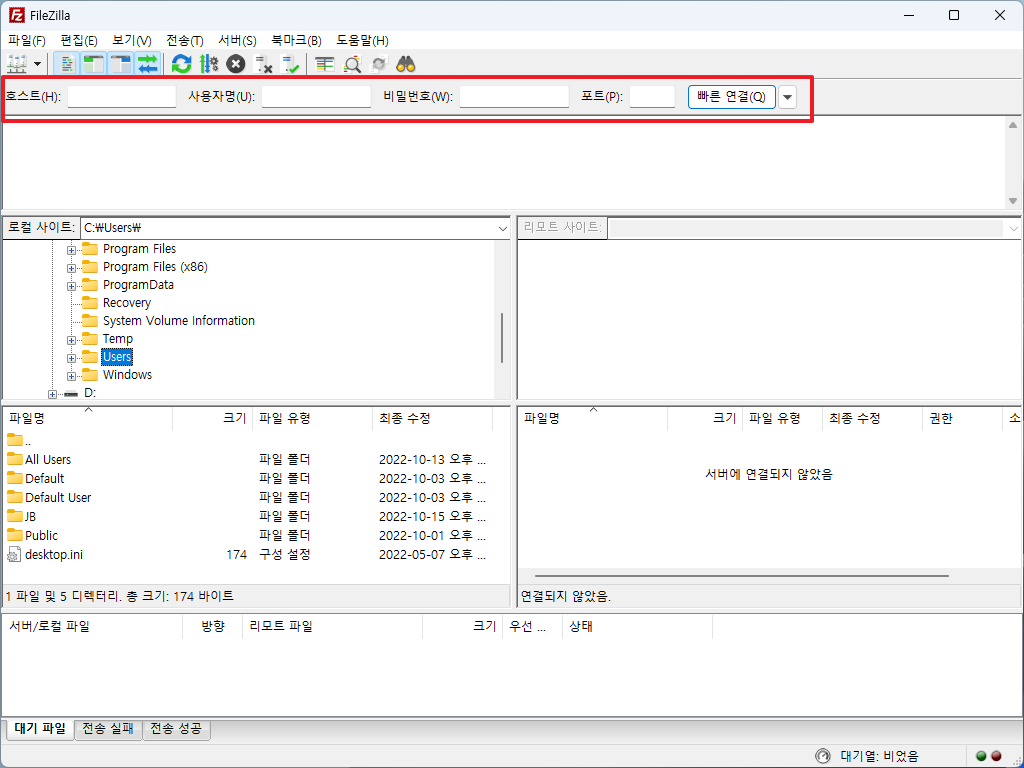
- 자주 사용하는 FTP 서버 정보를 저장해두려면 [파일 - 사이트 관리자] 또는 사이트 관리자 아이콘을 클릭한다.
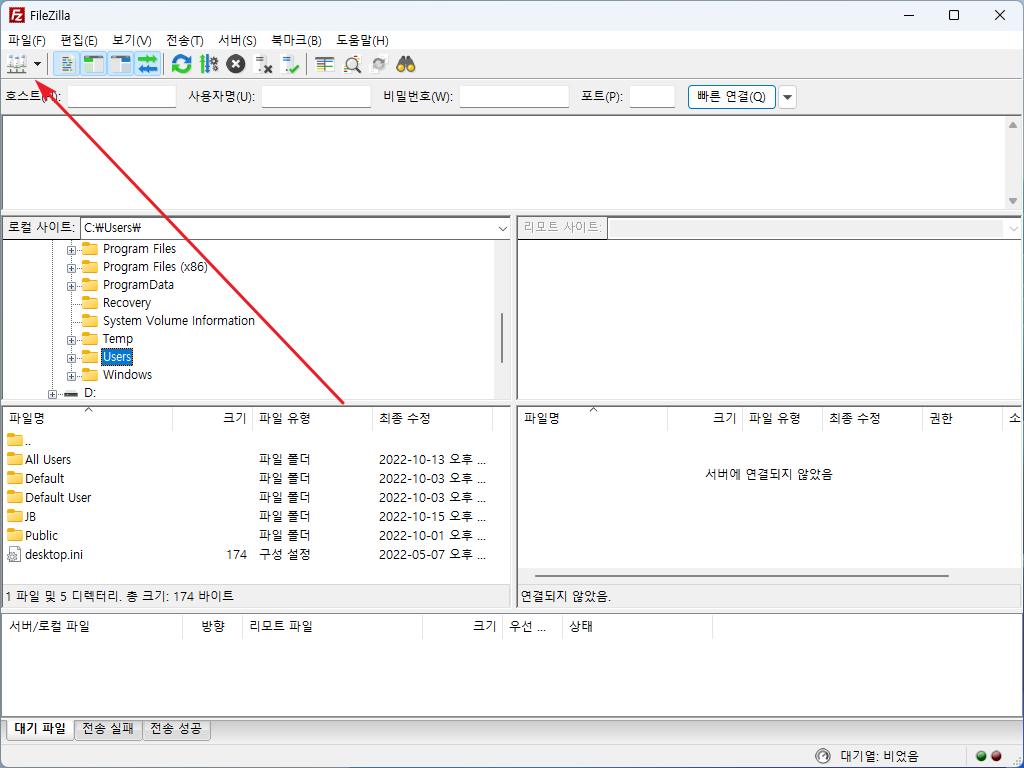
- [새 사이트]를 클릭하고 FTP 서버 정보를 입력하고 [확인]을 클릭한다.
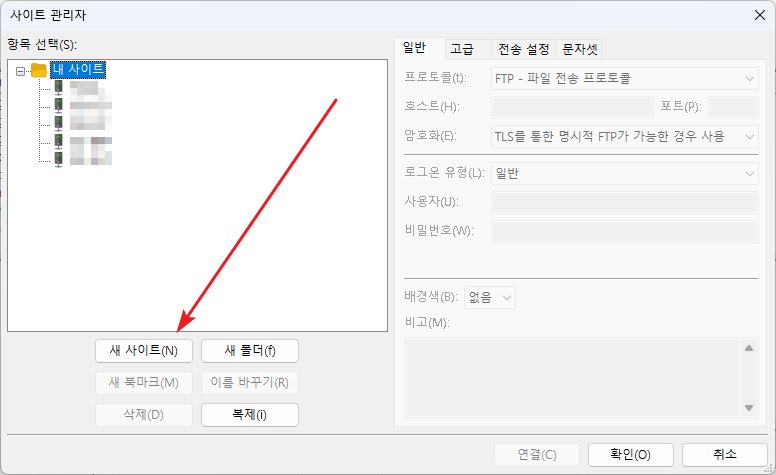
- 저장된 서버에는 빠르게 접속할 수 있다.
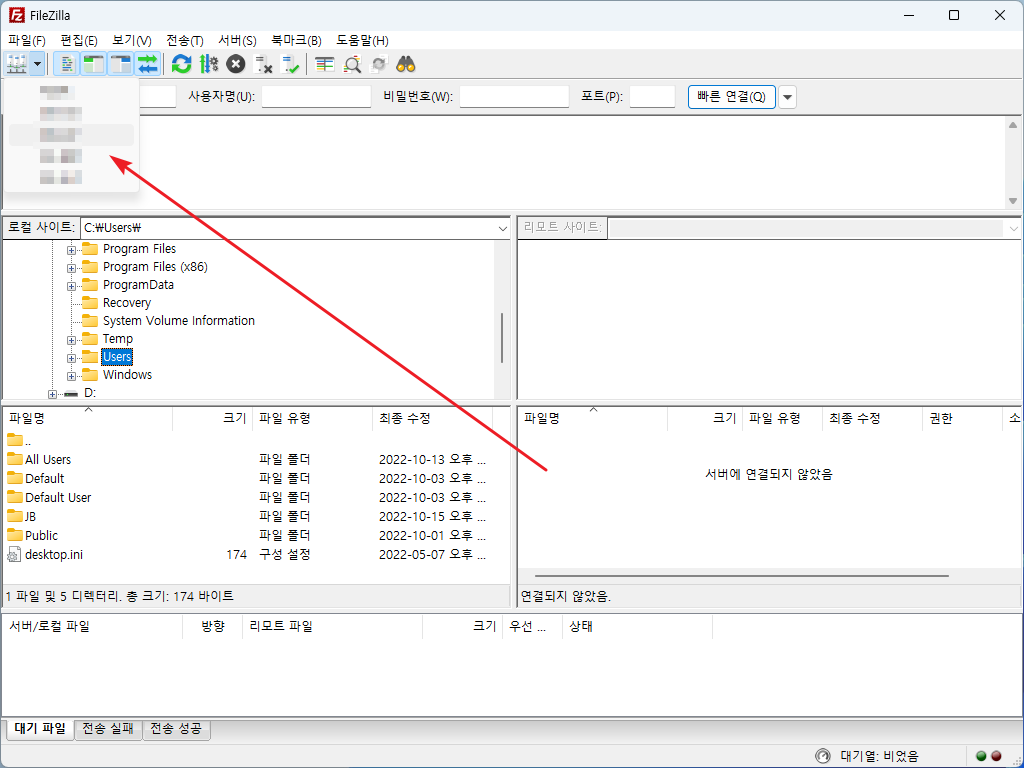
업로드 / 다운로드
- 서버에 연결이 되면 오른쪽에 서버의 디렉토리와 파일 목록이 나온다.
- 업로드 하려면, 왼쪽 목록에서 업로드하려는 파일 또는 디렉토리를 선택한 후 마우스 우클릭을 한 후 [업로드]를 클릭한다.
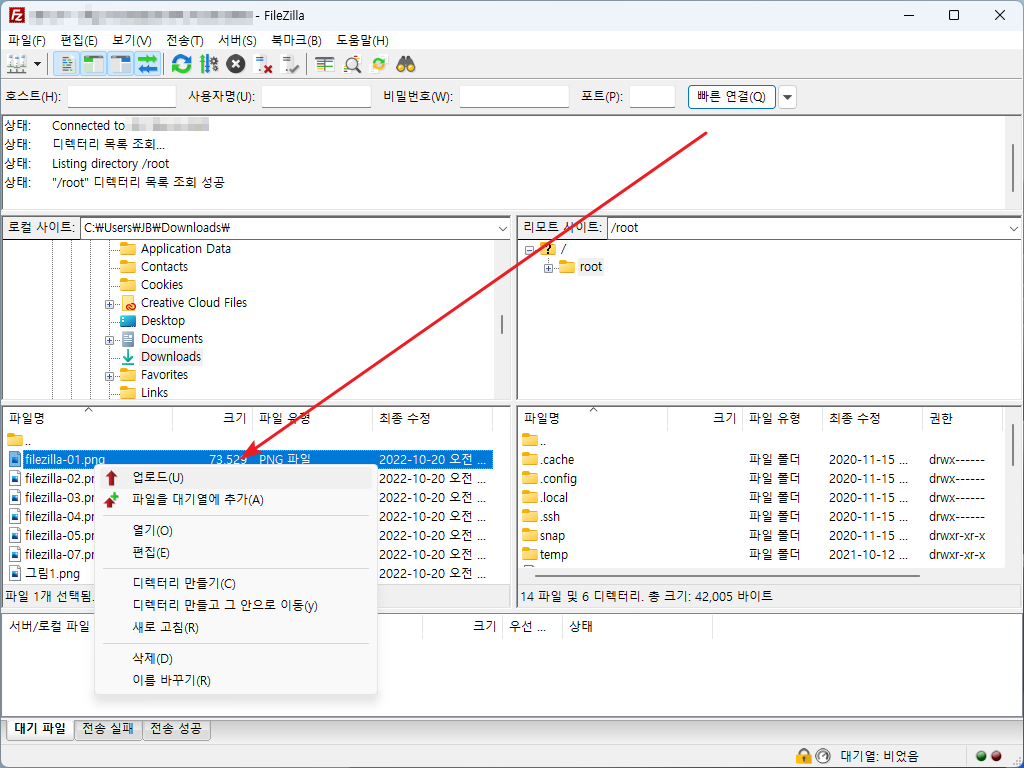
- 다운로드 하려면, 오른쪽 목록에서 다운로드하려는 파일 또는 디렉토리를 선택한 후 마우스 우클릭을 한 후 [다운로드]를 클릭한다.
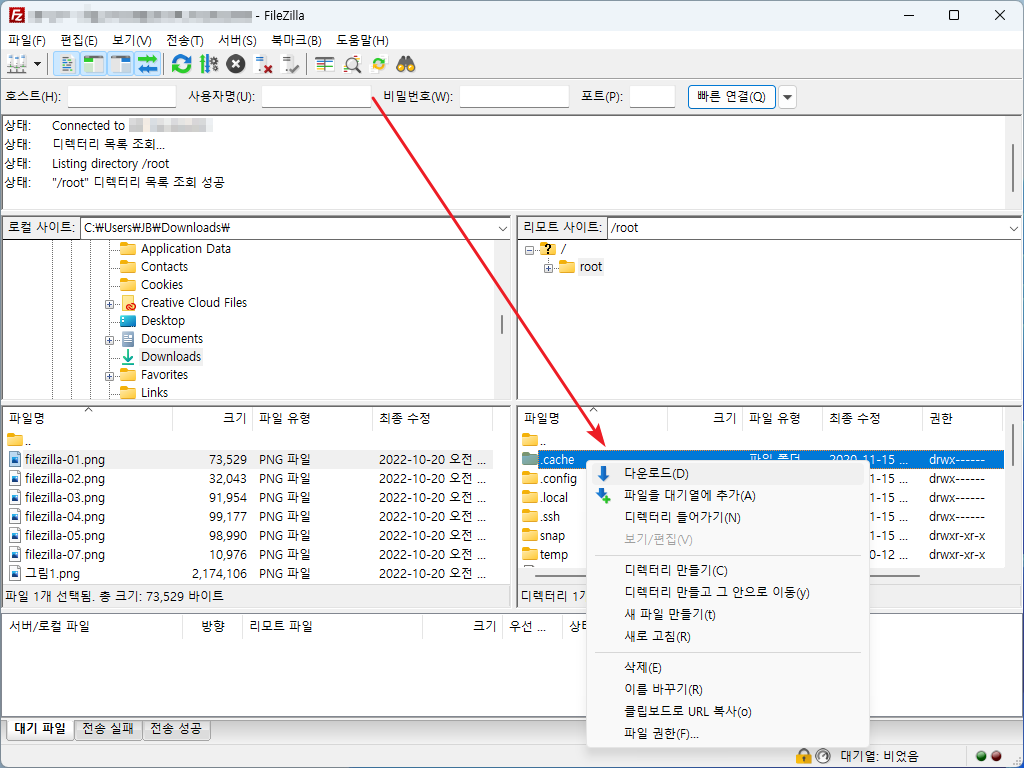
권한 설정
- 서버에 있는 파일 또는 디렉토리의 권한을 설정하려면, 권한 설정하려는 파일 또는 디렉토리를 선택한 후 우클릭을 한 후 [파일 권한]을 클릭한다.
- 새로운 창이 뜨는데, 체크박스에 체크를 하거나 해제를 하여 권한을 바꾼다.
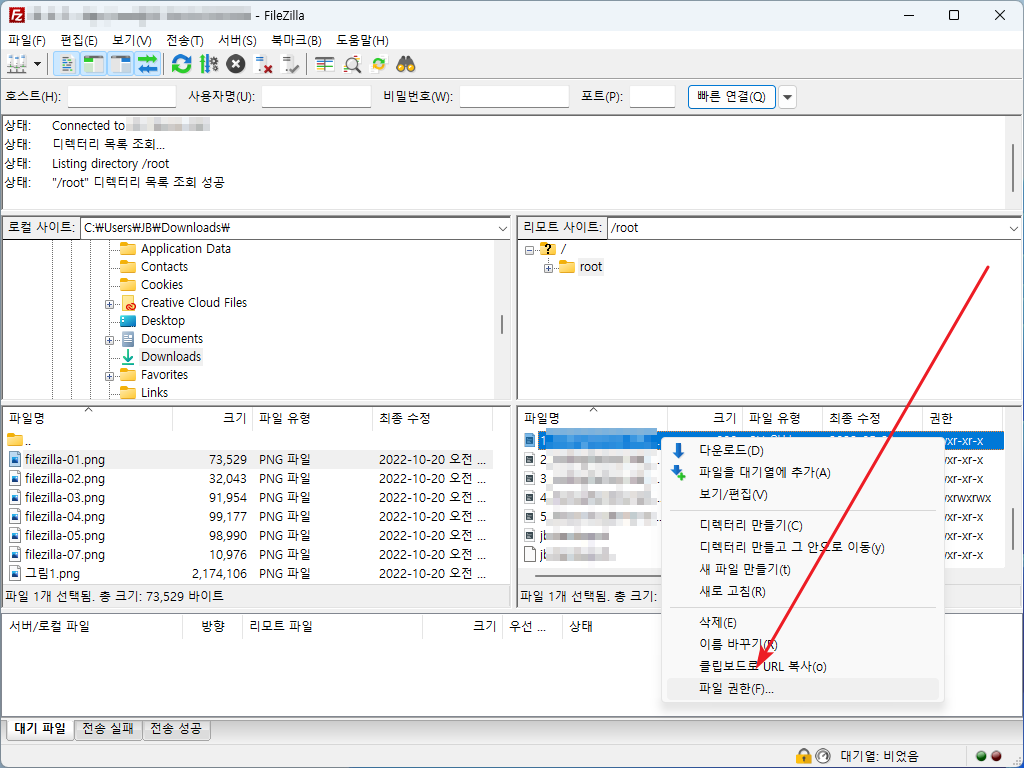
백업과 복원
- 사이트 관리자의 항목이나 설정 등은 [파일 - 내보내기]로 백업하고, [파일 - 가져오기]로 복원한다.