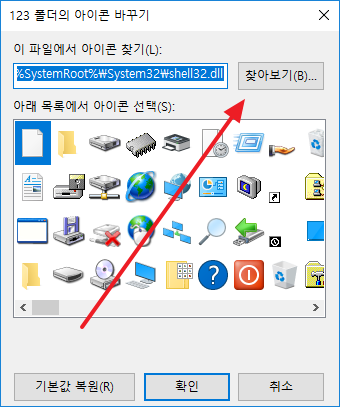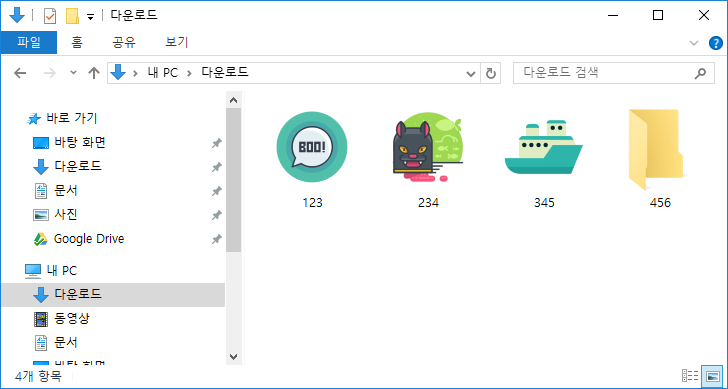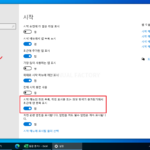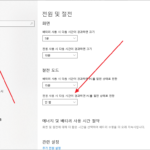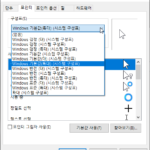윈도우 10 / 폴더 아이콘 변경하는 방법과 아이콘 구하는 방법
Created 2017-10-25
Last Modified 2022-12-28
폴더 아이콘
폴더의 특성에 따라 다른 모양의 아이콘을 설정할 수 있어요. 윈도우 10이라면, 기본적으로 문서는 종이, 다운로드는 아래쪽으로 향하는 화살표, 사진은 이미지가 폴더에 표시되요.
아이콘만 보고 어떤 내용이 담겨 있는지 구분할 수 있는 유용한 기능입니다.
폴더 아이콘 직접 설정하기
폴더 아이콘은 주어진 모양대로 사용해야 하는 것은 아니에요. 내가 원하는 모양으로 바꿀 수 있어요.
- 폴더를 선택한 후 마우스 우클릭을 해요.
- 팝업 메뉴에서 제일 아래에 있는 속성을 클릭해요.
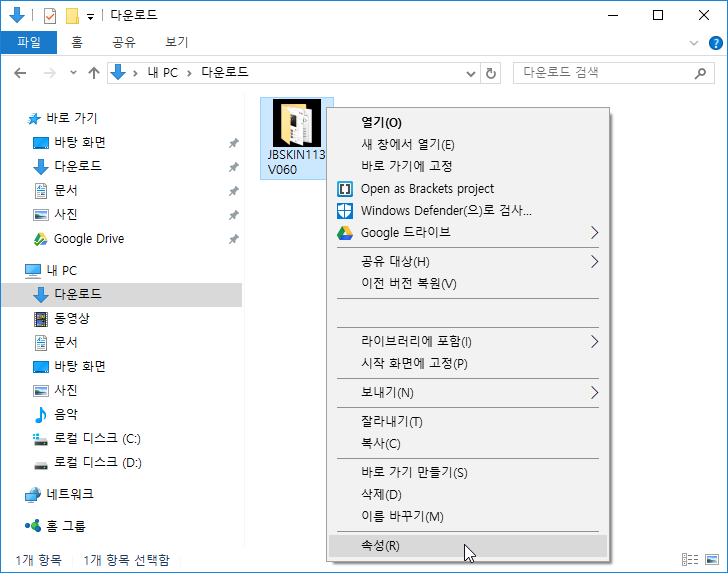
- 사용자 지정 탭에서 아이콘 변경을 클릭합니다.
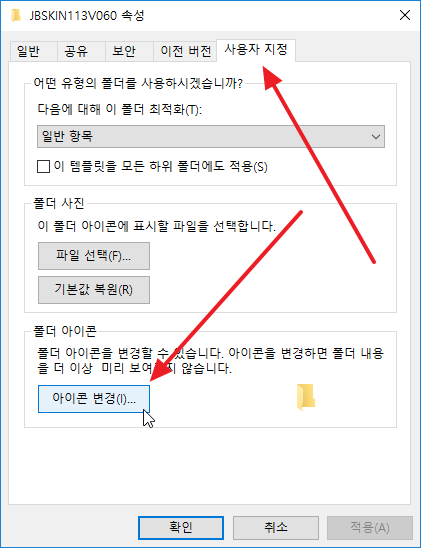
- 원하는 아이콘을 선택하고 확인 버튼을 클릭하면 변경 완료에요.
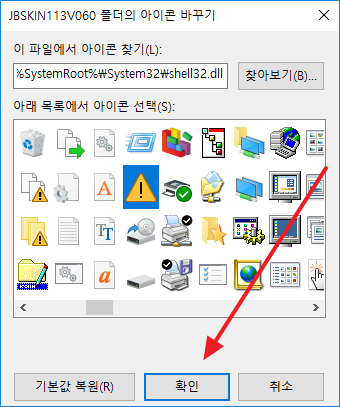
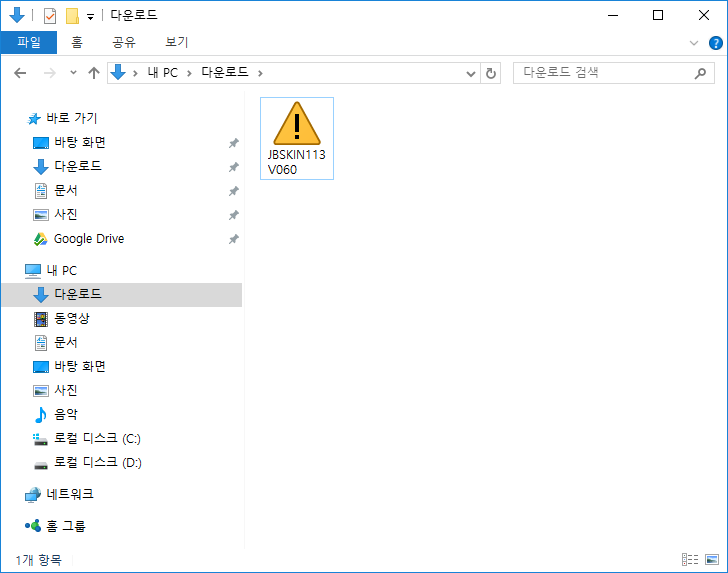
아이콘 구하기
아이콘을 구해서 그 아이콘을 이용할 수도 있어요. 구글에서 free icon으로 검색하면 많은 사이트가 나오는데...
많이 보이는 게 아이콘 파인더에요. 상업적으로도 무료로 사용 가능한 아이콘을 구할 수 있어요.
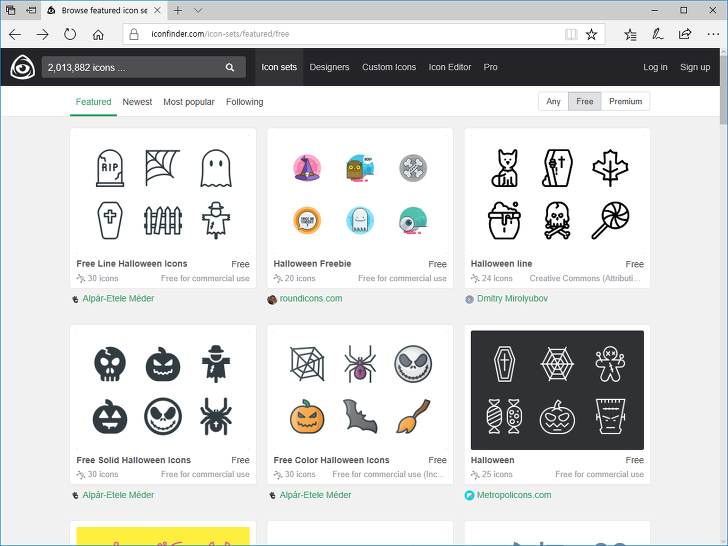
여러 형식을 제공하는데, ICO 형식의 파일을 다운로드 받으면 돼요.
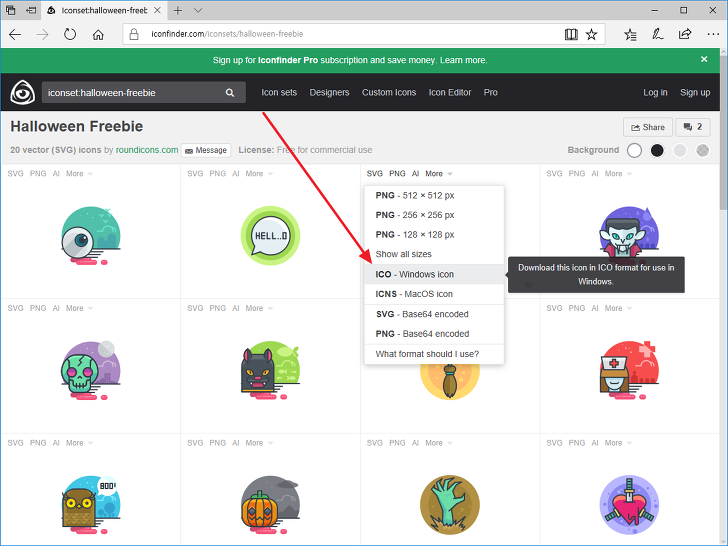
아이콘 변경에서 찾아보기를 클리한 다음, 다운로드 받은 아이콘을 선택하면 적용됩니다.