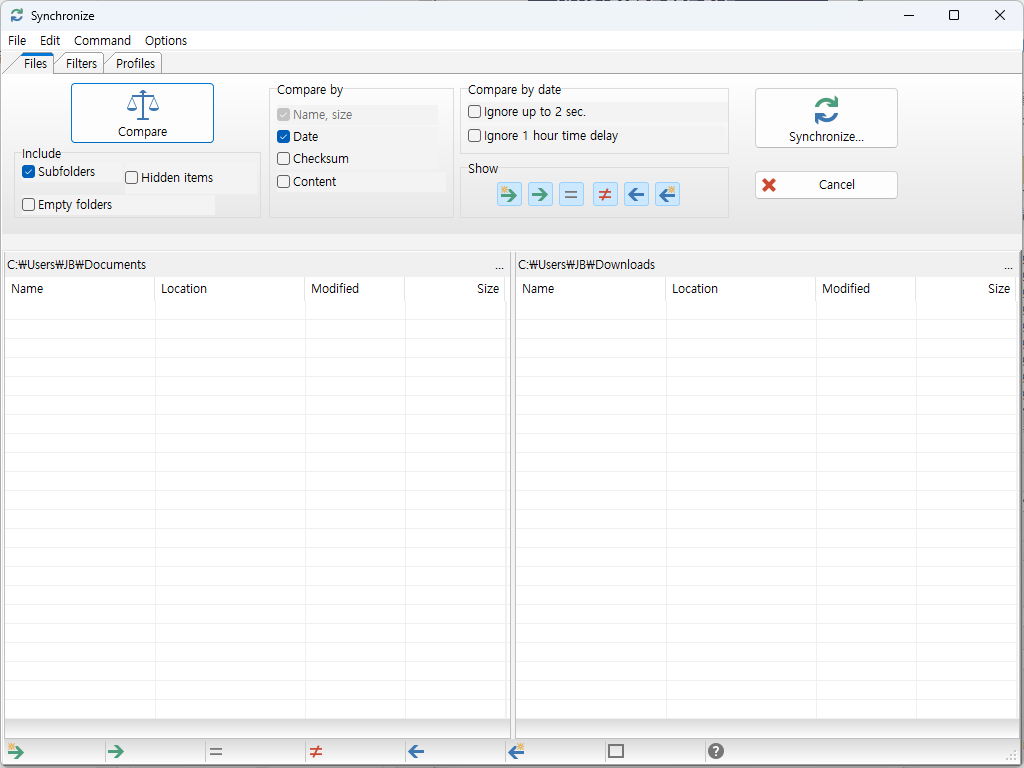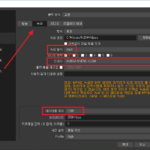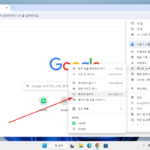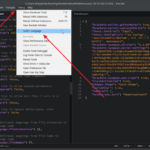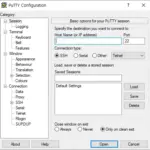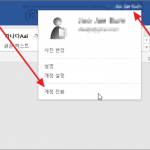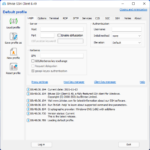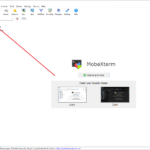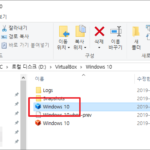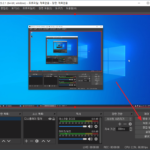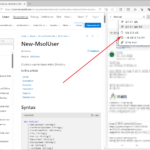FreeCommander / 파일 관리 프로그램 / 소개 및 사용법
Created 2022-11-16
Last Modified 2022-11-16
FreeCommander
FreeCommander는 윈도우에서 사용할 수 있는 무료 파일 매니저이다.
듀얼 패널을 지원하며, 대부분의 작업을 키보드로 할 수 있고, 대량의 파일을 관리할 때 편리하다.
압축(풀기), 일괄 이름 변경, 싱크(동기화), FTP 등 유용한 툴도 포함하고 있다.
다운로드
다운로드는 아래 링크에서 할 수 있다. 32비트는 무료로 제공되고, 64비트는 후원자에게 제공된다. 32비트라고 해서 기능의 제한이 있지는 않다.
https://freecommander.com/en/downloads/
한글 언어팩도 포함하고 있는데, 개인적으로는 영어로 사용한다.
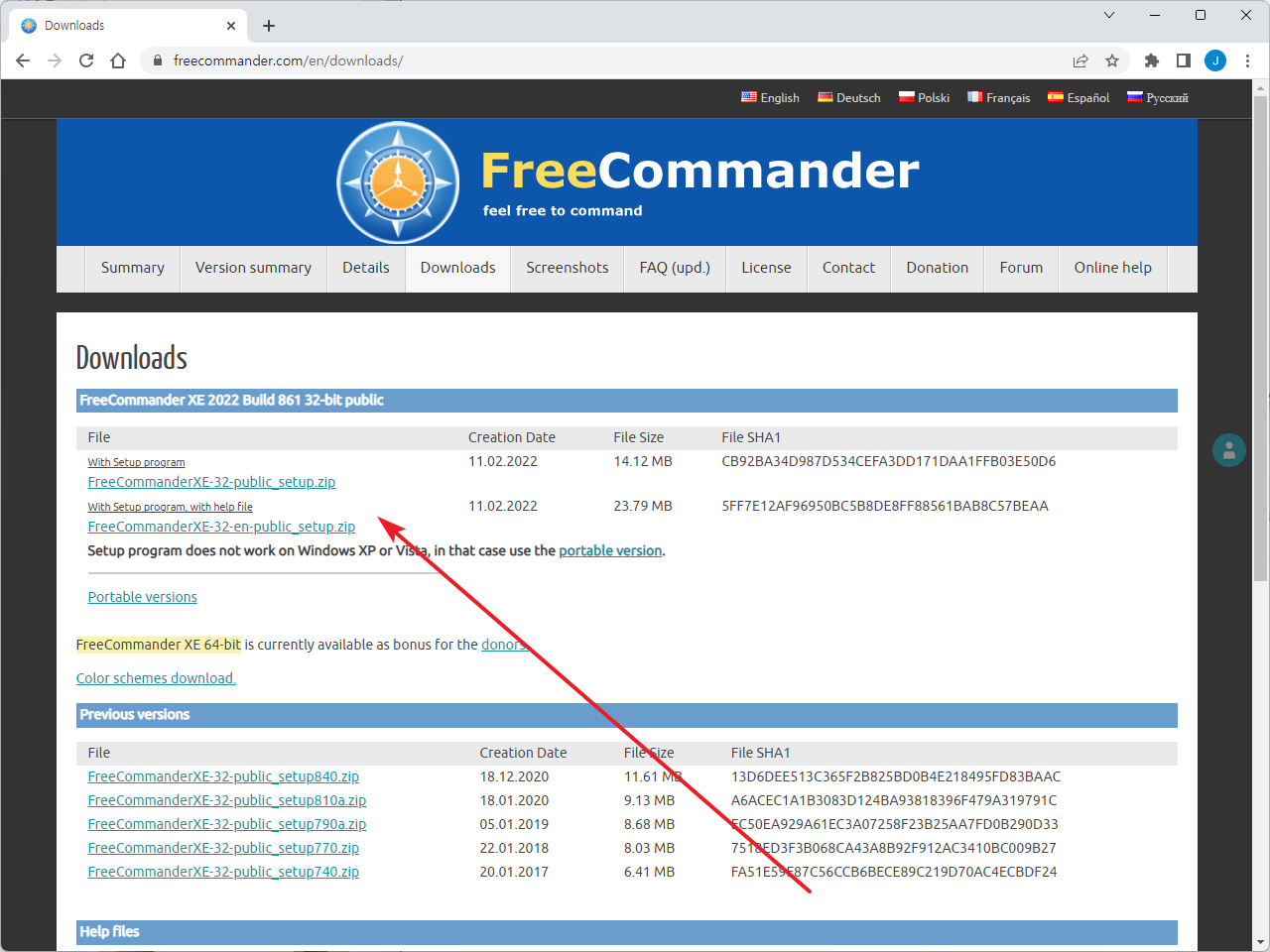
언어를 한글로 해도 글꼴은 영어 글꼴로 설정된다. 그래서 한글이 예쁘지 않게 나온다. 만약 불편하다면 [Tools - Settings]에서 글꼴들을 맑은 고딕 9pt로 변경한다.
여러 곳을 변경해야 하니, 변경을 하고 나면 설정을 백업하는 것이 좋다.
복사, 이동
- 기본 모양은 좌우 듀얼 패널이다. 한 쪽에서 파일들을 선택하고 다른 쪽으로 복사 또는 이동을 할 수 있다.
- 작업할 파일을 선택 후 F5를 누르면 복사되고, F6을 누르면 이동된다.
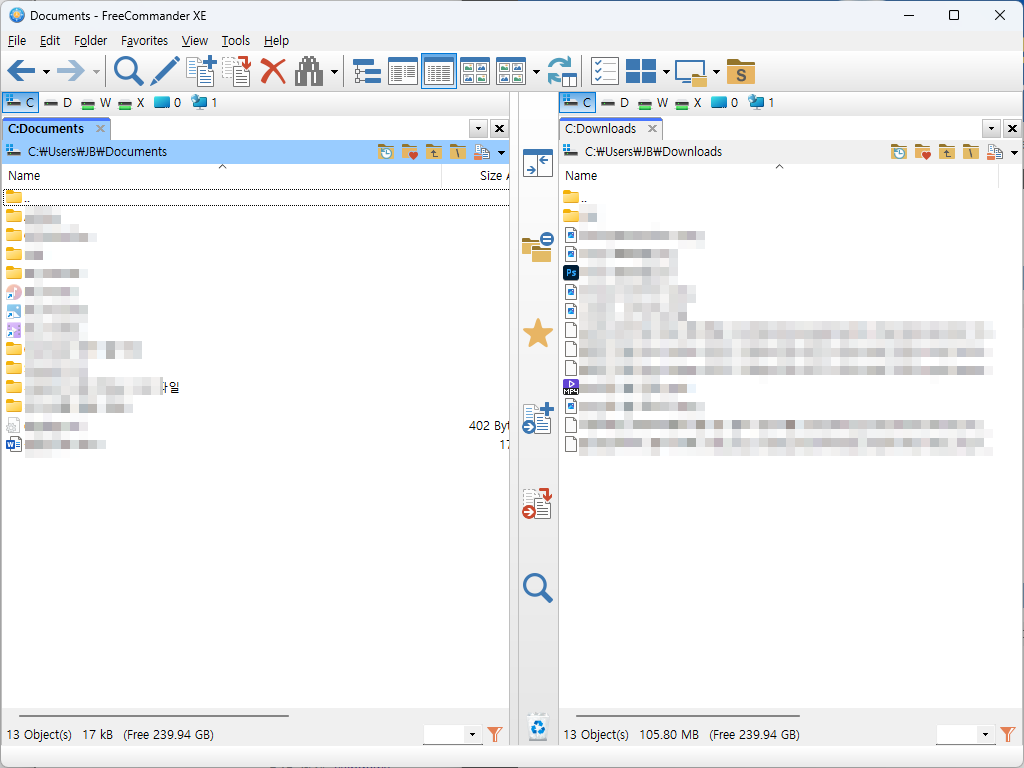
- 파일 선택은 Shift, Ctrl, 화살표를 이용한다. Shift를 누른 상태에서 화살표를 누르면 여러 파일을 선택할 수 있고, Ctrl을 이용하면 중간에 있는 파일을 건너뛸 수 있다.
- 패널 사이의 이동은 Tab으로 한다.
- 폴더가 선택된 상태에서 엔터키를 누르면 그 폴더 안으로 들어가고, 백스페이스를 누르면 상위 폴더로 이동한다.
즐겨찾기
- 자주 사용하는 폴더는 즐겨찾기를 해놓고 빠르게 접근할 수 있다.
- Favorites에서 추가, 수정, 삭제를 할 수 있다.
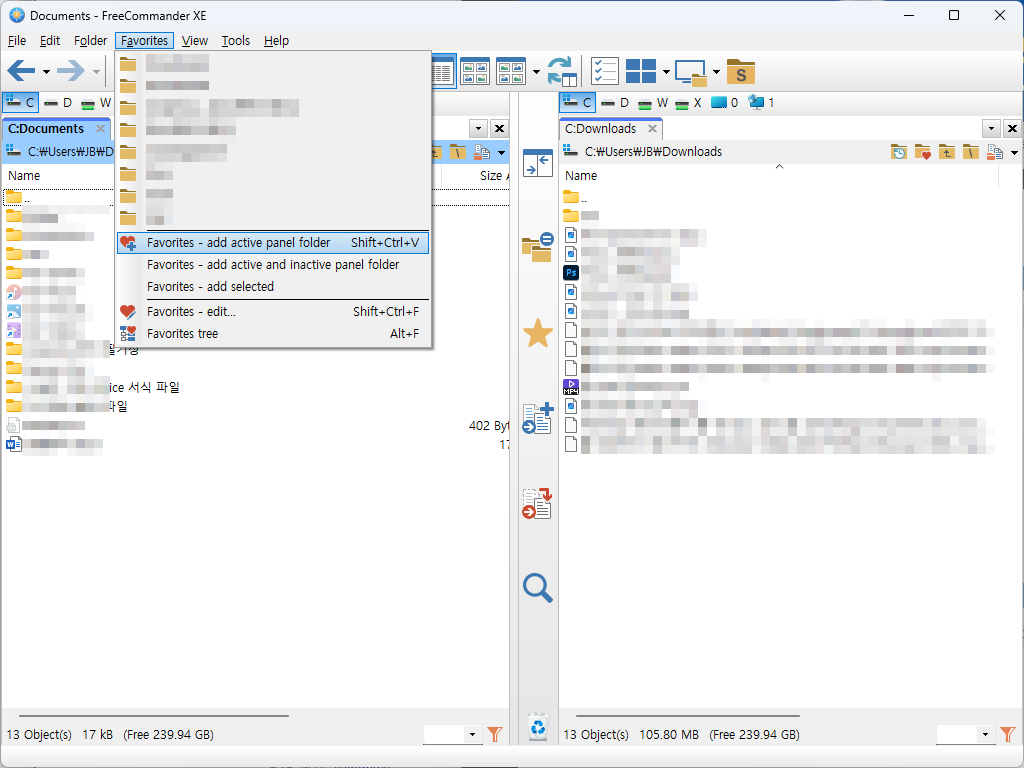
- [Alt + ↑]를 누르면 즐겨찾기 목록이 나오고 키보드로 선택하여 이동할 수 있다.
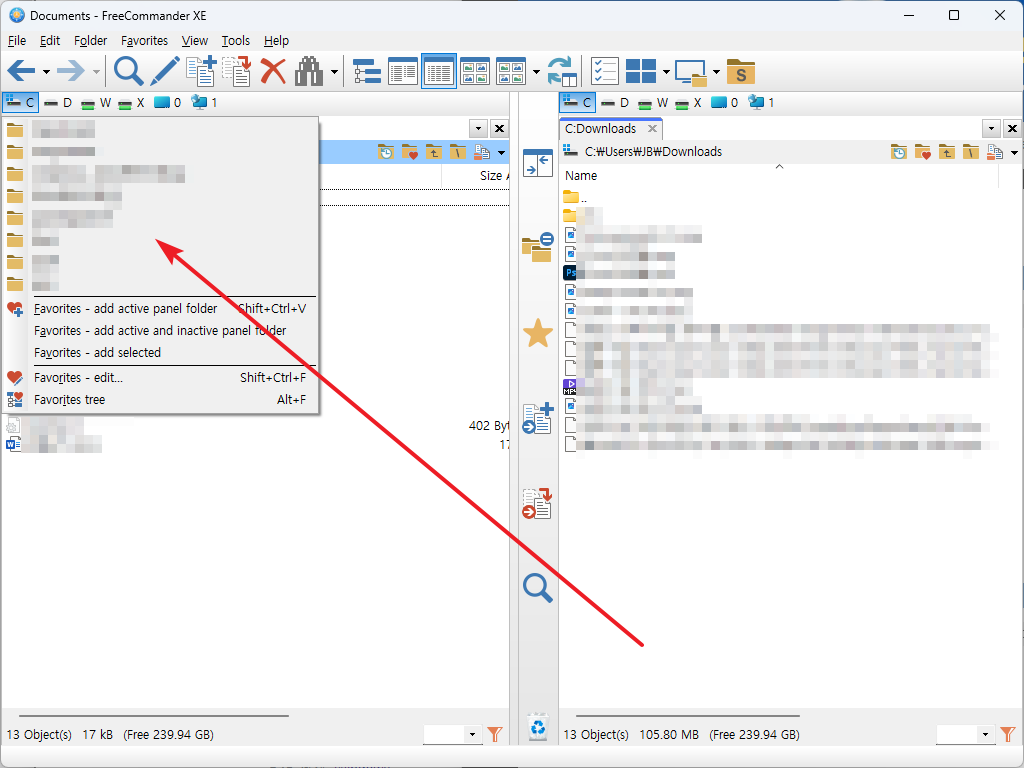
백업, 복원
- 사용하다보면 여러 가지 설정을 하게 되는데, 백업을 해두면 다시 설치하거나 다른 PC에 설치할 때 편하다.
- 백업은 [Tools - Backup all settings]로 하고, 복원은 [Tools - Restore all settings]로 한다.
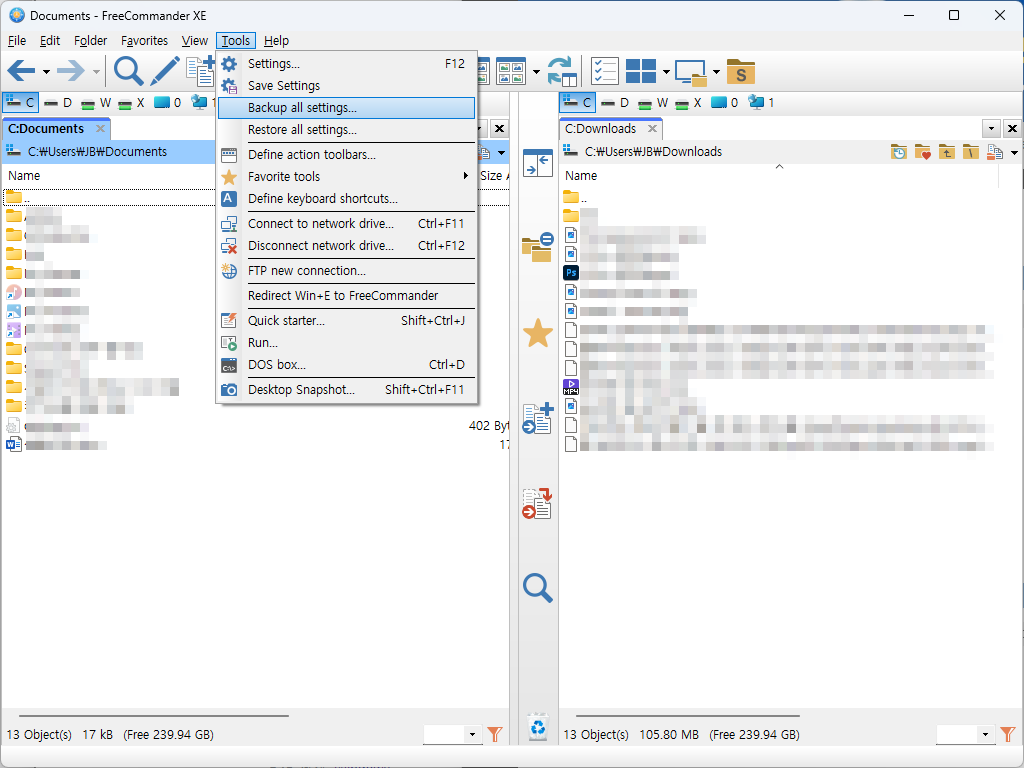
파일 이름 일괄 변경
- 여러 개의 파일을 선택한 후 F2를 누르면 일정한 규칙으로 파일 이름을 일괄 변경할 수 있다.
- File name 옆에 역삼각형을 클릭하면 여러 가지 규칙이 나온다.
- 확장자를 대문자 또는 소문자로 변경할 수도 있고, 찾기 바꾸기도 가능하다.
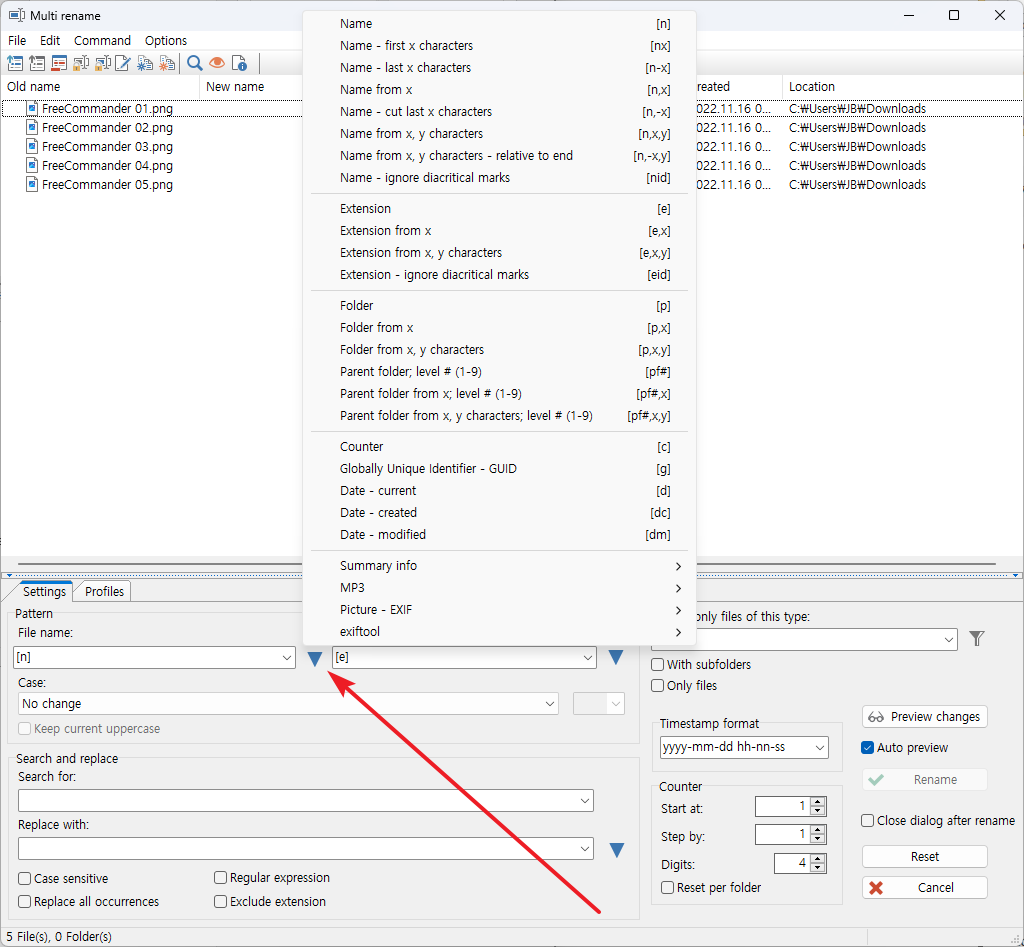
폴더 동기화
- [Folder - Synchronize]에서 두 폴더를 동기화할 수 있다. 백업할 때 유용하다.
- 왼쪽을 오른쪽으로, 오른쪽을 왼쪽으로, 양쪽으로 동기화할 수 있다.
- [Compare]를 클릭하면 두 폴더의 내용을 비교하고, [Synchronize]를 클릭하면 어떻게 동기화할 지 묻고 동기화를 한다.