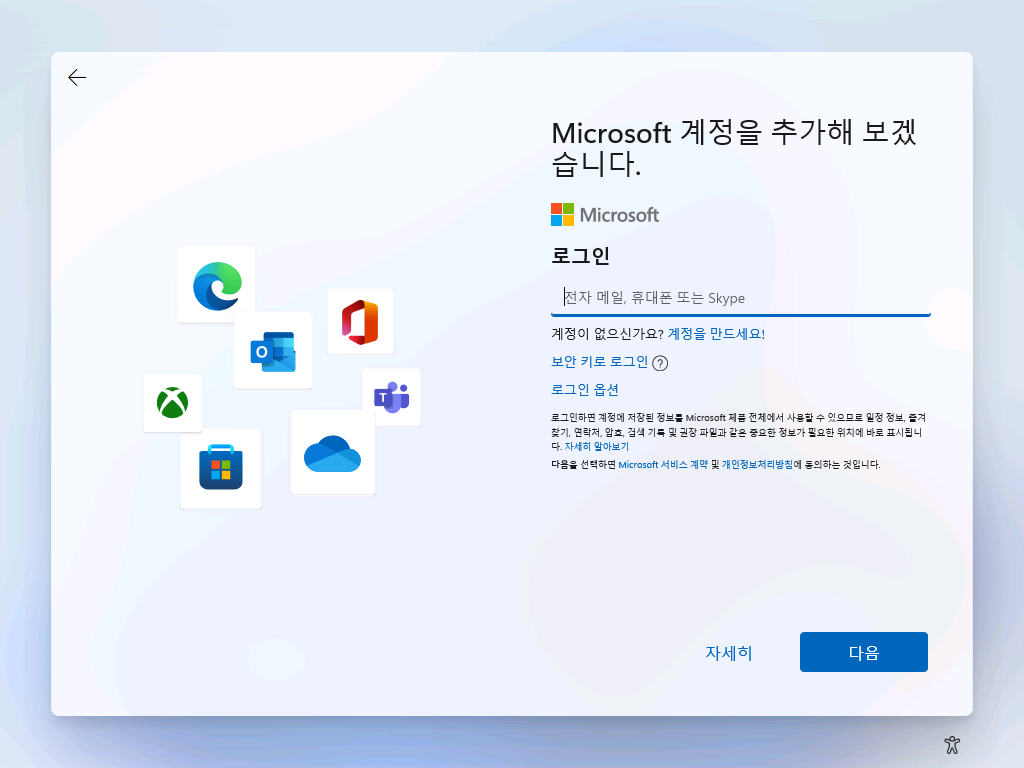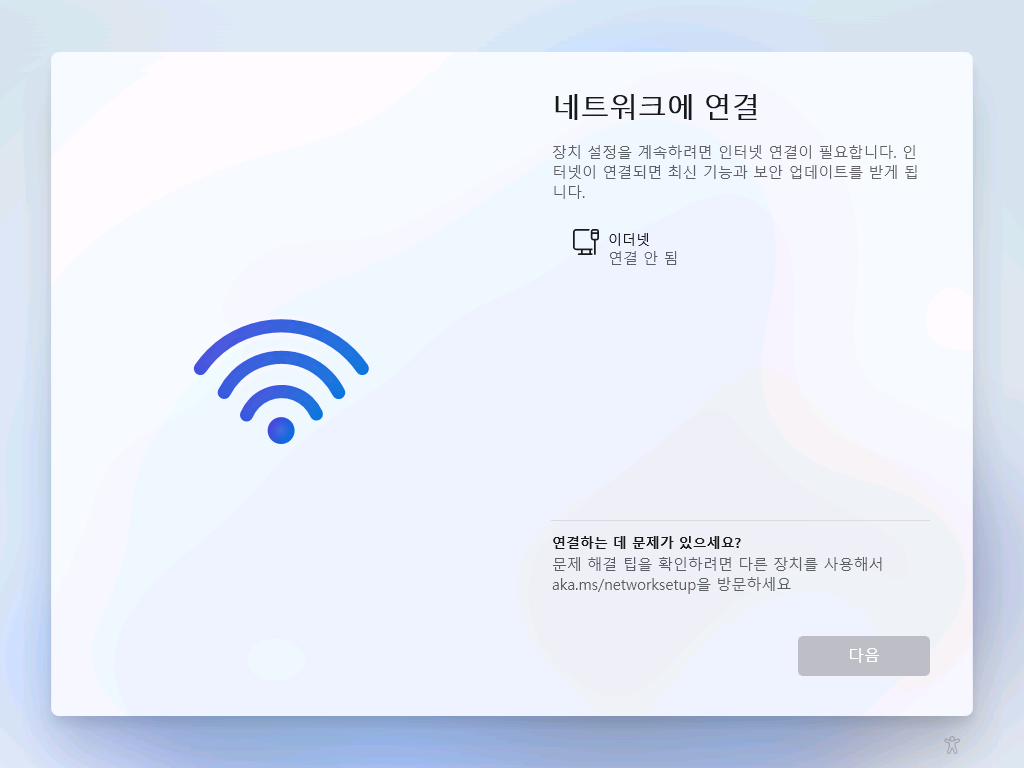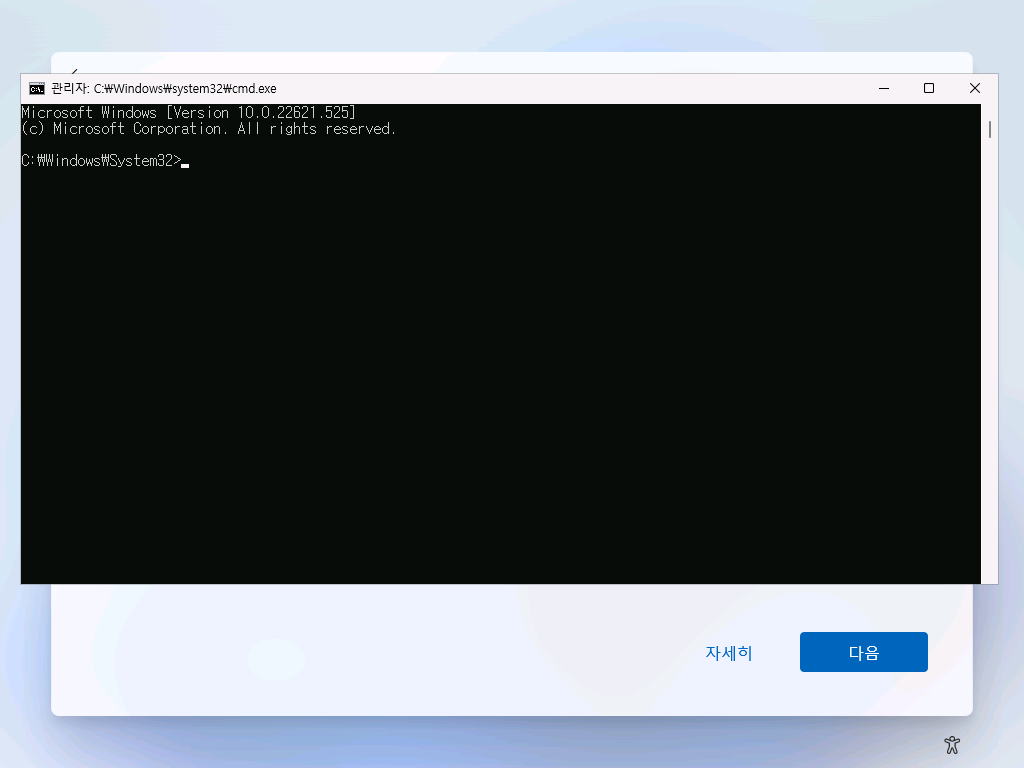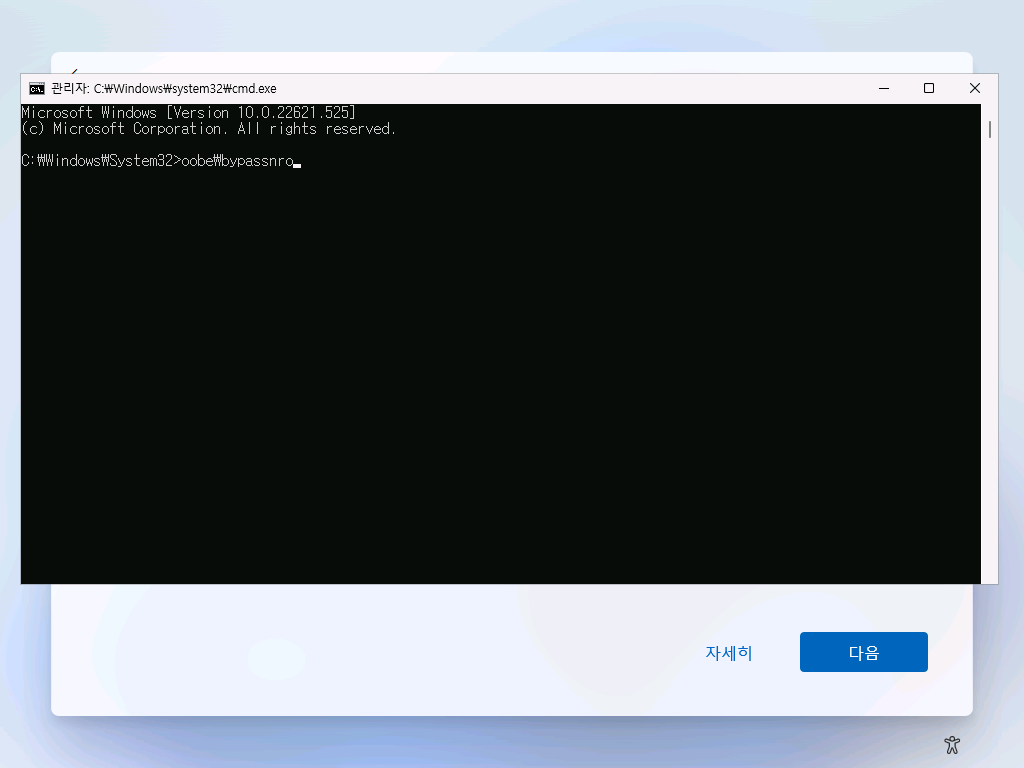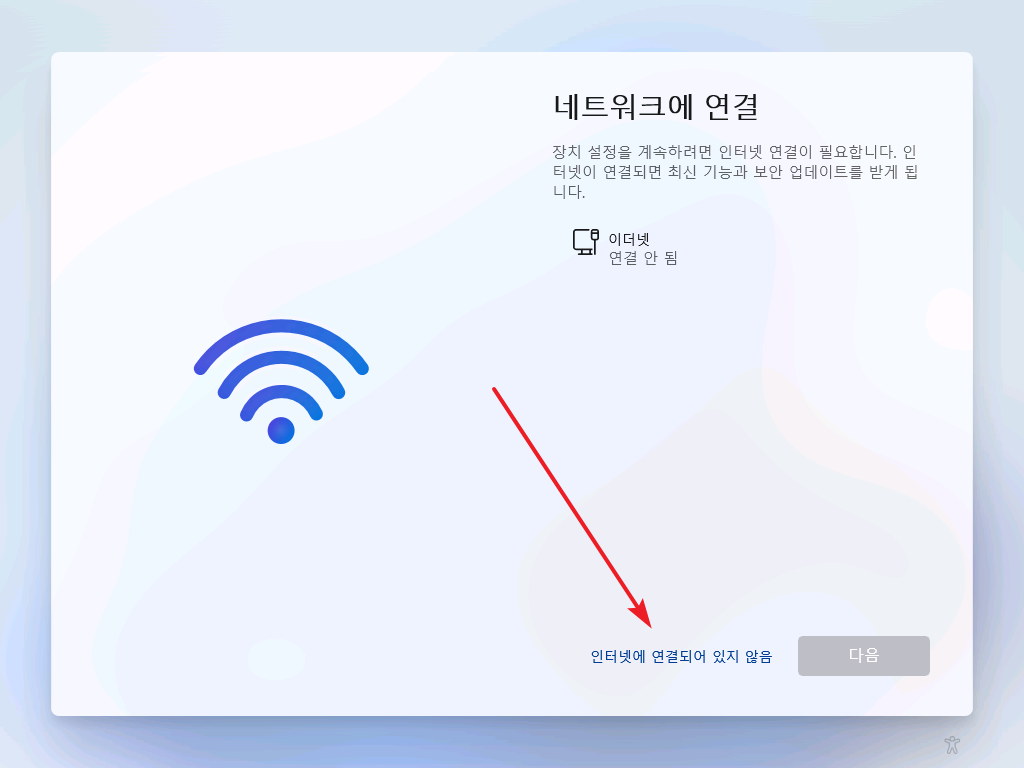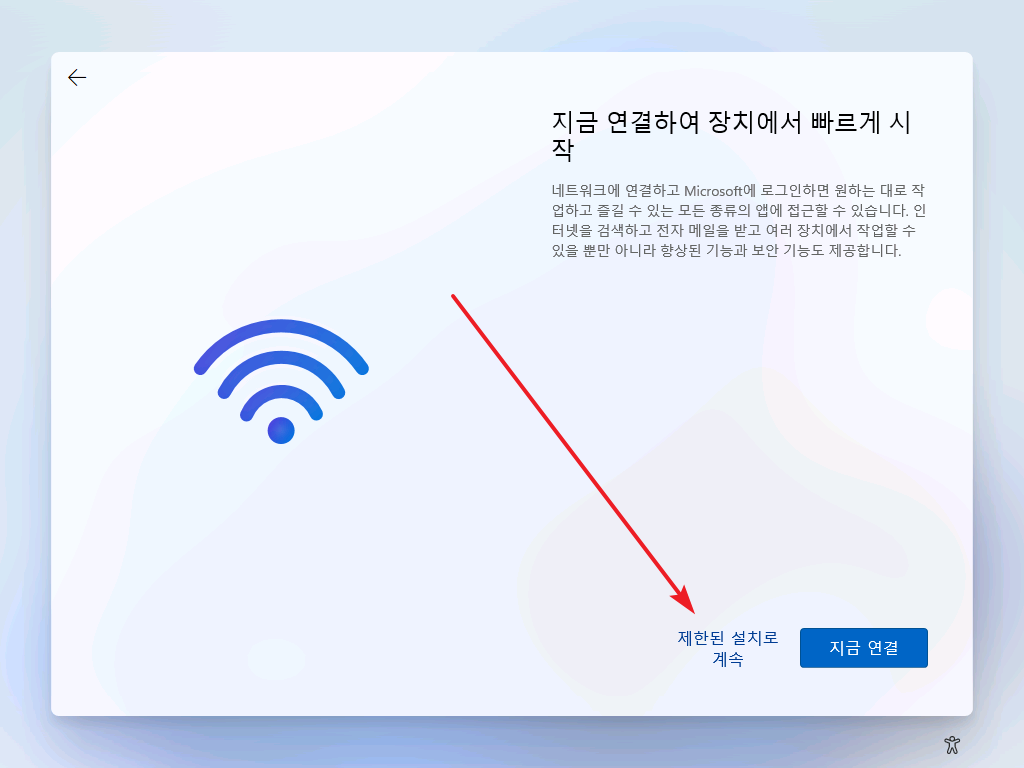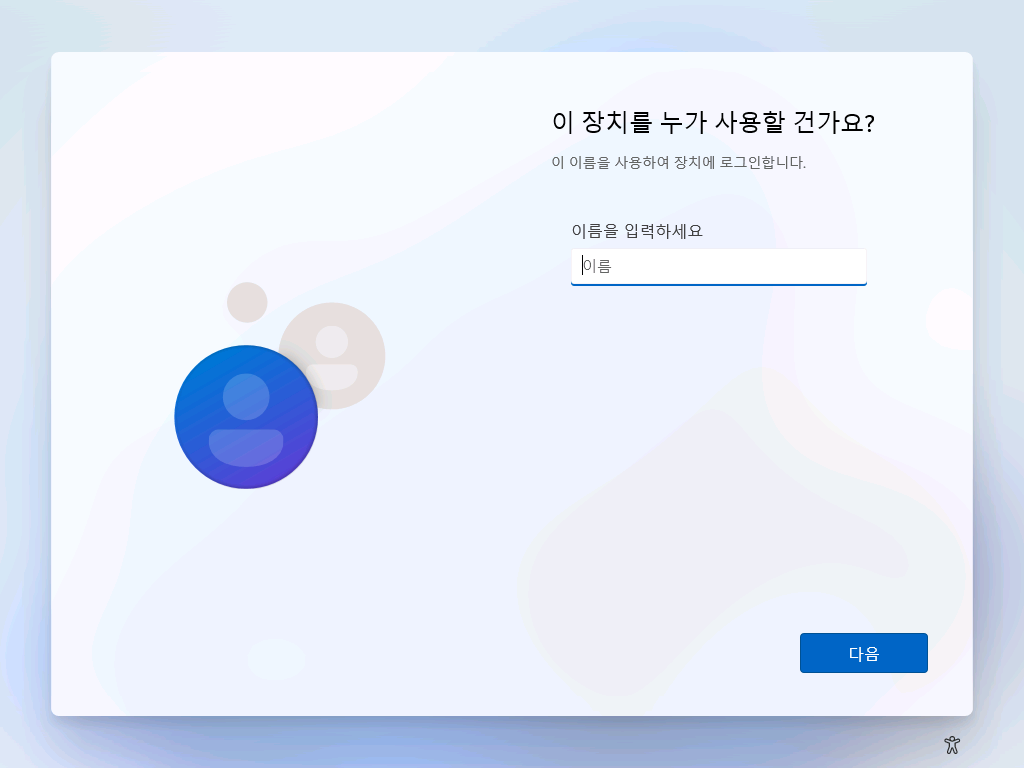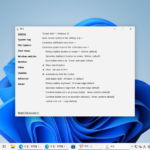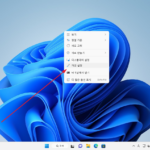윈도우 11 / 마이크로소프트 계정 없이 로컬 계정으로 설치하는 방법
Created 2023-01-13
Last Modified 2025-03-11
윈도우 11을 설치할 때 마이크로소프트 계정으로 로그인하라고 합니다. 예전에는 옵션이었는데, 점점 필수처럼 변해가고 있습니다.
인터넷 연결을 끊고 설치하면 인터넷에 연결하라고 합니다.
이를 해결하는 방법이 몇 가지 있는데, 가장 편한 것은...
- 컴퓨터를 인터넷에 연결을 하지 않습니다.
- Shift + F10을 누릅니다. 그려면 다음처럼 CMD 창이 뜹니다.
- oobe\bypassnro를 입력하고 엔터키를 누릅니다.
- 재부팅하고 다시 진행하는데, 이제는 [인터넷에 연결되어 있지 않음]이 생깁니다.
- [제한된 설치로 계속]을 클릭하면...
- 로컬 계정으로 설치할 수 있습니다.