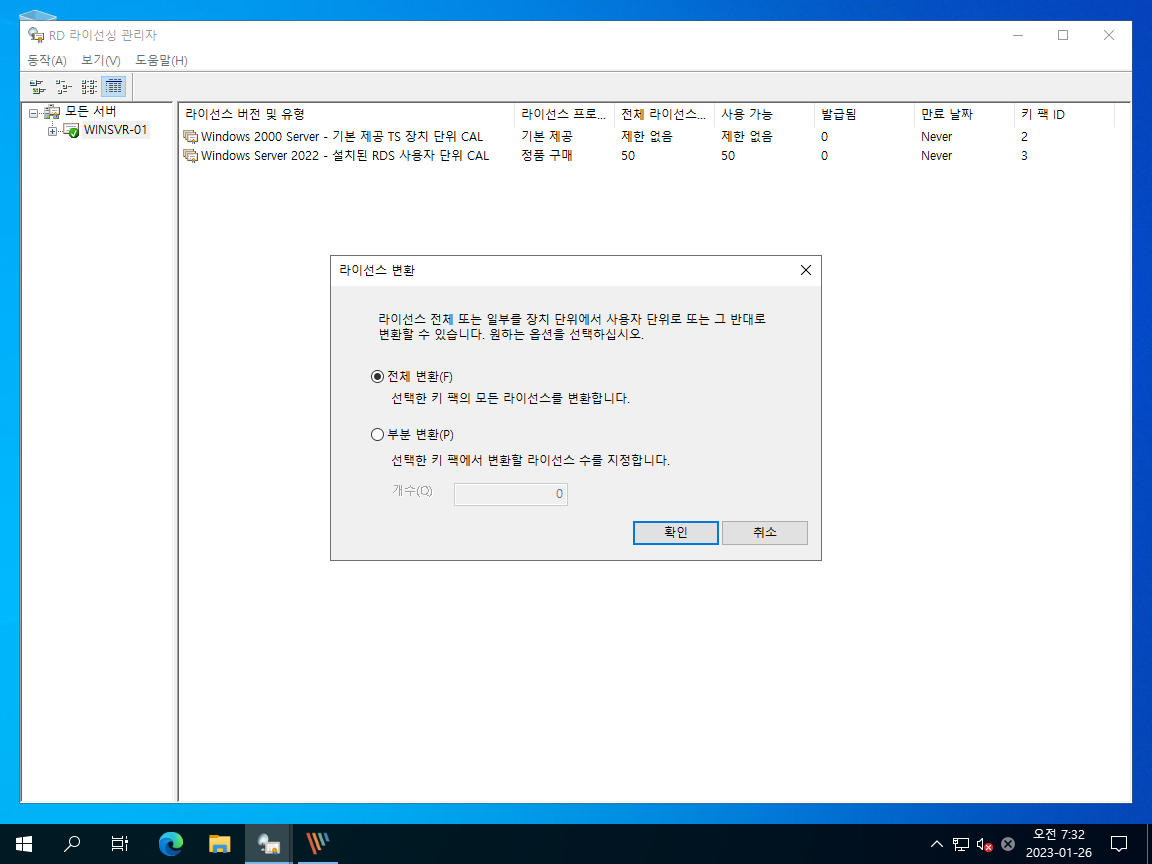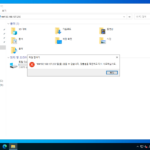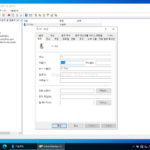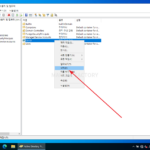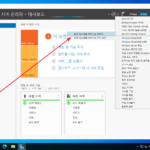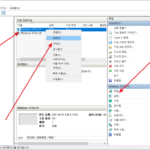윈도우 서버 2022 / 원격 데스크톱 서비스 역할 추가하고 라이선스 등록하는 방법
Created 2023-01-24
Last Modified 2024-10-03
윈도우 서버를 원격으로 관리할 때 보통 원격 데스크톱으로 접속한다. 동시 접속 가능 세션은 2개로, 그 수가 넘어가면 기존 연결을 끊어야 한다.
만약 3개 이상의 세션을 허용하고 싶다면 Remote Desktop Services Connections 라이선스를 구입하고, 서버에 역할을 추가하고, 라이선스를 등록해야 한다. 그 과정은 다음과 같다.
- Remote Desktop Services Connections 라이선스는 사용자 단위와 장치 단위가 있다. 사용자가 여러 기기에서 접속하다면 사용자 단위가, 하나의 기기에서 여러 사용자가 접속한다면 장치 단위가 유리하다.
- 작업 그룹 환경에서는 장치 단위 CAL만 사용할 수 있다. Active Directory 도메인 환경에서는 사용자 단위 CAL와 장치 단위 CAL 모두 사용할 수 있다.(자세한 정보)
서버 역할 추가
- [서버 관리자]에서 [관리 - 역할 및 기능 추가]를 클릭한다.
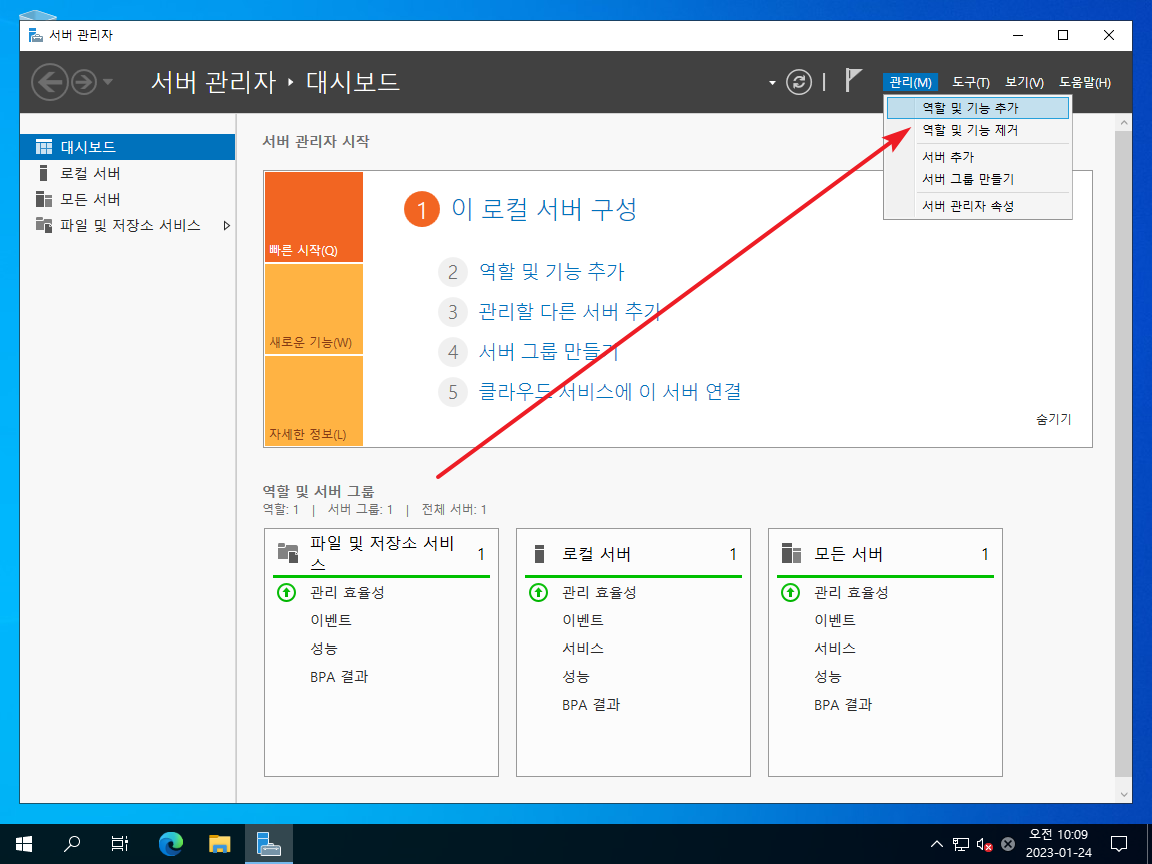
- [서버 역할]에서 [원격 데스크톱 서비스]를 선택하고 [다음]을 클릭한다.
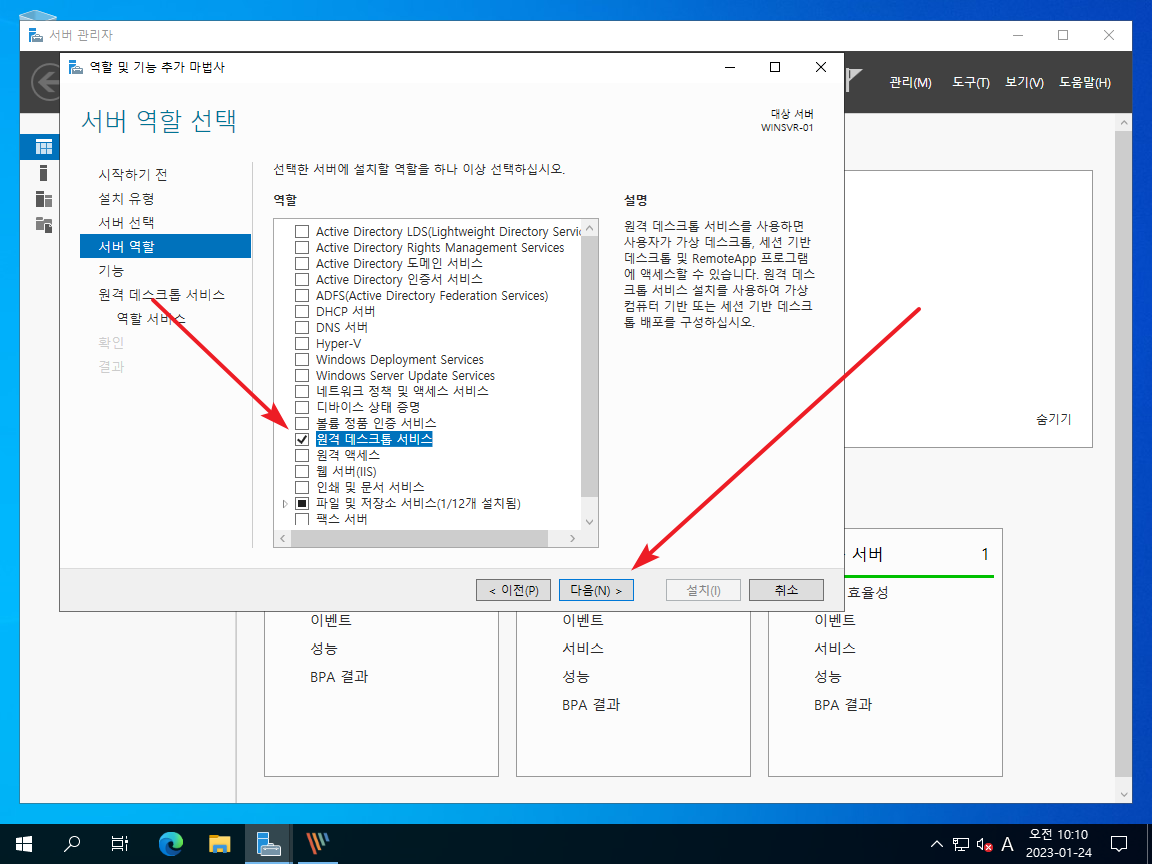
- 역할을 적절히 선택하고 [다음]을 클릭한다.
- 여러 명이 동시에 접속하기 위한 목적이라면 [원격 데스크톱 라이선싱]과 [원격 데스크톱 세션 호스트]를 설치하면 된다.
- 여러 대의 서버에 설치하는 경우 [원격 데스크톱 라이선싱]은 하나의 서버에만 설치하면 된다.
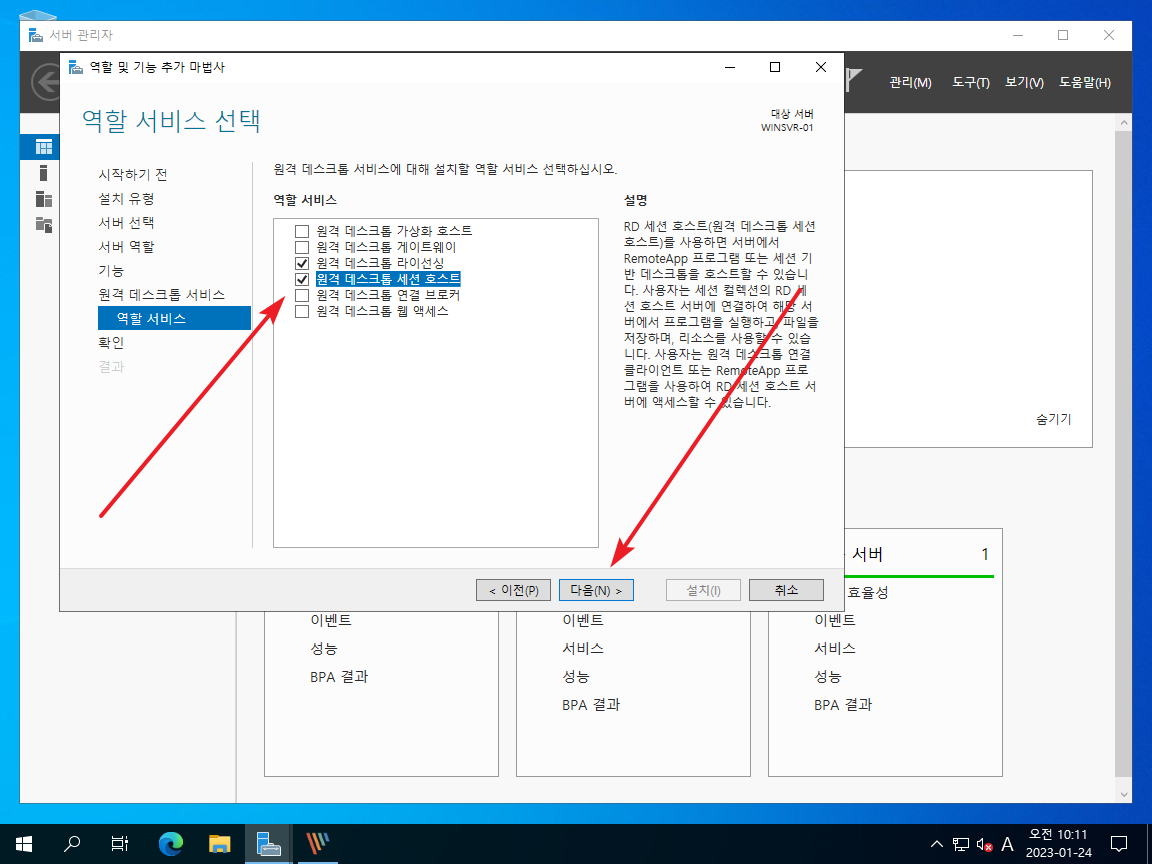
- 설치가 끝나면 재부팅한다.
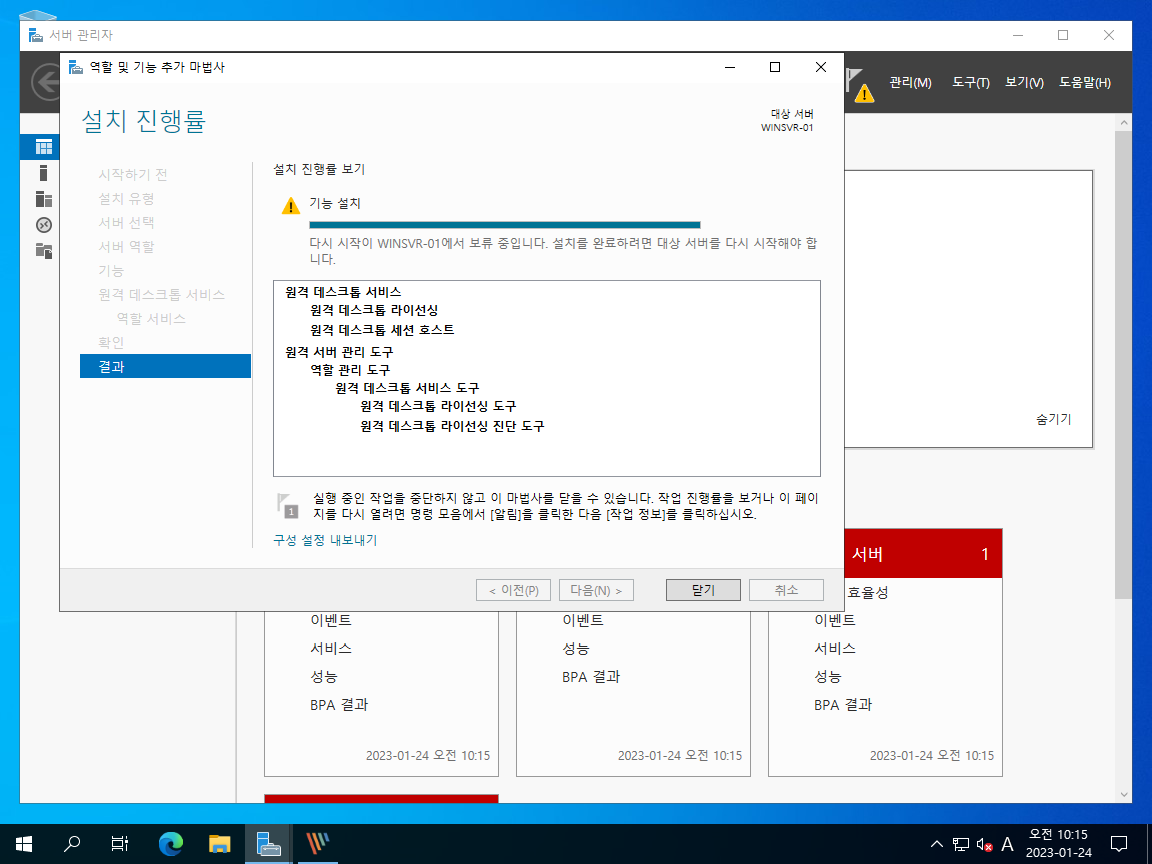
라이선스 추가
- [원격 데스크톱 라이선싱 관리자]를 연다.
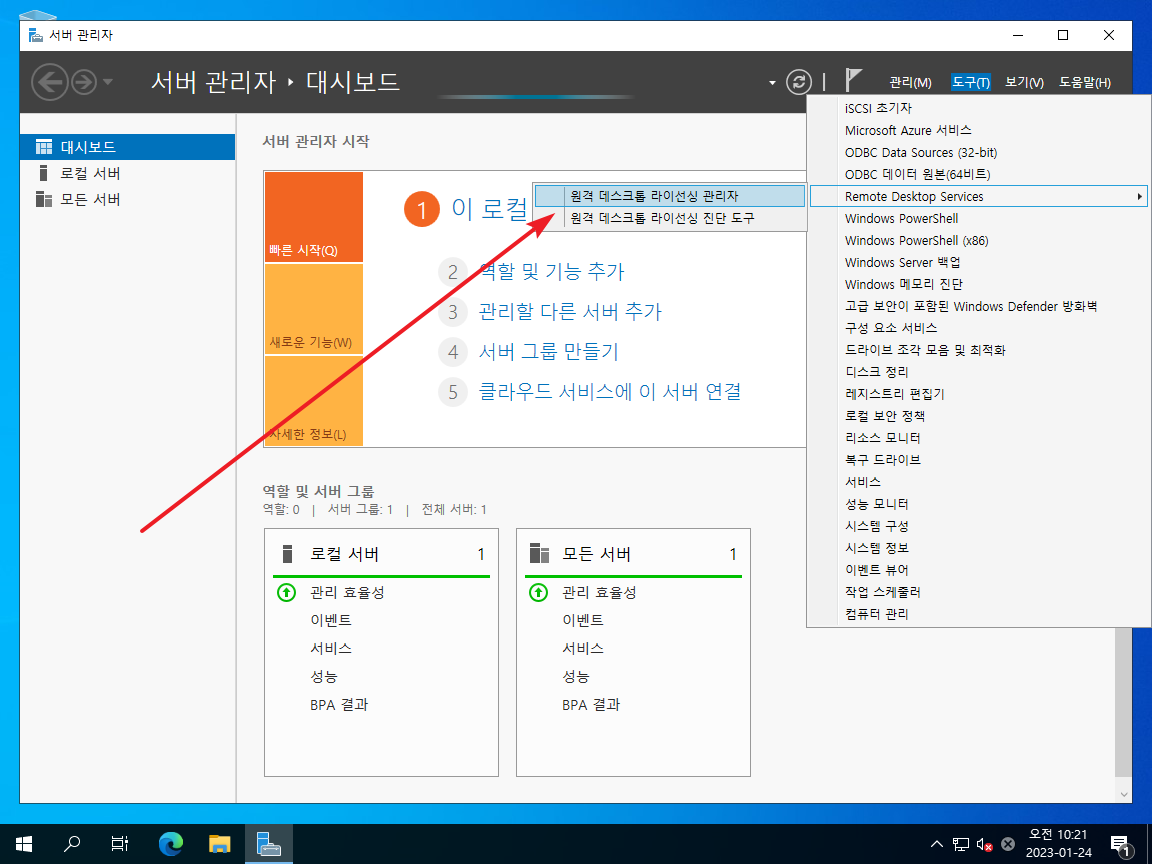
- [서버 활성화]를 클릭한다.
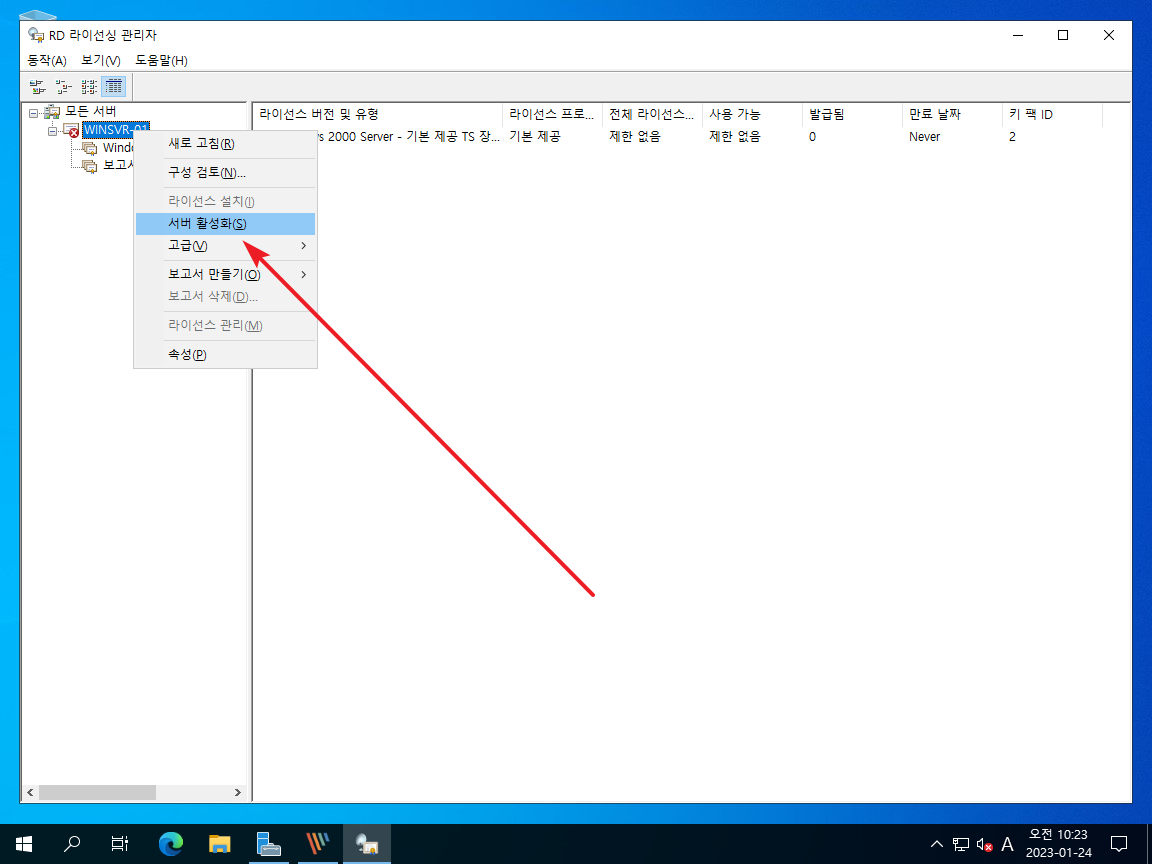
- 적절한 방식을 선택하고 [다음]을 클릭한다.
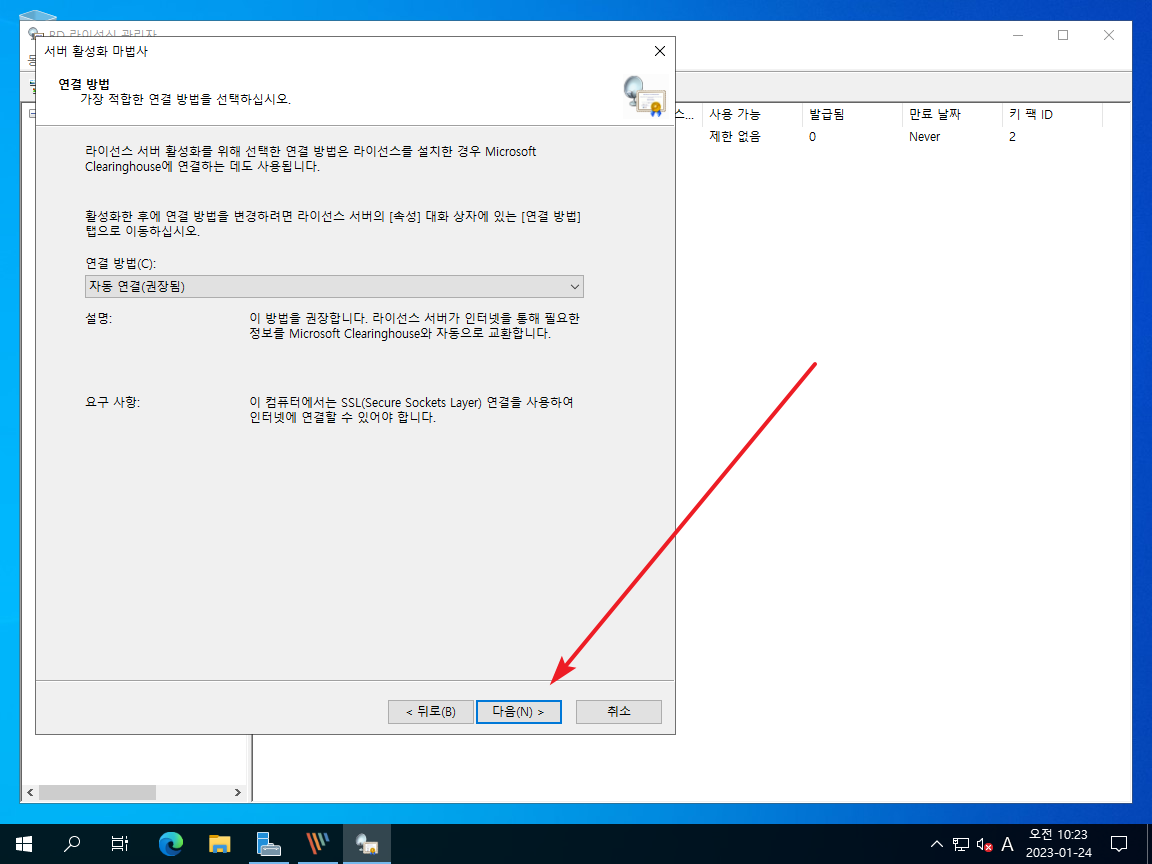
- 필요한 정보를 입력하고 진행한다.
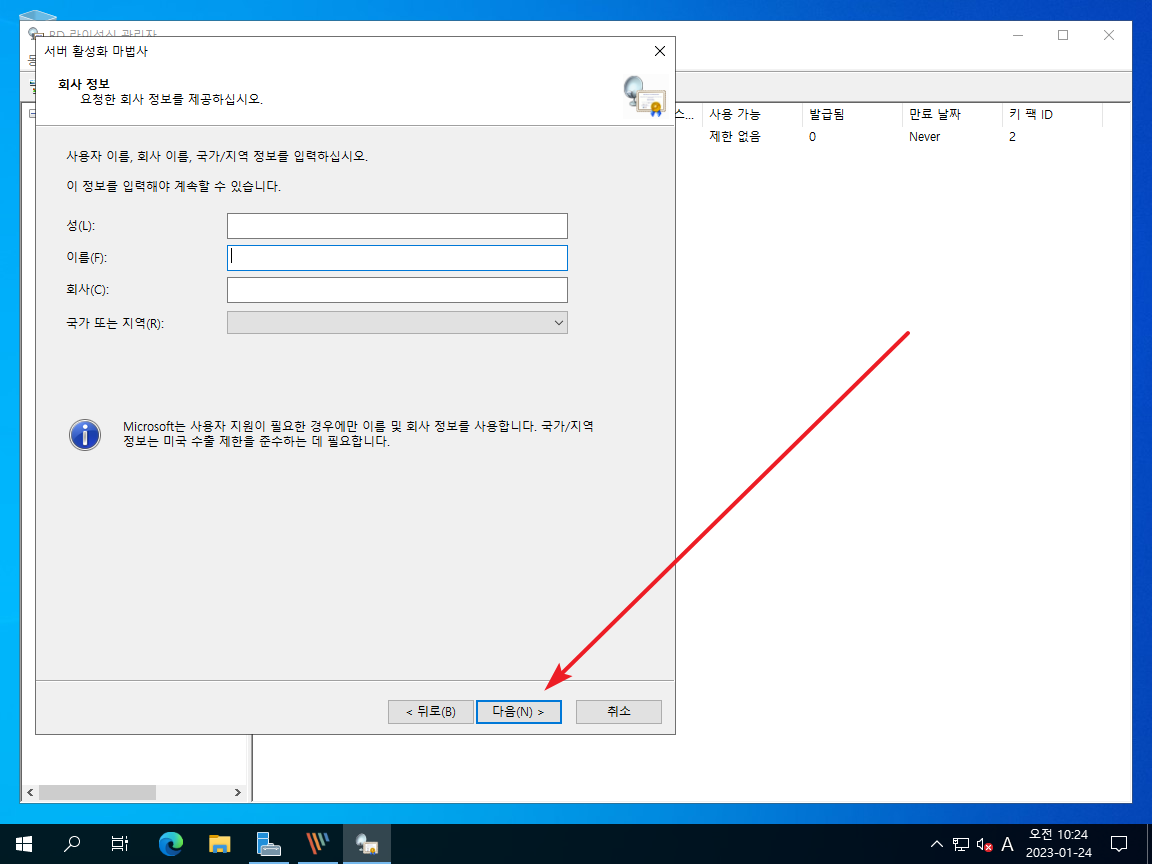
- 서버 활성화가 끝나면, 라이선스 설치를 한다.
- 아래와 같은 상태에서 [다음]을 클릭하거나...
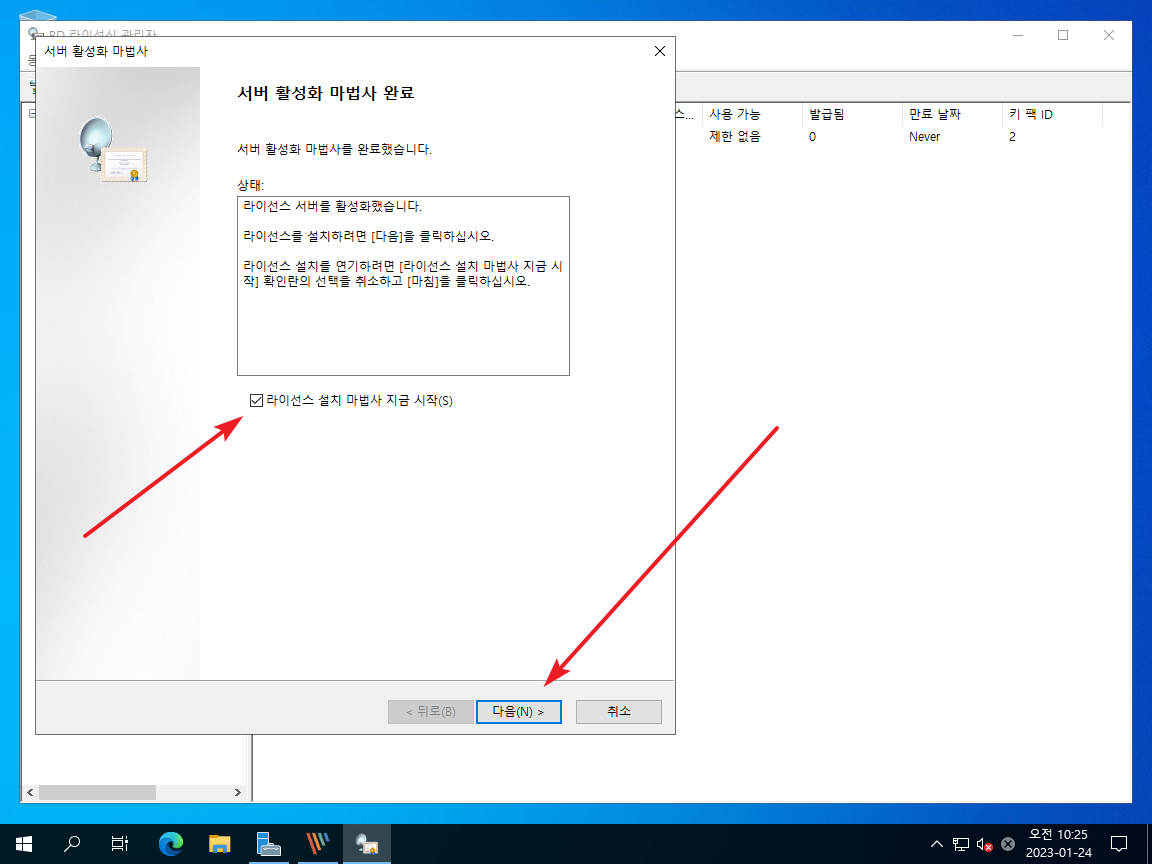
- 서버에서 마우스 우클릭 후 [라이선스 설치]를 클릭한다.
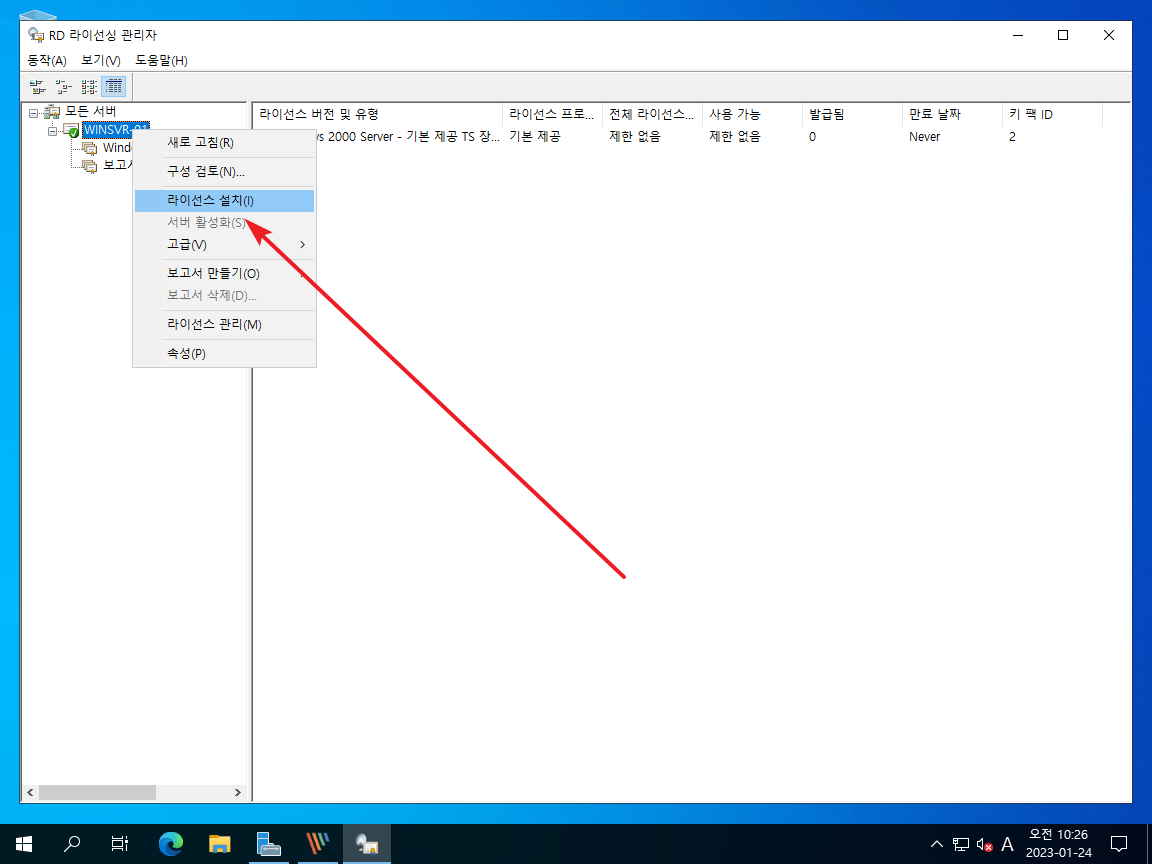
- 구입한 라이선스에 맞게 라이선스를 추가한다.
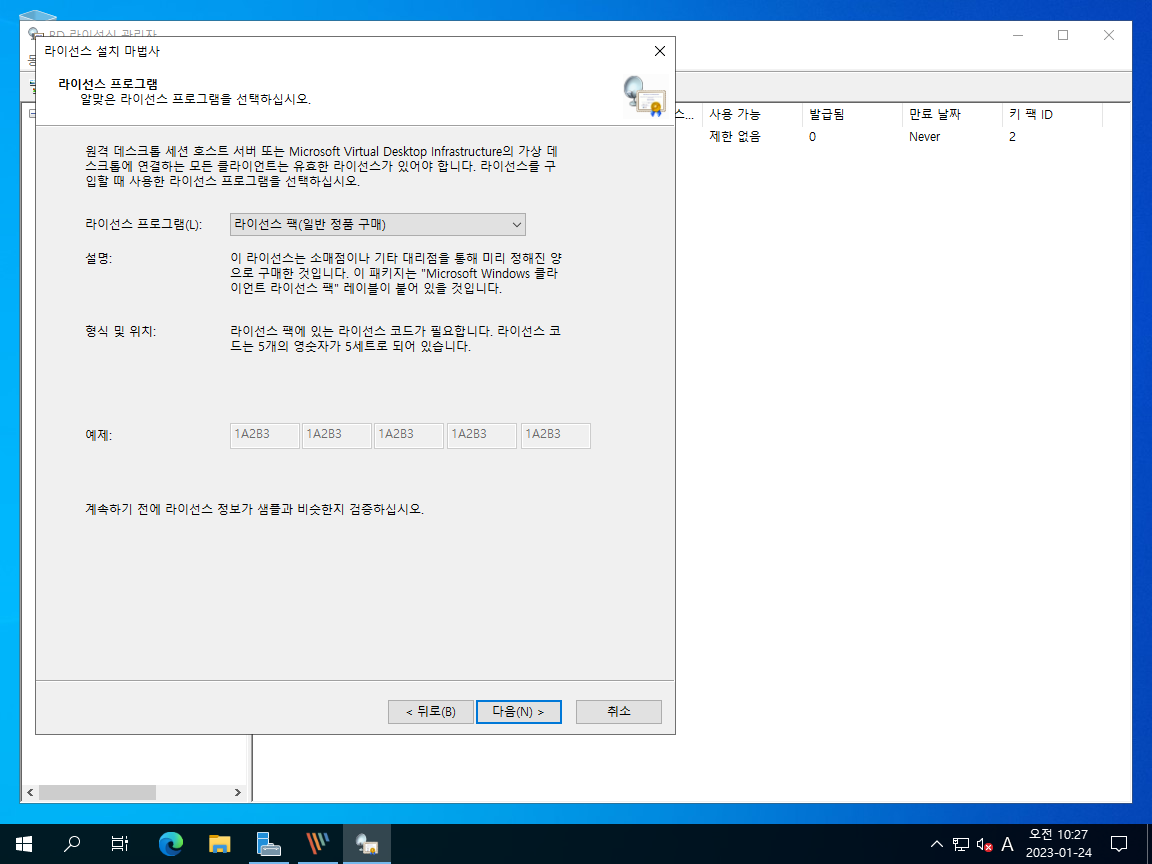
- 제대로 되었다면 아래처럼 추가한 라이선스가 보인다.
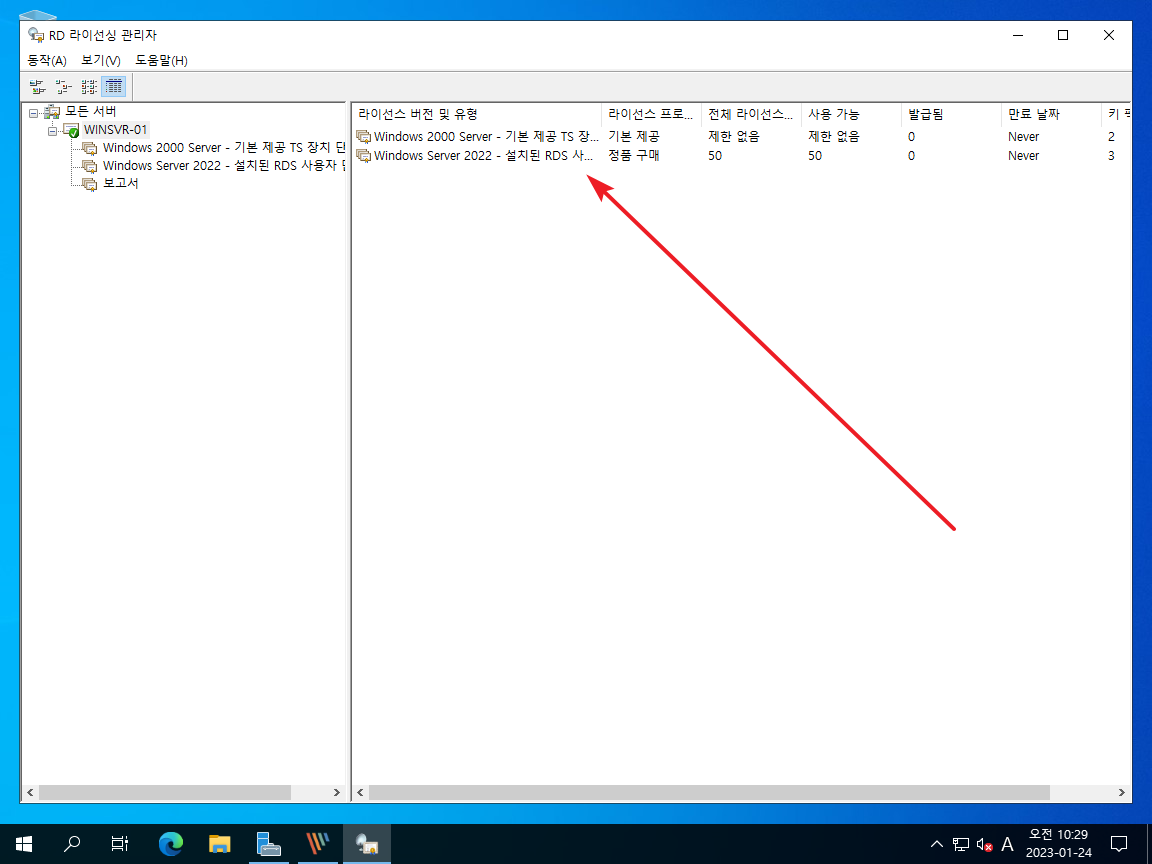
그룹 정책 설정
- [로컬 그룹 정책 편집기]를 열고, [컴퓨터 구성 > 관리 템플릿 > Windows 구성 요소 > 터미널 서비스 > 원격 데스크톱 세션 호스트 > 라이선스]로 이동한다.
- [지정한 터미널 서버 라이선스 서버 사용]을 열고 [원격 데스크톱 라이선싱]이 설치된 서버의 이름을 입력한다.
- [터미널 서비스 라이선스 모드 설정]을 열고 사용자 단위 또는 장치 단위에서 하나를 선택한다.
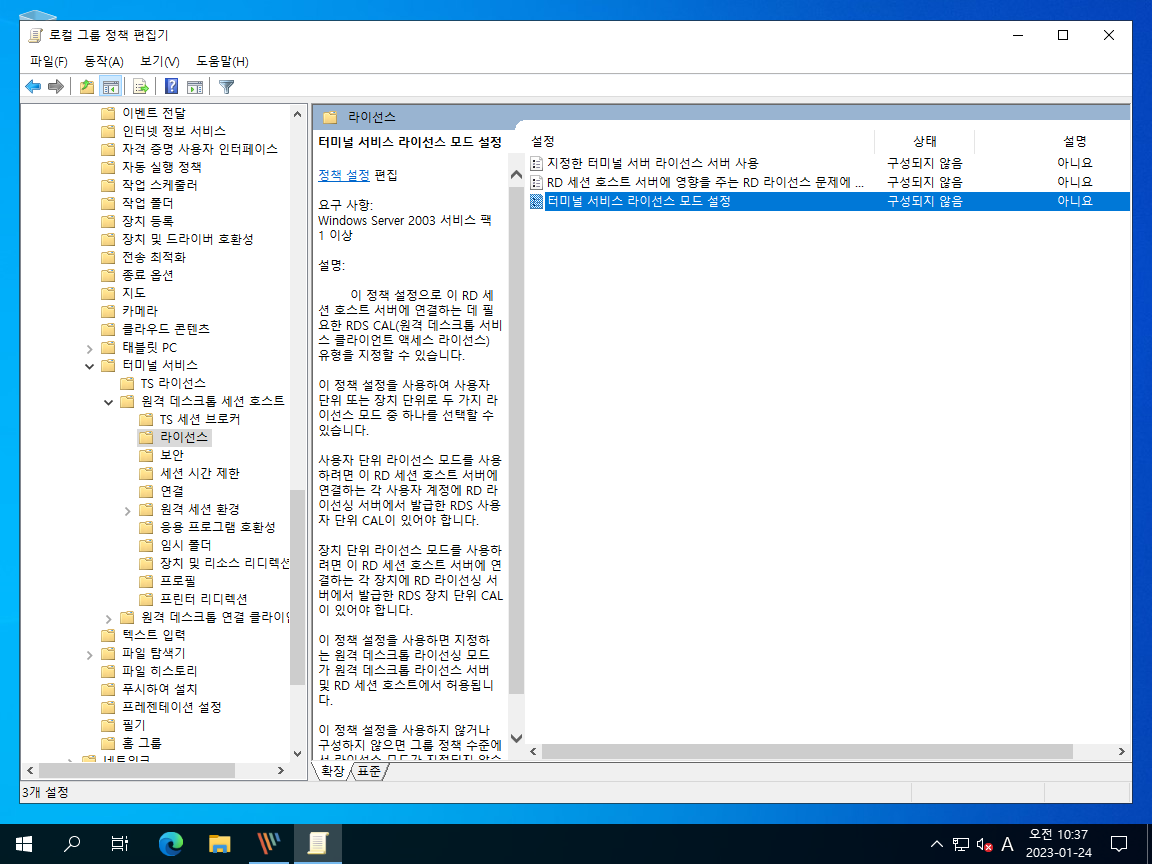
라이선스 변환
RD 라이선싱 관리자에서 라이선스 변환을 이용하여 사용자 단위 CAL을 장치 단위 CAL로, 장치 단위 CAL을 사용자 단위 CAL로 변환할 수 있다.
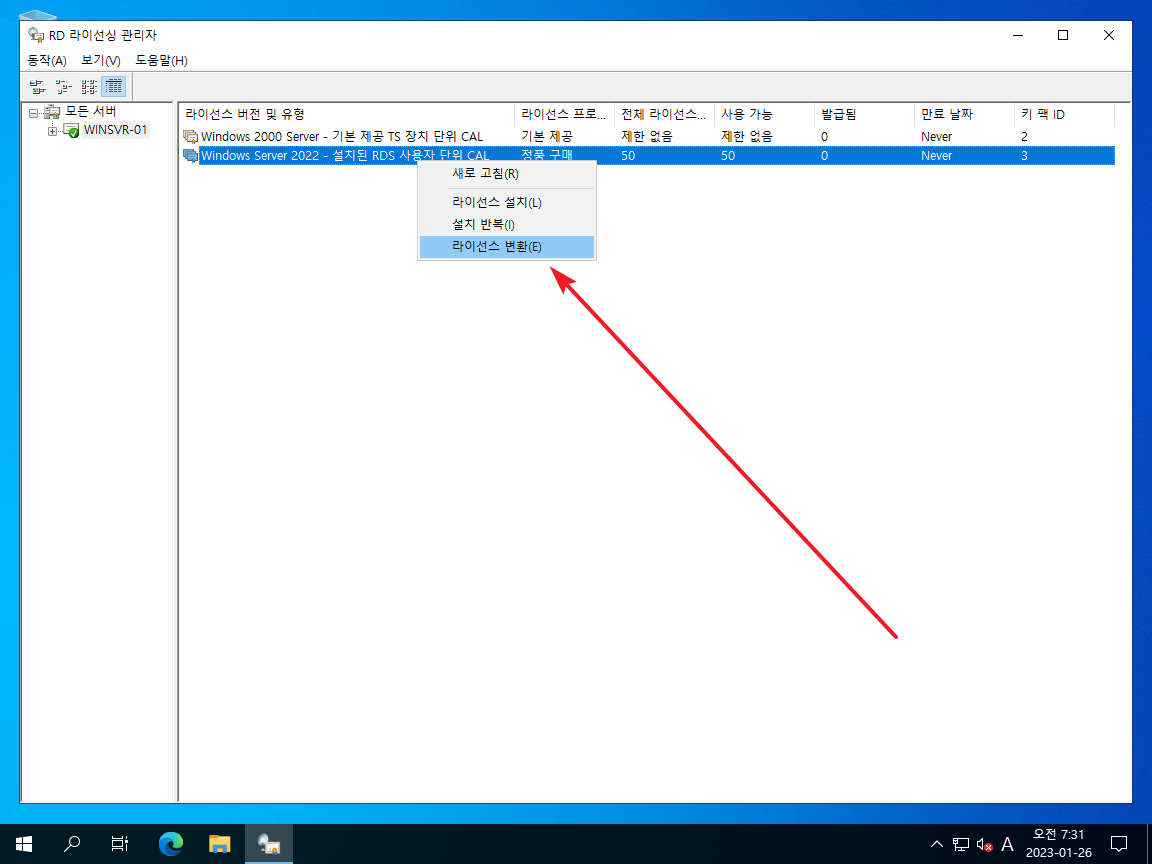
전체 변환 또는 일부 변환이 가능하다.