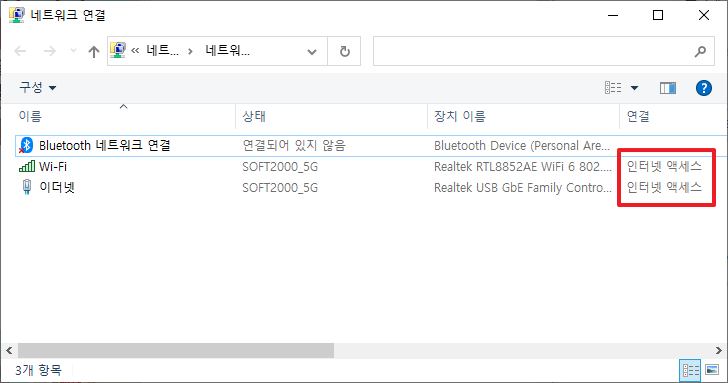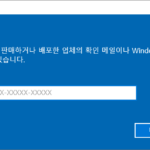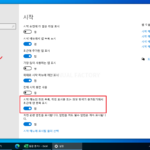윈도우 10 / 랜카드 두 개 동시에 사용하는 방법
Created 2023-04-04
Last Modified 2024-10-03
노트북을 사용하면 보통 무선과 유선, 두 개의 랜카드가 있다. 둘 중에 하나만 사용하는 게 대부분이겠지만, 어떤 경우에는 둘 다 사용해야 하는 경우도 있다.
그런데 윈도우 10 또는 윈도우 11을 사용하면 둘 중 하나만 네트워크에 연결한다. 하나가 연결되면 다른 하나의 연결을 끊는데, 유선을 우선으로 하는 거 같다. 즉, 무선이 연결된 상태에서 유선을 연결하면 무선의 연결이 끊긴다.
두 개의 랜카드를 동시에 네트워크에 연결을 하려면 로컬 그룹 정책을 변경해야 한다.
- 로컬 그룹 정책 편집기를 연다. gpedit.msc를 실행하거나 [로컬 그룹 정책]으로 검색하면 된다.
- [컴퓨터 구성 - 관리 템플릿 - 네트워크 - Windows 연결 관리자]로 이동한다.
- [인터넷 또는 Windows 도메인에 대한 동시 연결 수 최소화]를 더블 클릭한다.
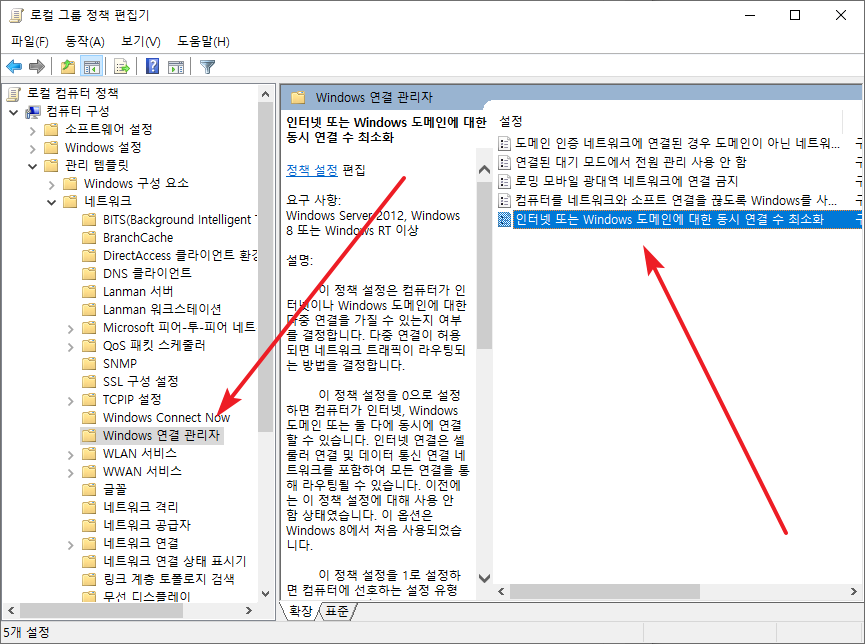
- [사용]을 선택하고, [0 = 동시 연결 허용]을 선택한 후 [확인]을 클릭한다.
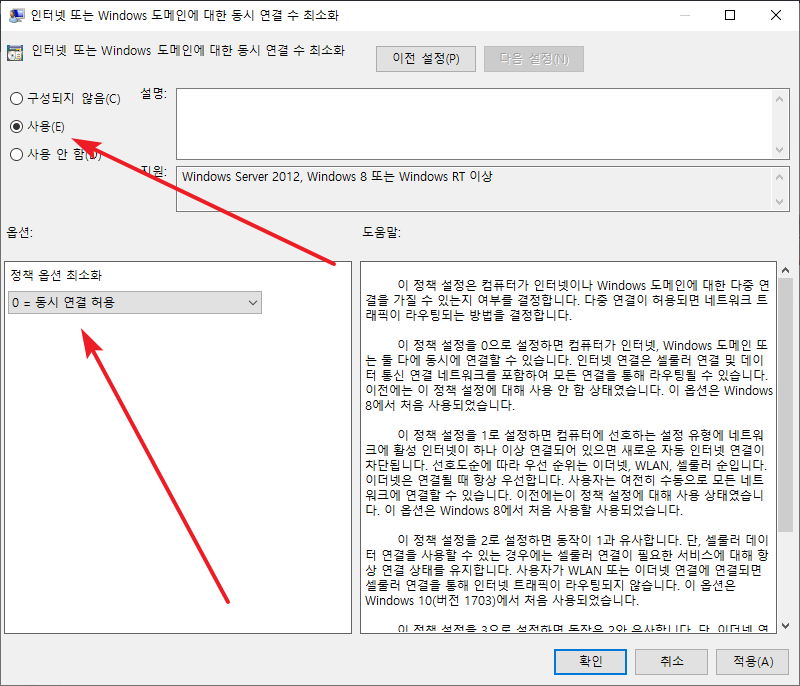
- 두 랜카드 중 어떤 것을 우선적으로 사용할지는 자동 메트릭으로 정한다. 숫자가 작을 수록 우선 순위가 높다.
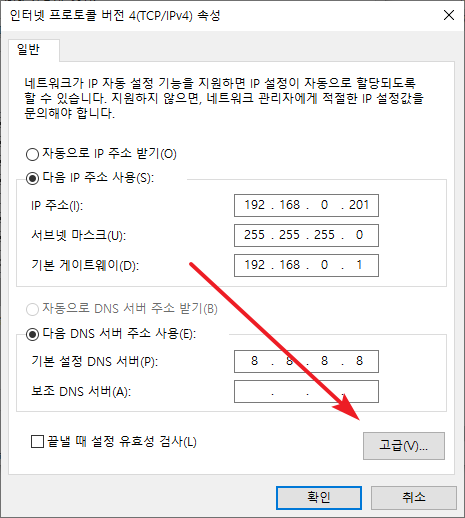
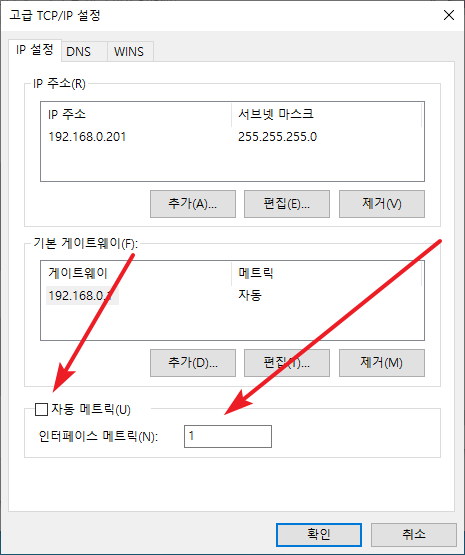
- 설정이 잘 마무리되었다면, 아래처럼 두 개의 랜카드가 네트워크에 연결된 것을 확인할 수 있다.