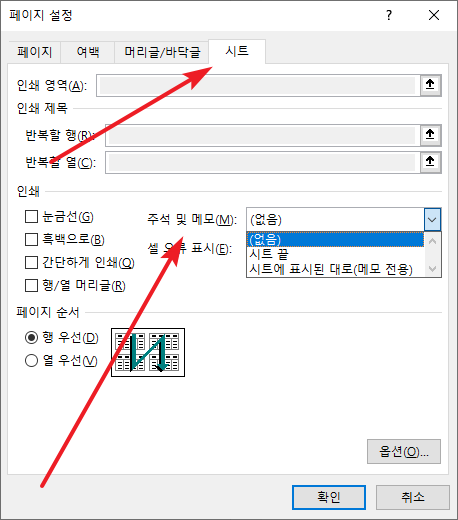엑셀 / 메모 인쇄하는 방법
Created 2023-05-06
Last Modified 2023-05-06
셀에 넣은 메모를 인쇄하는 방법은 두 가지가 있다. 하나는 화면에 보이는대로 인쇄하는 것이고, 다른 하나는 마지막 페이지에 모아서 인쇄하는 것이다.
만약 화면에 보이는대로 인쇄하고 싶다면, 메모가 있는 셀을 선택하고 마우스 우클릭한 후...
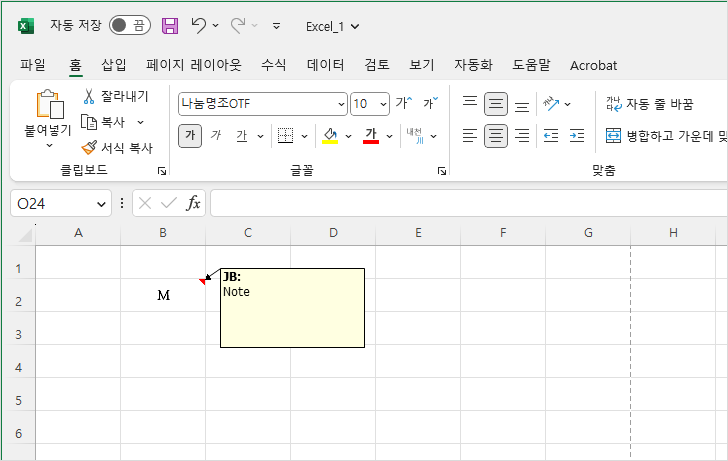
[메모 표시/숨기기]를 클릭하여 메모를 표시한다. 마지막 페이지에 모아서 출력할 때는 필요 없는 과정이다.
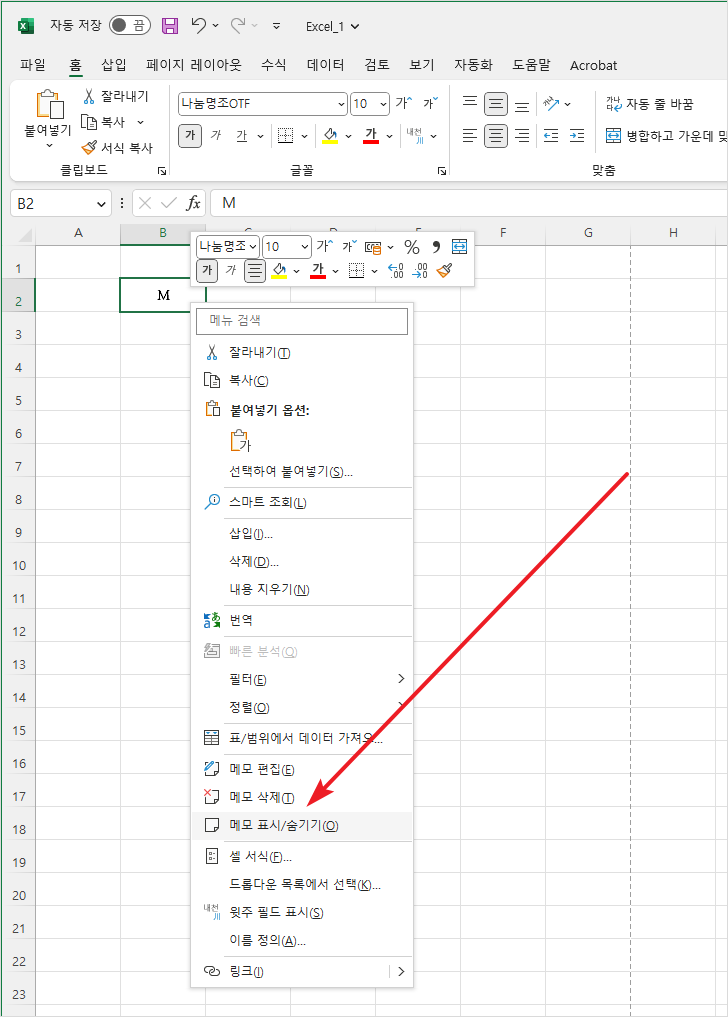
인쇄(Ctrl+P)에서 [페이지 설정]을 클릭하고...
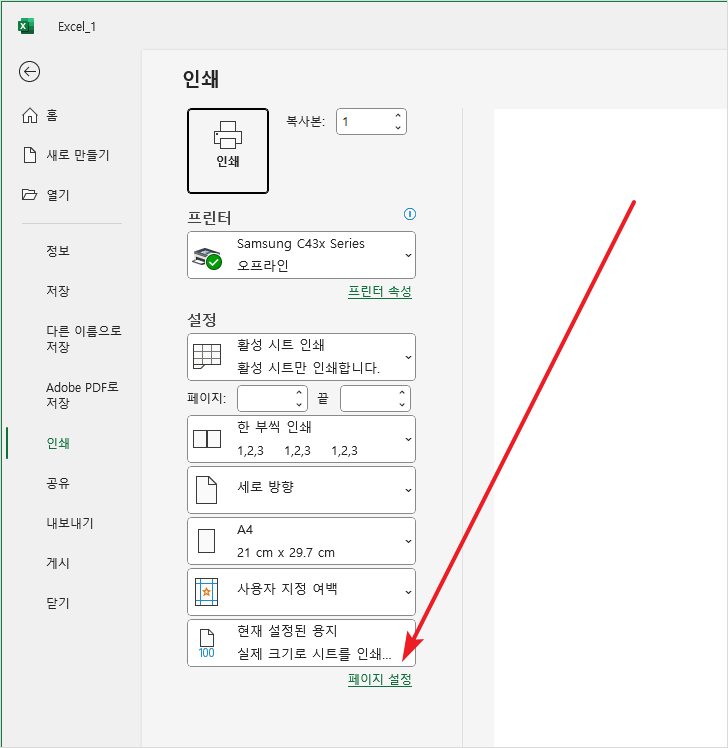
[시트] 탭을 선택한 후, [주석 및 메모]에서 원하는 형식을 선택 후 인쇄하면 된다.