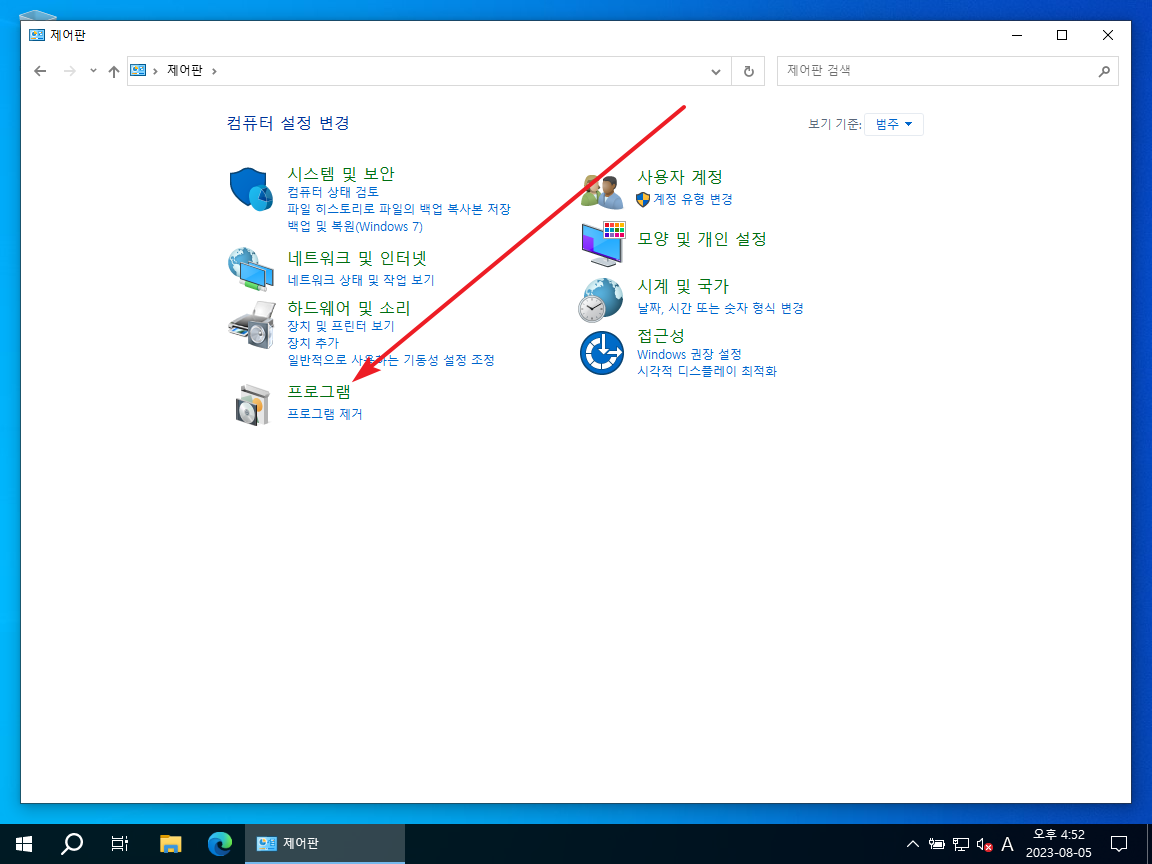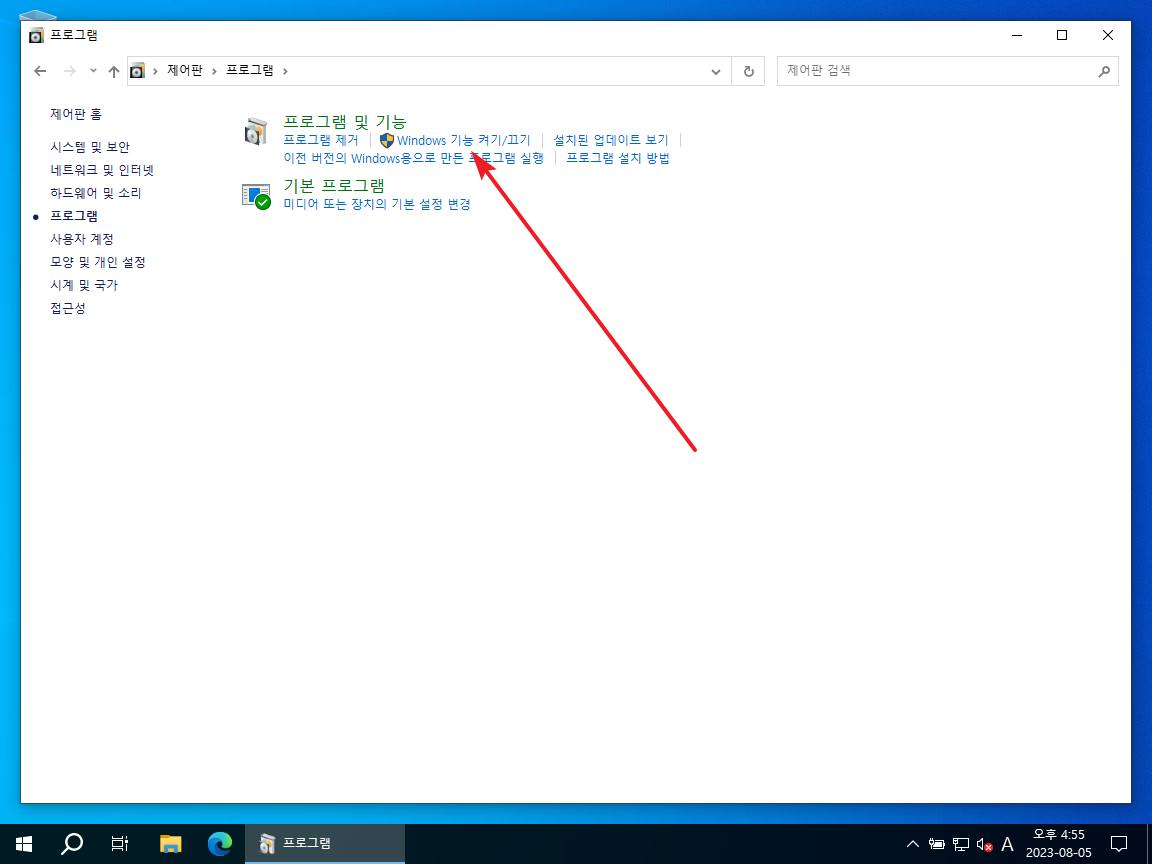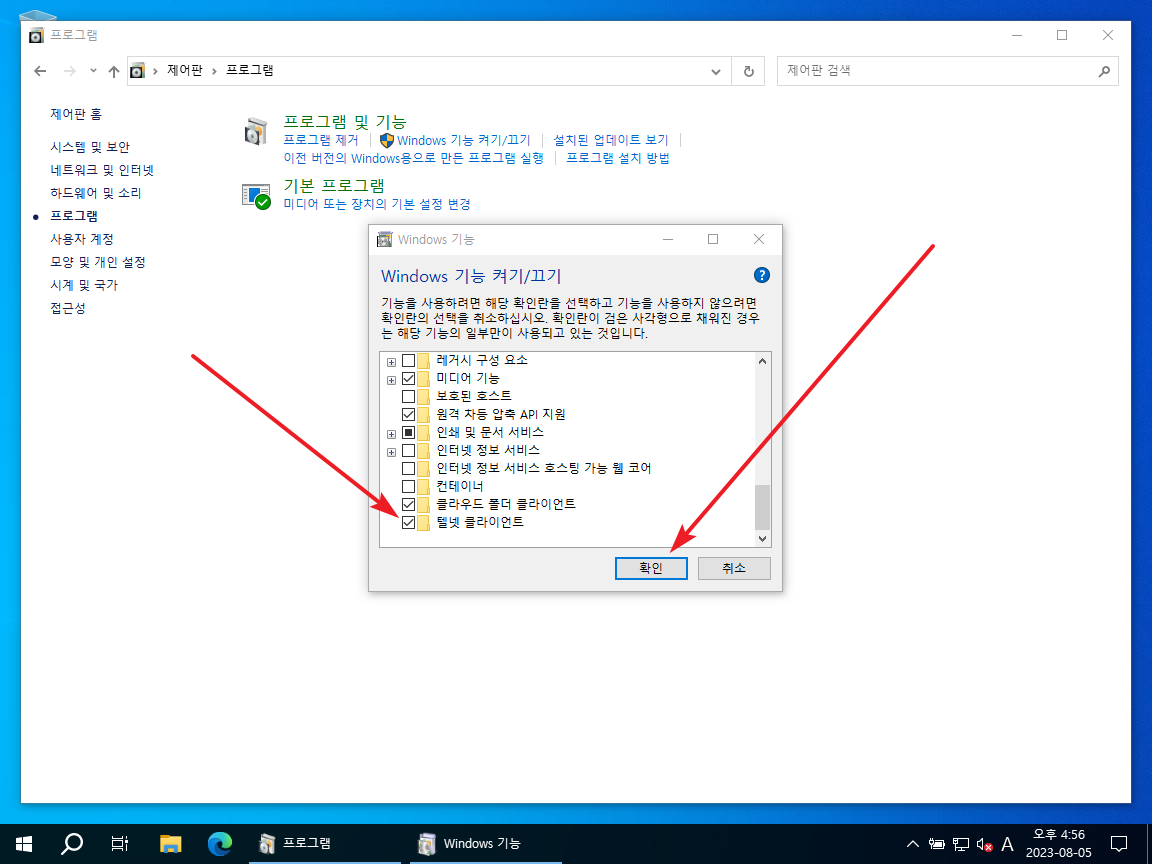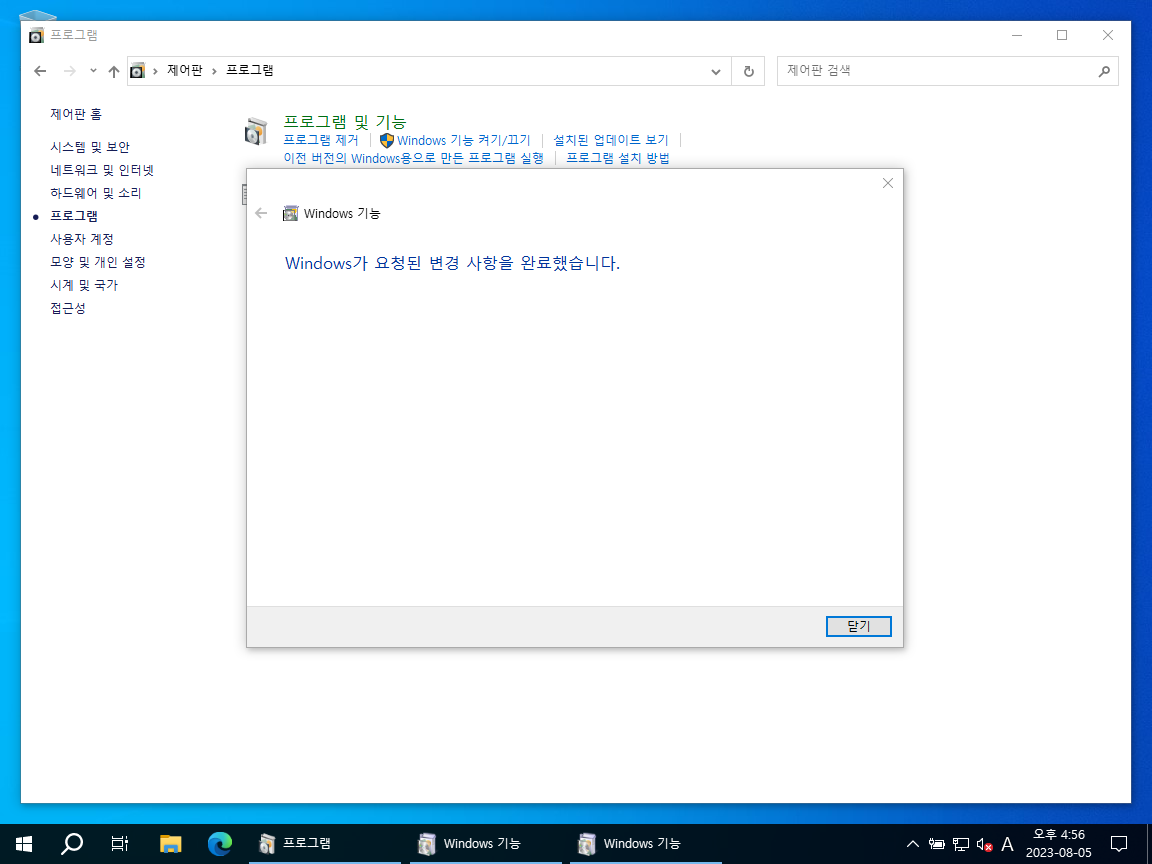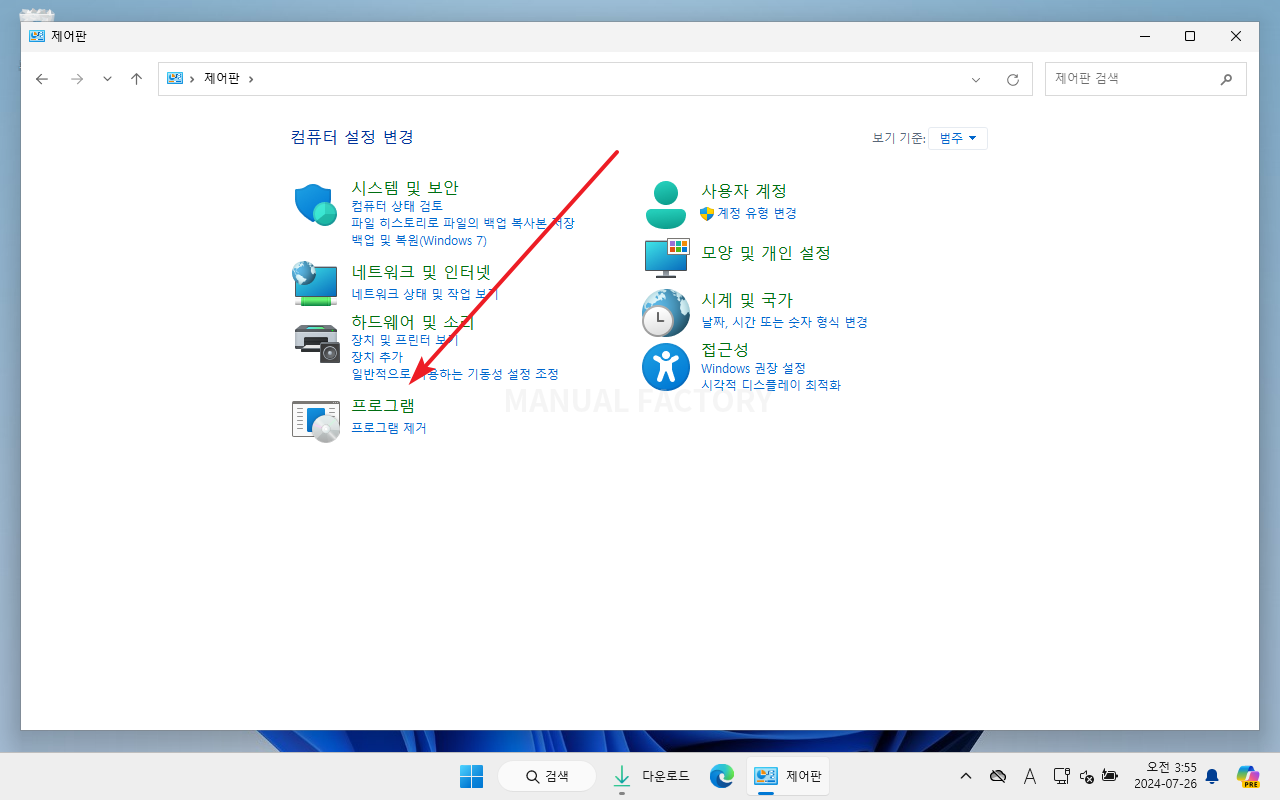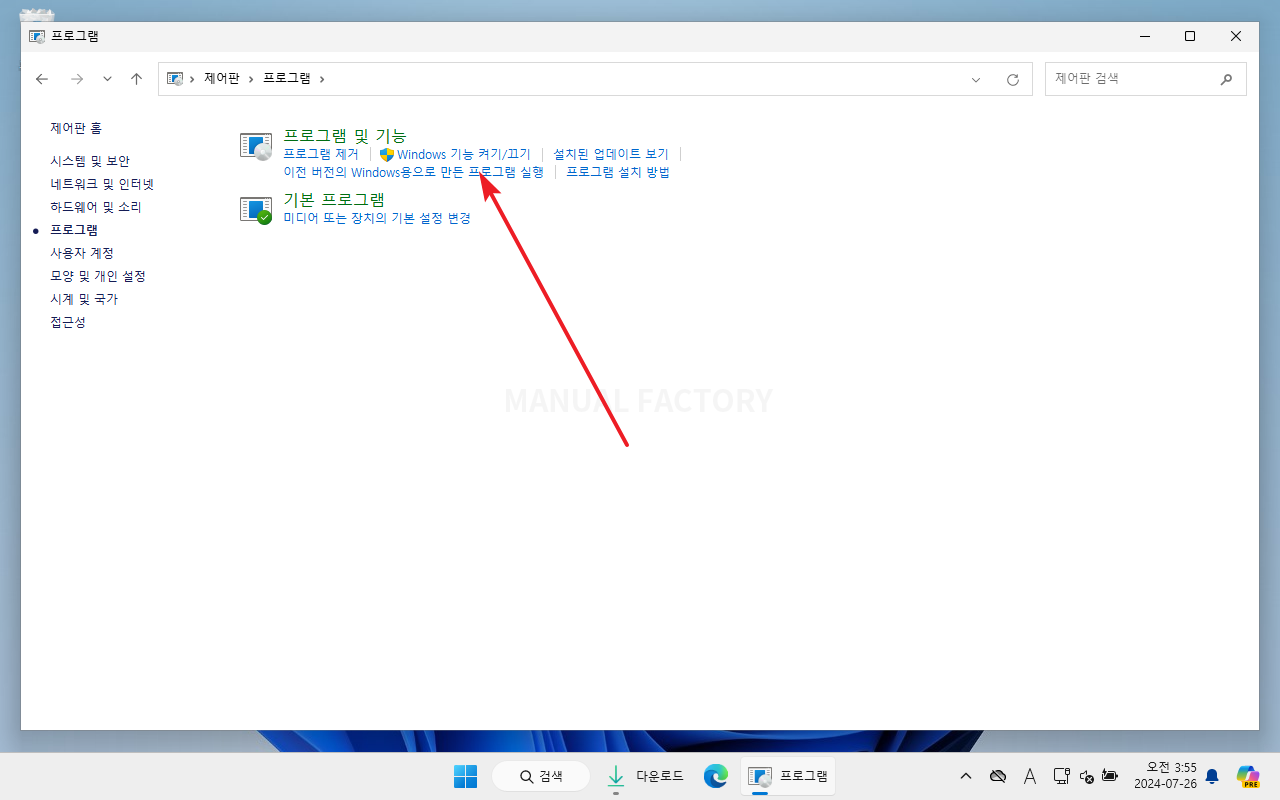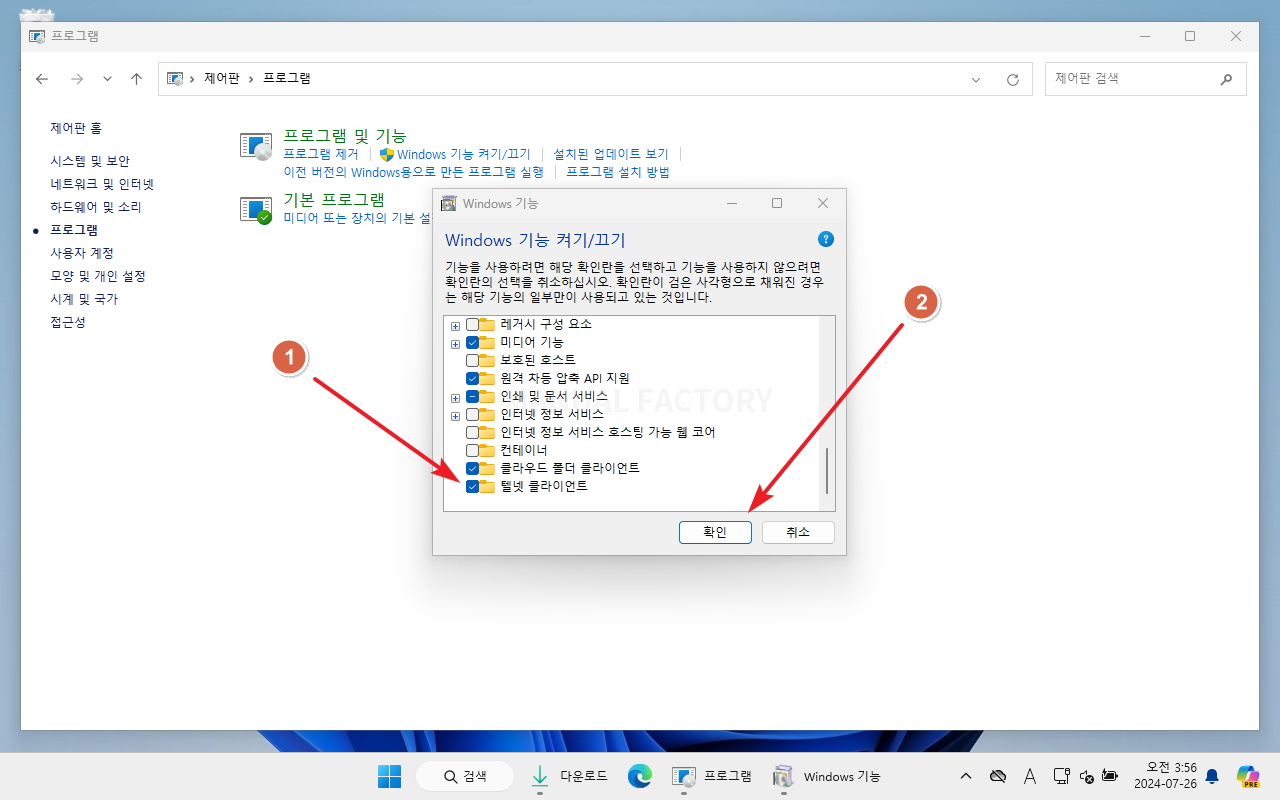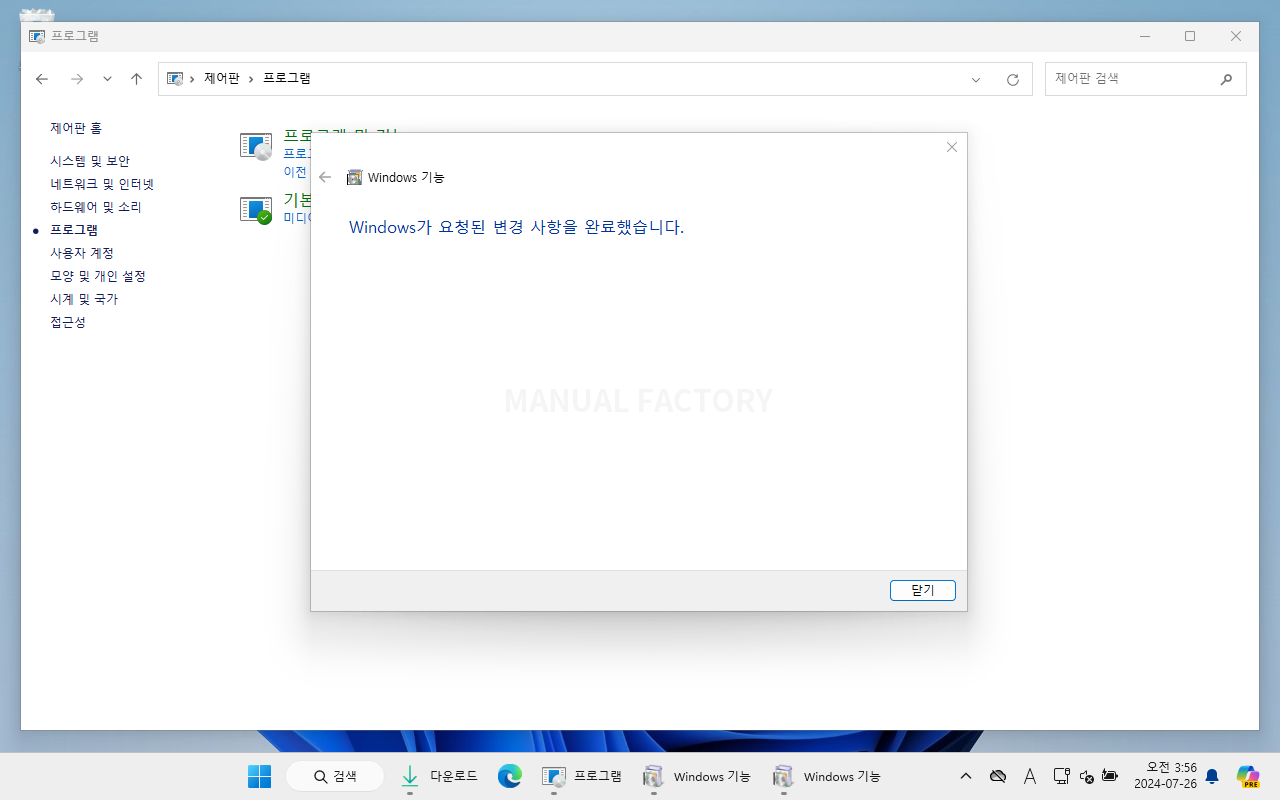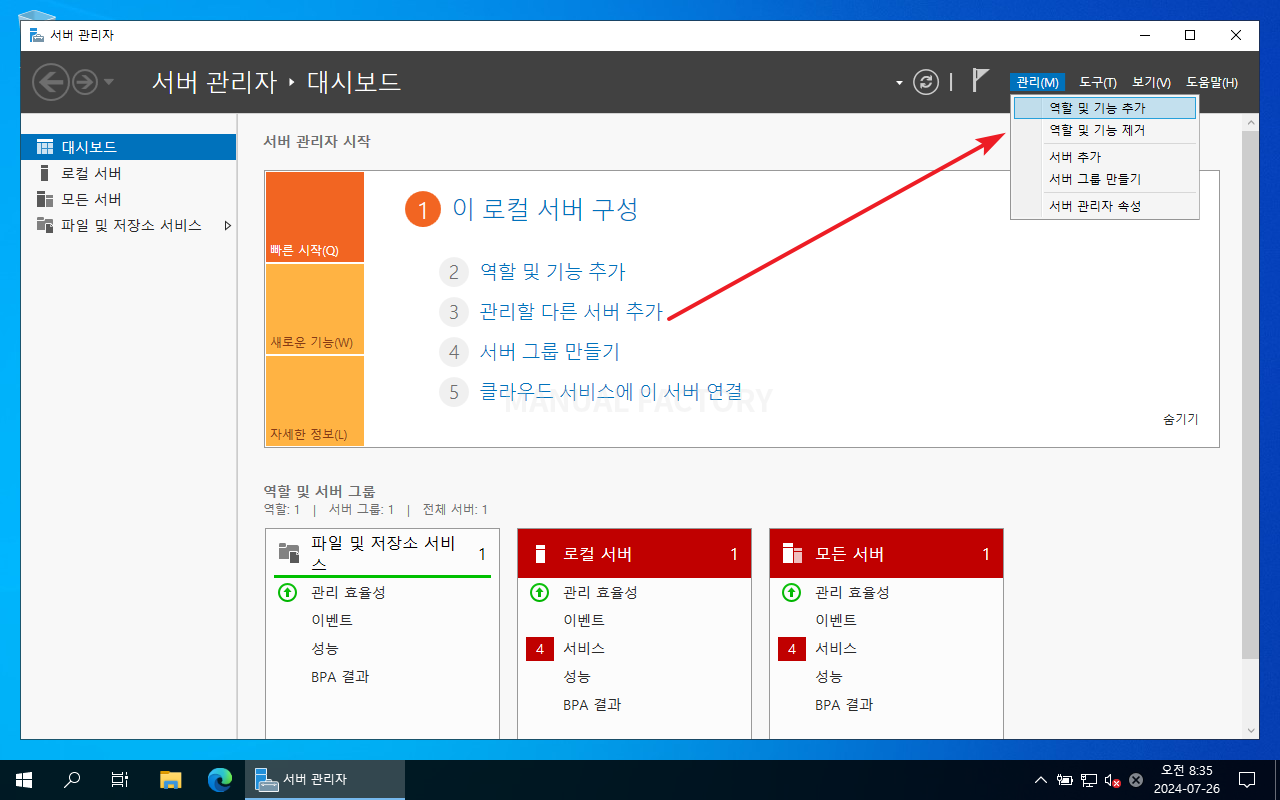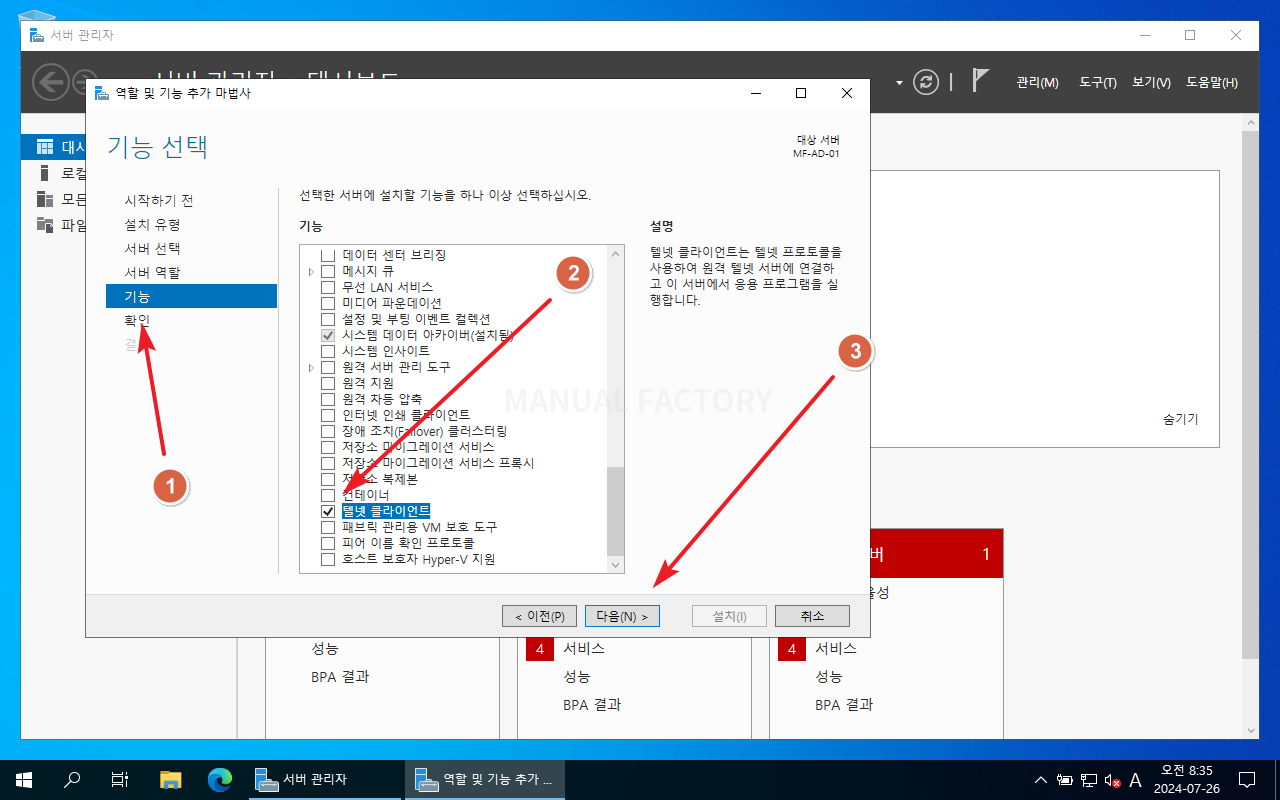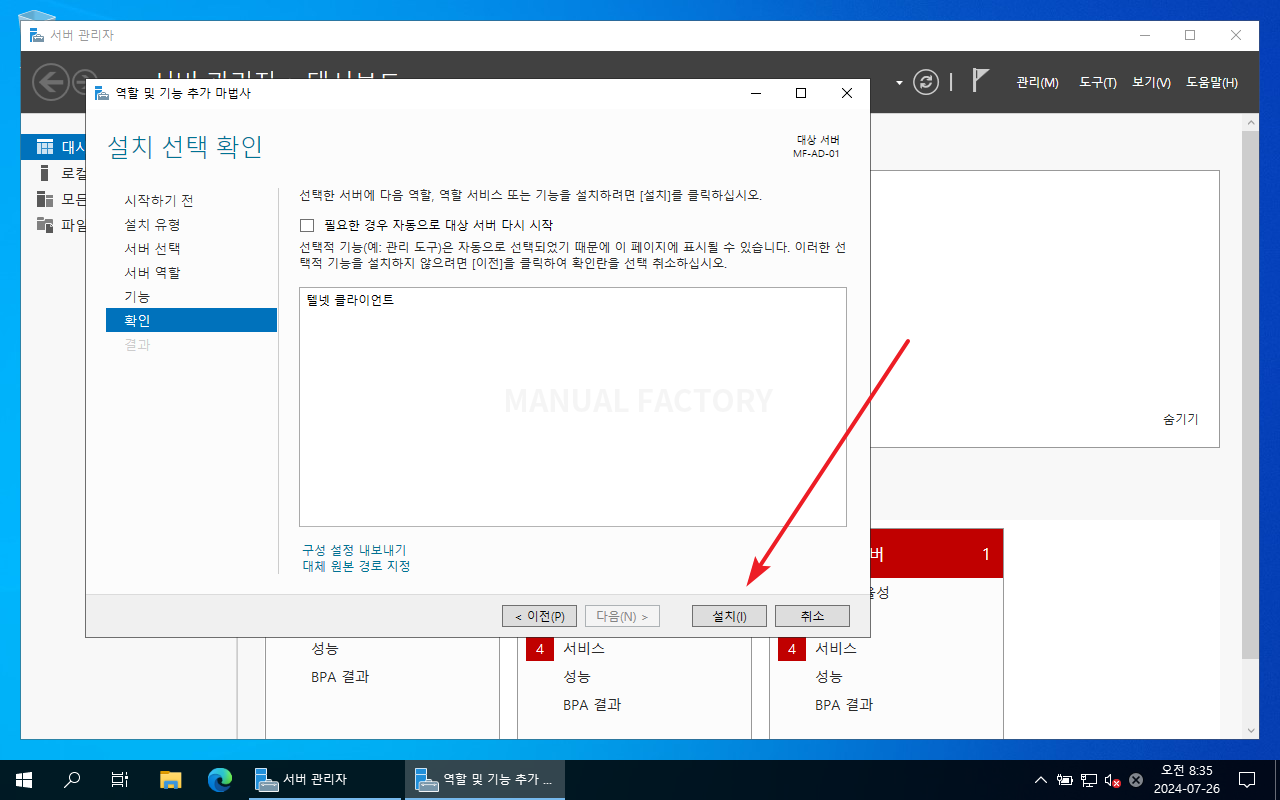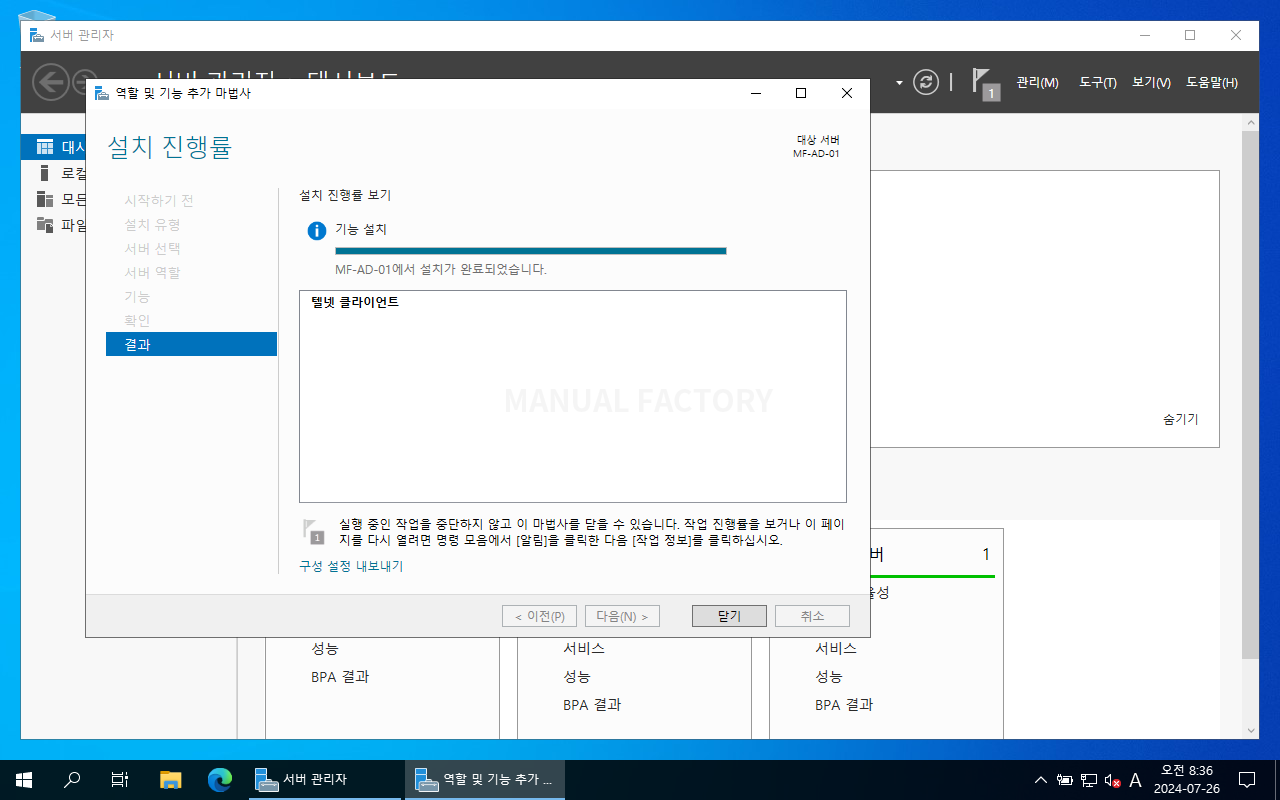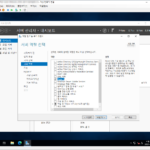윈도우 / 텔넷 클라이언트 설치하는 방법
Created 2023-08-05
Last Modified 2024-10-03
윈도우에서 telnet 명령어를 사용하기 위해서는 텔넷 클라이언트 기능을 추가해야 합니다. 윈도우에서 텔넷 클라이언트를 추가하는 방법은 다음과 같습니다.
윈도우 10에서 텔넷 클라이언트 기능 추가하기
- 제어판을 엽니다.
- [프로그램]을 클릭합니다.
- [Windows 기능 켜기/끄기]를 클릭합니다.
- [텔넷 클라이언트]를 선택하고 [확인]을 클릭합니다.
- 잠시 기다리면 설치가 완료됩니다.
윈도우 11에서 텔넷 클라이언트 기능 추가하기
- 제어판을 엽니다.
- [프로그램]을 클릭합니다.
- [Windows 기능 켜기/끄기]를 클릭합니다.
- [텔넷 클라이언트]를 선택하고 [확인]을 클릭합니다.
- 잠시 기다리면 설치가 완료됩니다.
윈도우 서버 2022에서 텔넷 클라이언트 기능 추가하기
- 서버 관리자를 실행합니다.
- [관리 - 역할 및 기능 추가]를 클릭합니다.
- [다음]을 계속 클릭하여 [기능]까지 이동합니다.
- [텔넷 클랑언트]에 체크합니다.
- [다음]을 클릭합니다.
- [설치]를 클릭하고 잠시 기다리면...
- 텔넷 클라이언트 설치가 완료됩니다.