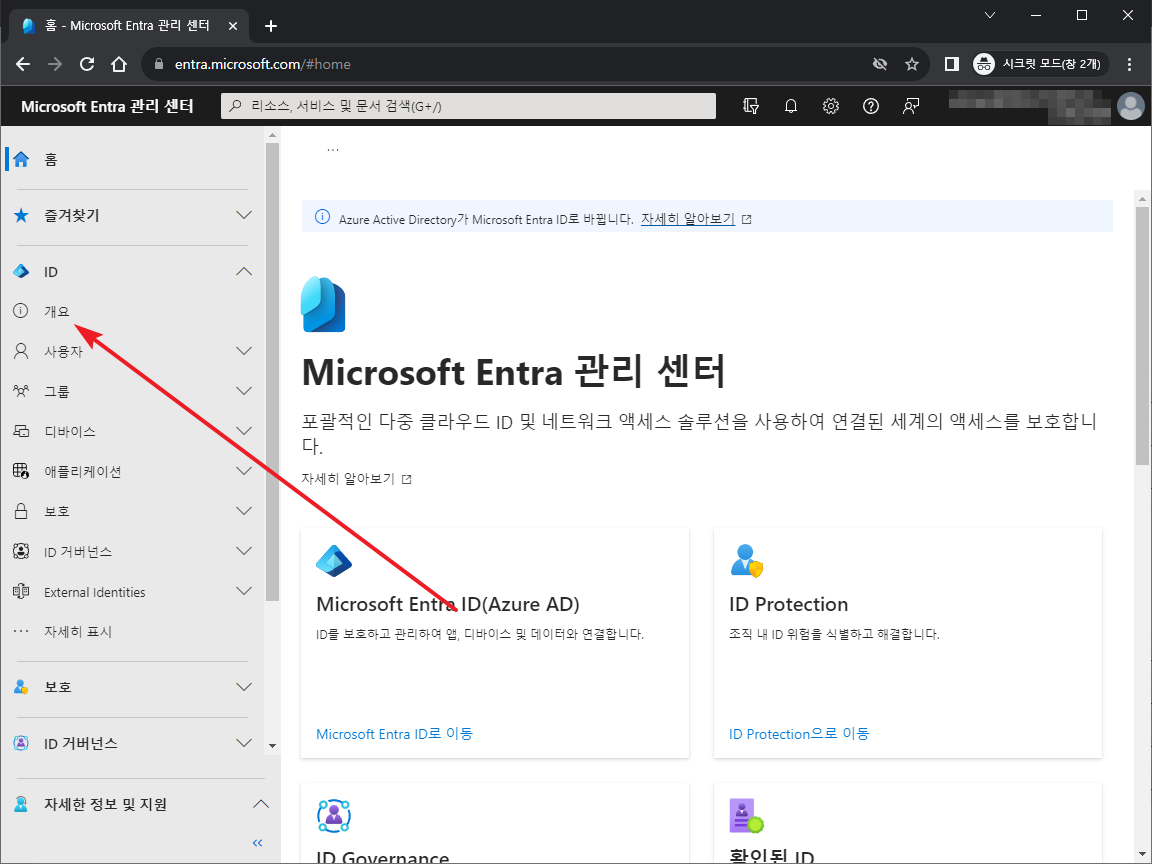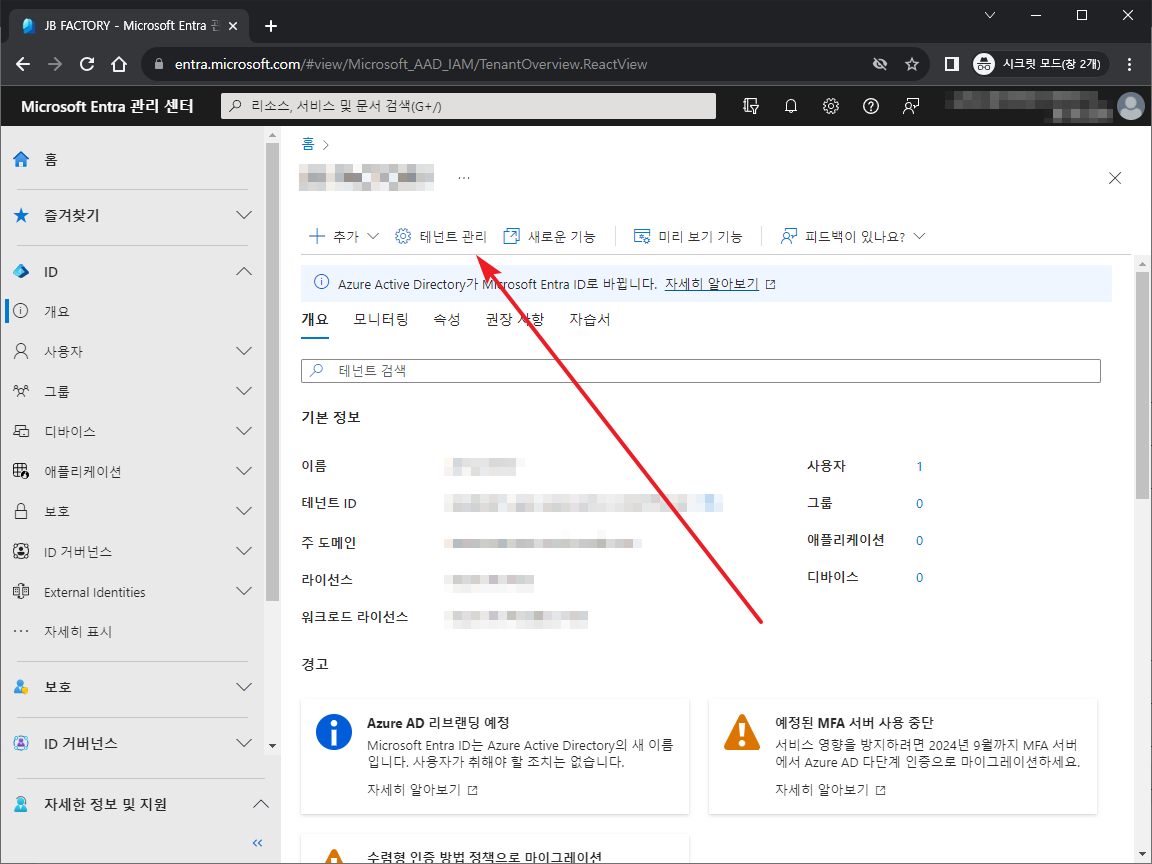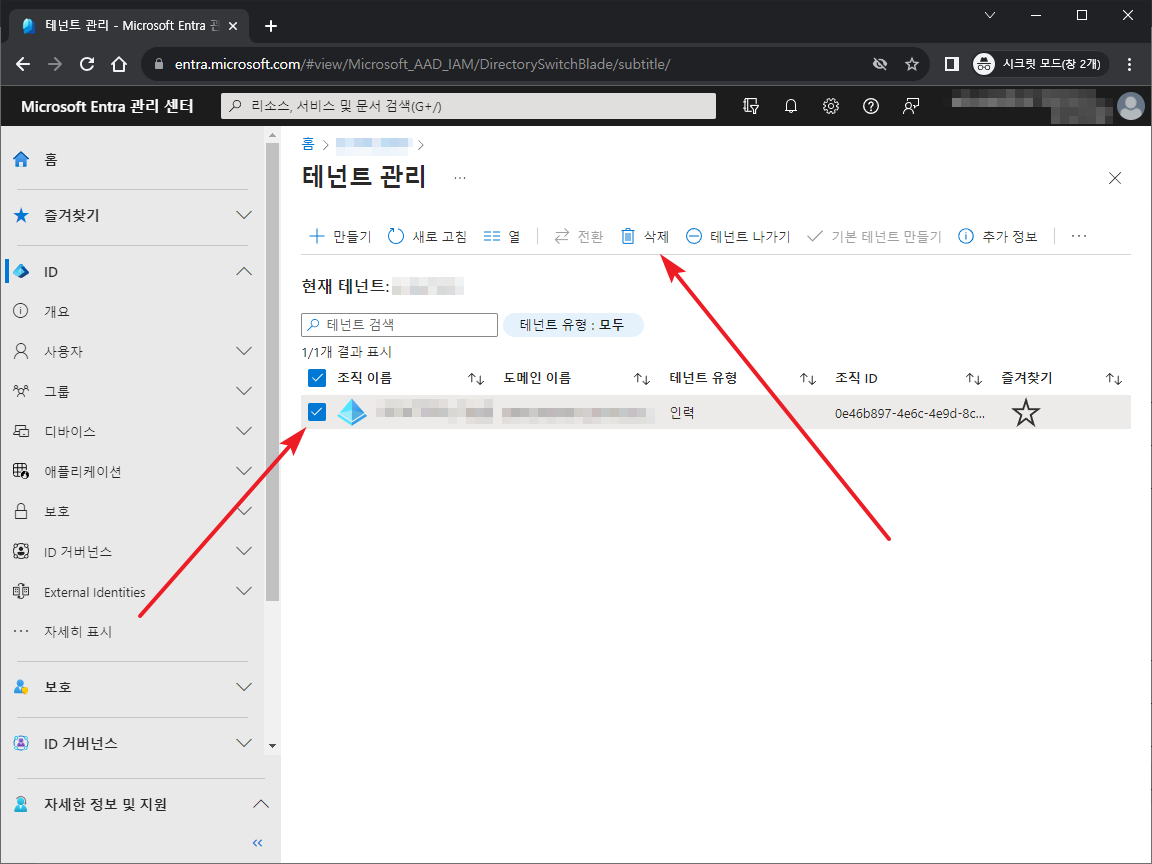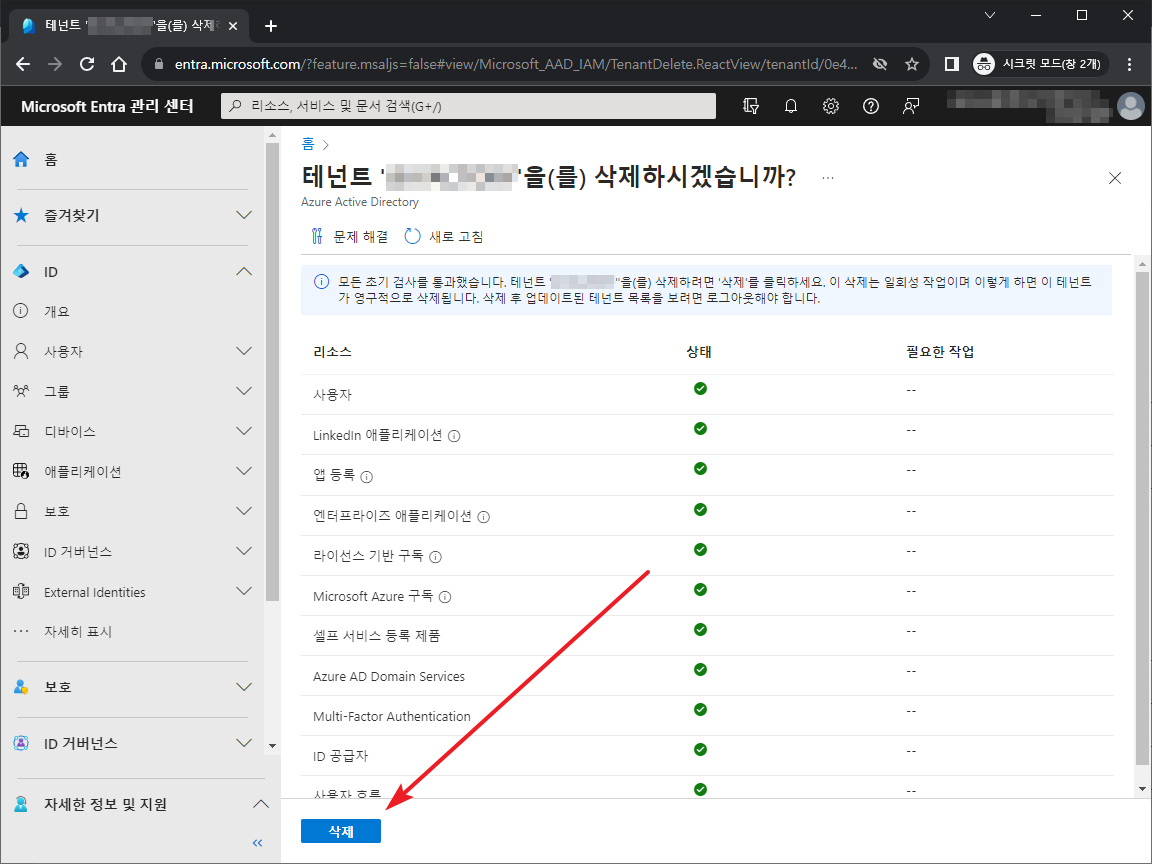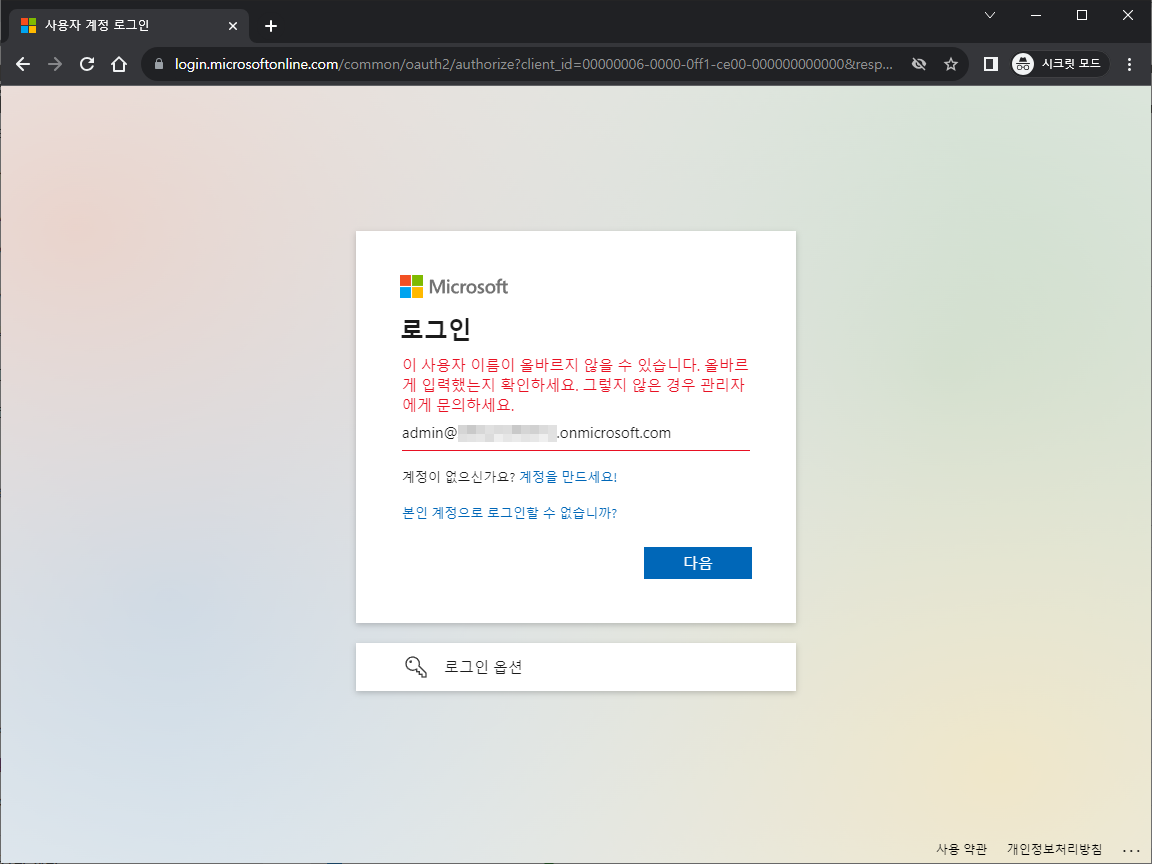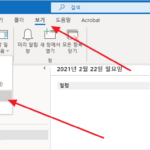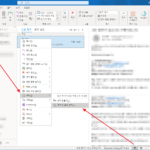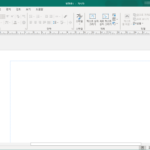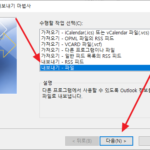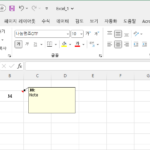Microsoft 365 / 테넌트 삭제하는 방법
Created 2023-08-06
Last Modified 2023-08-06
더 이상 Microsoft 365를 사용하지 않는다면 테넌트를 삭제할 수 있다. 삭제는 Microsoft Entra 관리 센터에서 한다.
Microsoft Entra 관리 센터 : https://entra.microsoft.com/
- Microsoft Entra 관리 센터에 접속하고 [ID - 개요]를 클릭한다.
- [테넌트 관리]를 클릭한다.
- 삭제한 테넌트를 선택하고 [삭제]를 클릭한다.
- 삭제 가능 여부를 확인한다.
- 문제가 없다면 [삭제] 버튼이 활성화된다.
- [삭제]를 클릭한다.
- 로그아웃 후 다시 로그인을 시도하면, 아래와 같은 메시지를 보게 된다.