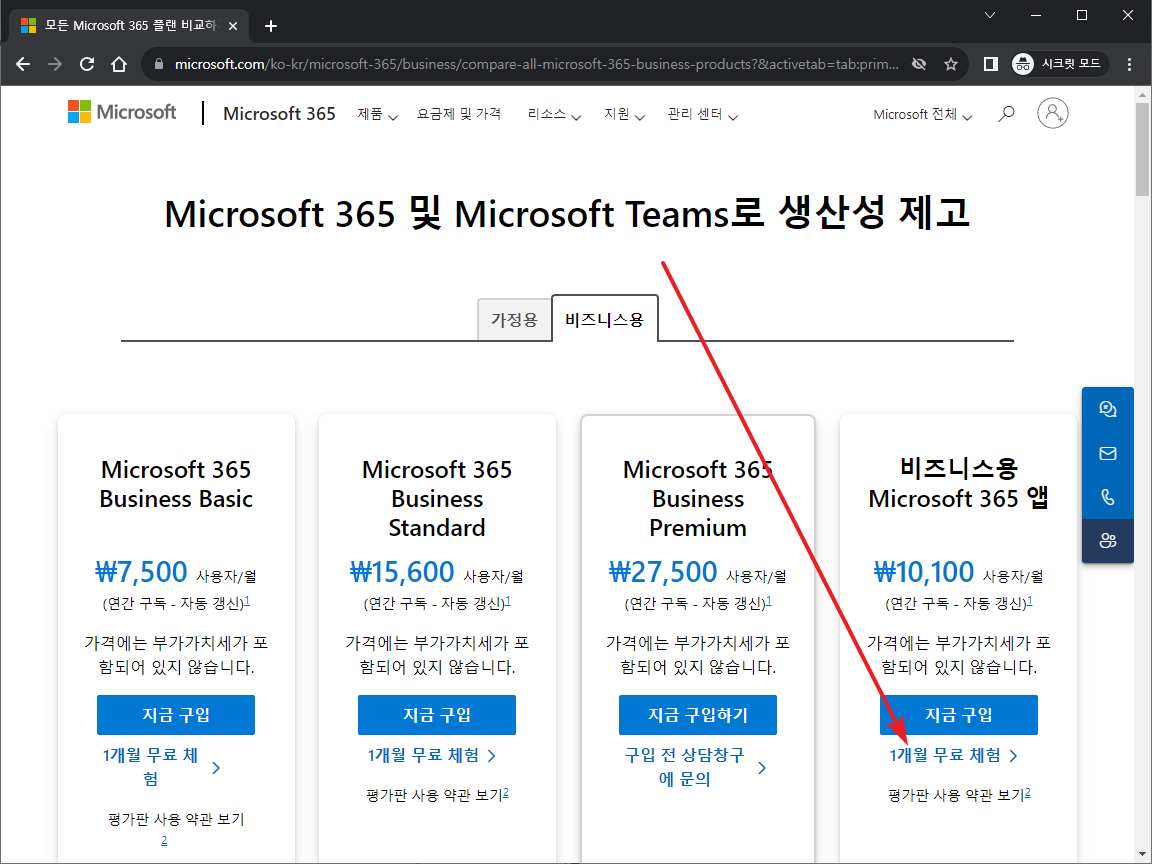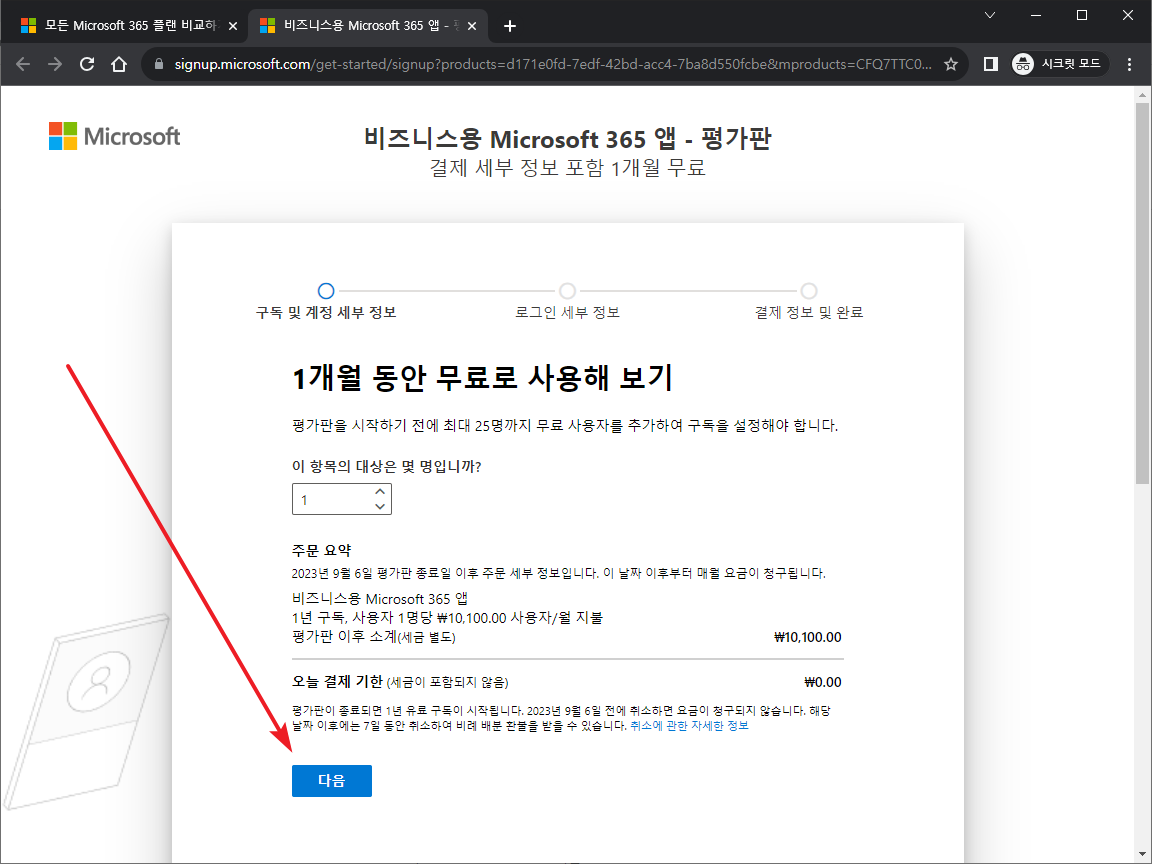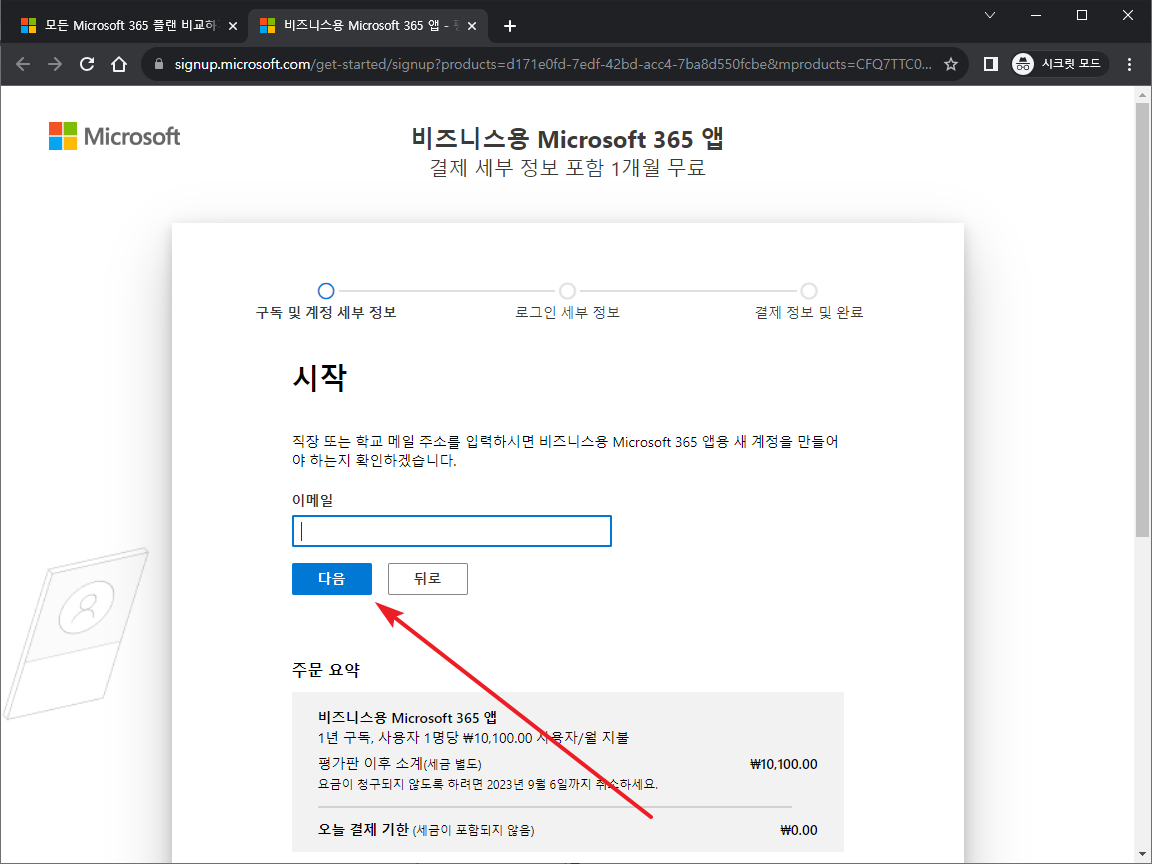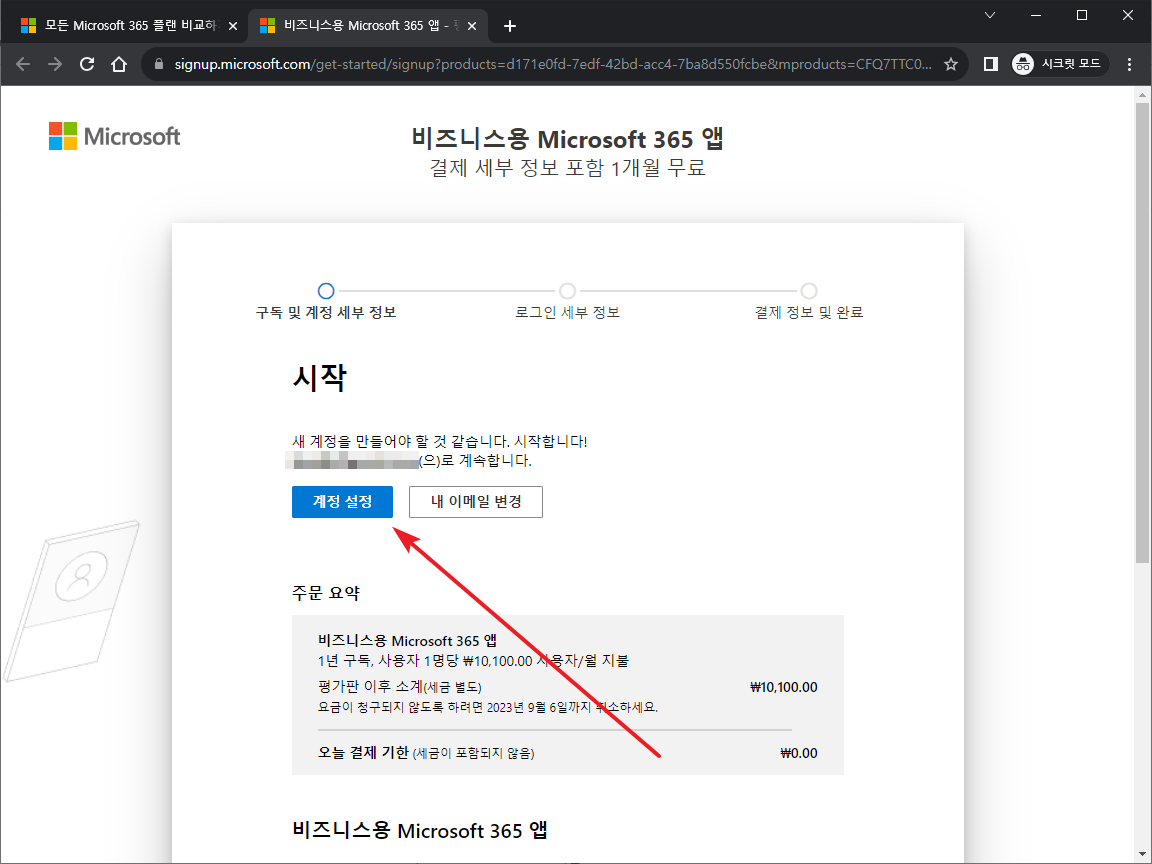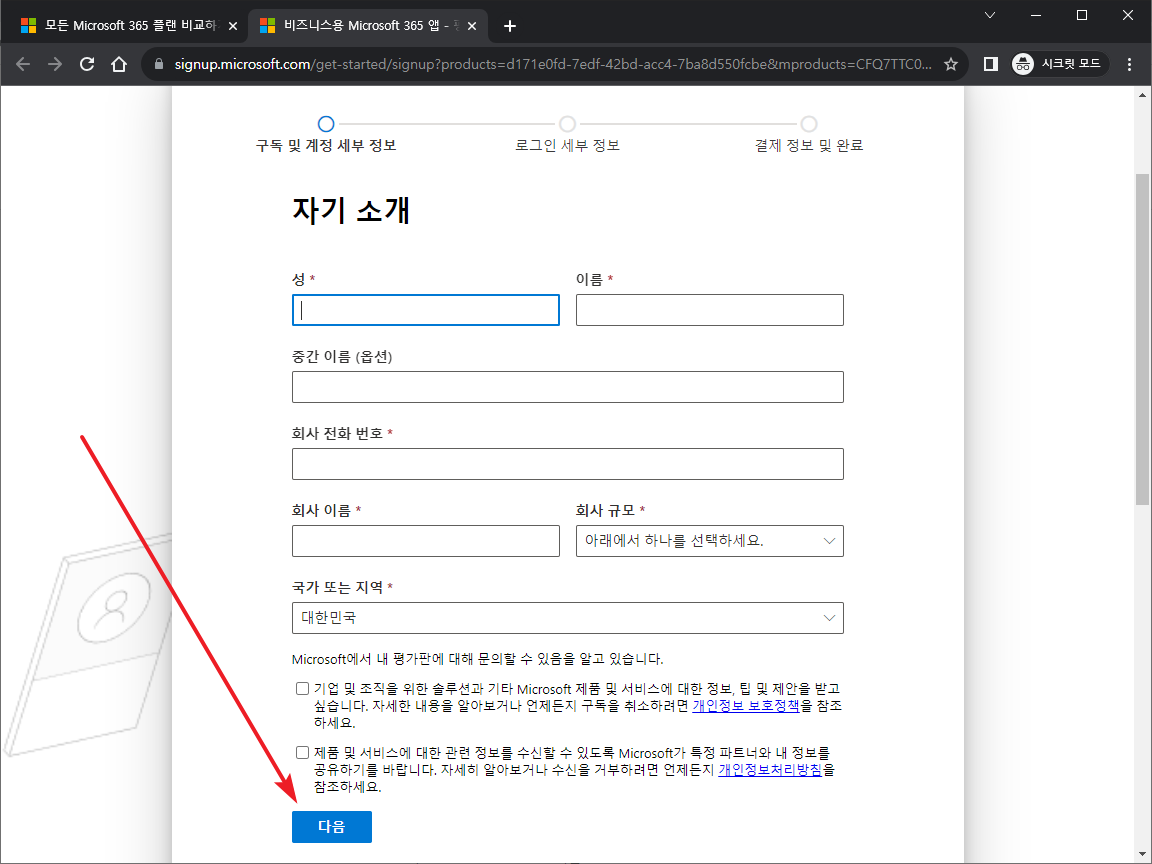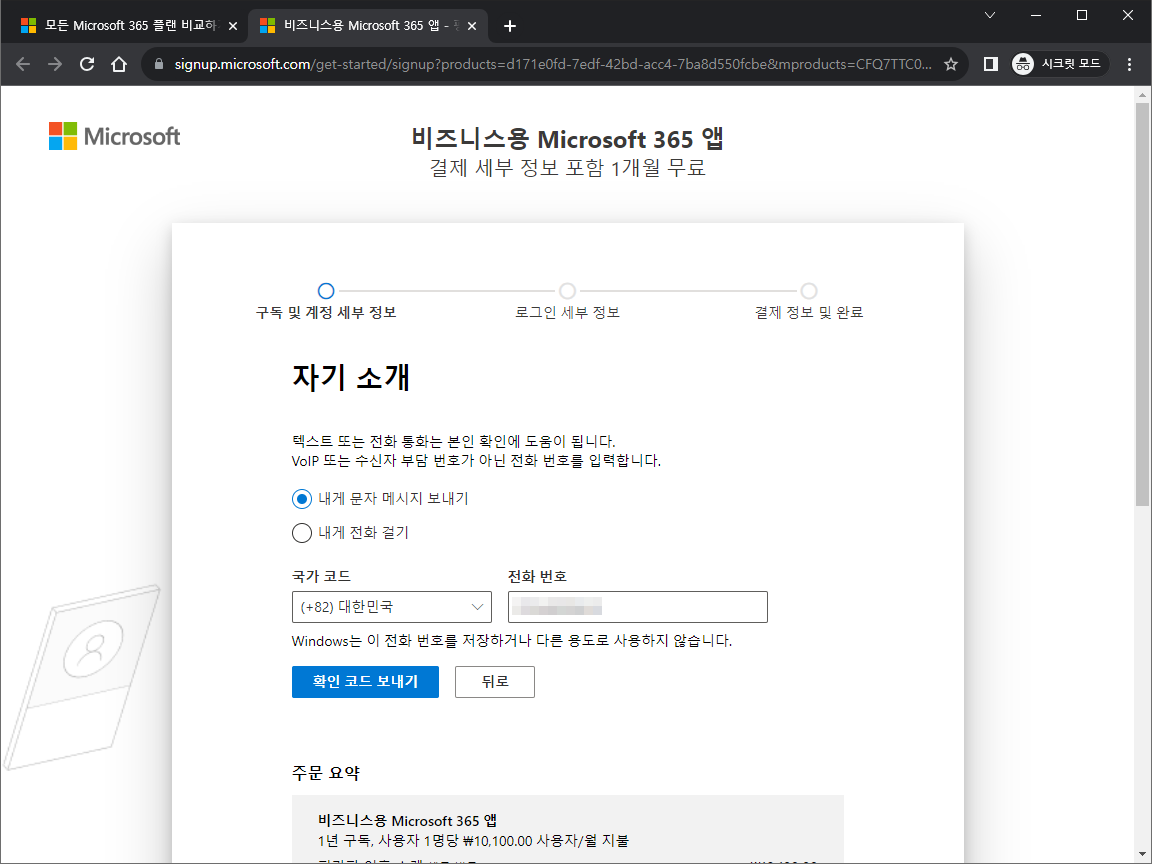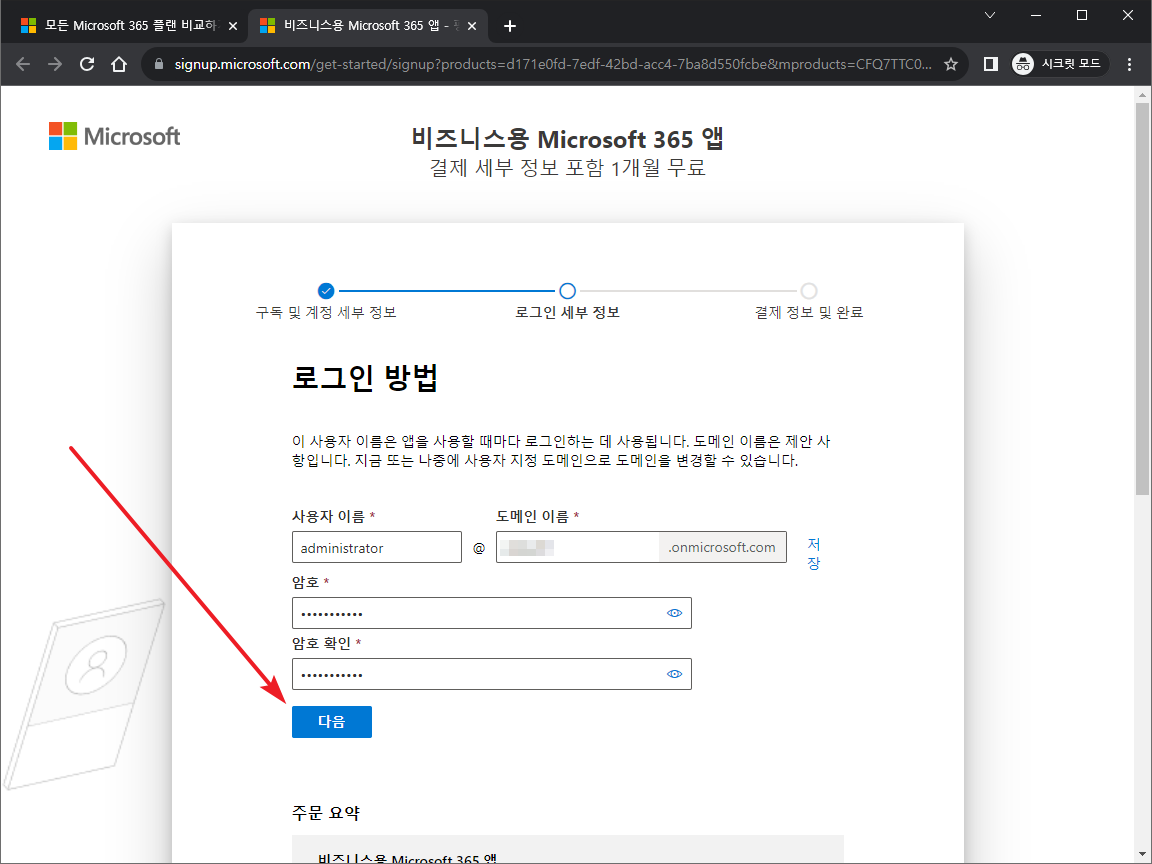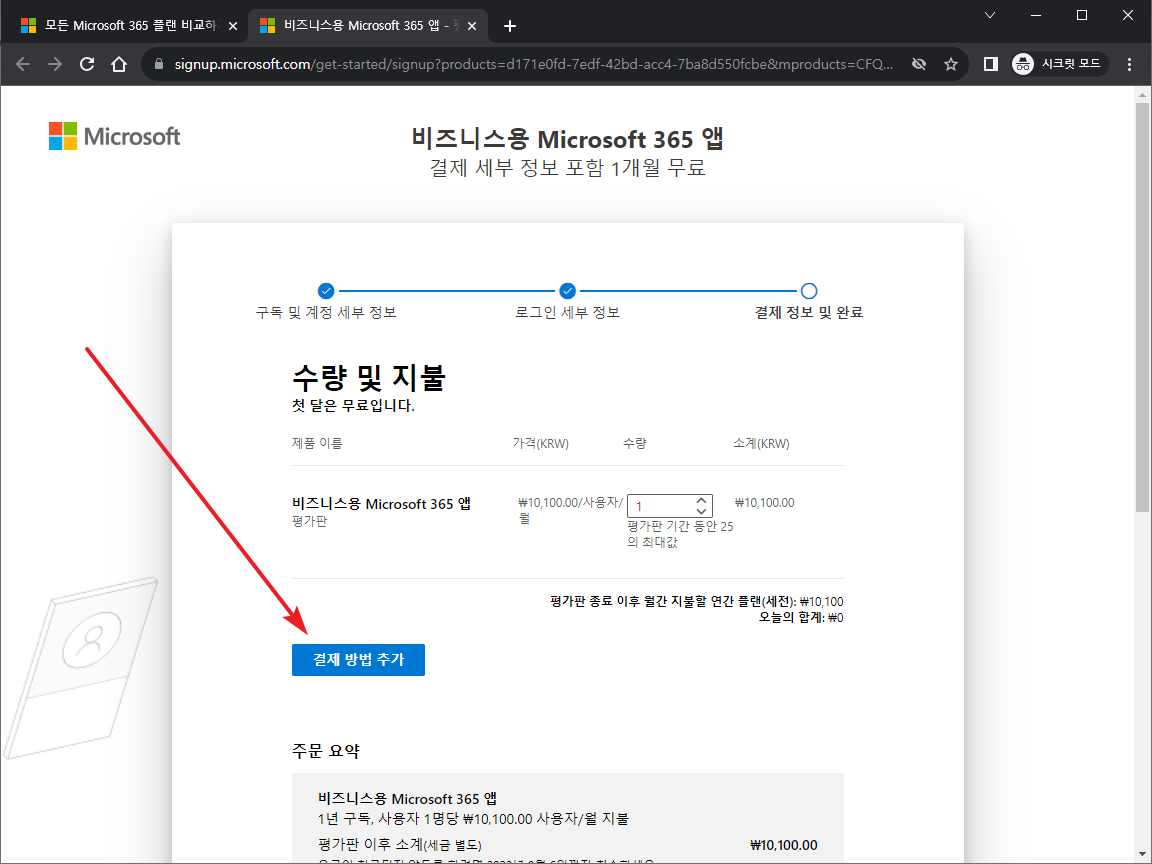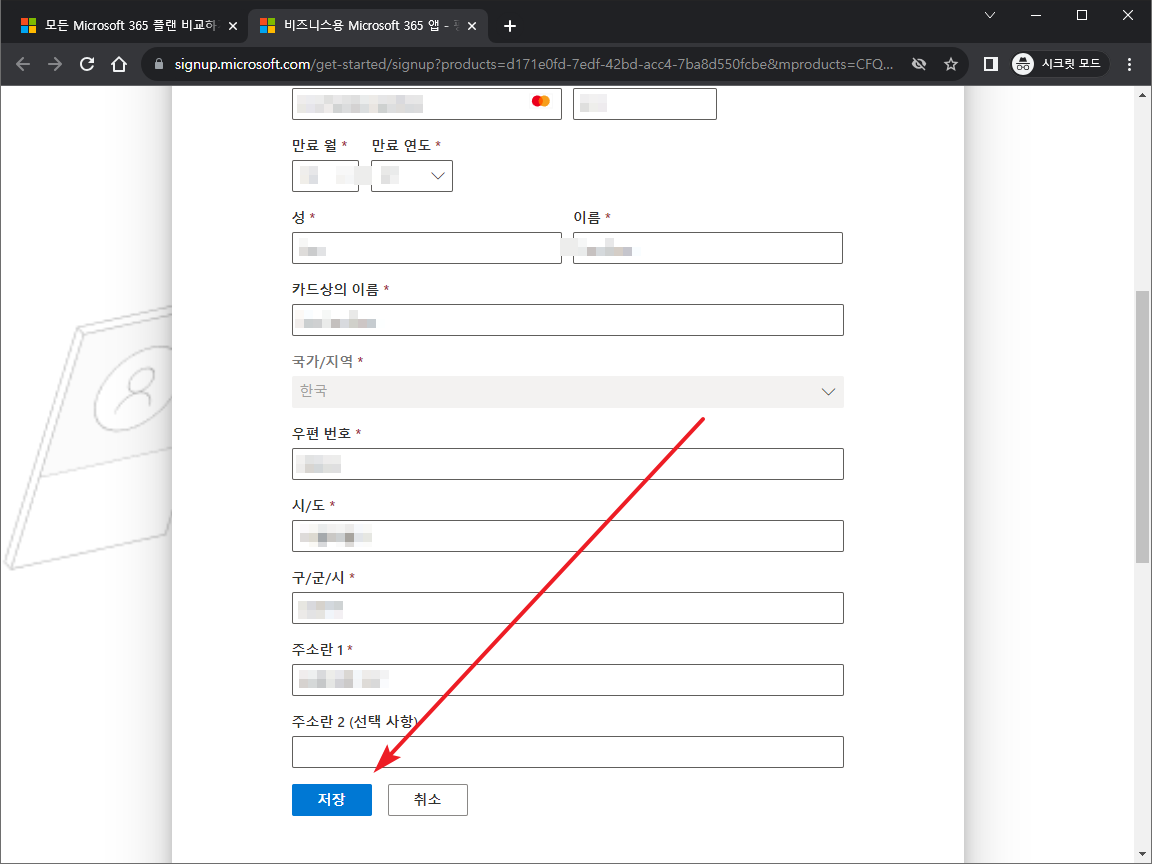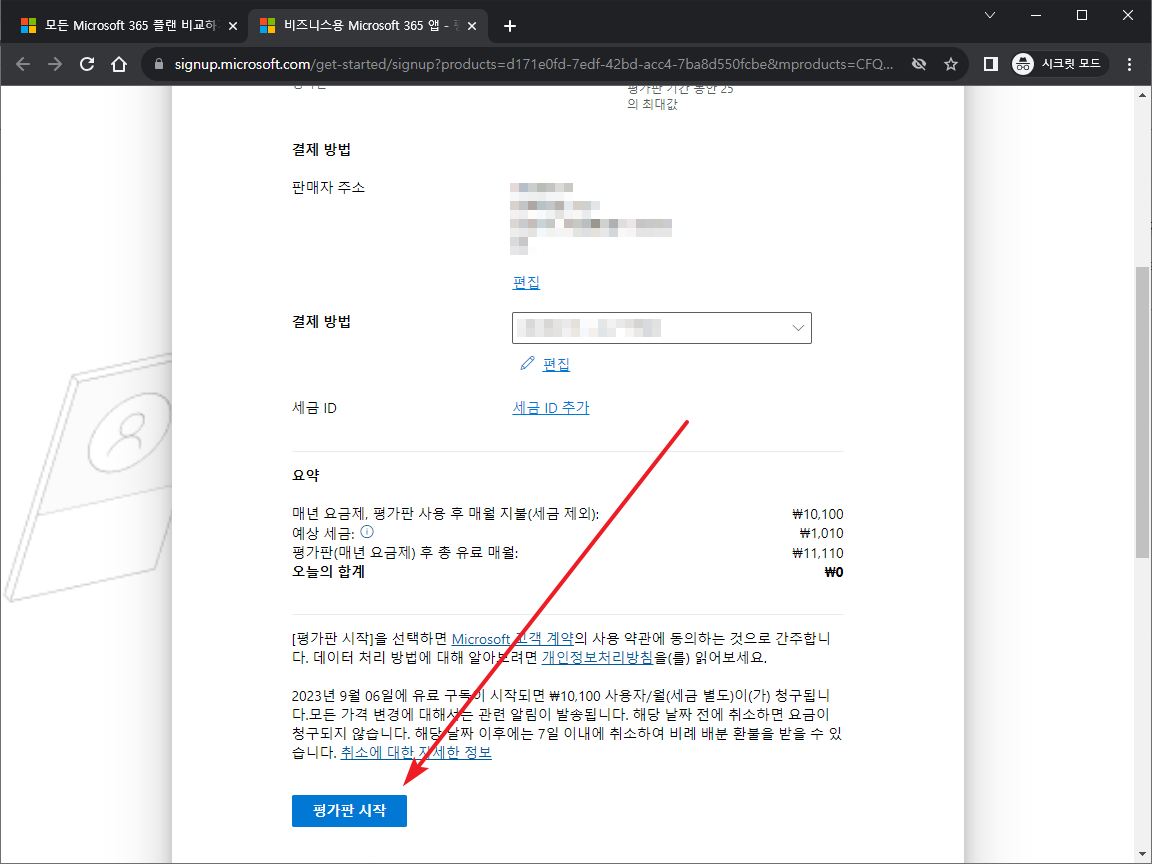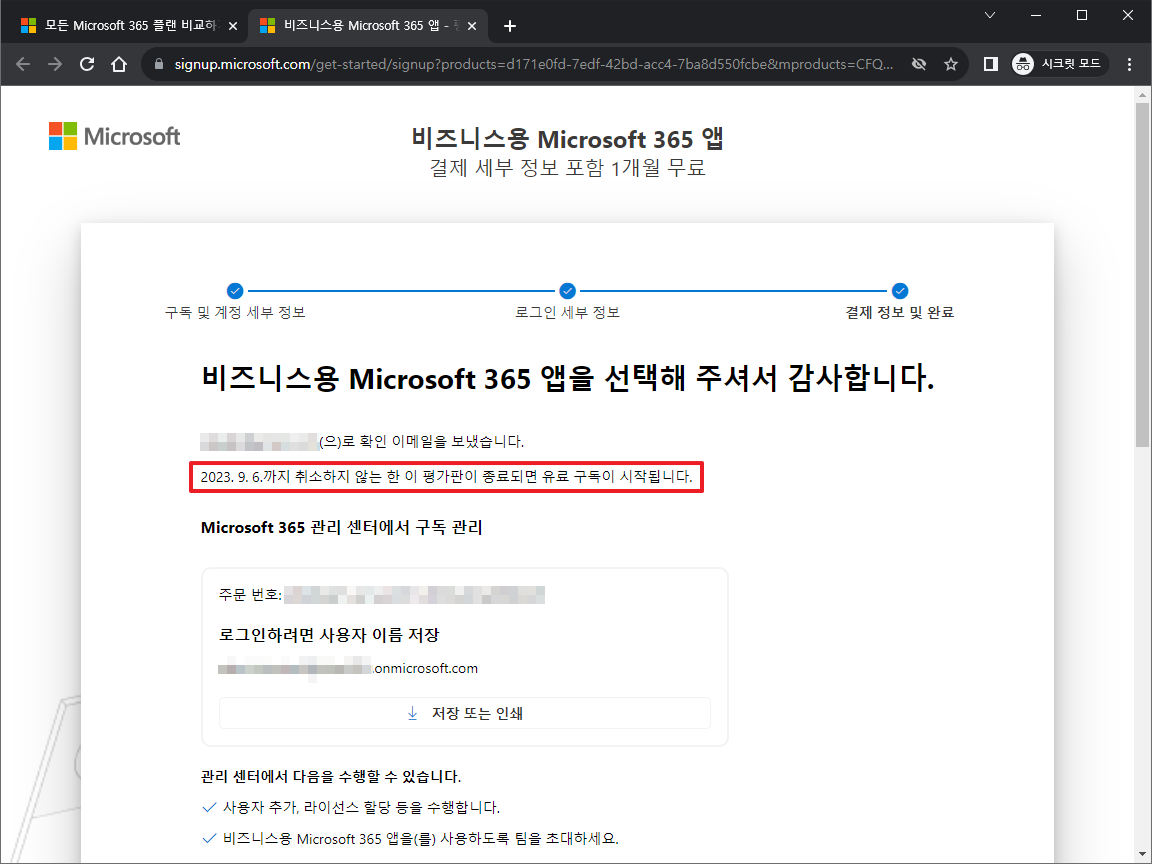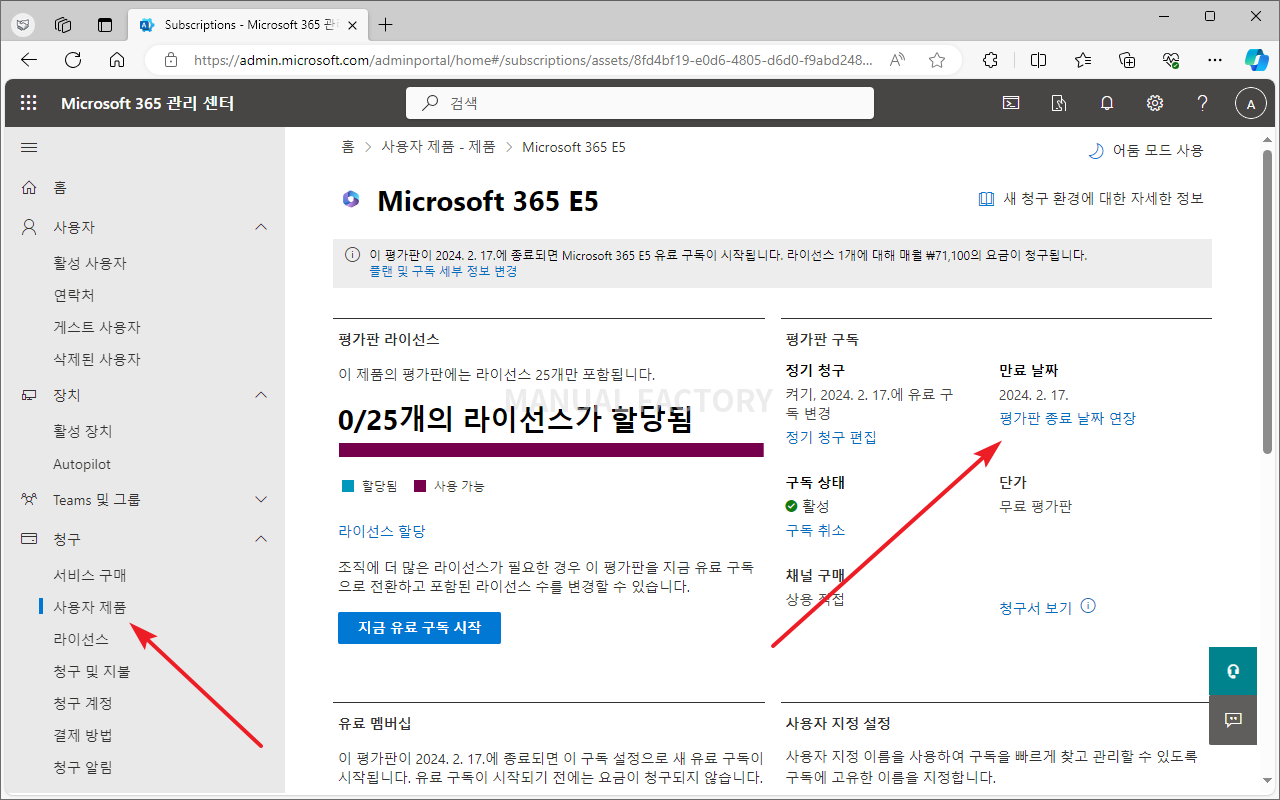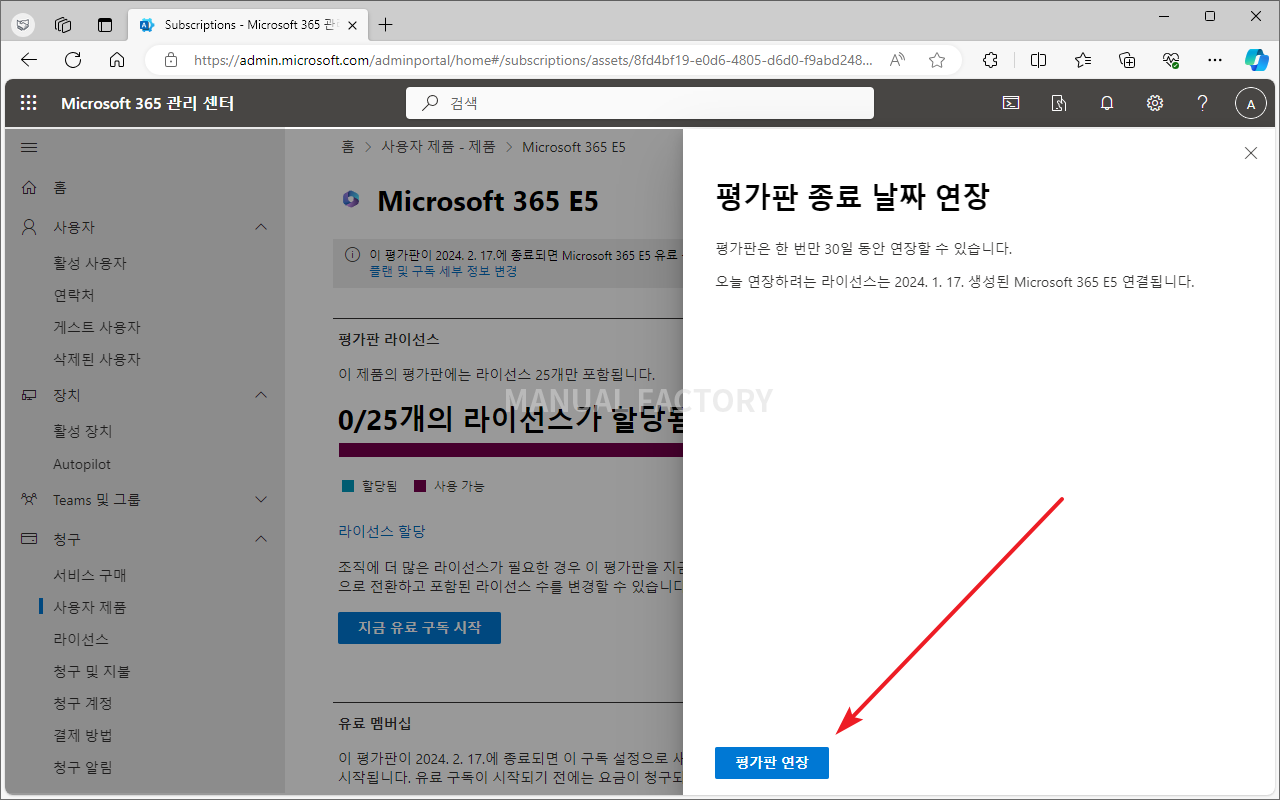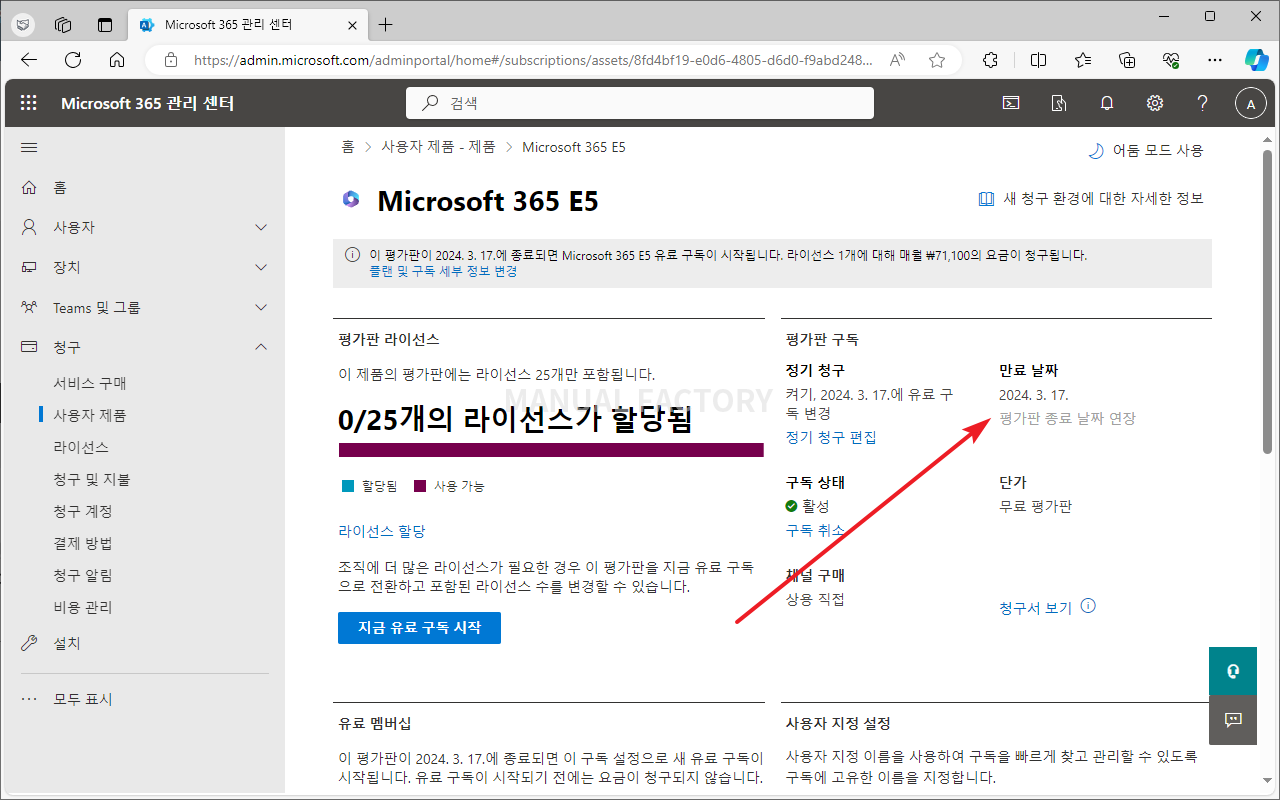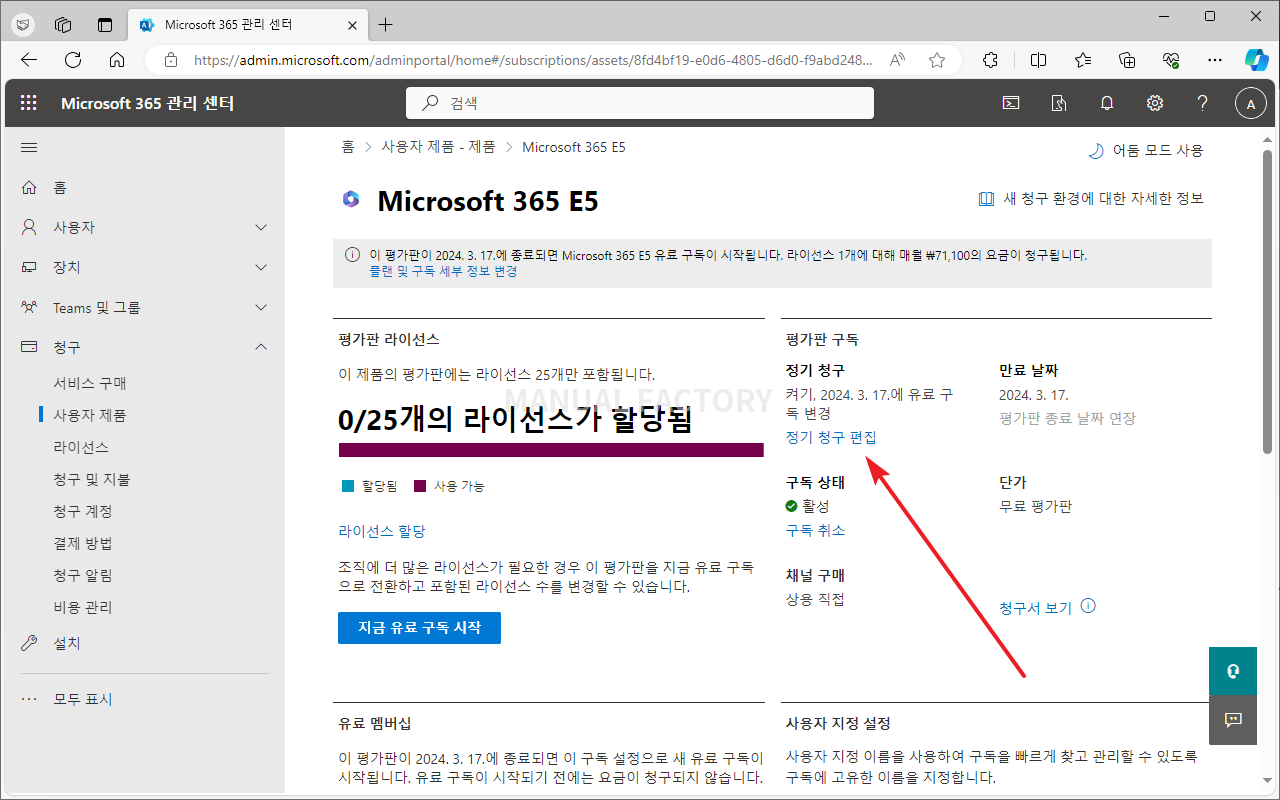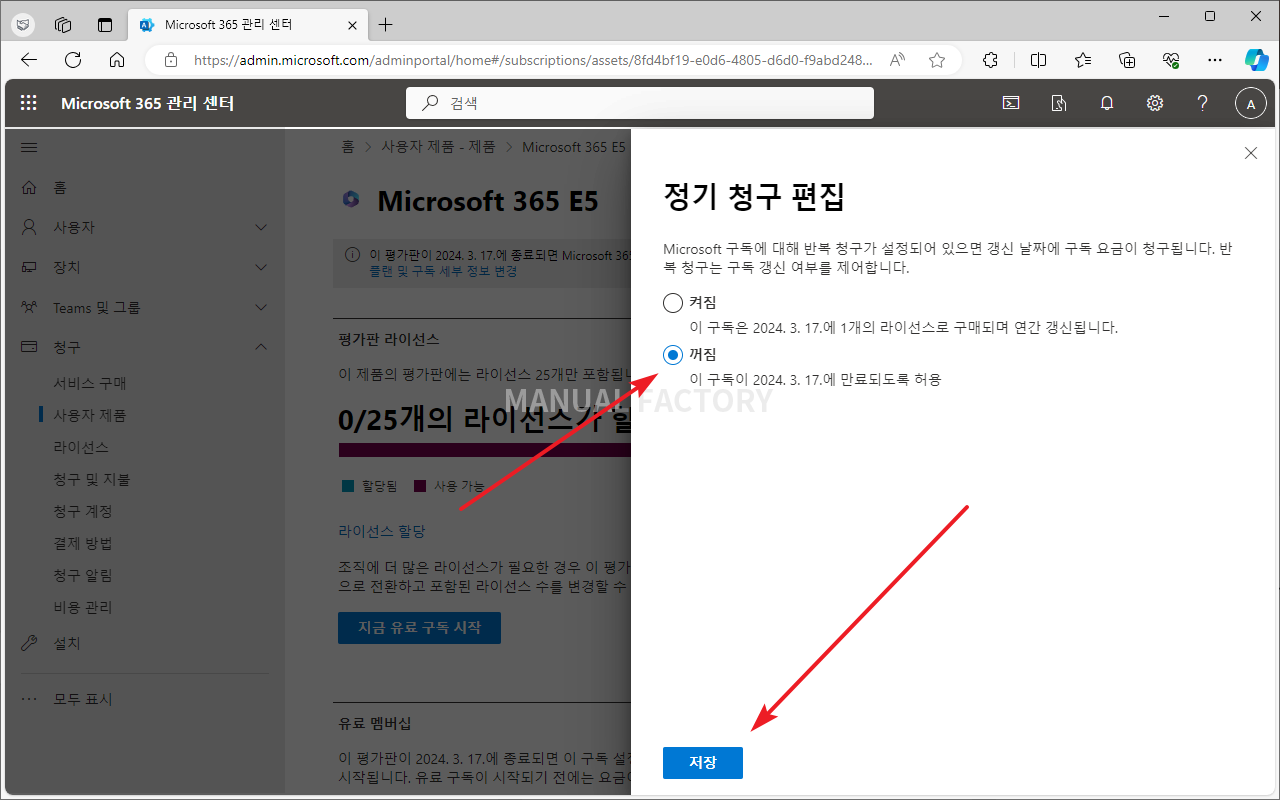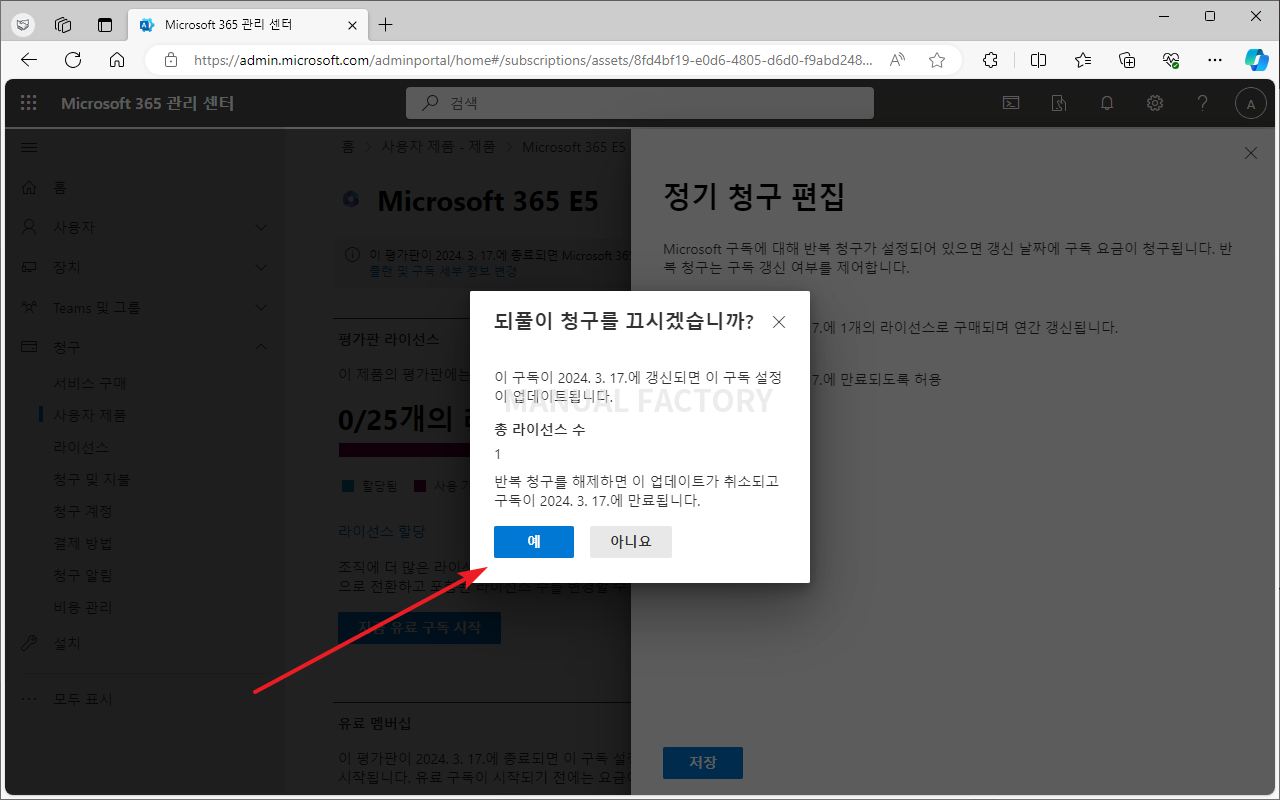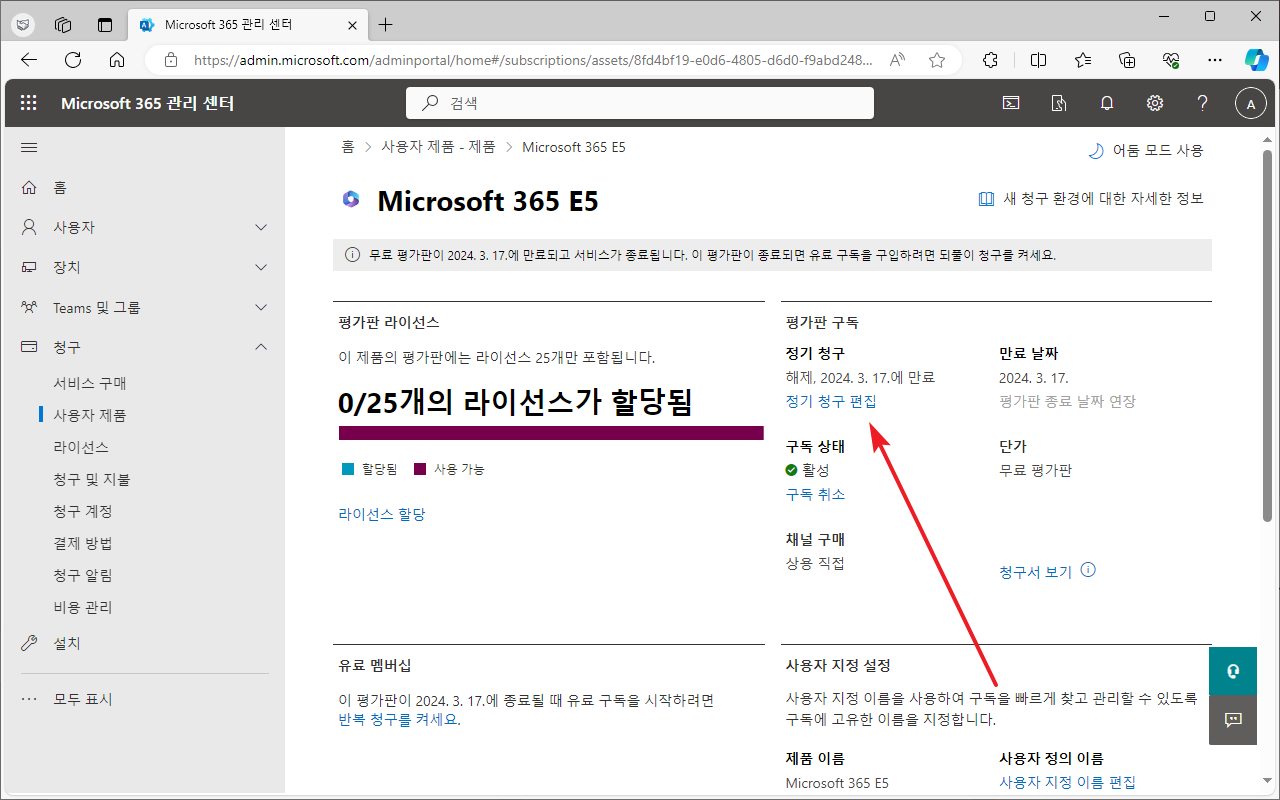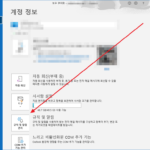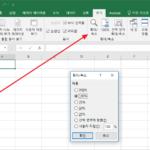Microsoft 365 / 평가판(1개월 무료 체험) 신청하는 방법
Created 2023-08-06
Last Modified 2024-01-17
Microsoft 365는 보통 1개월 무료 체험이 가능하다. '보통'이라고 표현한 이유는 1개월 무료 체험이 있다 없다 하기 때문이다. 또한 모든 버전의 제품에 대하여 제공하지도 않는다.
Microsoft 365 1개월 무료 체험을 위해 준비해야 할 것은 핸드폰과 해외 결제 가능한 신용카드이다.
평가판 신청하기
- Microsoft 365 소개 페이지에서 [1개월 무료 체험]을 클릭한다.
- 평가판은 보통 25개의 라이선스가 주어진다.
- [이 항목의 대상은 몇 명입니까?]는 평가판 종료 후 몇 개를 구독할 것인지 묻는 것이다. 몇 개를 설정해도 평가 기간 동안에는 25개의 라이선스를 사용할 수 있다.
- [다음]을 클릭한다.
- 이메일 주소를 입력한다. 마이크로소프트 계정이 아니어도 된다.
- [다음]을 클릭한다.
- [계정 설정]을 클릭한다.
- 사용자와 조직 정보를 입력한다. 검증 과정이 없으니, 대충 입력하면 된다. 물론 나중에 변경 가능하다.
- 입력 후 [다음]을 클릭한다.
- 전화 번호를 입력하고 적절한 방법으로 인증을 한다. 보통 문자 인증이 편하다.
- 사용자 이름을 입력한다. 나중에 변경 가능하다.
- 도메인 이름을 입력한다. 고유한 값이어야 한다.
- 암호를 두 번 입력하고 [다음]을 클릭한다.
- [결제 방법 추가]를 클릭한다.
- 신용카드 정보와 주소를 입력한다. 주소는 대충 입력해도 된다.
- [저장]을 클릭한다.
- [평가판 시작]을 클릭하면...
- 평가판 신청이 완료된다.
평가판 기간 연장하기
평가판은 1회에 한하여 만료 날짜를 1개월 연장할 수 있다. 평가판을 만든 후 바로 연장해도 된다.
- Microsoft 365 관리 센터(https://admin.microsoft.com/)에 접속한다.
- [청구 - 사용자 제품]으로 가서 평가판 라이선스 세부 정보로 이동한다.
- [평가판 종료 날짜 연장]을 클릭한다.
- [평가판 연장]을 클릭하고 잠시 기다리면...
- 30일 연장된 것을 확인할 수 있다.
평가판 기간 만료 후 유료로 청구되지 않게 하기
기본 설정은 평가판 종료 후 자동으로 유료 구독으로 변경되는 것이다. 이를 방지하고 싶다면...
- 라이선스 세부 정보에서 [정기 구독 편집]을 클릭한다.
- [꺼짐]을 선택하고 [저장]을 클릭한다.
- [예]를 클릭하고 잠시 기다리면...
- 설정이 완료된다.