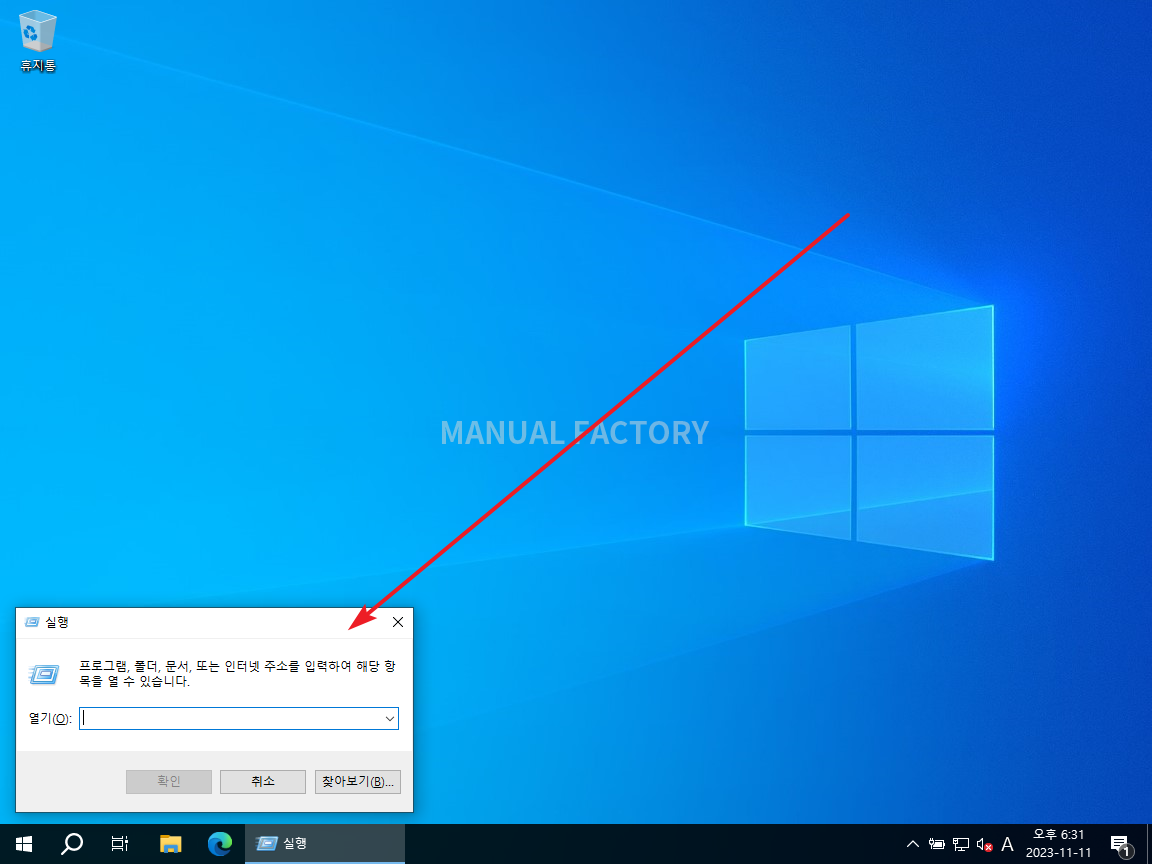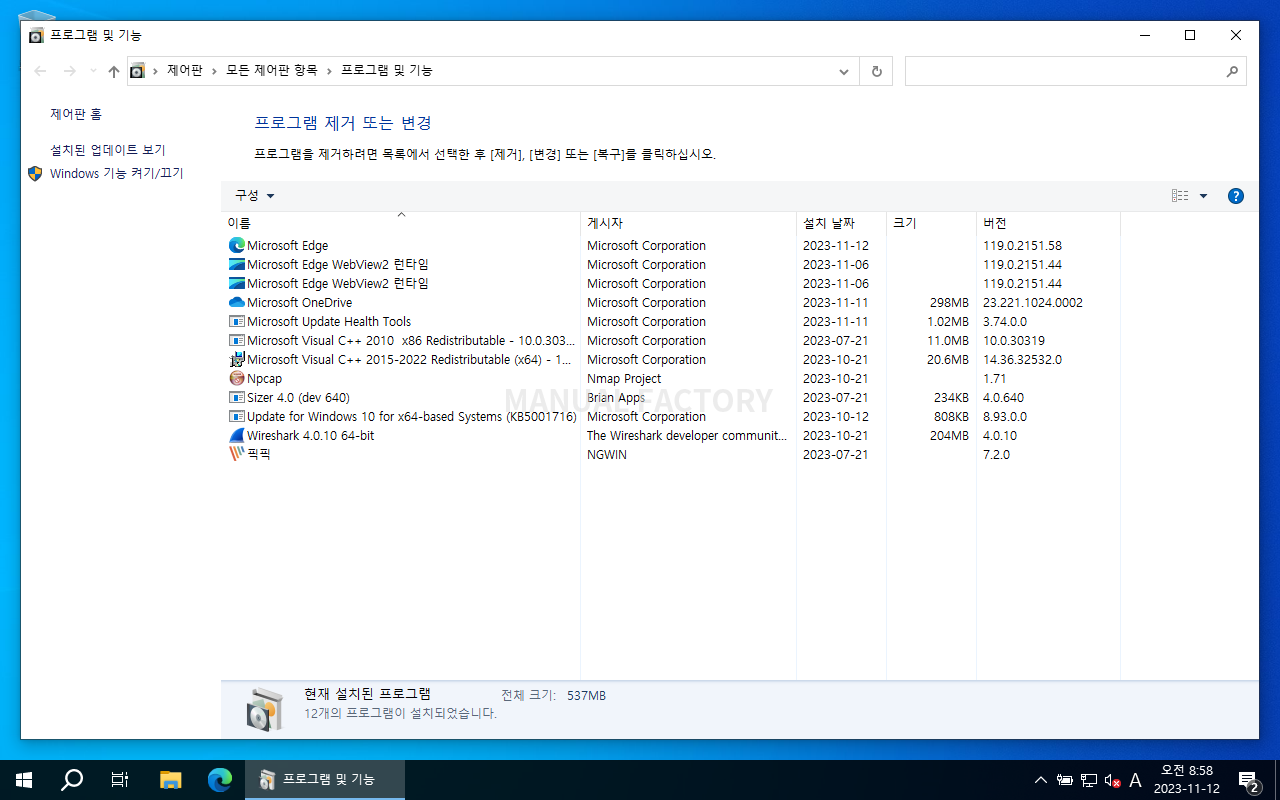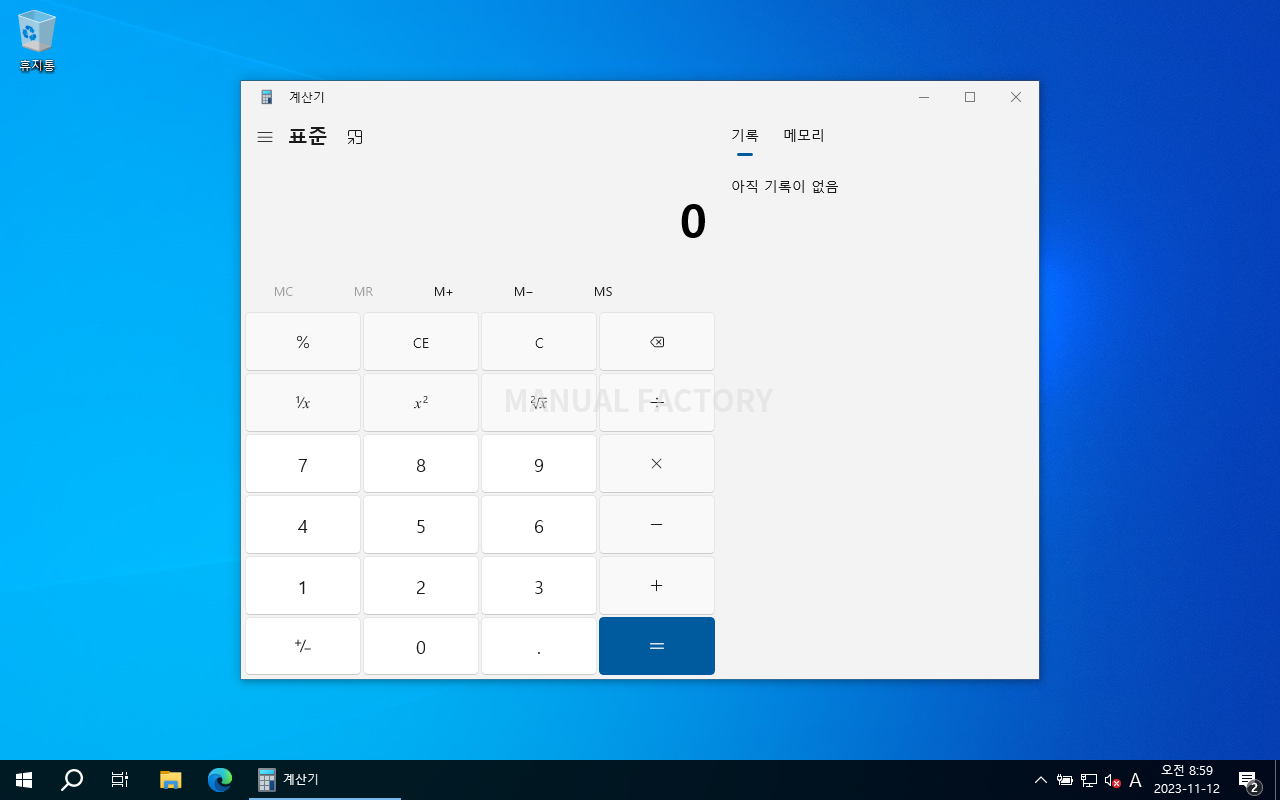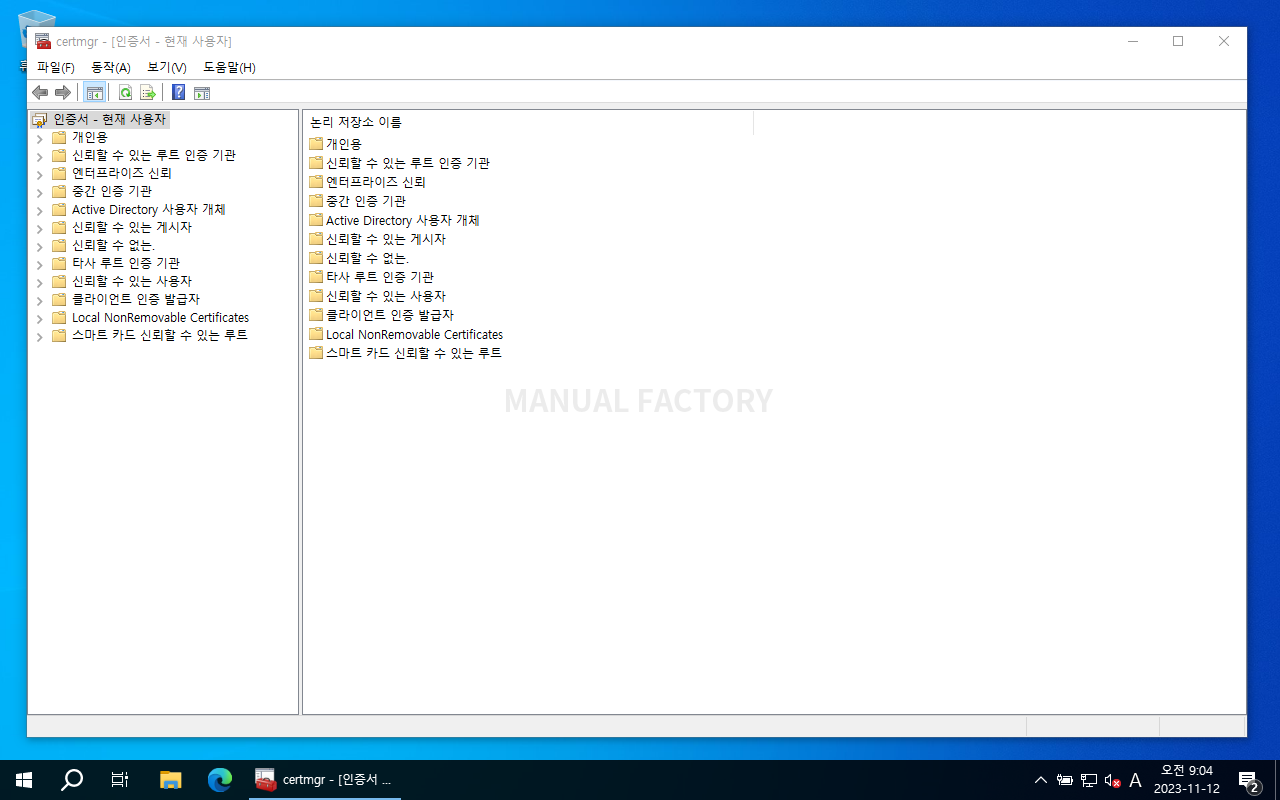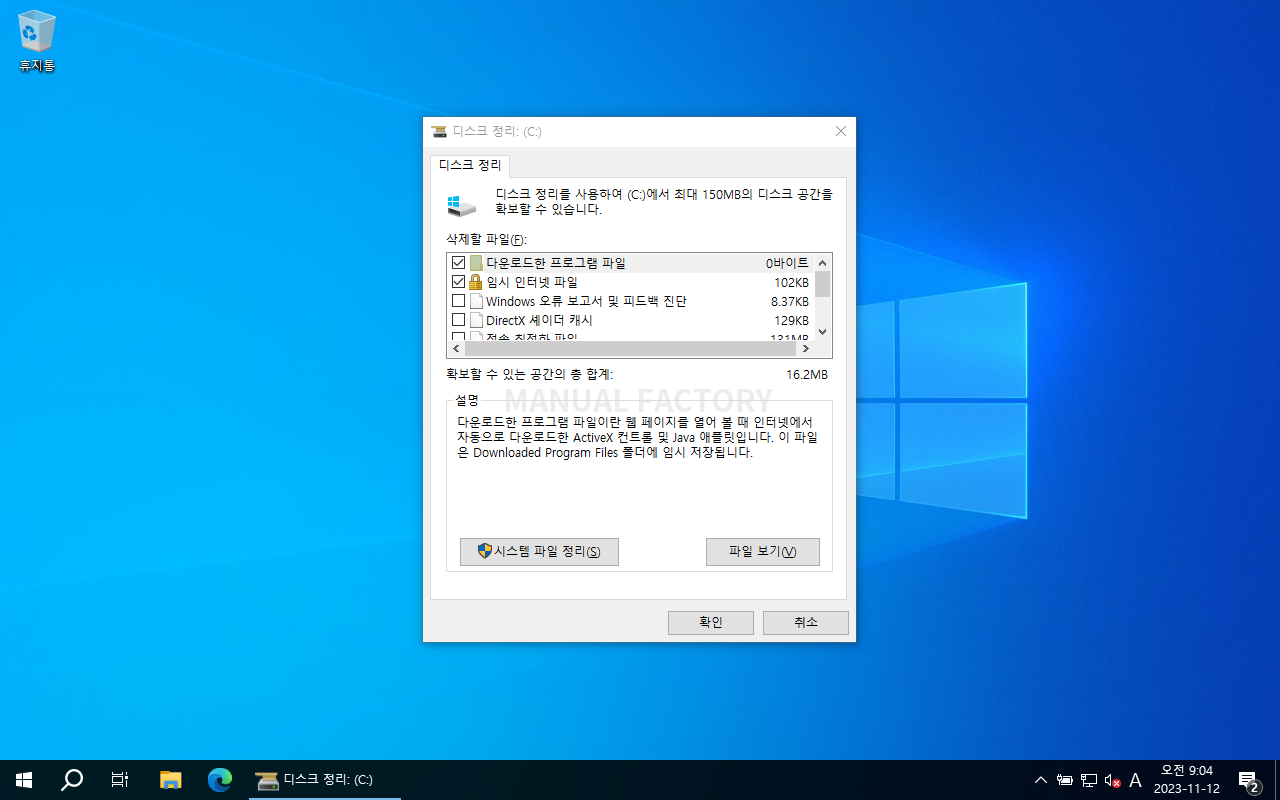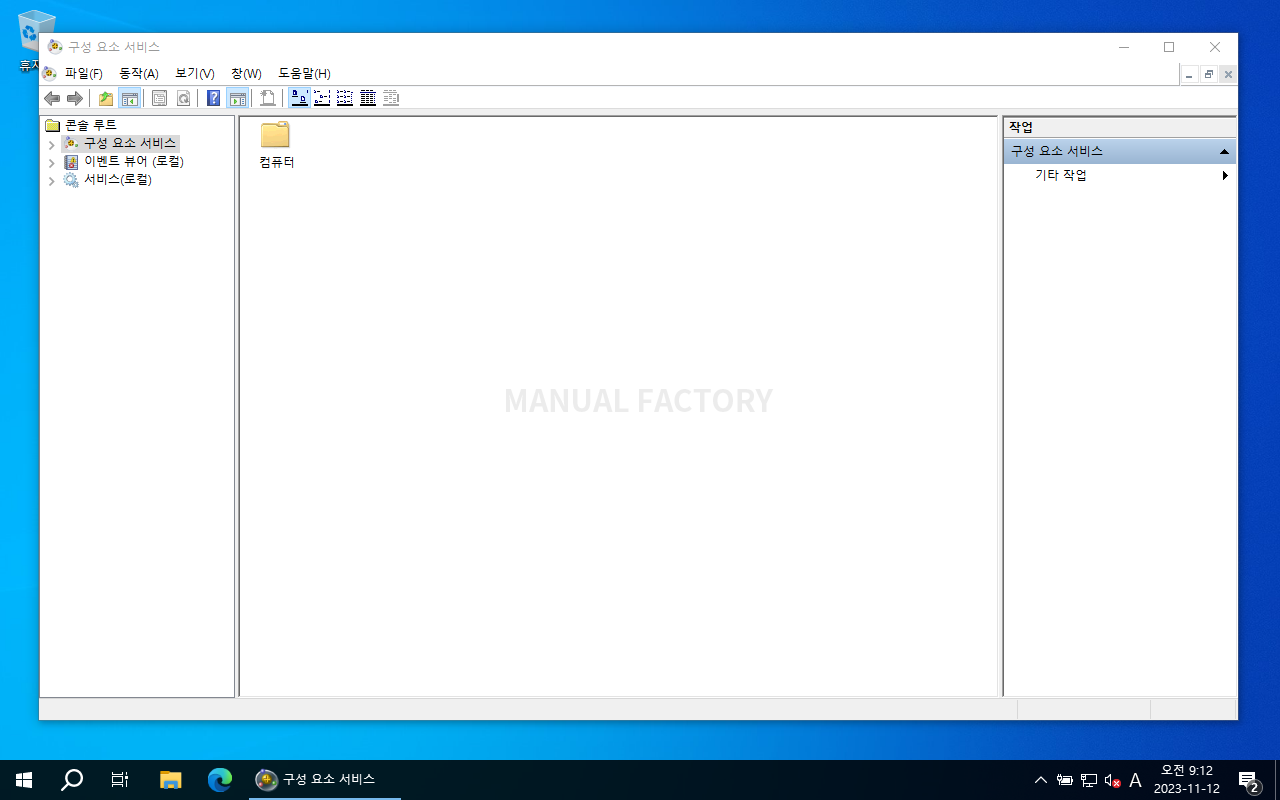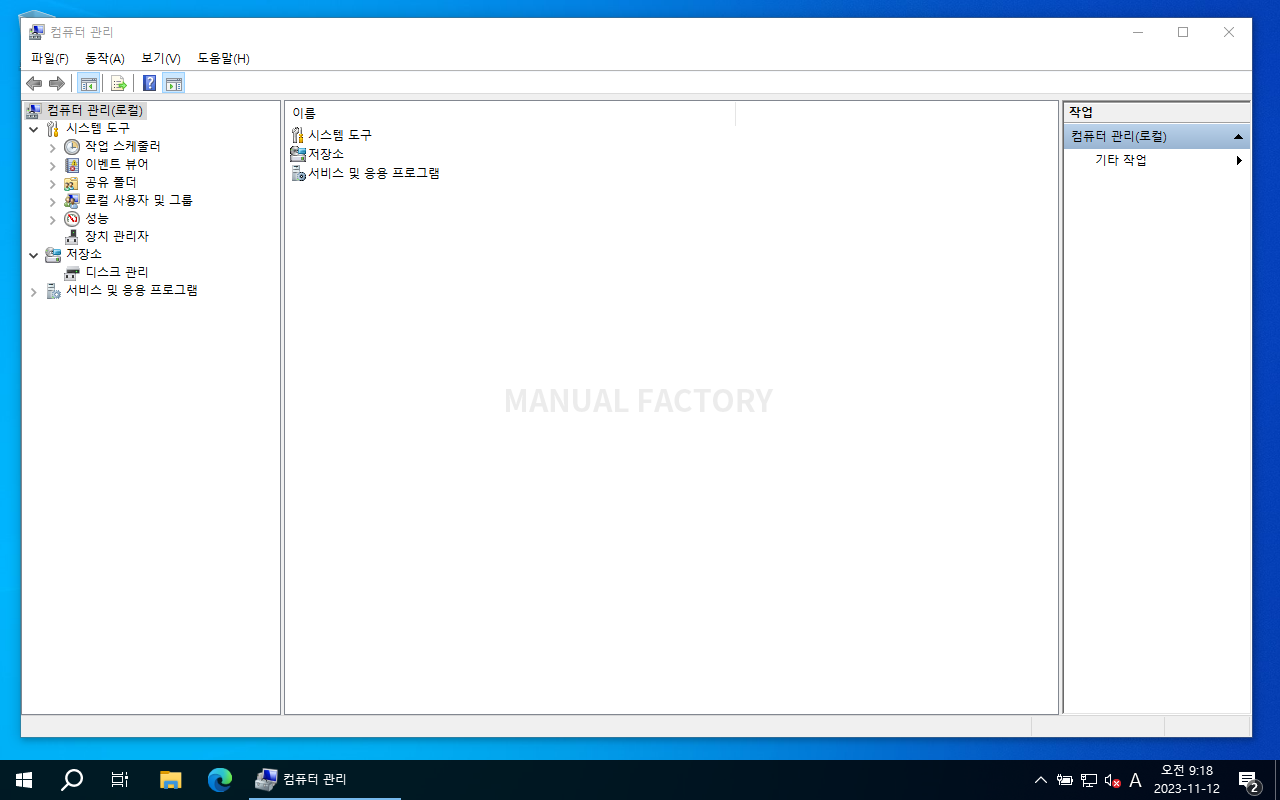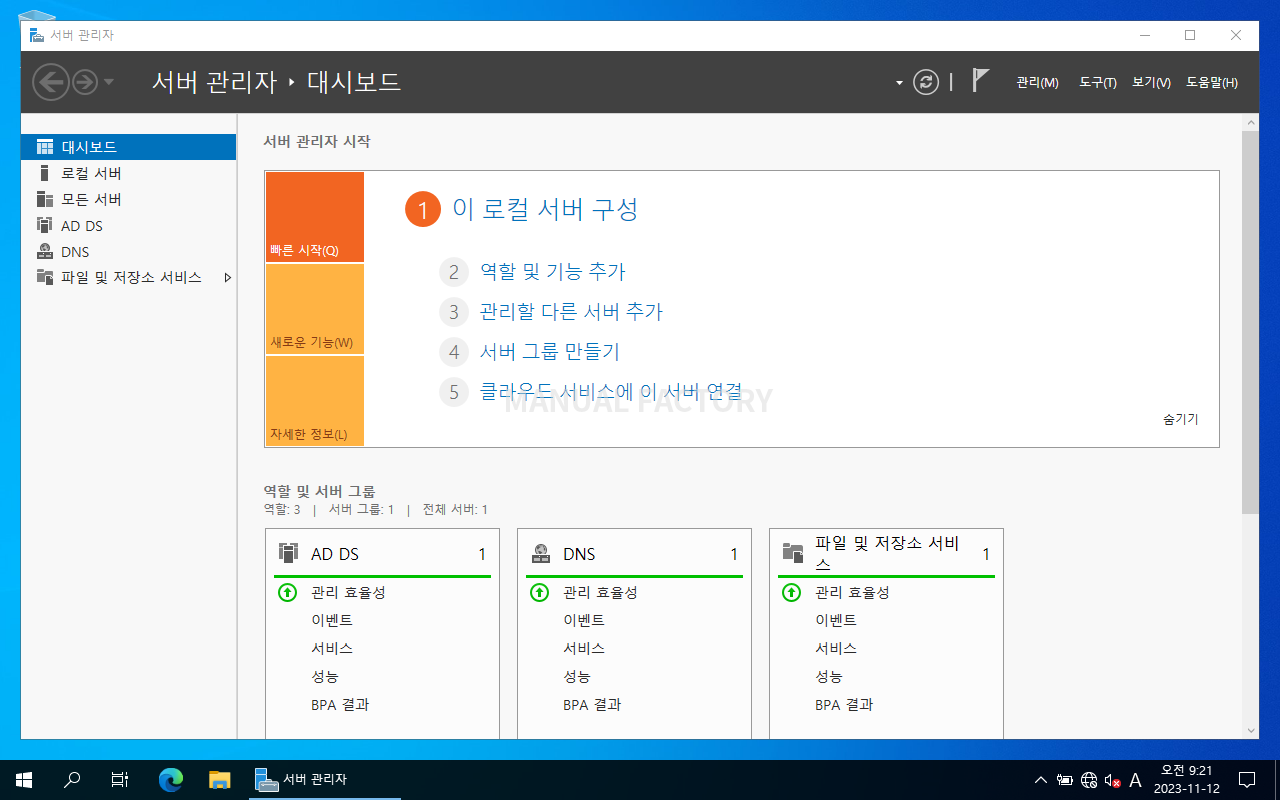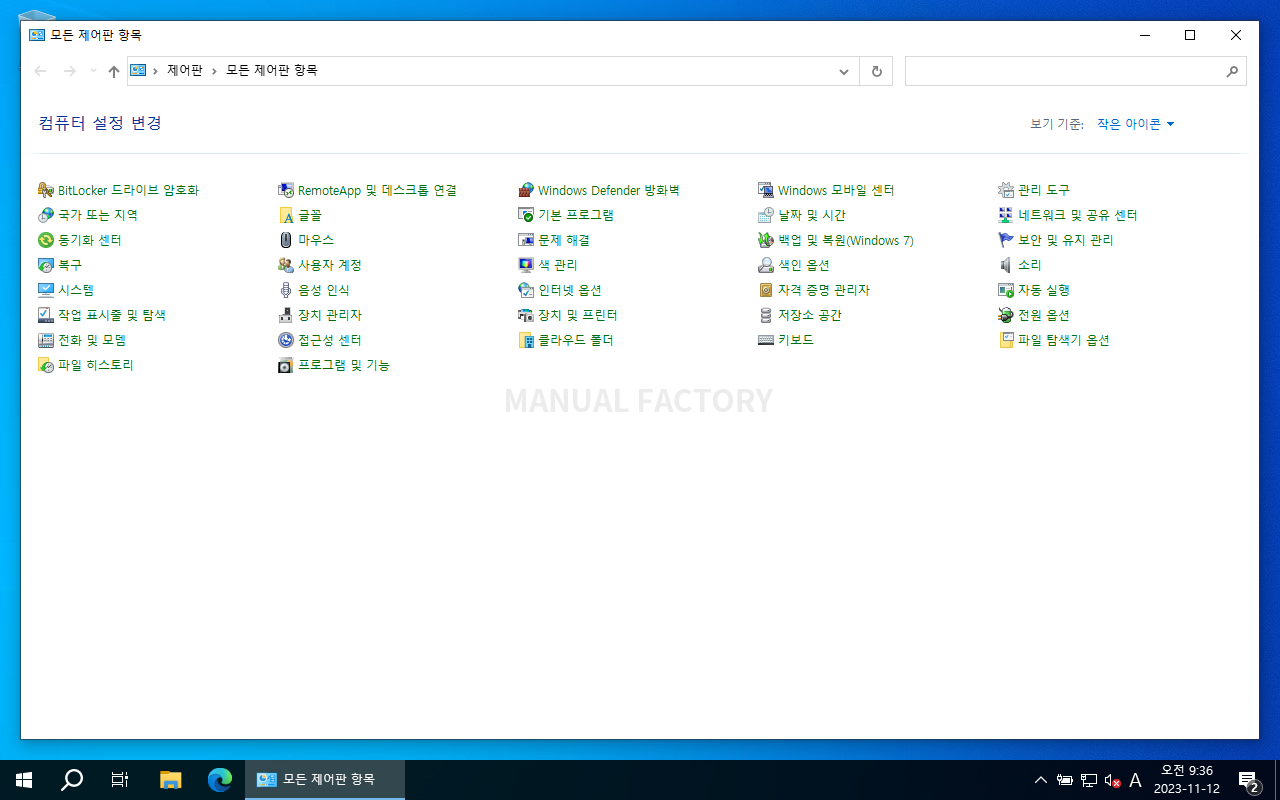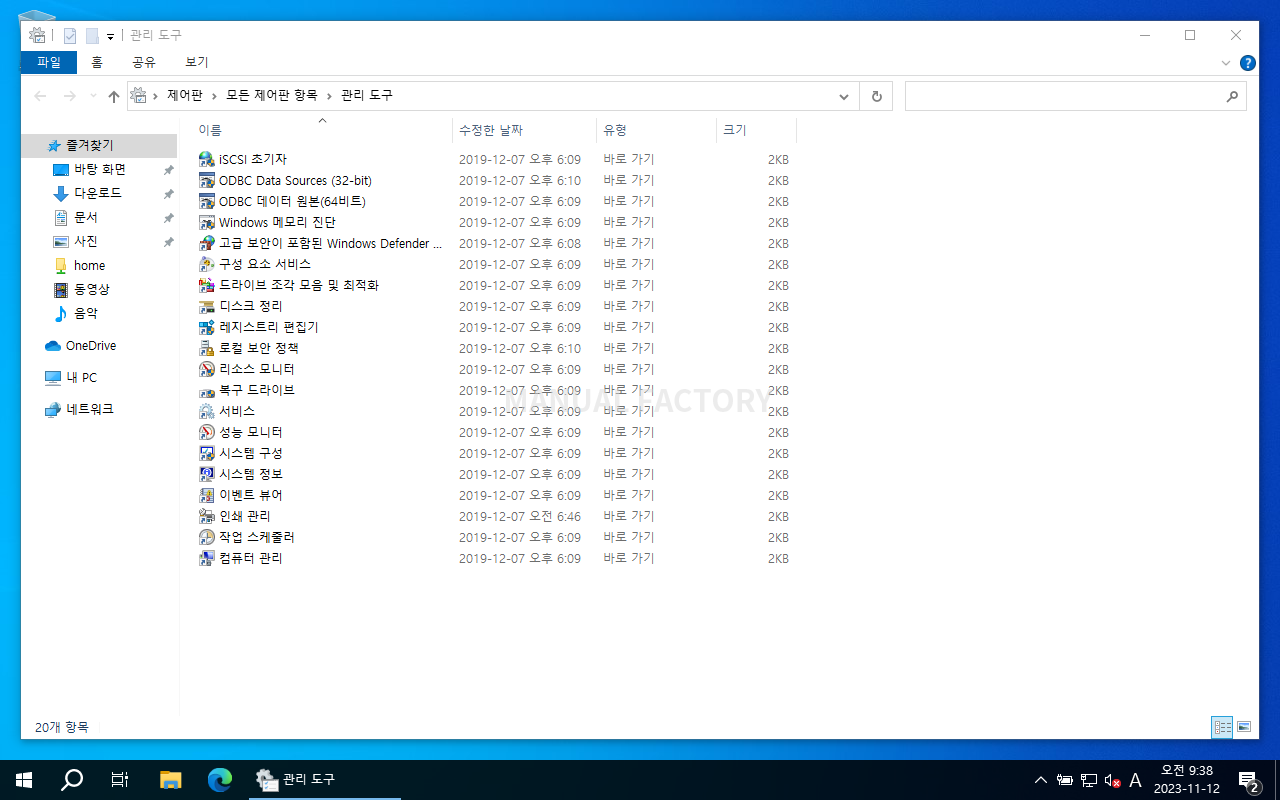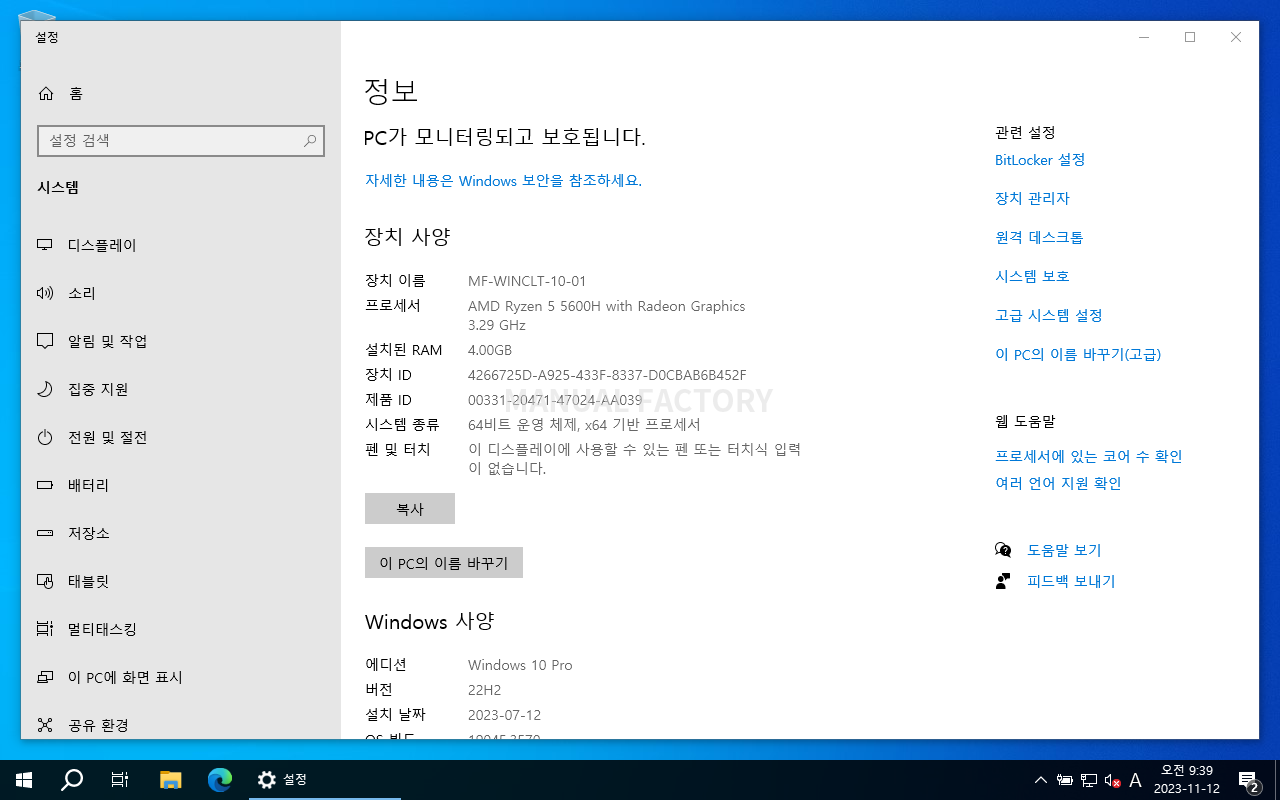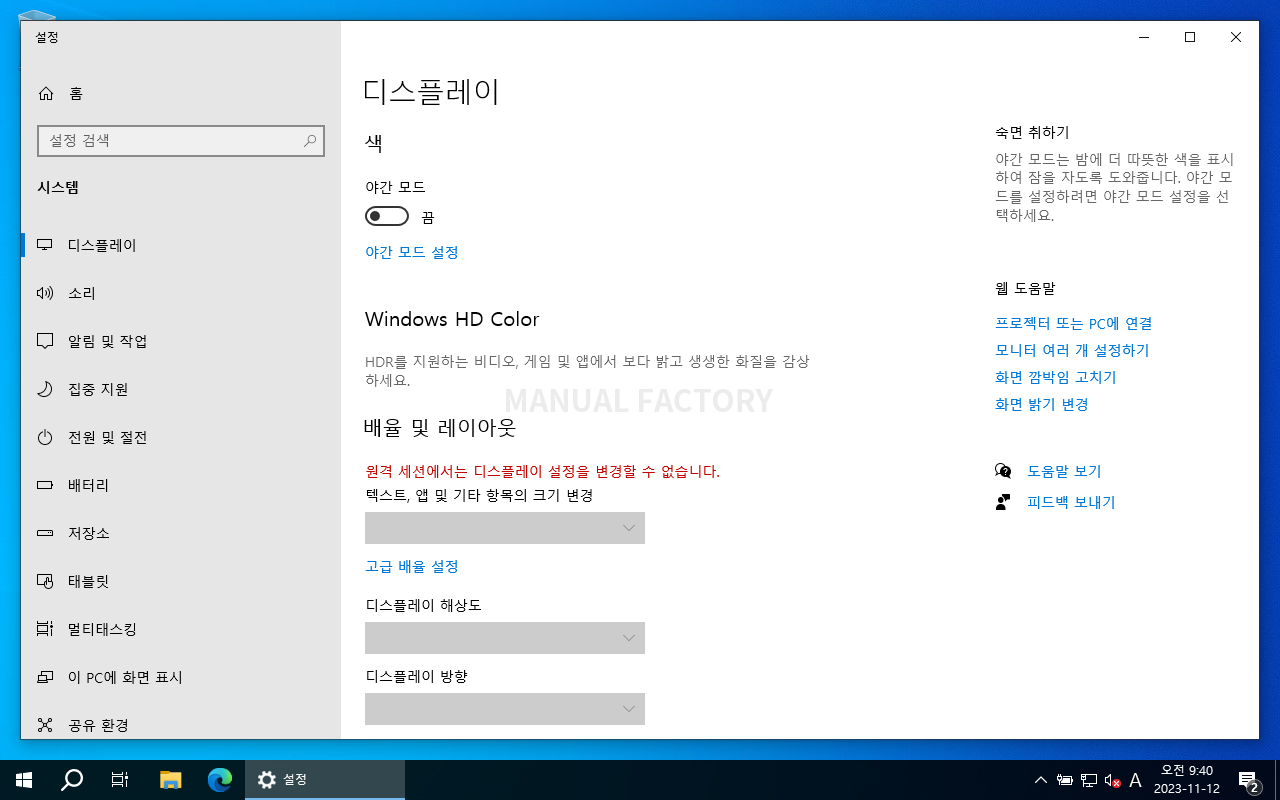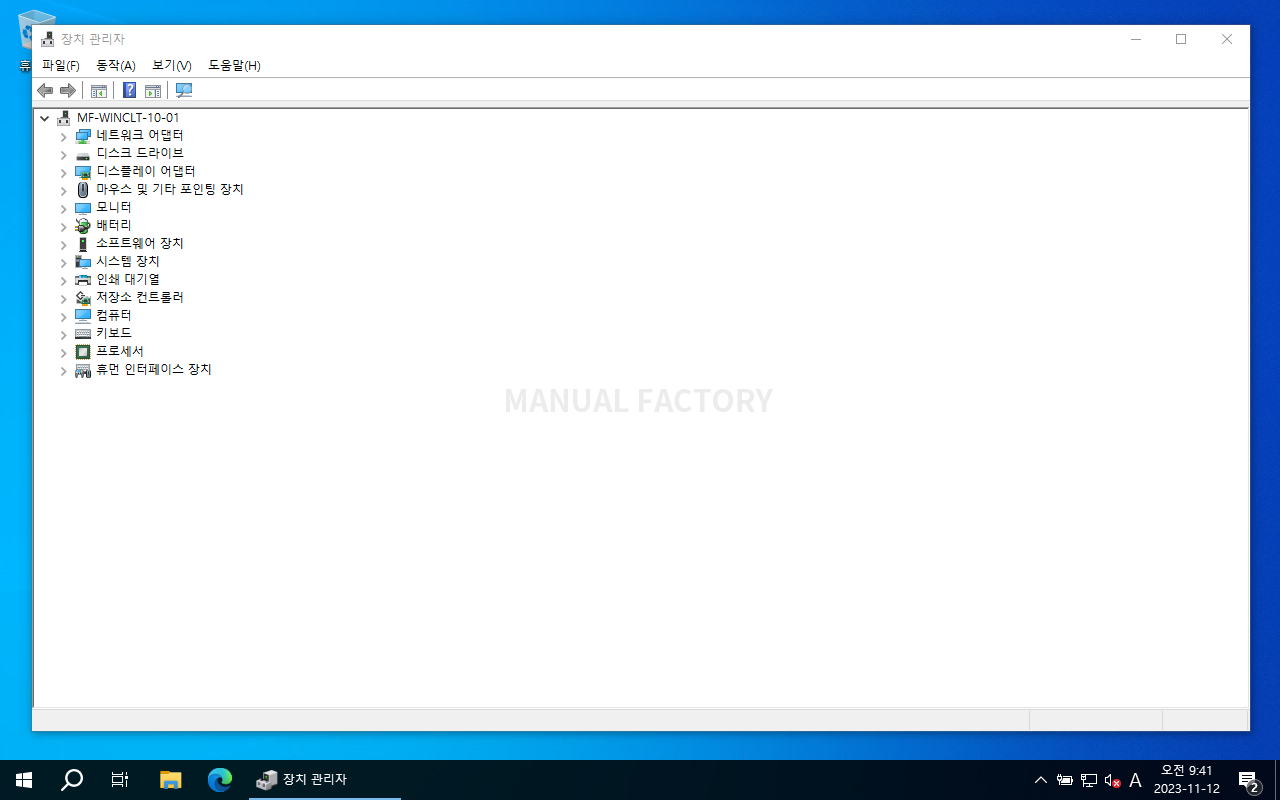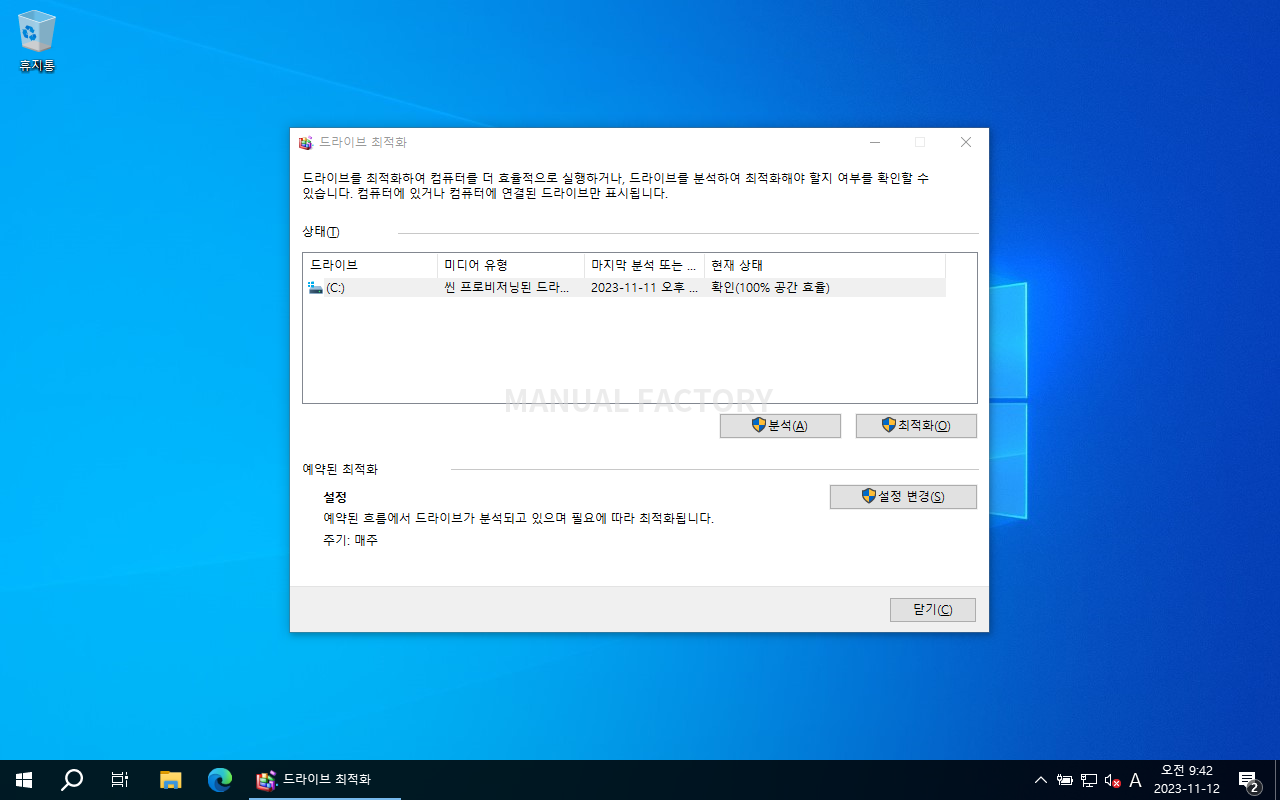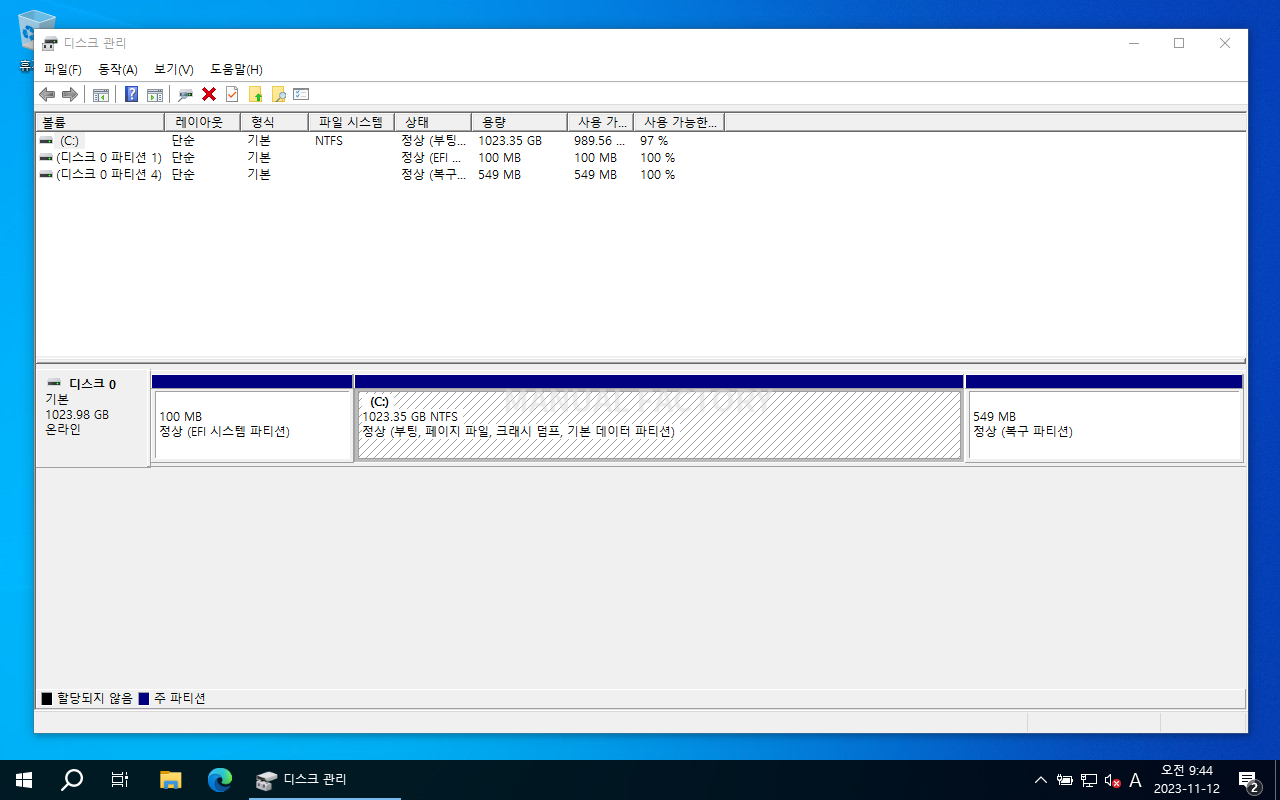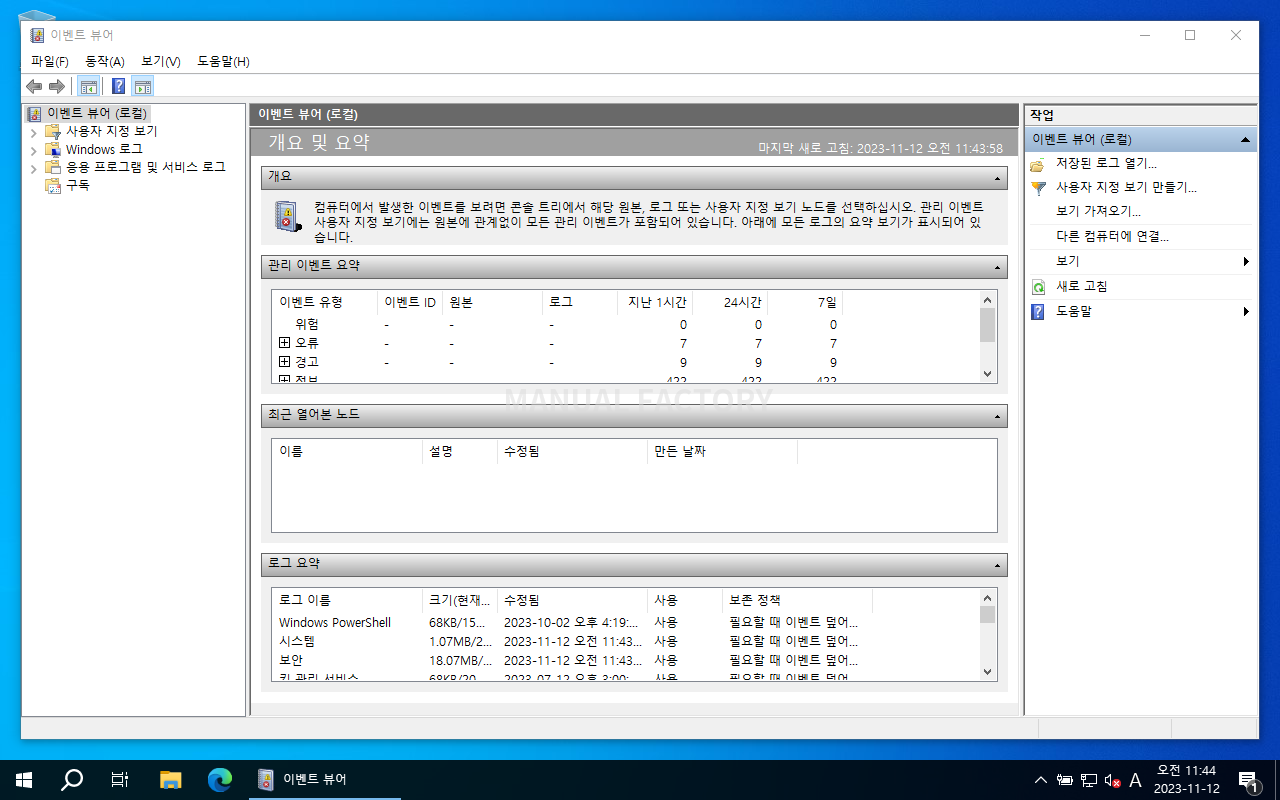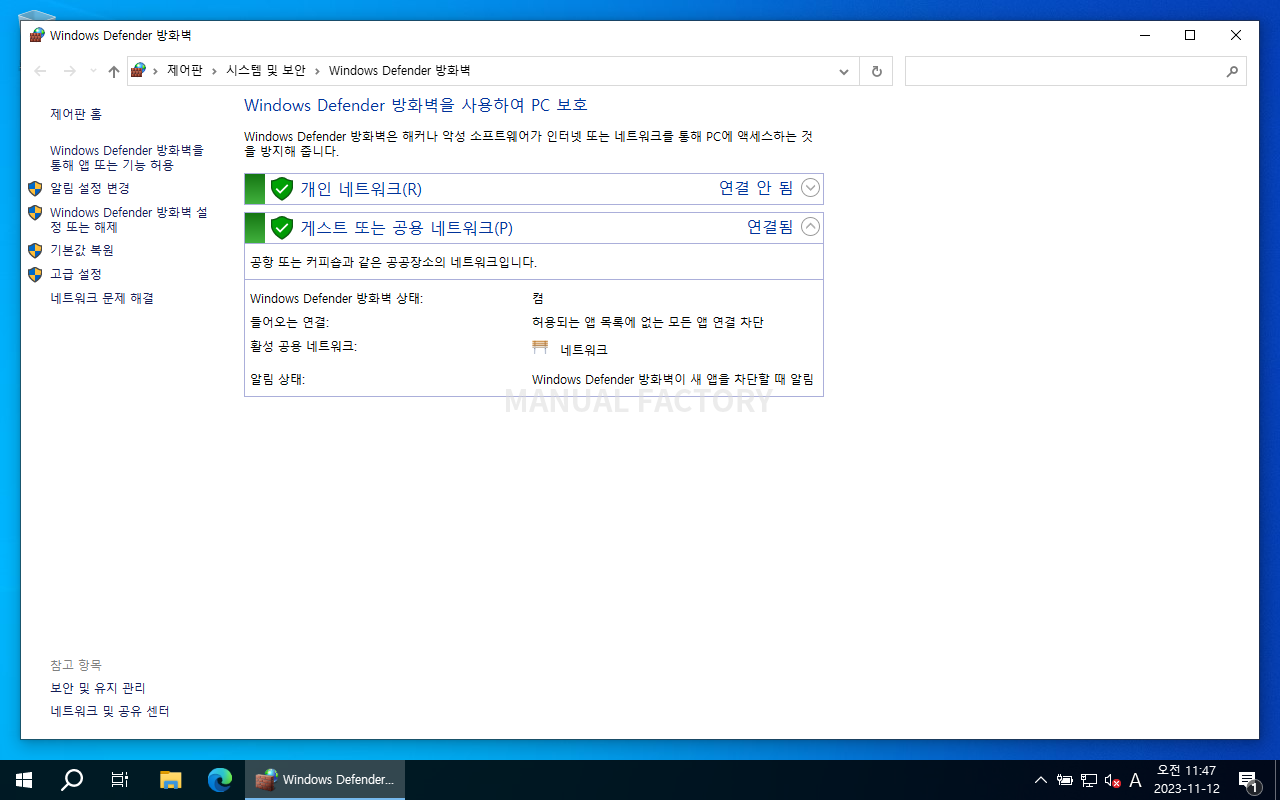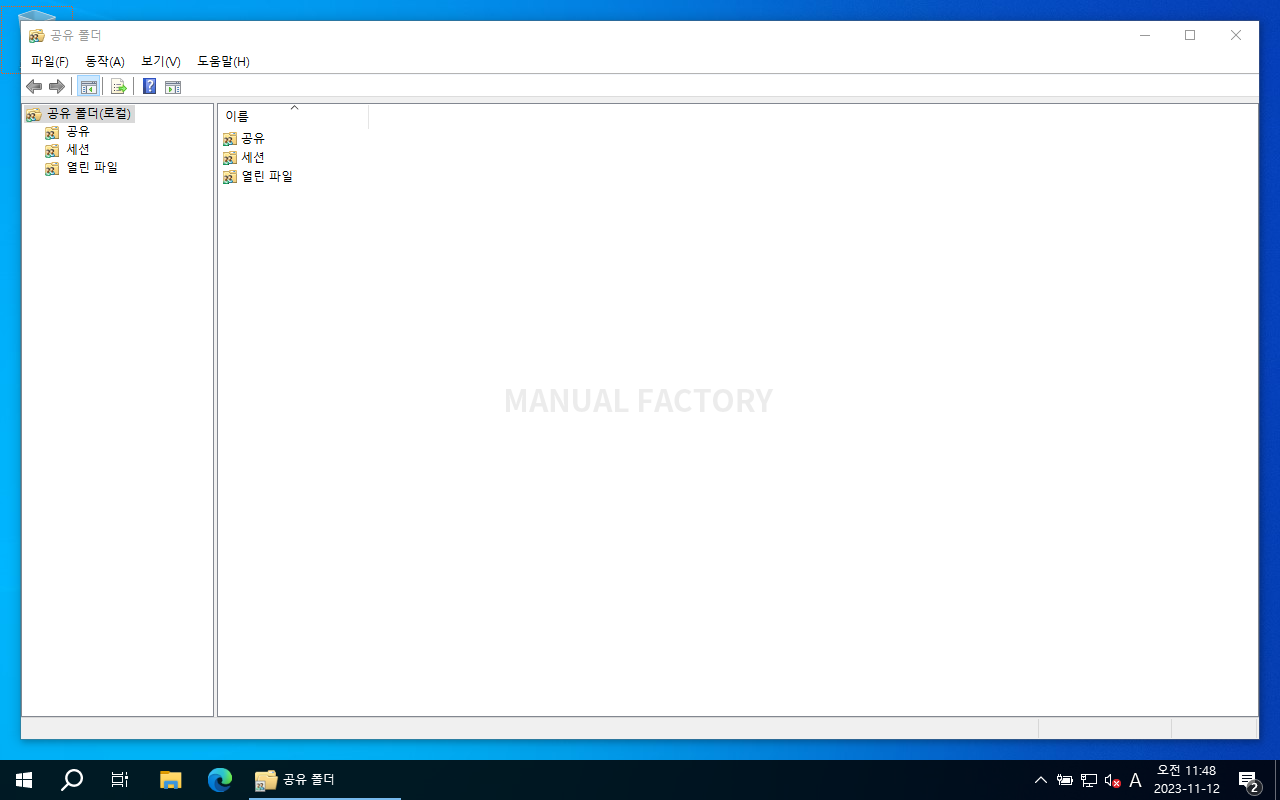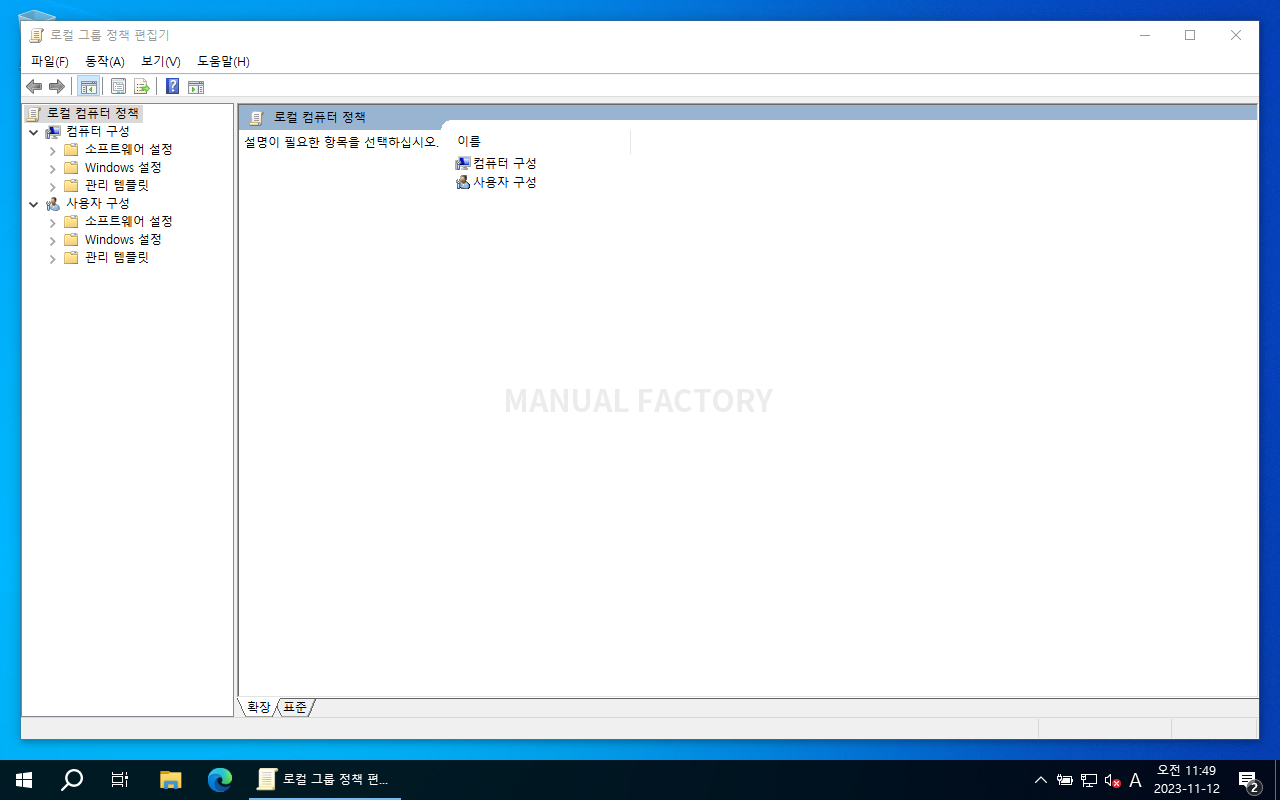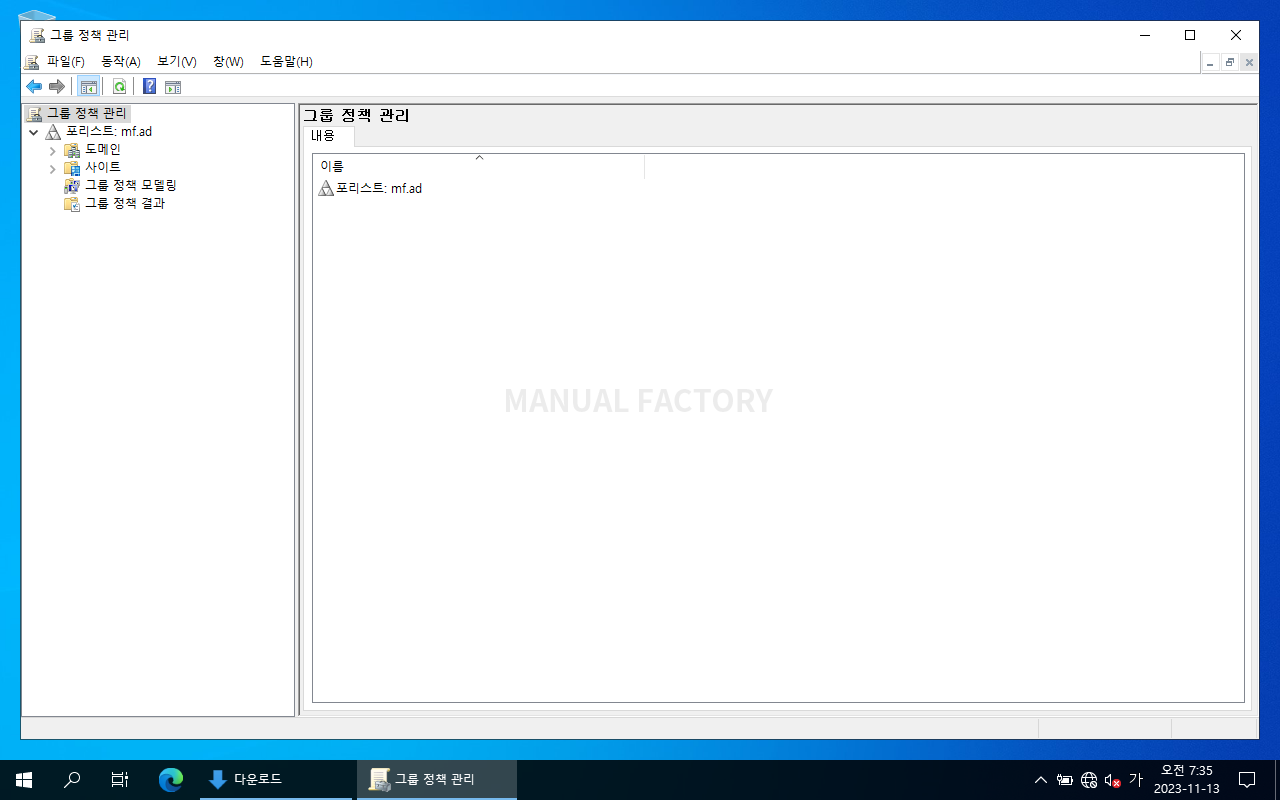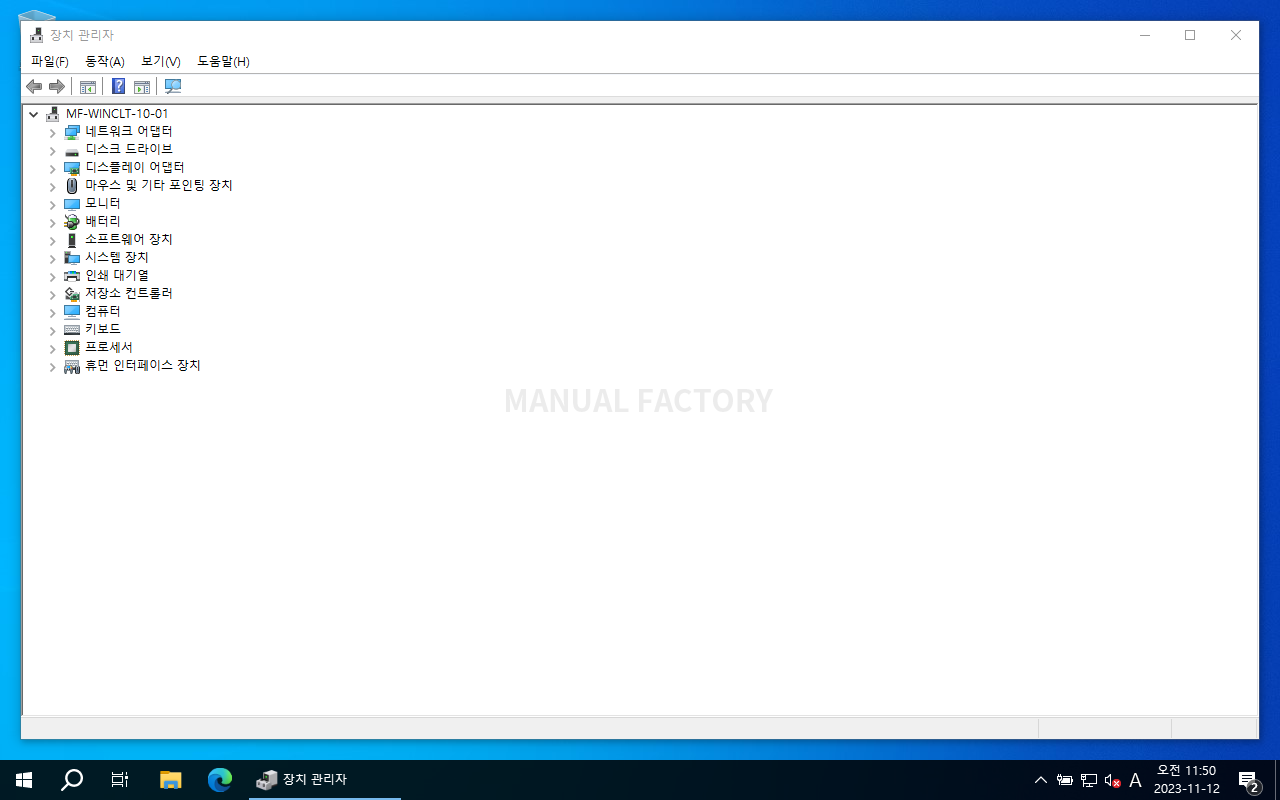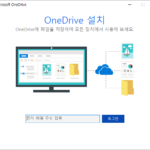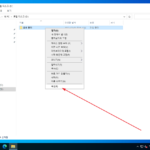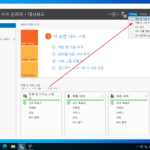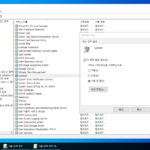윈도우 / 명령어 / 실행 창에서 프로그램 여는 명령어 모음
Created 2023-08-26
Last Modified 2024-10-03
실행 창(WIN+R) 또는 명령 프롬프트에서 명령어로 윈도우에 내장된 프로그램을 실행할 수 있다. 일반적인 사용자라면 클릭클릭으로 메뉴를 찾아가는 게 나을 수 있으나, 시스템을 구축하고 운영하는 사람이라면 명령어가 더 편할 수 있다.
대부분은 윈도우 11 같은 클라이언트 운영체제와 윈도우 서버 2022 같은 서버 운영체제에서 같이 사용할 수 있는데, 일부는 둘 중 하나에서만 가능하다.
차례
- 1 appwiz.cpl
- 2 calc
- 3 certmgr.msc
- 4 cleanmgr
- 5 comexp.msc
- 6 compmgmt.msc
- 7 compmgmtlauncher
- 8 control
- 9 control admintools
- 10 control system
- 11 desk.cpl
- 12 devmgmt.msc
- 13 dfrgui
- 14 diskmgmt.msc
- 15 eventvwr.msc
- 16 firewall.cpl
- 17 fsmgmt.msc
- 18 gpedit.msc
- 19 gpmc.msc
- 20 hdwwiz.cpl
- 21 inetcpl.cpl
- 22 intl.cpl
- 23 lusrmgr.msc
- 24 main.cpl
- 25 mmsys.cpl
- 26 mrt
- 27 msconfig
- 28 msinfo32
- 29 mspaint
- 30 msra
- 31 mstsc
- 32 ncpa.cpl
- 33 netplwiz
- 34 notepad
- 35 perfmon.msc
- 36 powercfg.cpl
- 37 regedit
- 38 secpol.msc
- 39 services.msc
- 40 snippingtool
- 41 sysdm.cpl
- 42 taskmgr
- 43 taskschd.msc
- 44 timedate.cpl
- 45 winver
- 46 write
appwiz.cpl
- 프로그램 및 기능
calc
- 계산기
certmgr.msc
- 인증서 관리
cleanmgr
- 디스크 정리
comexp.msc
- 구성 요소 서비스
compmgmt.msc
- 컴퓨터 관리
compmgmtlauncher
- 클라이언트에서는 컴퓨터 관리, 서버에서는 서버 관리자
control
- 제어판
control admintools
- 관리 도구
control system
- 시스템 - 정보
desk.cpl
- 시스템 - 디스플레이
devmgmt.msc
- 장치 관리자
dfrgui
- 드라이브 최적화
diskmgmt.msc
- 디스크 관리
eventvwr.msc
- 이벤트 뷰어
firewall.cpl
- Windows Defender 방화벽
fsmgmt.msc
- 공유 폴더
gpedit.msc
- 로컬 그룹 정책 편집기
gpmc.msc
- 그룹 정책 관리
hdwwiz.cpl
- 장치관리자
inetcpl.cpl
- 인터넷 옵션
intl.cpl
- 국가 또는 지역 - 형식
lusrmgr.msc
- 로컬 사용자 및 그룹
main.cpl
- 마우스 속성
mmsys.cpl
- 소리
mrt
- 악성 소프트웨어 제거 도구
msconfig
- 시스템 구성
msinfo32
- 시스템 정보
mspaint
- 그림판
msra
- 원격 지원(클라이언트에서만 가능)
mstsc
- 원격 데스크탑 연결
ncpa.cpl
- 네트워크 연결
netplwiz
- 사용자 계정
notepad
- 메모장
perfmon.msc
- 성능 모니터
powercfg.cpl
- 전원 옵션
regedit
- 레지스트리 편집기
secpol.msc
- 로컬 보안 정책
services.msc
- 서비스
snippingtool
- 캡쳐 도구
sysdm.cpl
- 시스템 속성
taskmgr
- 작업 관리자
taskschd.msc
- 작업 스케줄러
timedate.cpl
- 날짜 및 시간
winver
- Windows 정보
write
- 워드패드