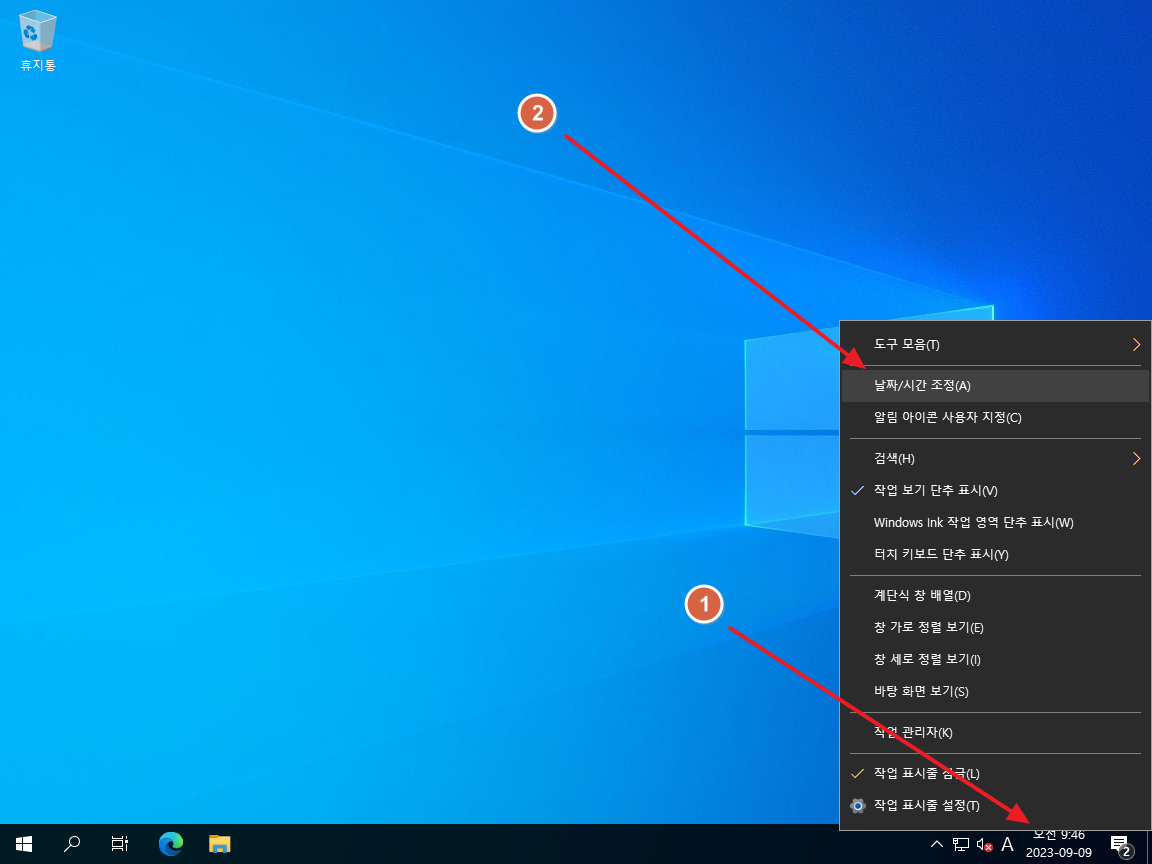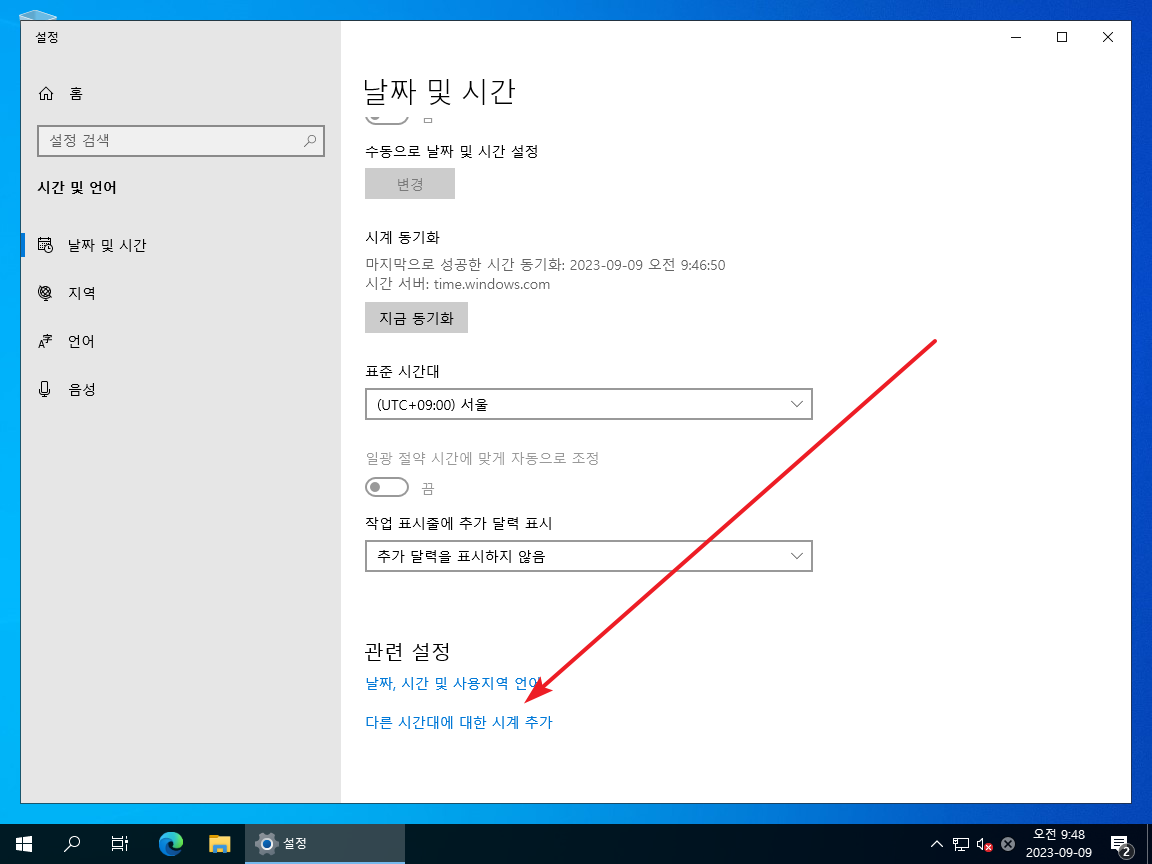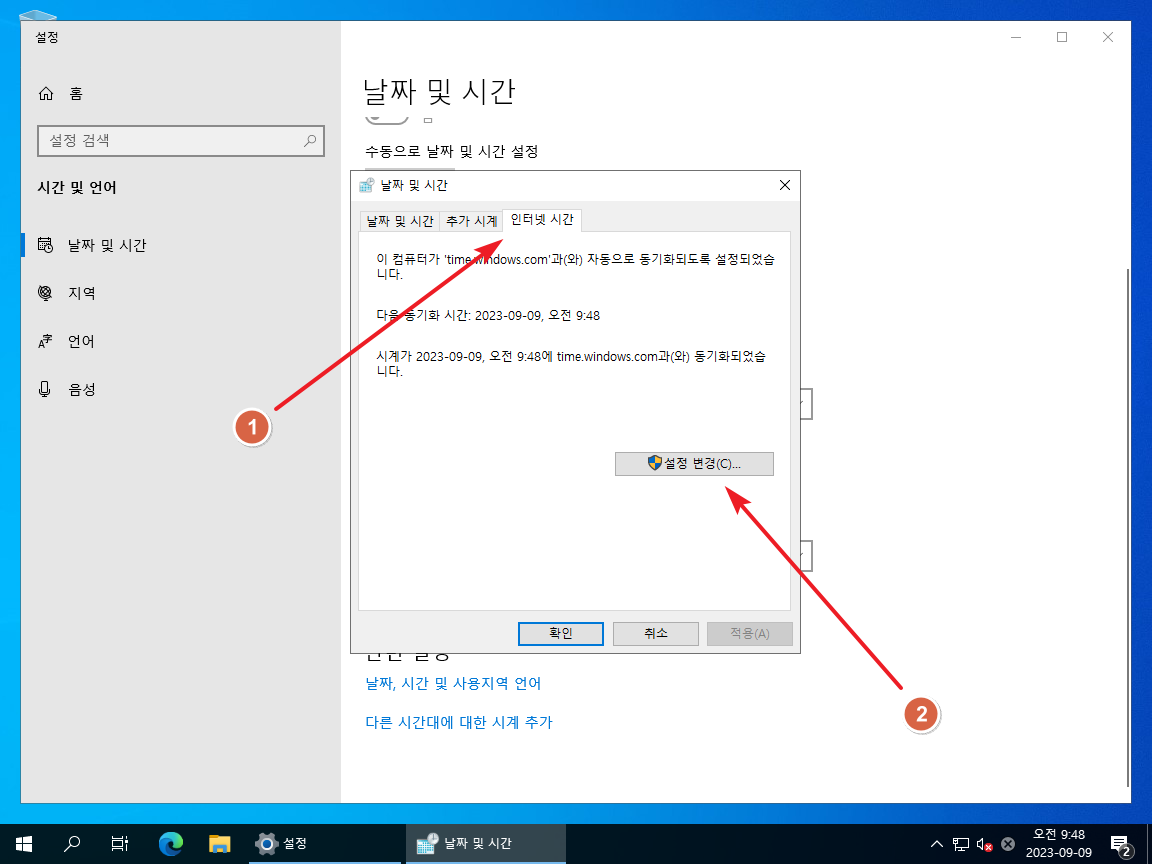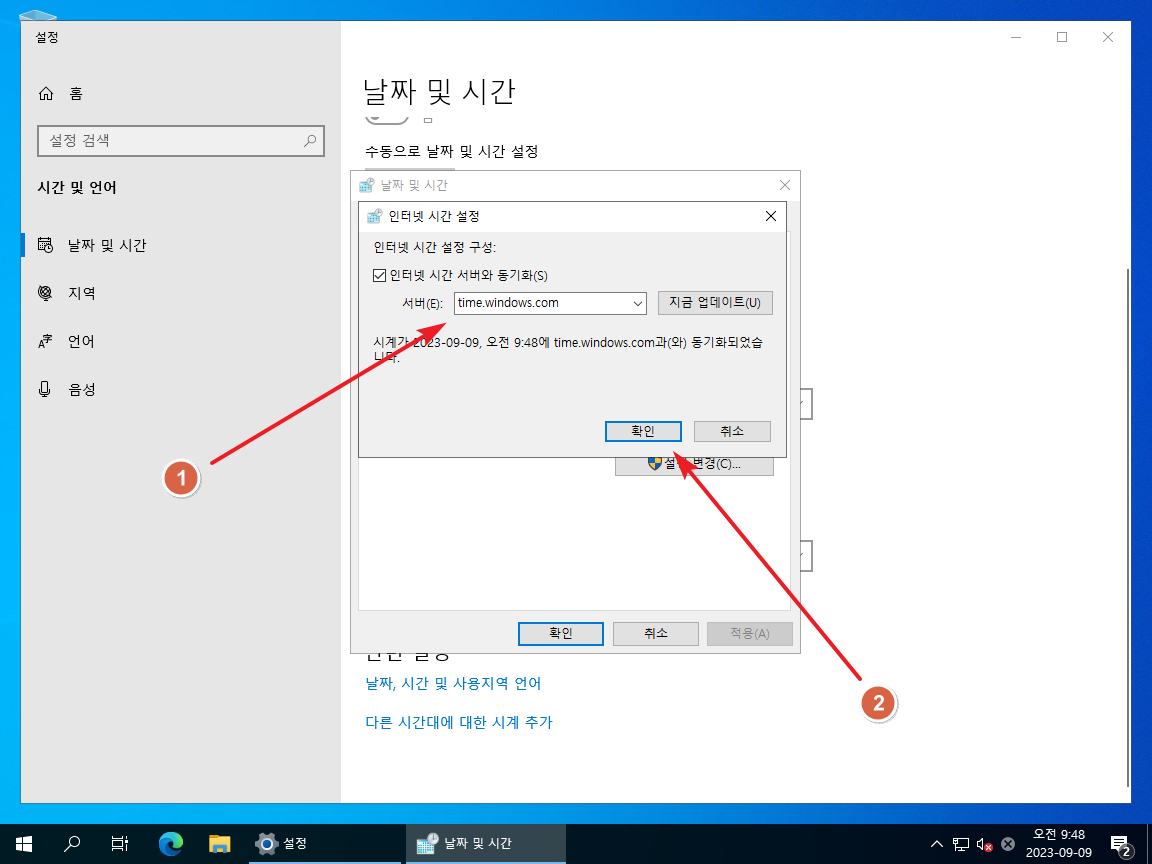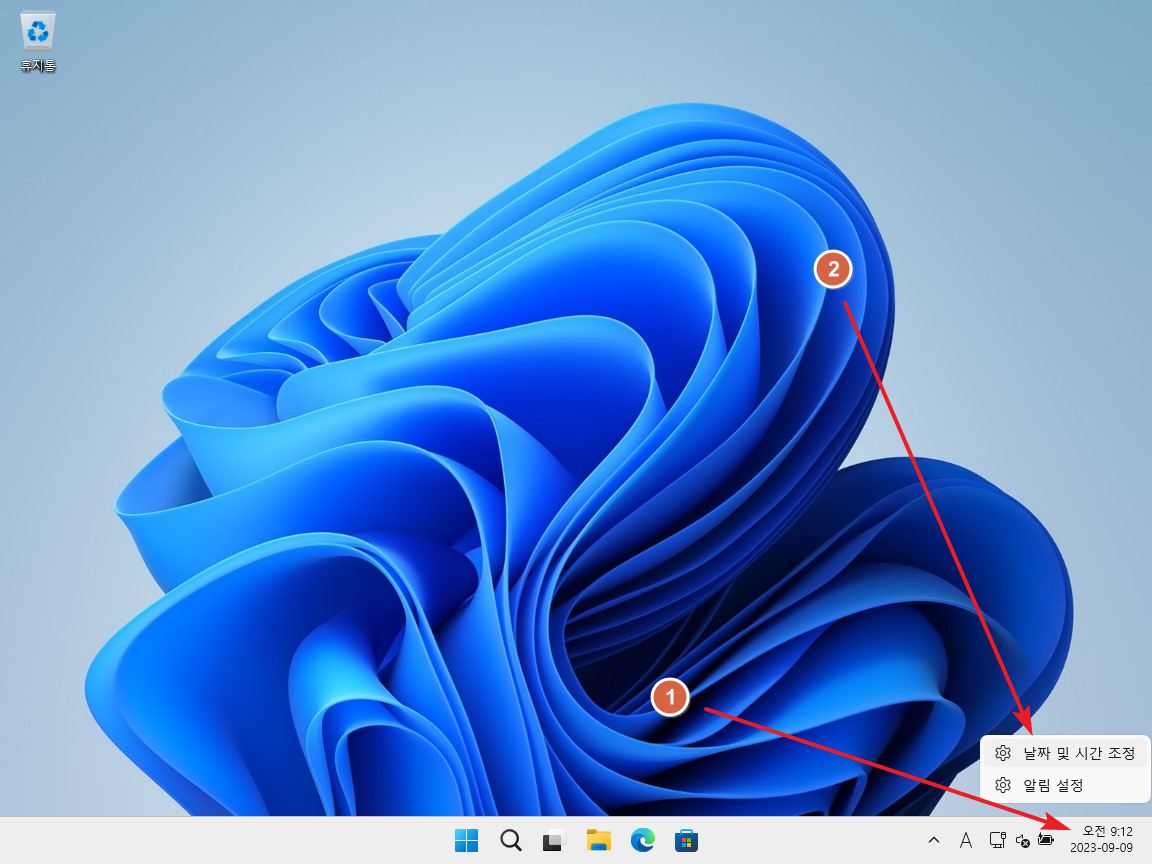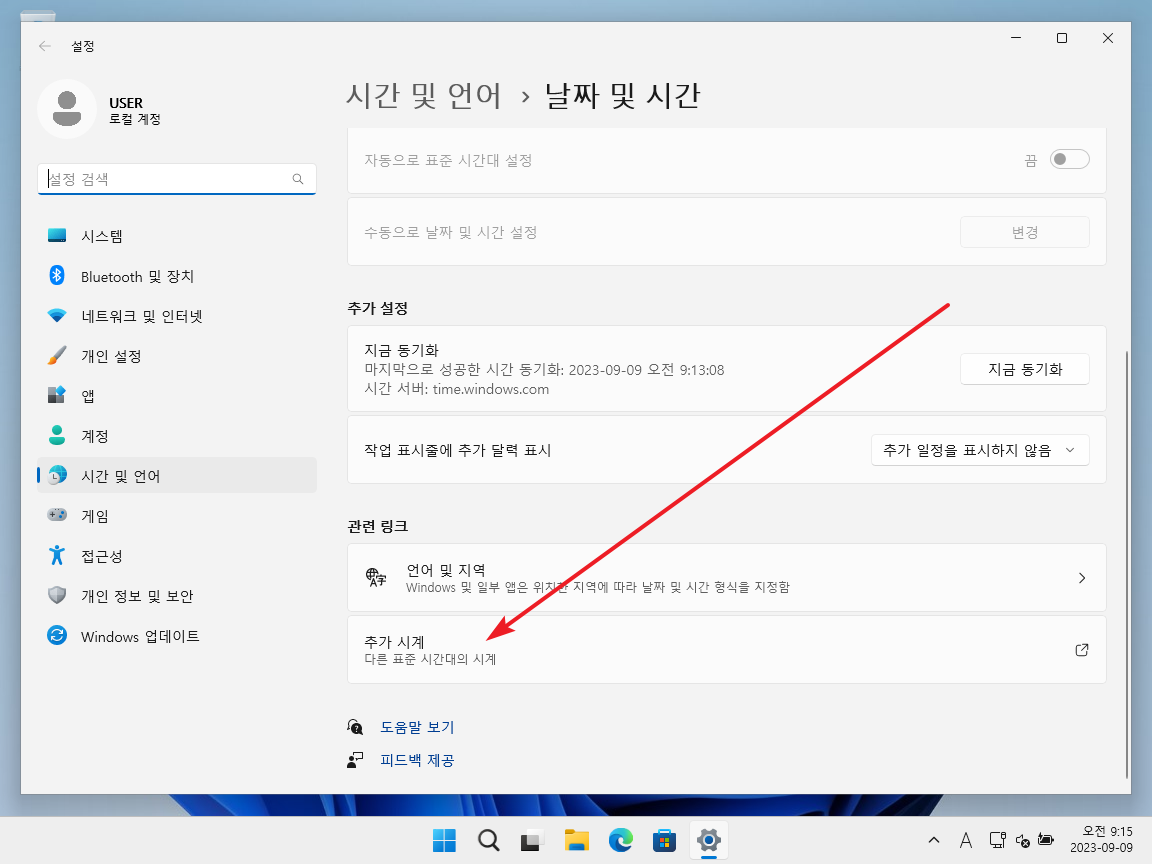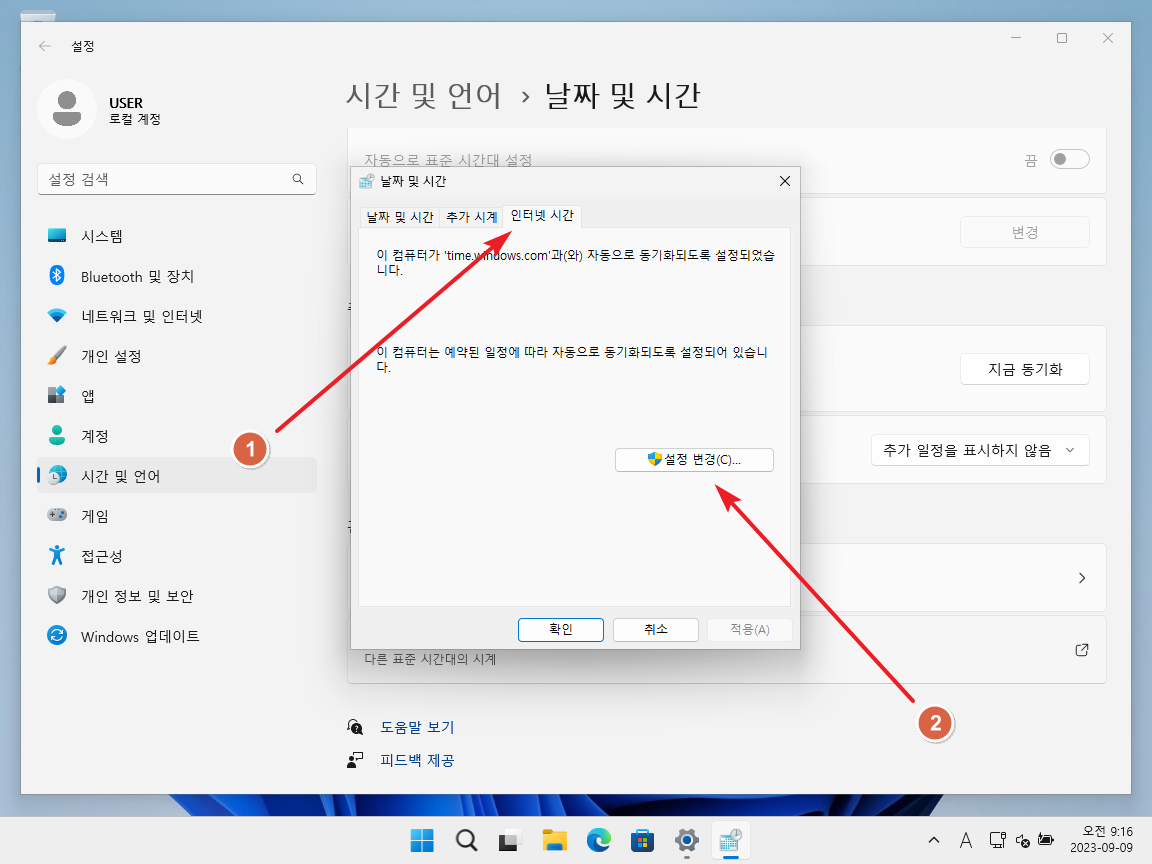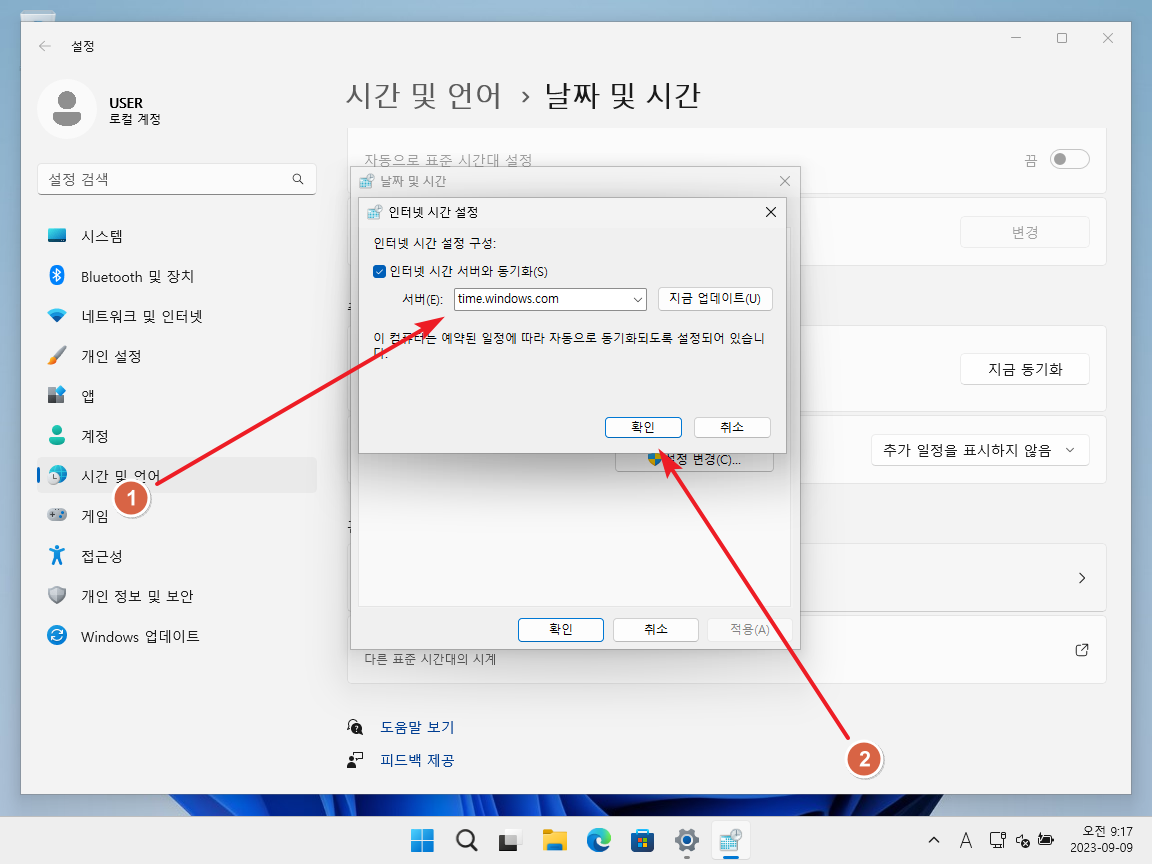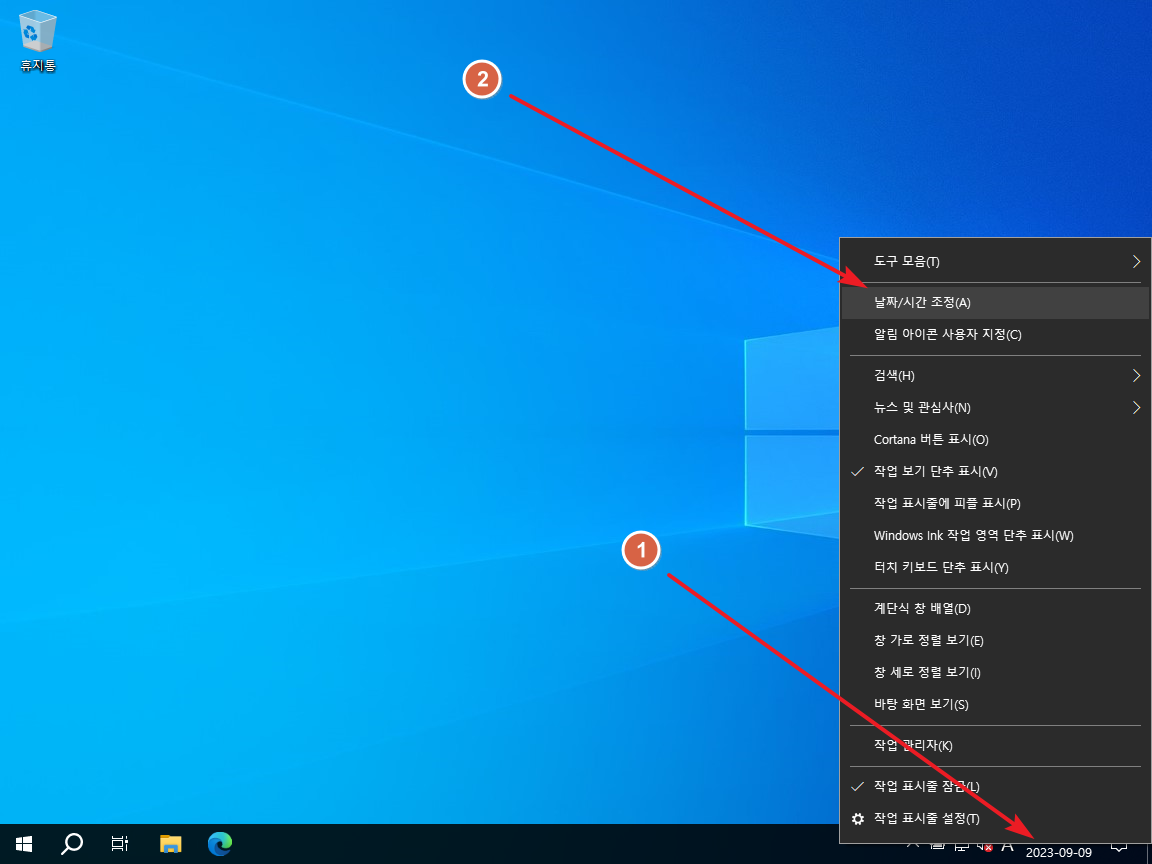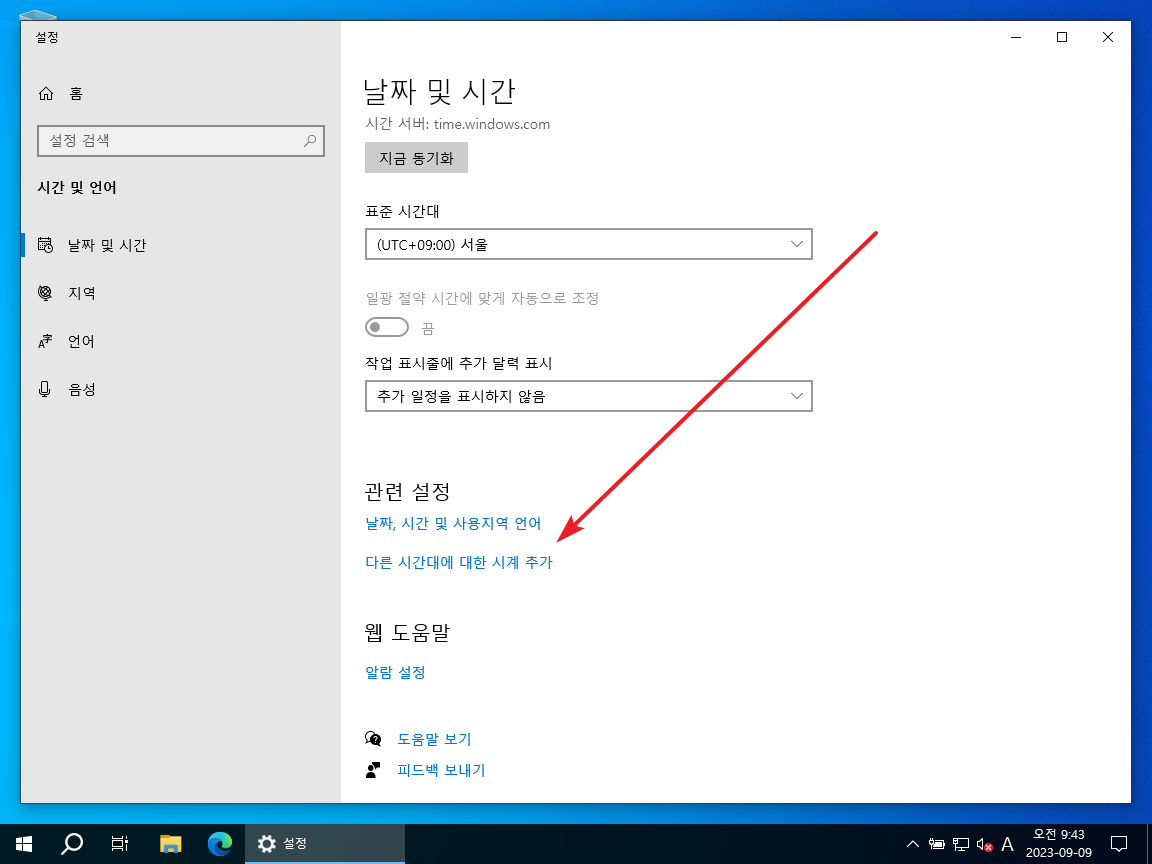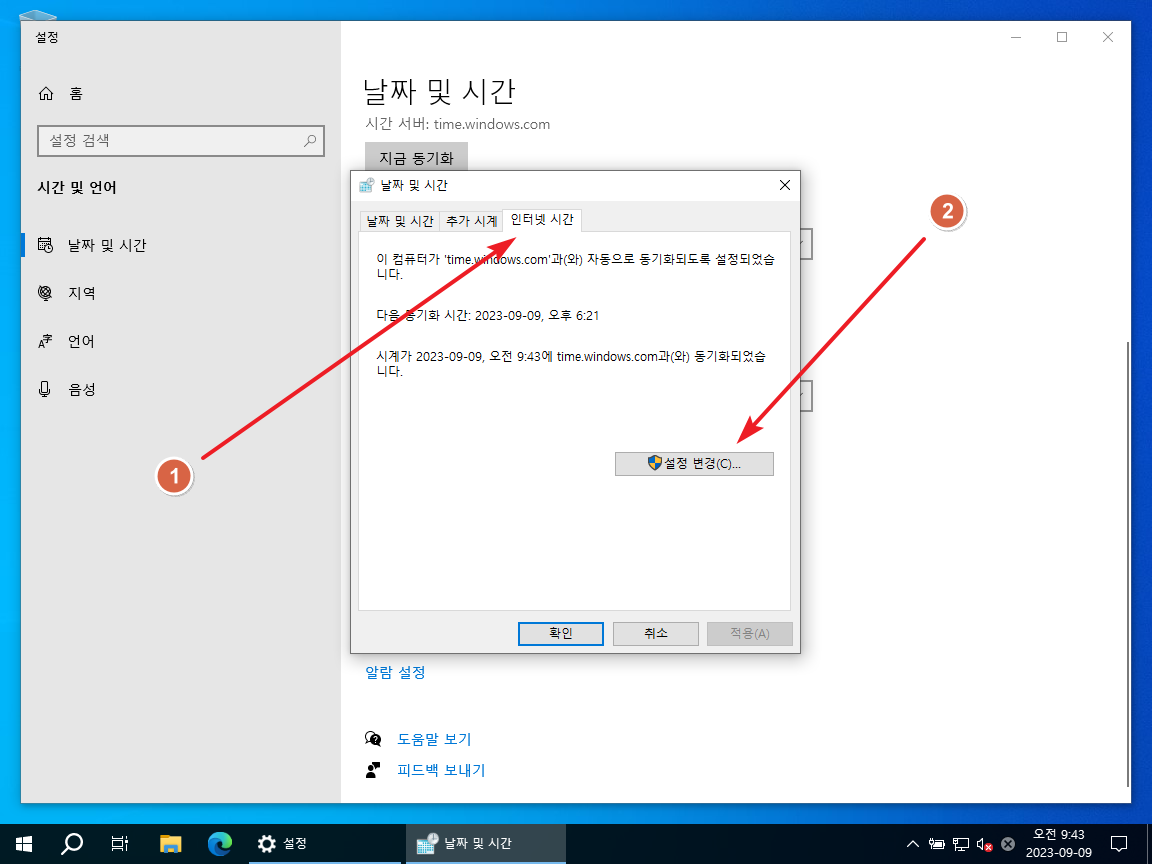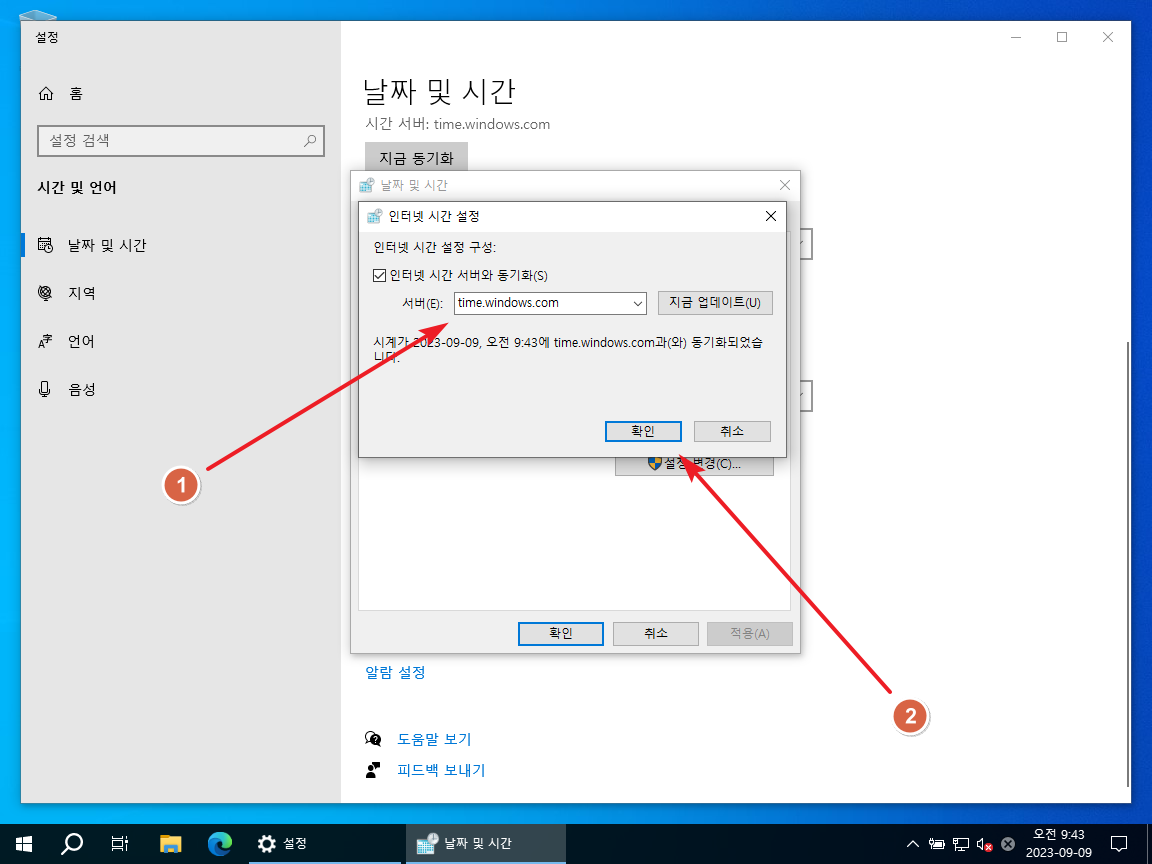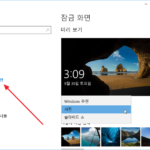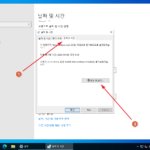윈도우 / 인터넷 시간 서버(NTP 서버) 변경하는 방법
Created 2023-09-09
Last Modified 2024-10-03
인터넷이 연결된 상태라면 보통 시간 서버에서 시간을 가져오고 동기화한다. 기본값은 time.windows.com이다.
다른 시간 서버로 변경하고 싶다면 아래와 같이 한다. OS별로 구분했지만, 설정하는 방법은 같다고 봐도 된다.
Windows Server 2022
- 오른쪽 아래 날짜와 시간이 있는 곳에 마우스를 올리고 우클릭한다.
- [날짜/시간 조정]을 클릭한다.
- [다른 시간대에 대한 시계 추가]를 클릭한다.
- [인터넷 시간] 탭에서 [설정 변경]을 클릭한다.
- 서버를 선택 목록에서 선택하거나 직접 입력한 후 [확인]을 클릭한다.
Windows 11
- 오른쪽 아래 날짜와 시간이 있는 곳에 마우스를 올리고 우클릭한다.
- [날짜 및 시간 조정]을 클릭한다.
- [추가 시계]를 클릭한다.
- [인터넷 시간] 탭에서 [설정 변경]을 클릭한다.
- 서버를 선택 목록에서 선택하거나 직접 입력한 후 [확인]을 클릭한다.
Windows 10
- 오른쪽 아래 날짜와 시간이 있는 곳에 마우스를 올리고 우클릭한다.
- [날짜/시간 조정]을 클릭한다.
- [다른 시간대에 대한 시계 추가]를 클릭한다.
- [인터넷 시간] 탭에서 [설정 변경]을 클릭한다.
- 서버를 선택 목록에서 선택하거나 직접 입력한 후 [확인]을 클릭한다.
Domain Controller인 경우
Windows Server가 Active Directory Domain Controller라면 인터넷 시간을 설정하는 탭이 없다. 명령어로 변경한다.
- 현재 상태 확인
C:\Users\Administrator>w32tm /dumpreg /subkey:Parameters 값 이름 값 종류 값 데이터 ------------------------------------------------------- NtpServer REG_SZ time.windows.com,0x8 ServiceDll REG_EXPAND_SZ %systemroot%\system32\w32time.dll ServiceDllUnloadOnStop REG_DWORD 1 ServiceMain REG_SZ SvchostEntry_W32Time Type REG_SZ NT5DS
- time.bora.net으로 변경
C:\Users\Administrator>w32tm /config /manualpeerlist:time.bora.net /syncfromflags:manual /update
- IP로도 가능하고, 두 개를 넣고 싶다면 따옴표로 감싼다.
C:\Users\Administrator>w32tm /config /manualpeerlist:"192.168.0.11 192.168.0.12" /syncfromflags:manual /update
- 우선 순위를 주고 싶다면 아래와 같이 한다.
C:\Users\Administrator>w32tm /config /manualpeerlist:"192.168.0.11,0x8 192.168.0.12,0x2" /syncfromflags:manual /update