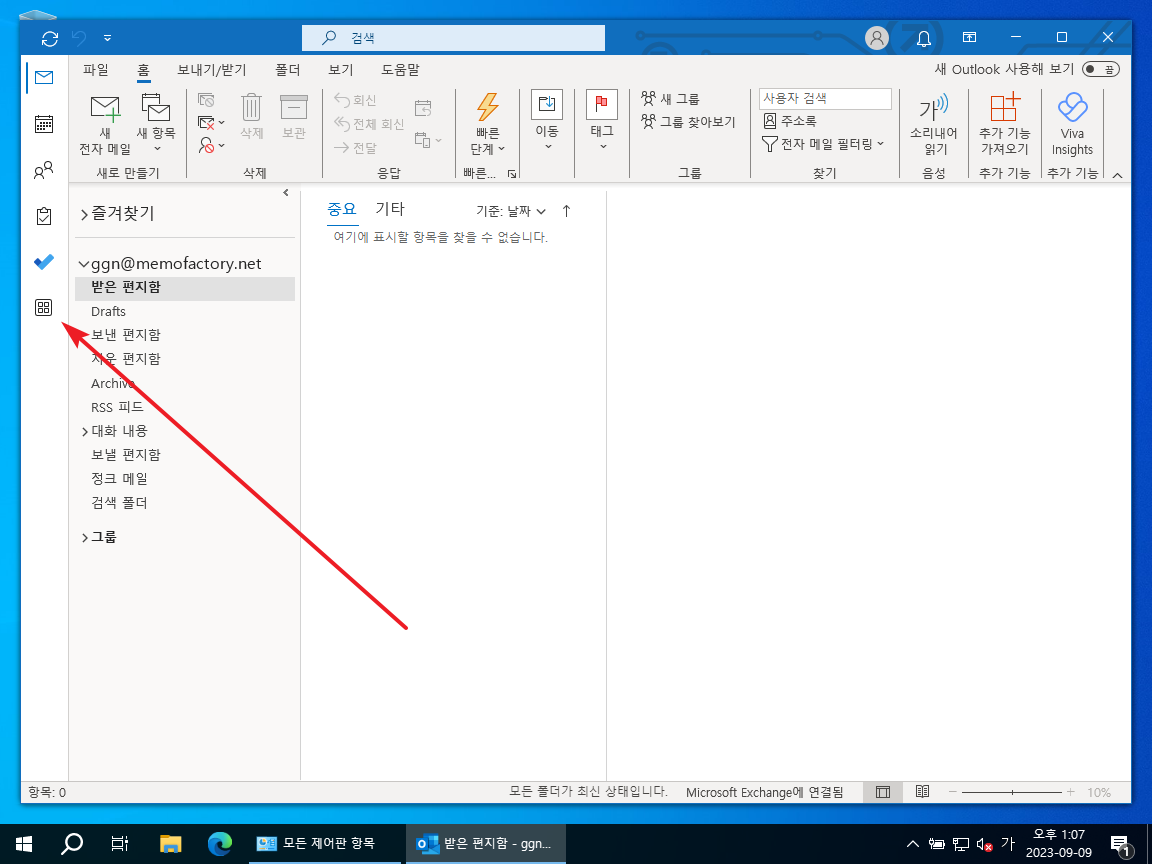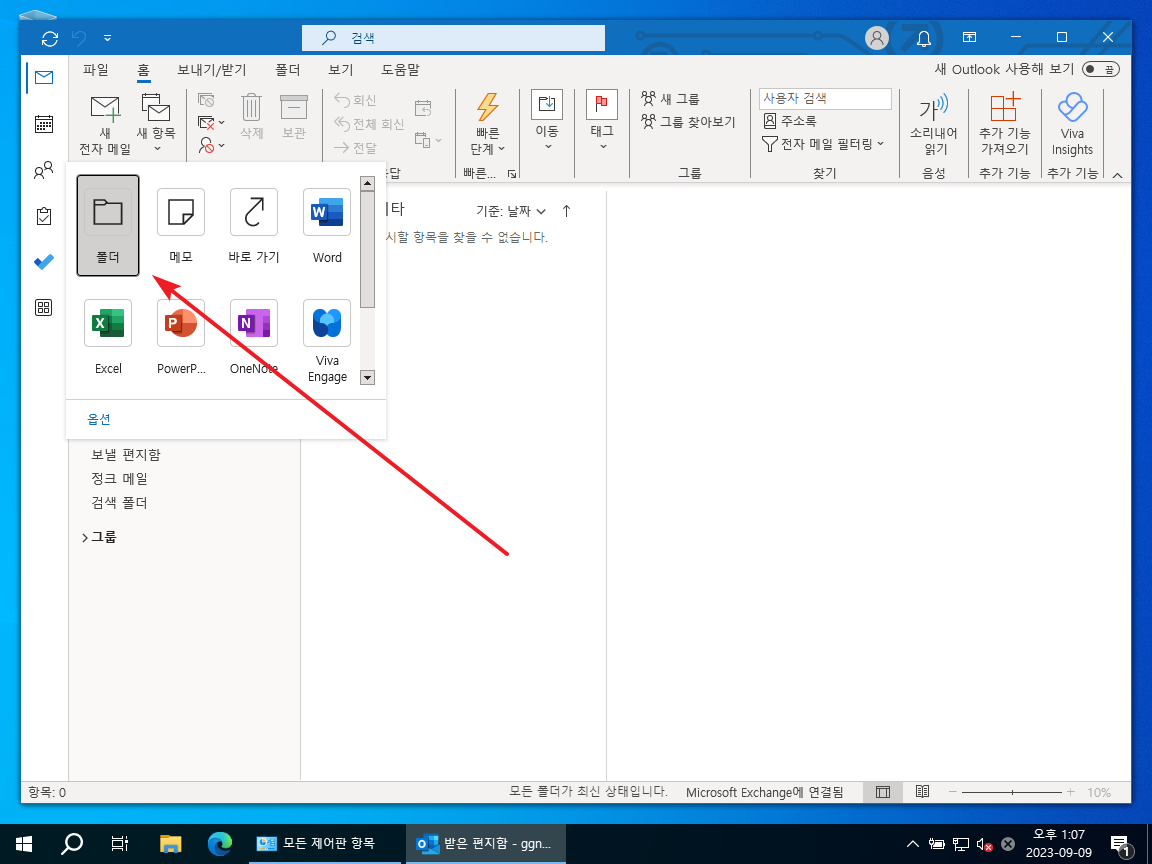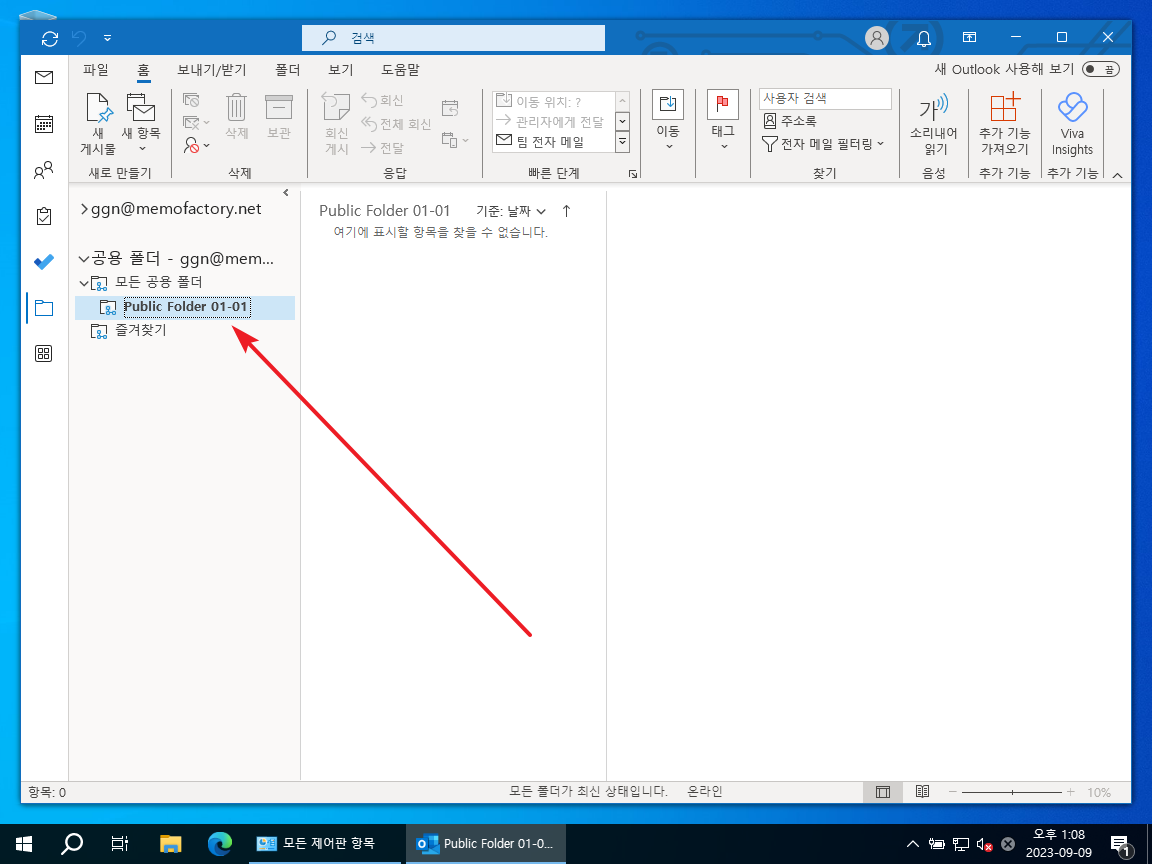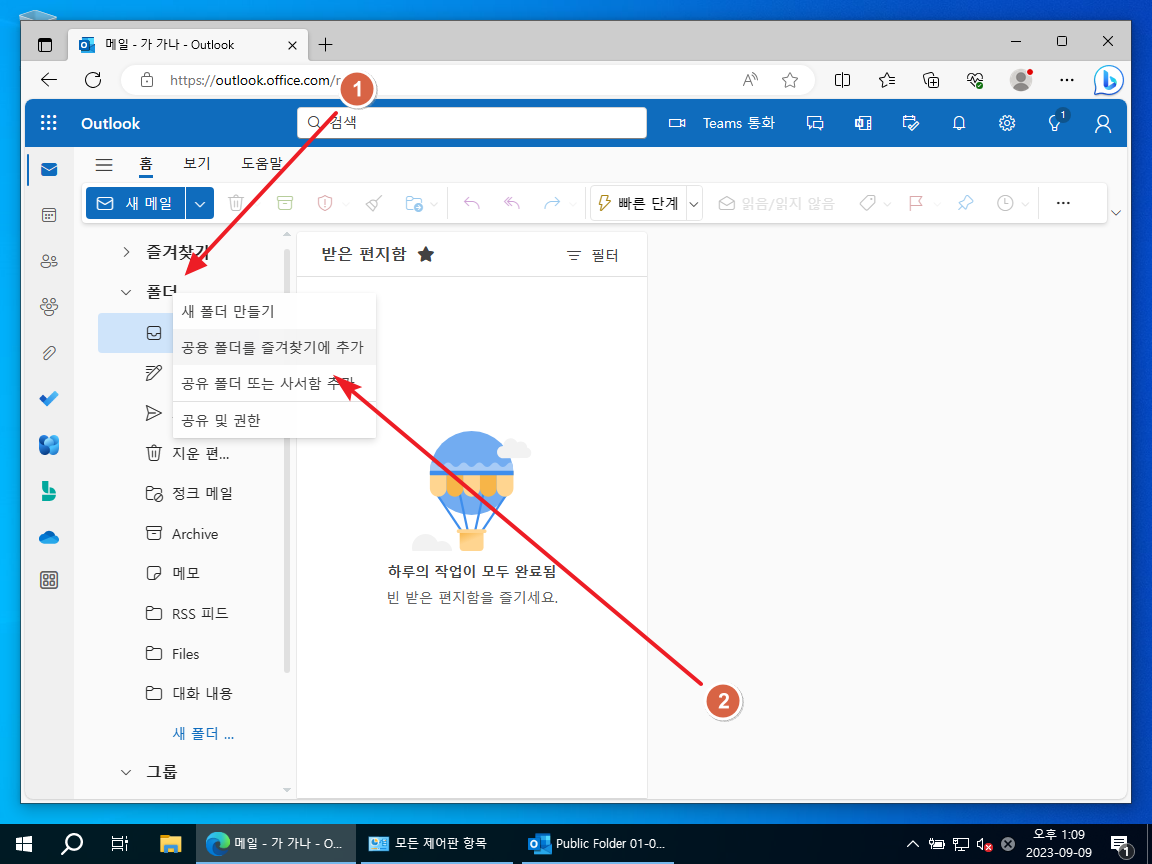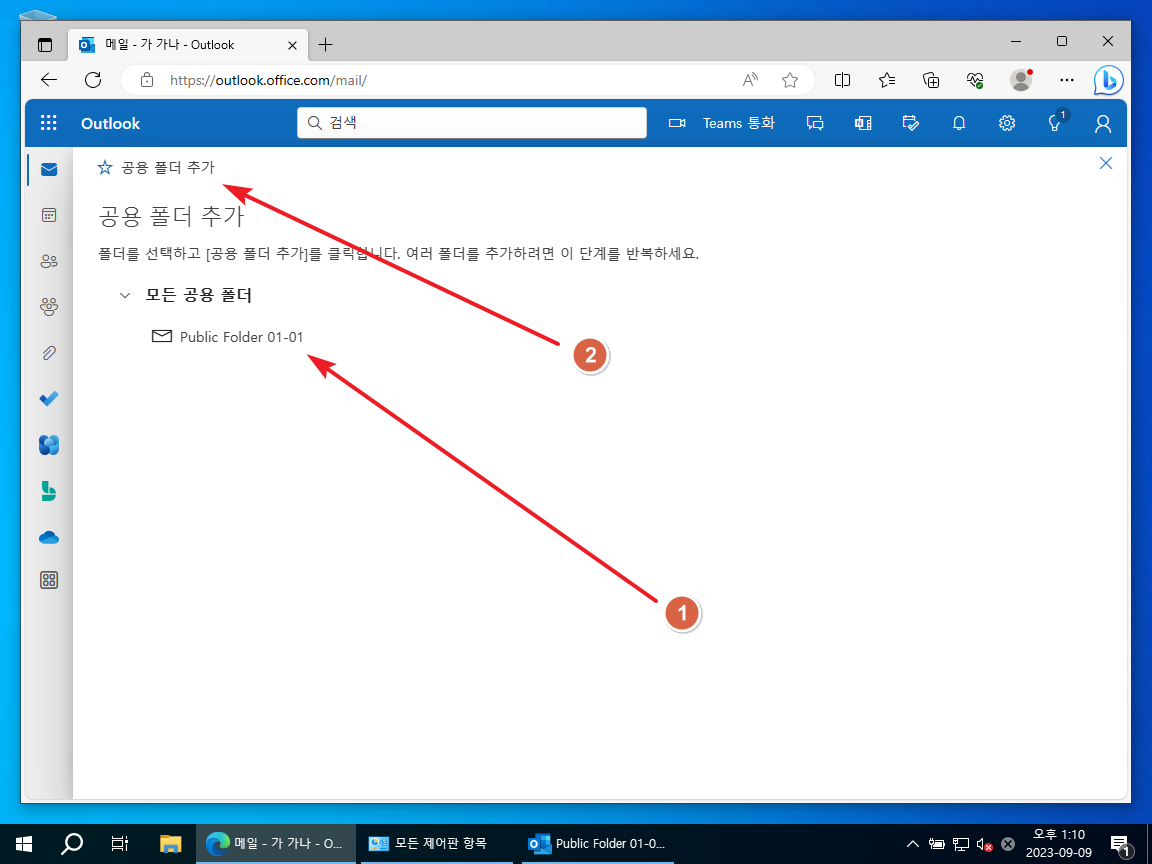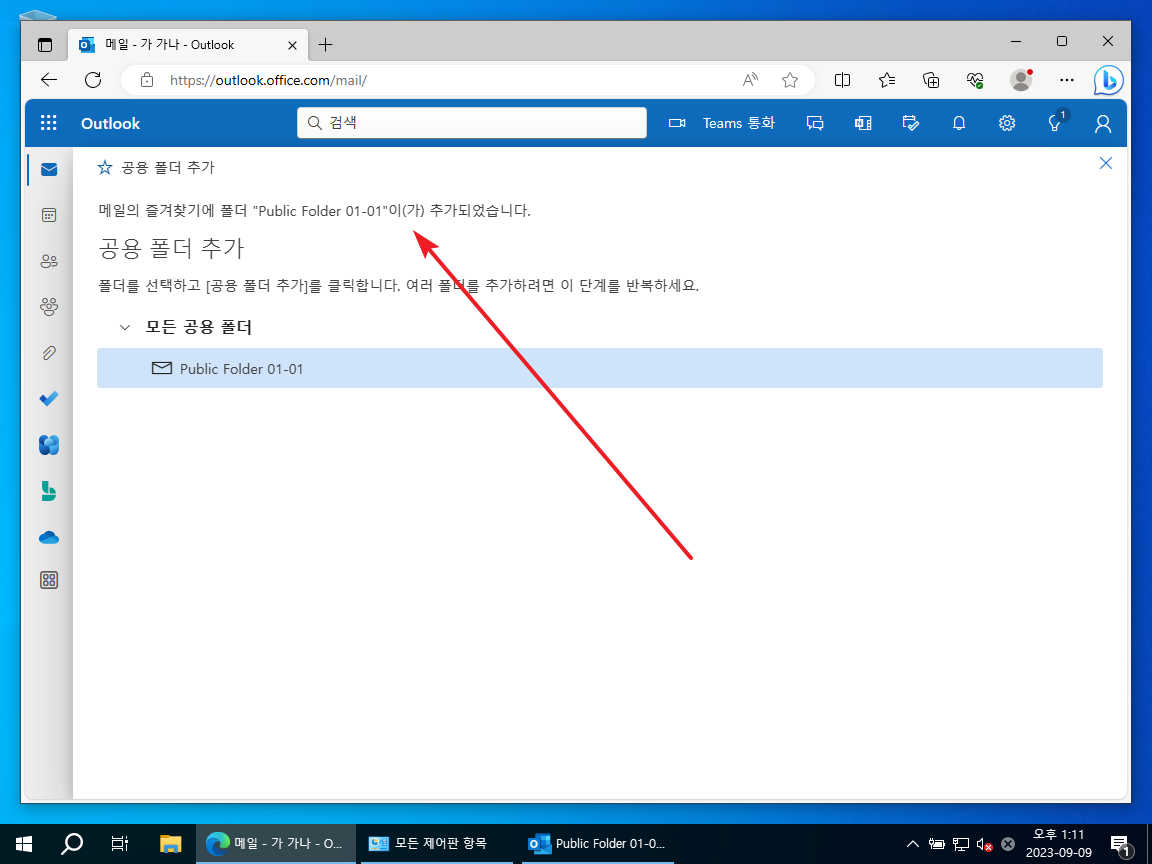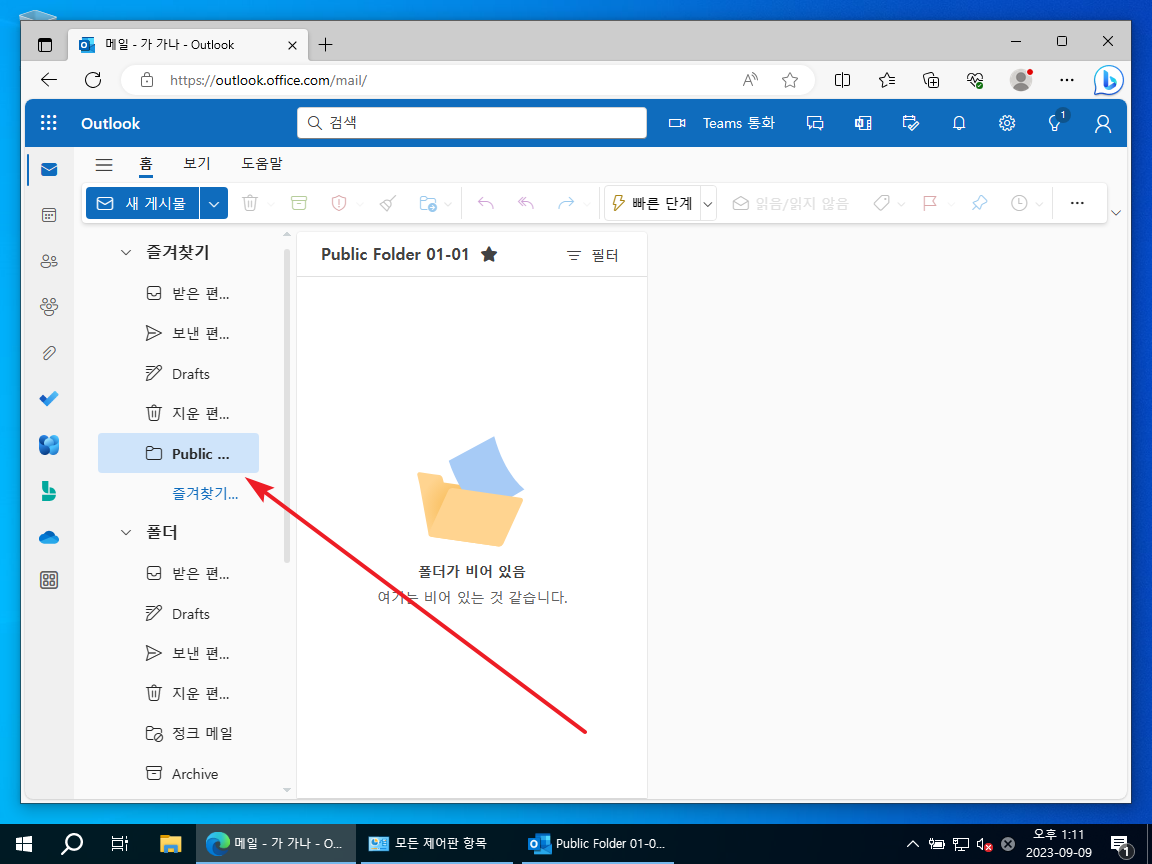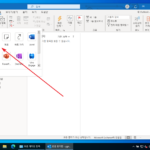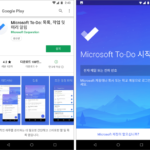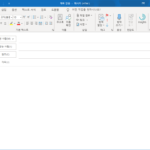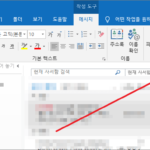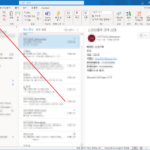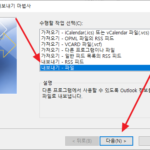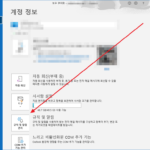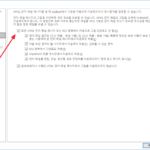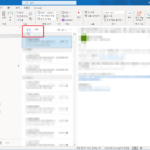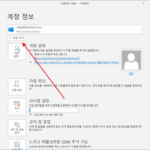아웃룩 / 공용 폴더 추가하는 방법
Created 2023-09-09
Last Modified 2023-09-11
아웃룩 앱
- 사이드바(또는 왼쪽 아래)에 있는 [추가 앱 만들기] 아이콘을 클릭한다.
- [폴더]를 클릭하면...
- 공용 폴더를 볼 수 있다.
아웃룩 웹
- [폴더]에 마우스를 올리고 우클릭한다.
- [공용 폴더를 즐겨찾기에 추가]를 클릭한다.
- 공용 폴더를 클릭하고, [공용 폴더 추가]를 클릭하면...
- 즐겨찾기에 추가되고...
- 즐겨 찾기에서 바로 접근할 수 있다.