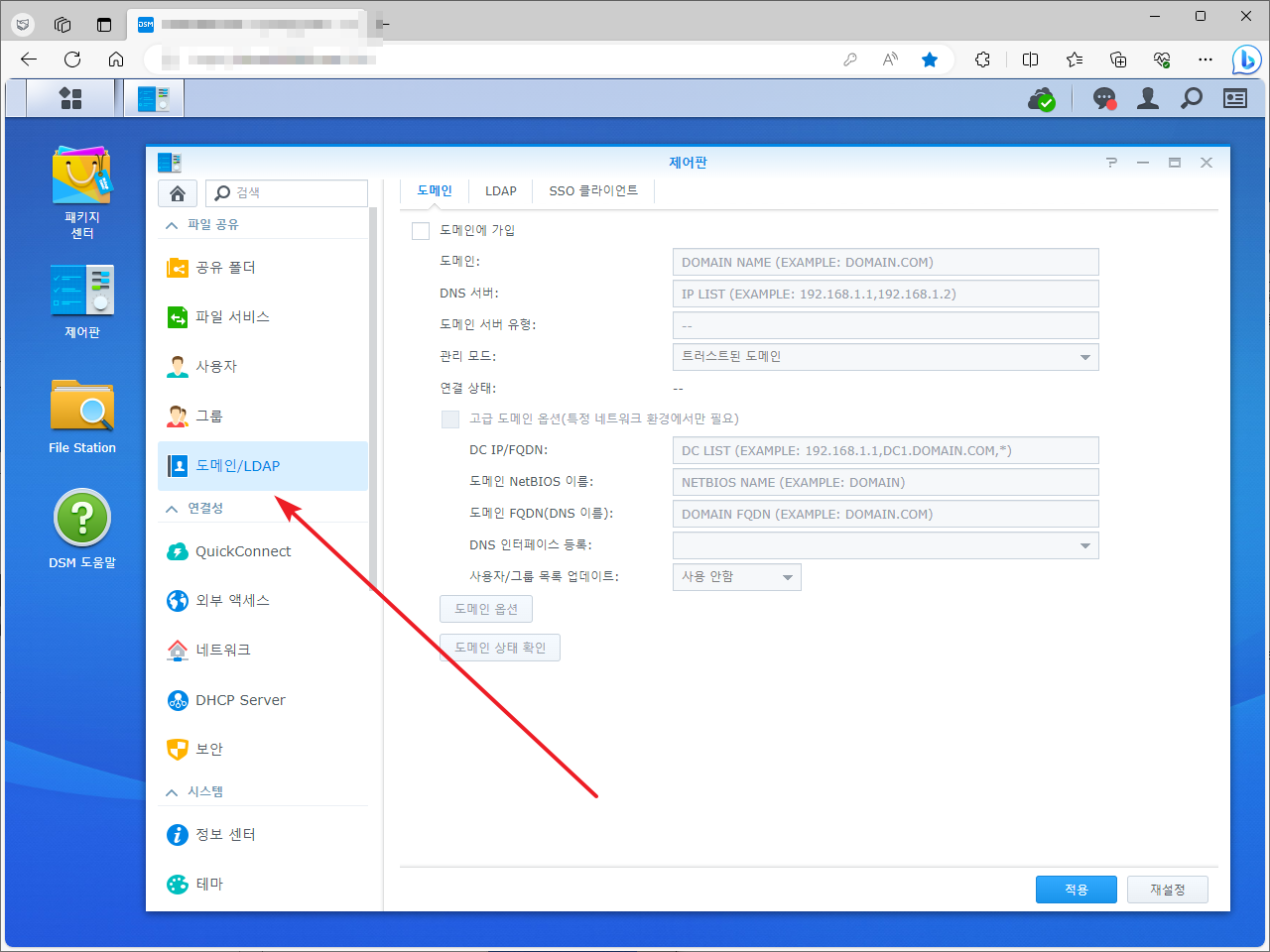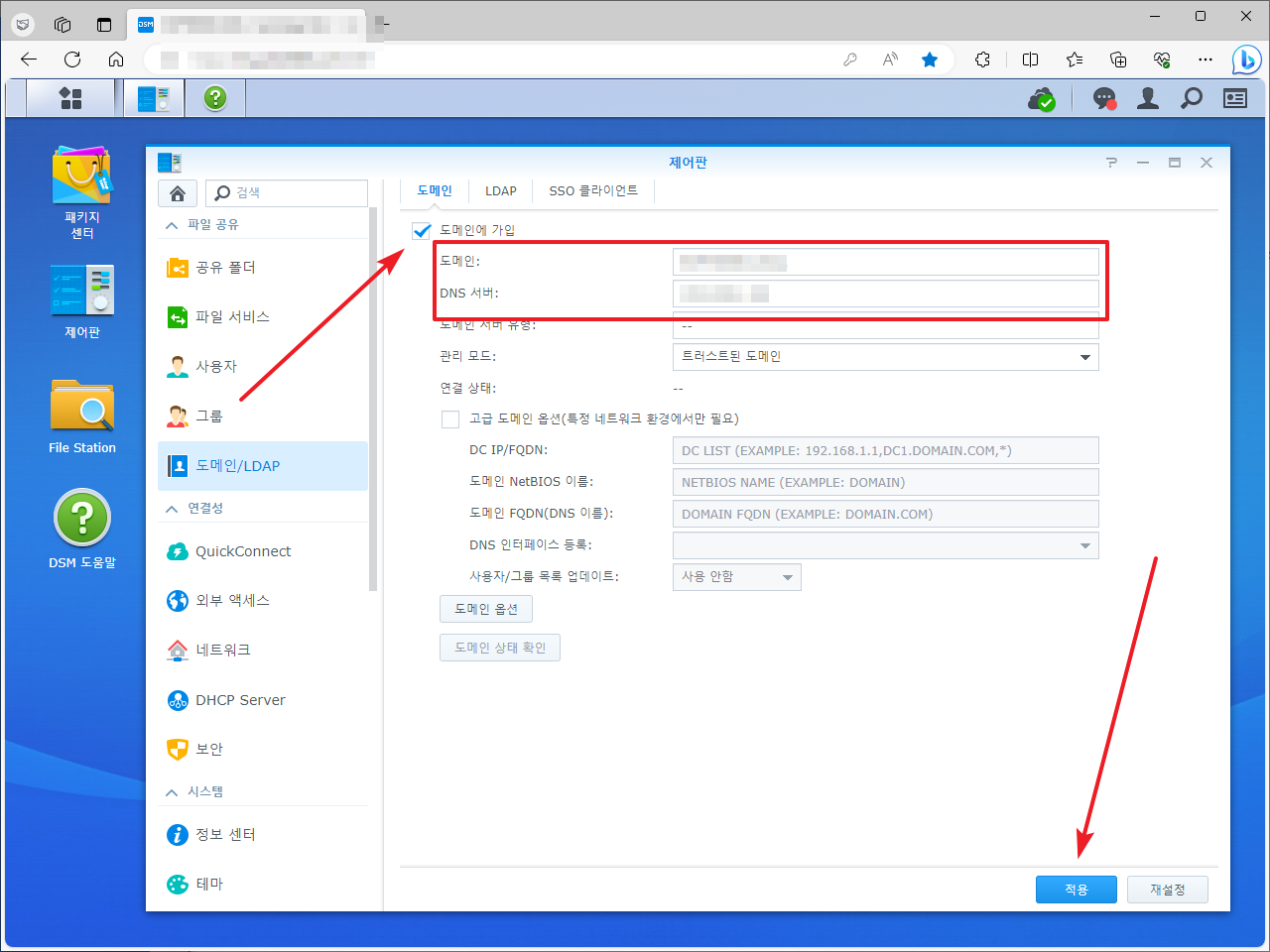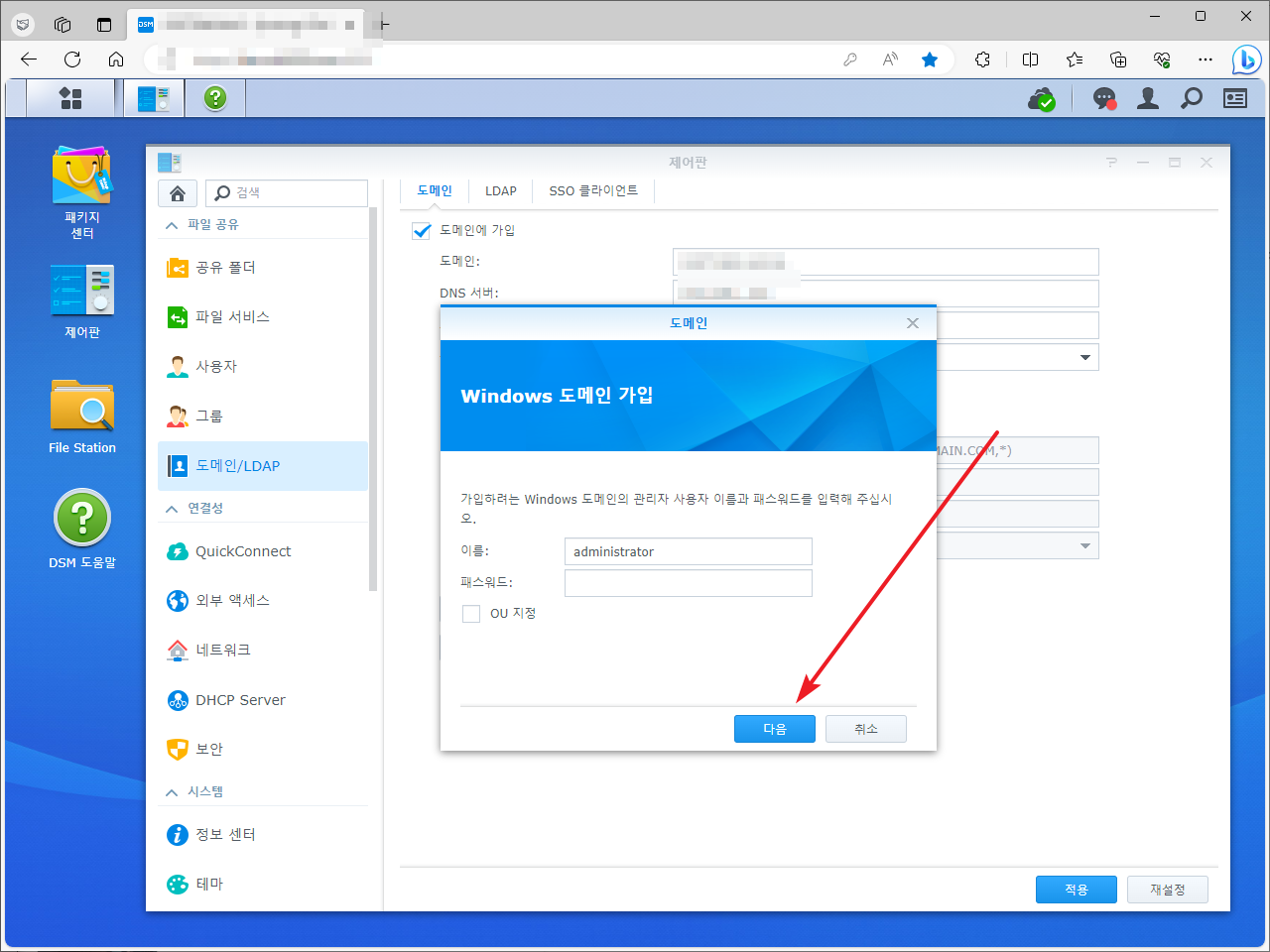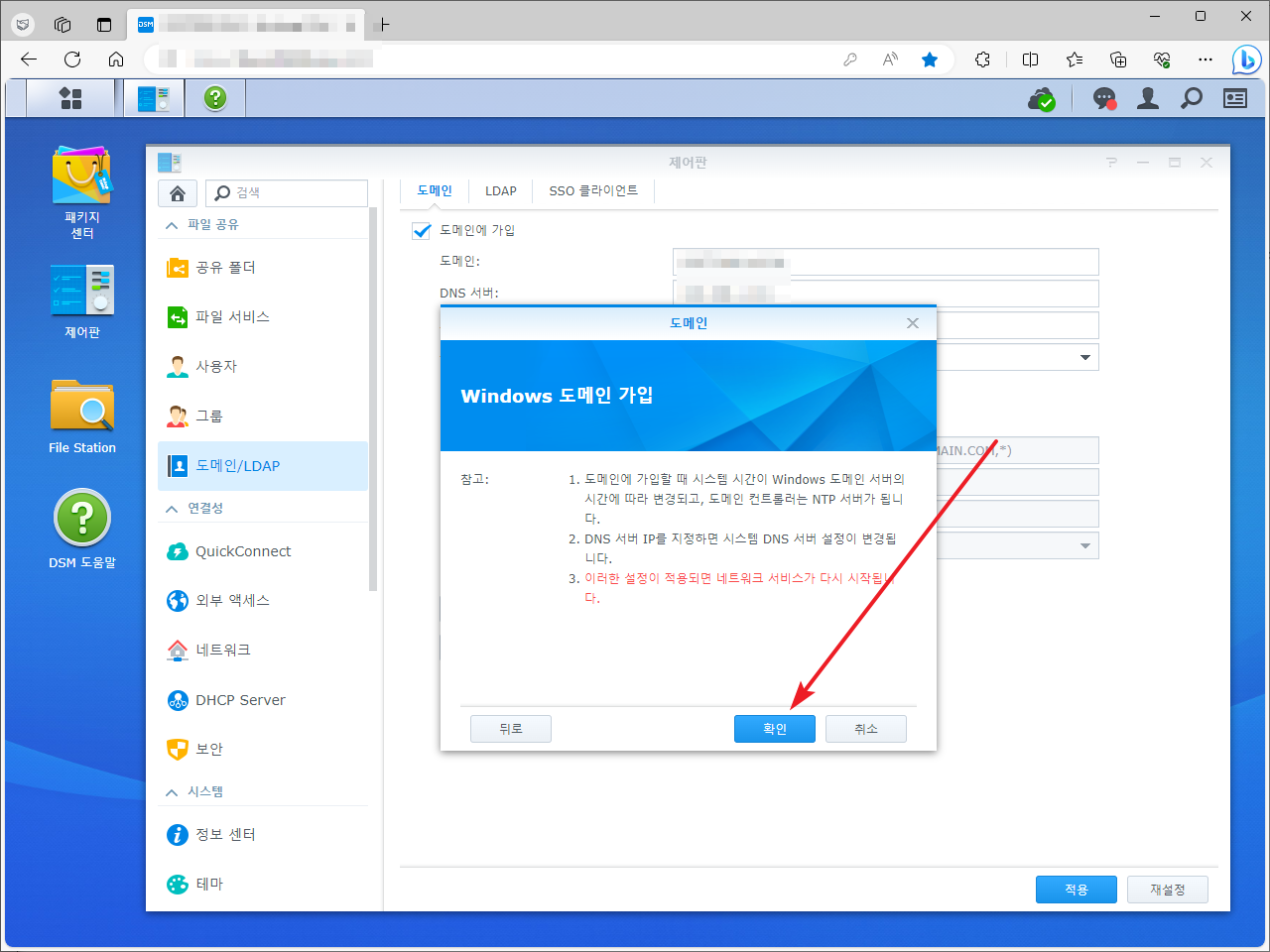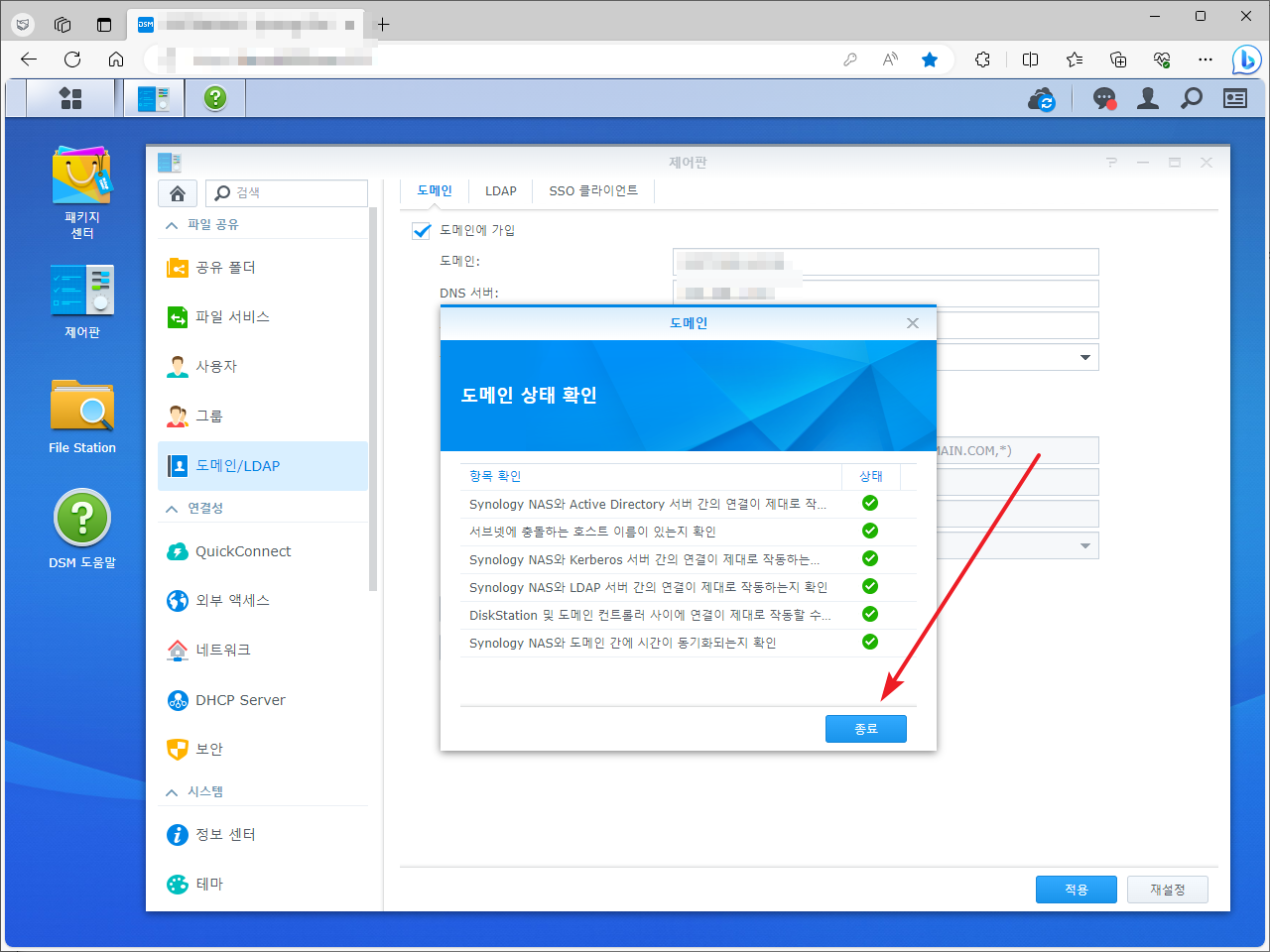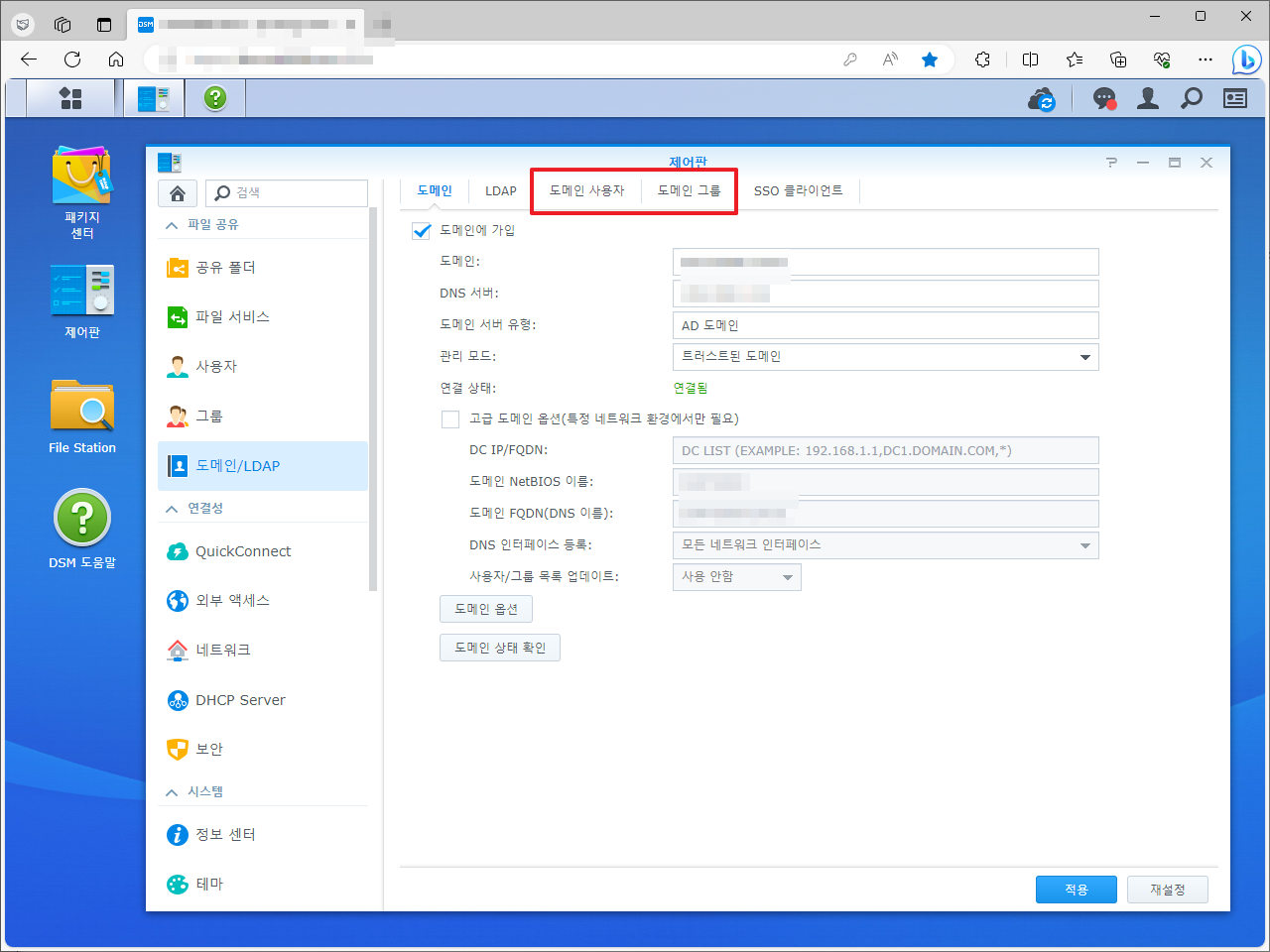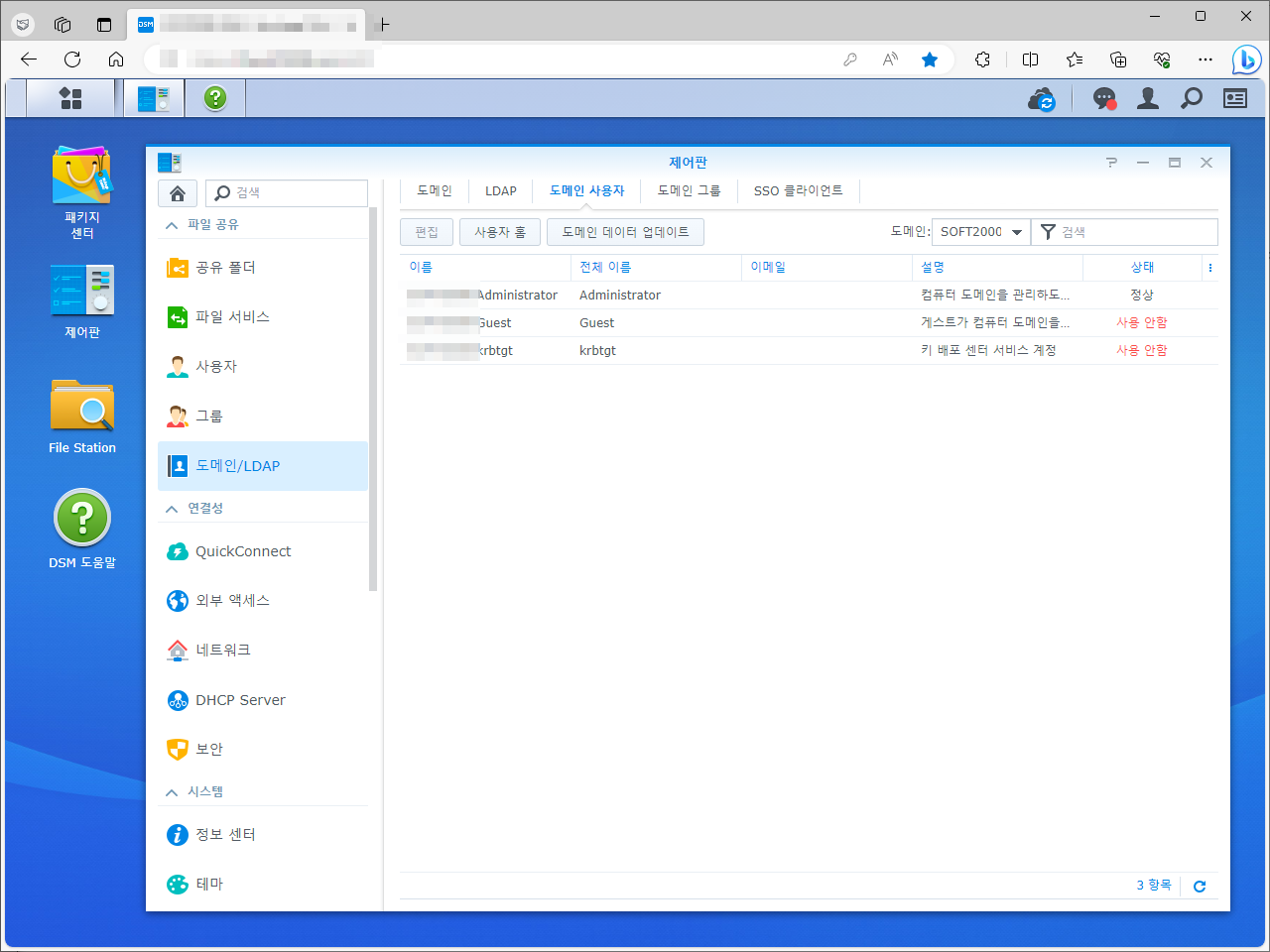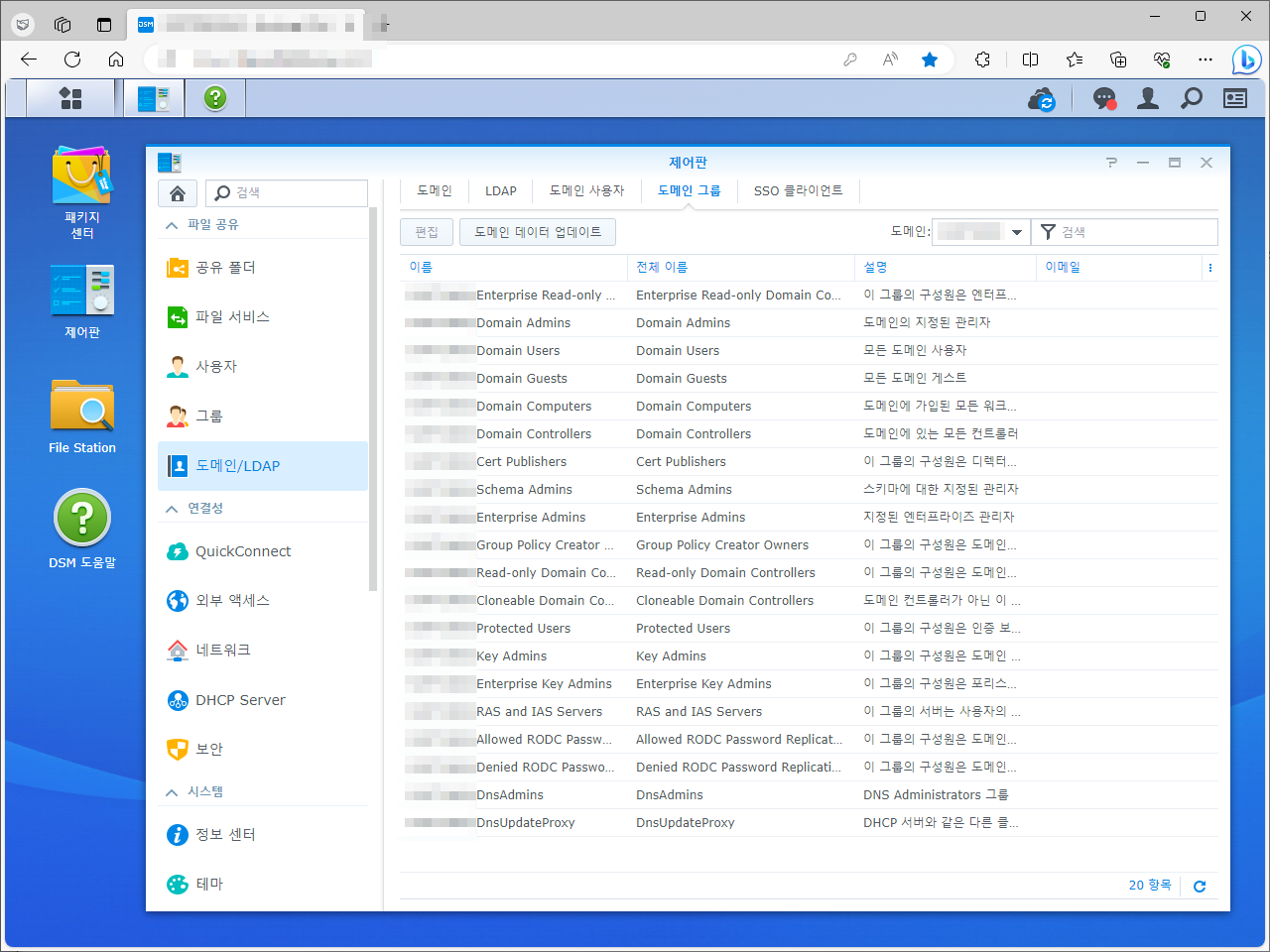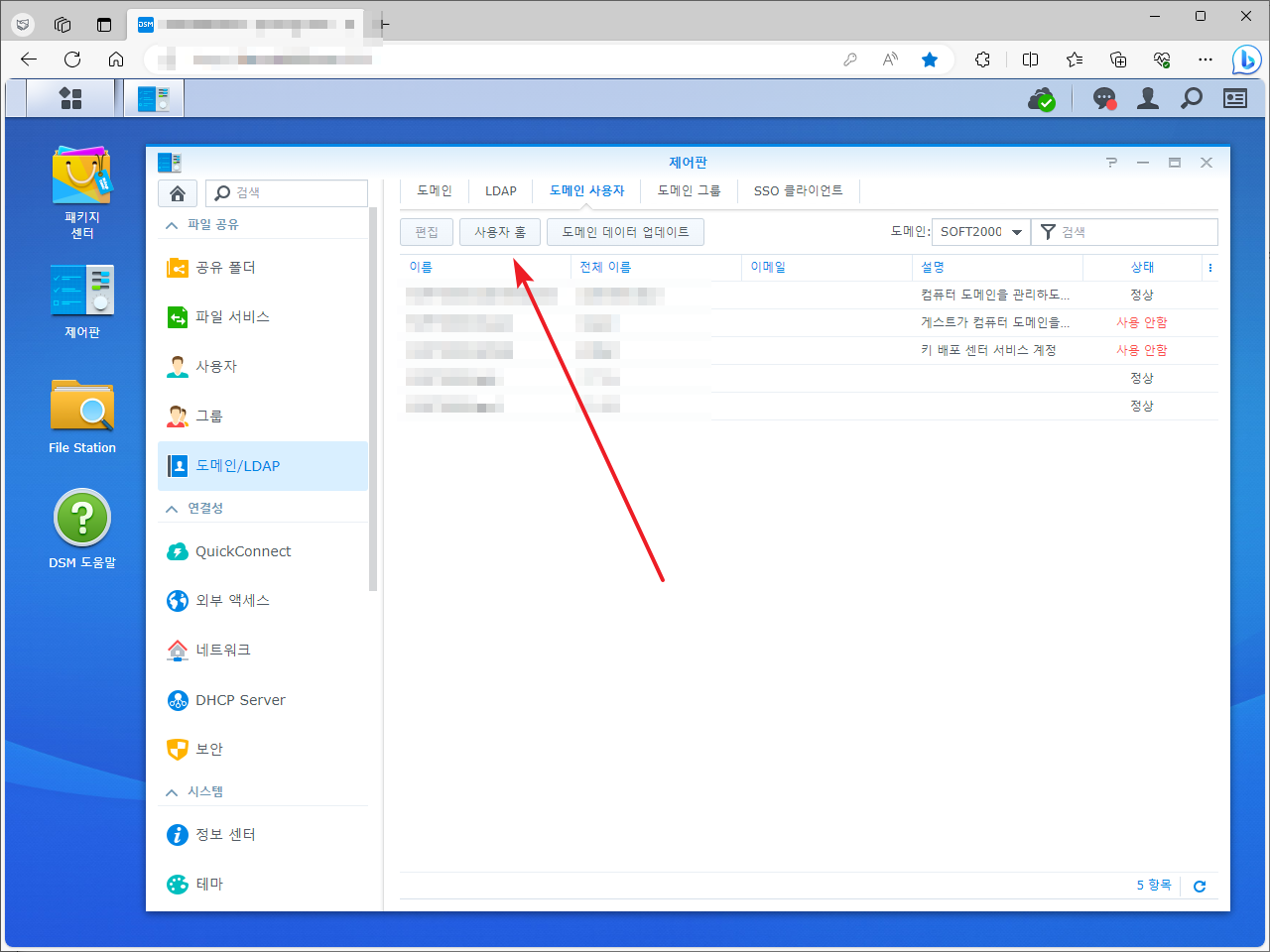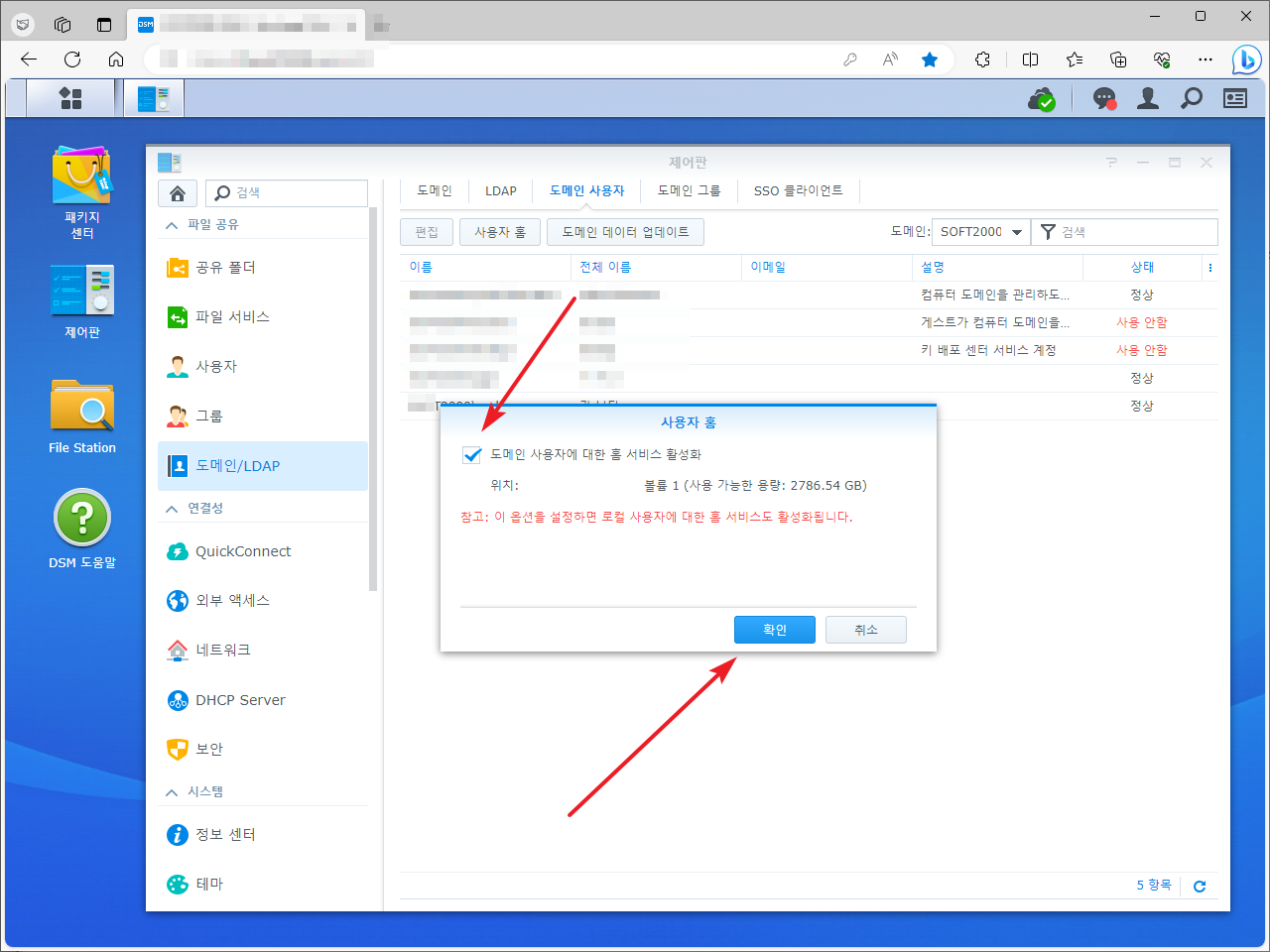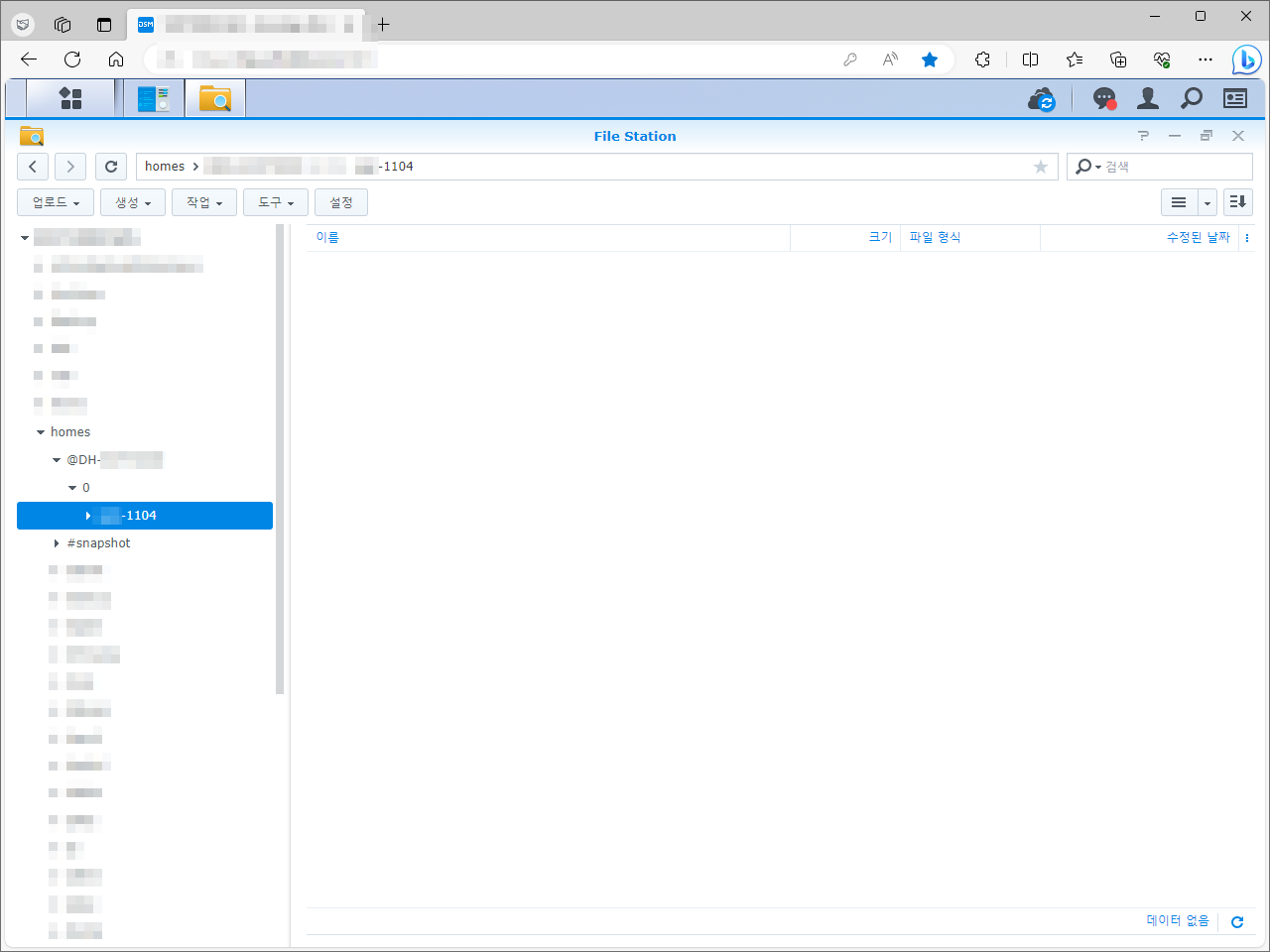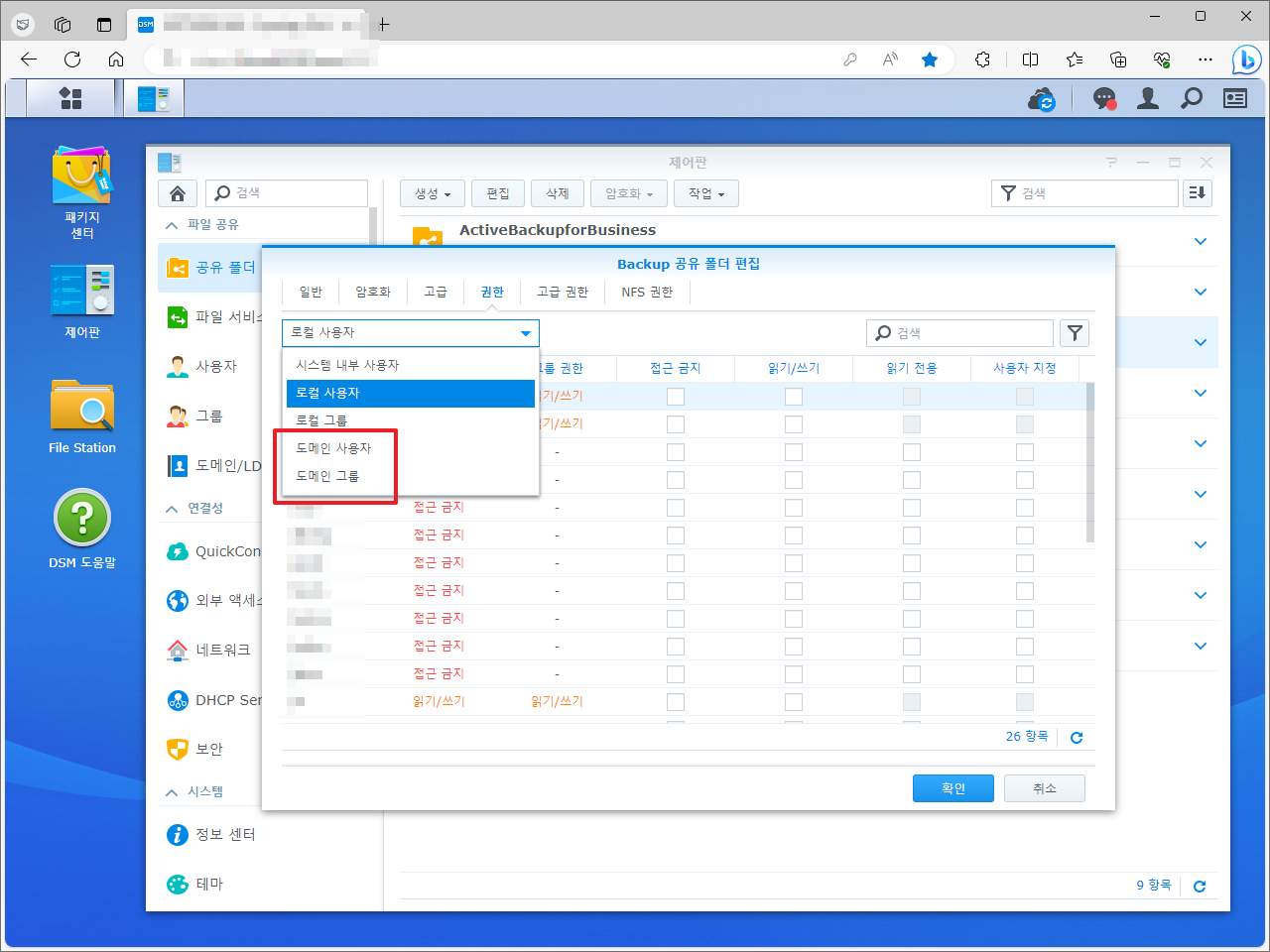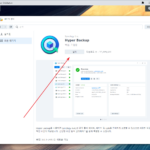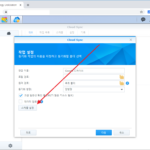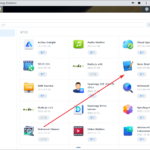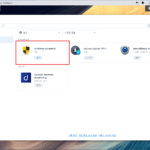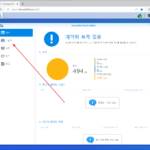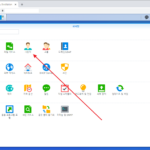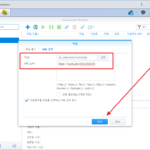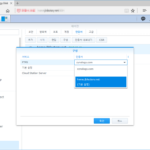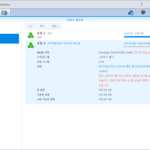시놀로지 나스 / Active Directory와 연동하는 방법
Created 2023-09-26
Last Modified 2024-05-15
기업에서 파일 저장소로 Synology NAS를 사용한다. 개인적으로 사용할 때와는 달리 사용자가 많아 관리하기가 힘들다. 만약 Active Directory 환경이라면, Synology NAS와 연동하여 사용자 관리를 편하게 할 수 있다.
AD에 있는 사용자와 그룹을 그대로 가져와서 Single Sign On을 구현할 수 있다. 즉, AD 계정으로 NAS에 로그인할 수 있다. 또한 AD에 조인된 컴퓨터라면, 파일 탐색기에서 인증 과정 없이 바로 NAS에 접속할 수 있다.
한 번 구축하면 NAS에서 계속 AD 계정을 동기화하므로, AD에서만 사용자를 만들면 NAS는 건드릴 필요가 없다.
연동하는 과정도 간단하다.
- [제어판]에서 [도메인/LADP]로 들어간다.
- [도메인 가입]에 체크하고 도메인과 DNS 서버에 값을 입력하고 [적용]을 클릭한다.
- AD 서버의 관리자 계정을 입력하고 [다음]을 클릭한다.
- 도메인에 가입하면 NAS의 DNS와 NTP 서버가 변경된다는 안내가 나온다. 나중에 AD 연동을 사용하지 않게 된다면, 원래대로 돌려놓은 게 좋으니, 기존 설정을 메모해둔다.
- NAS의 DNS 설정은 [제어판 - 네트워크 - 일반]에서 한다.
- NAS의 NTP 서버 설정은 [제어판 - 지역 옵션]에서 한다.
- 도메인 가입 시 NAS의 네트워크 서비스가 다시 시작된다. 따라서 사용량이 적은 시간에 작업하는 게 좋다.
- [확인]을 클릭하고 잠시 기다리면...
- 완료된다.
- 이제 상단에 도메인 사용자, 도메인 그룹이라는 탭이 생긴다.
- [도메인 사용자]에서는 사용자를 볼 수 있고...
- [도메인 그룹]에서는 그룹을 볼 수 있다.
- 도메인 사용자에 대해서 home 폴더를 만들어주고 싶다면, [도메인 사용자]에서 [사용자 홈]을 클릭한다.
- 체크 박스에 체크하고 [확인]을 클릭한다.
- 사용자가 로그인하면 home 폴더가 만들어진다. 위치는 homes 폴더 안의 @로 시작하는 폴더이다.
- 공유 폴더에 권한을 줄 때는 도메인 사용자 또는 도메인 그룹을 선택한 후 권한을 준다.