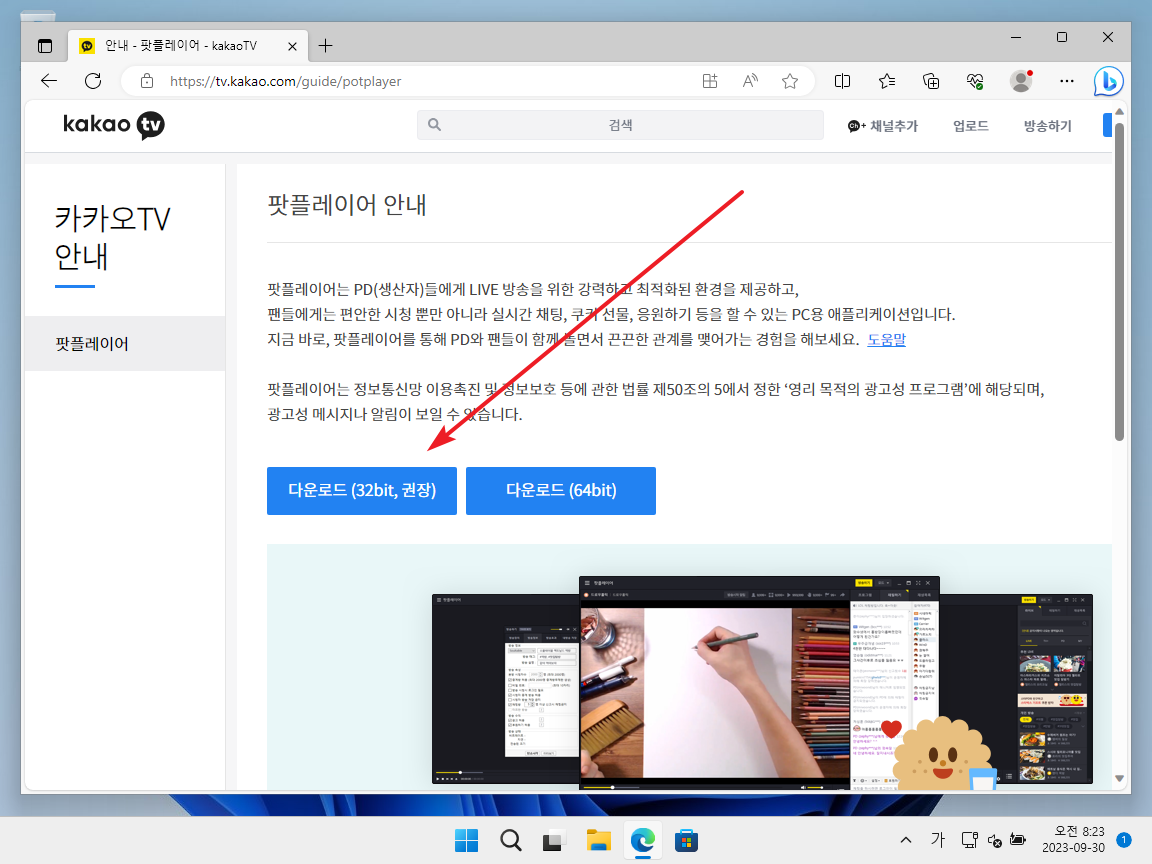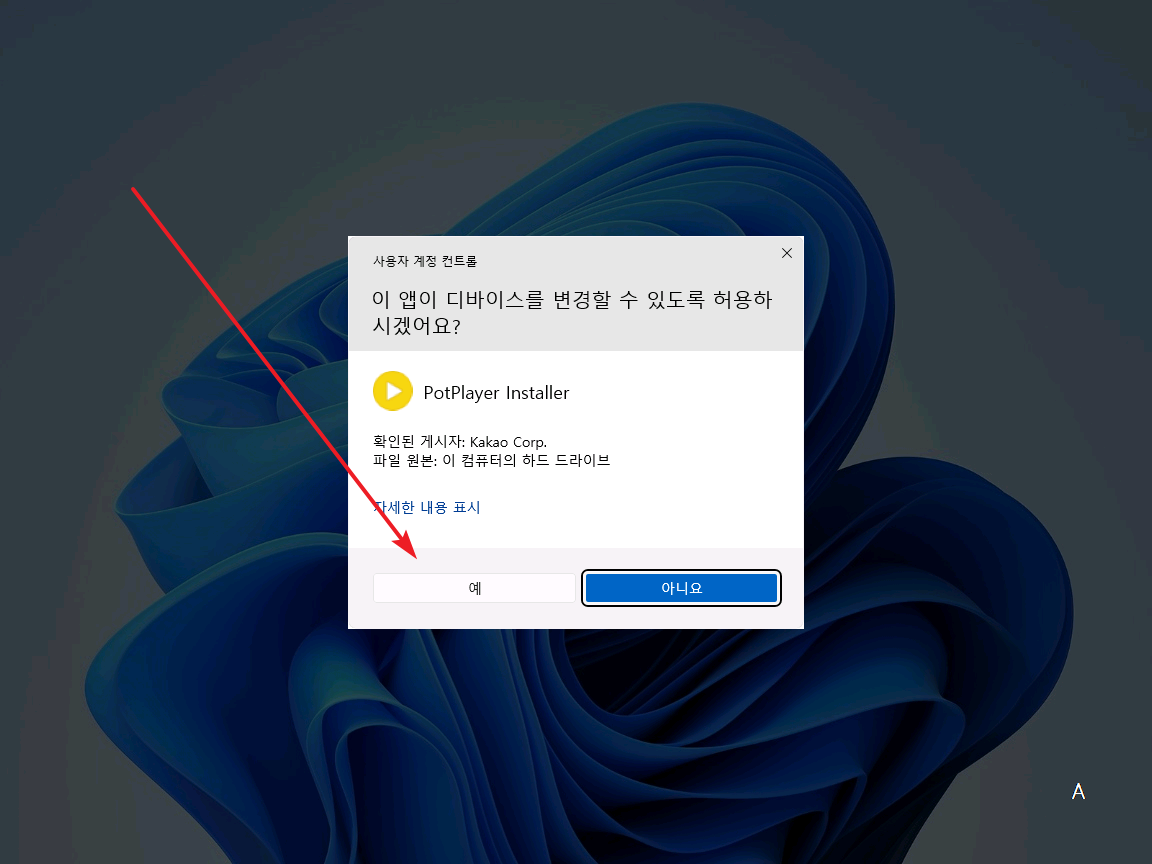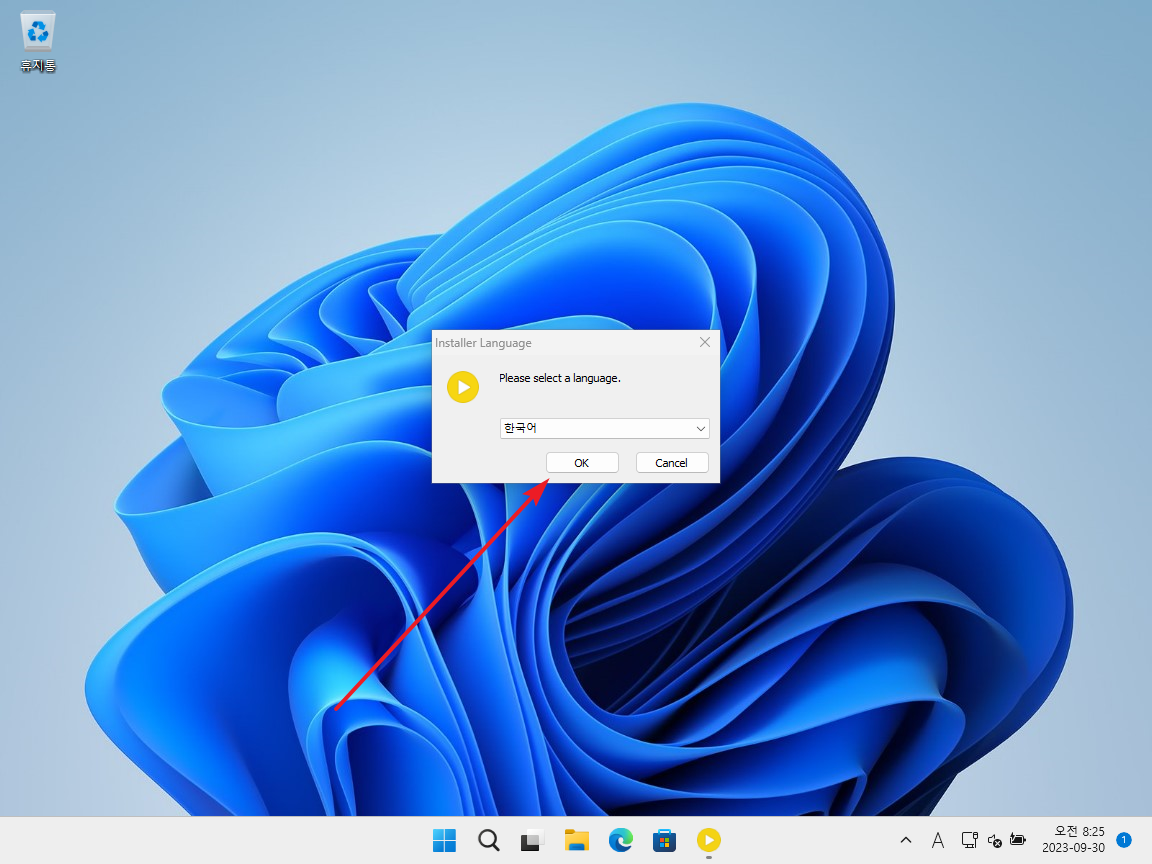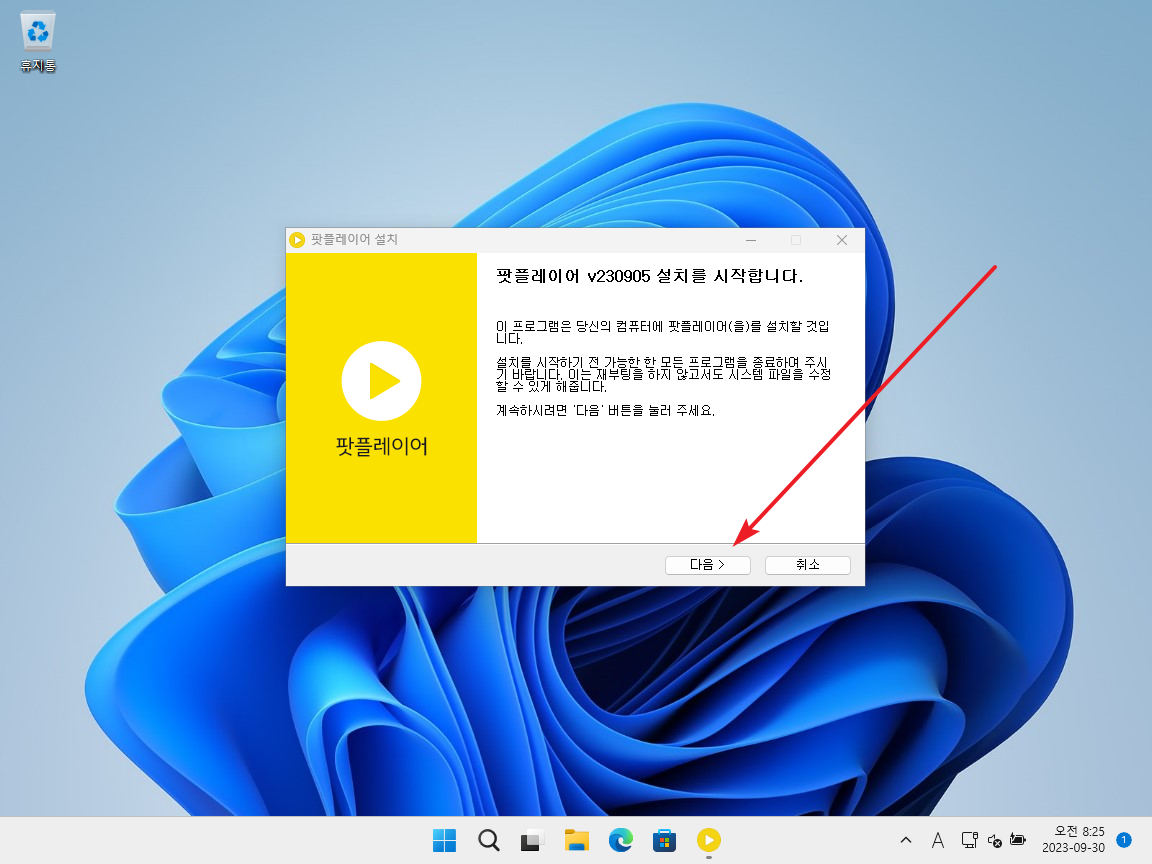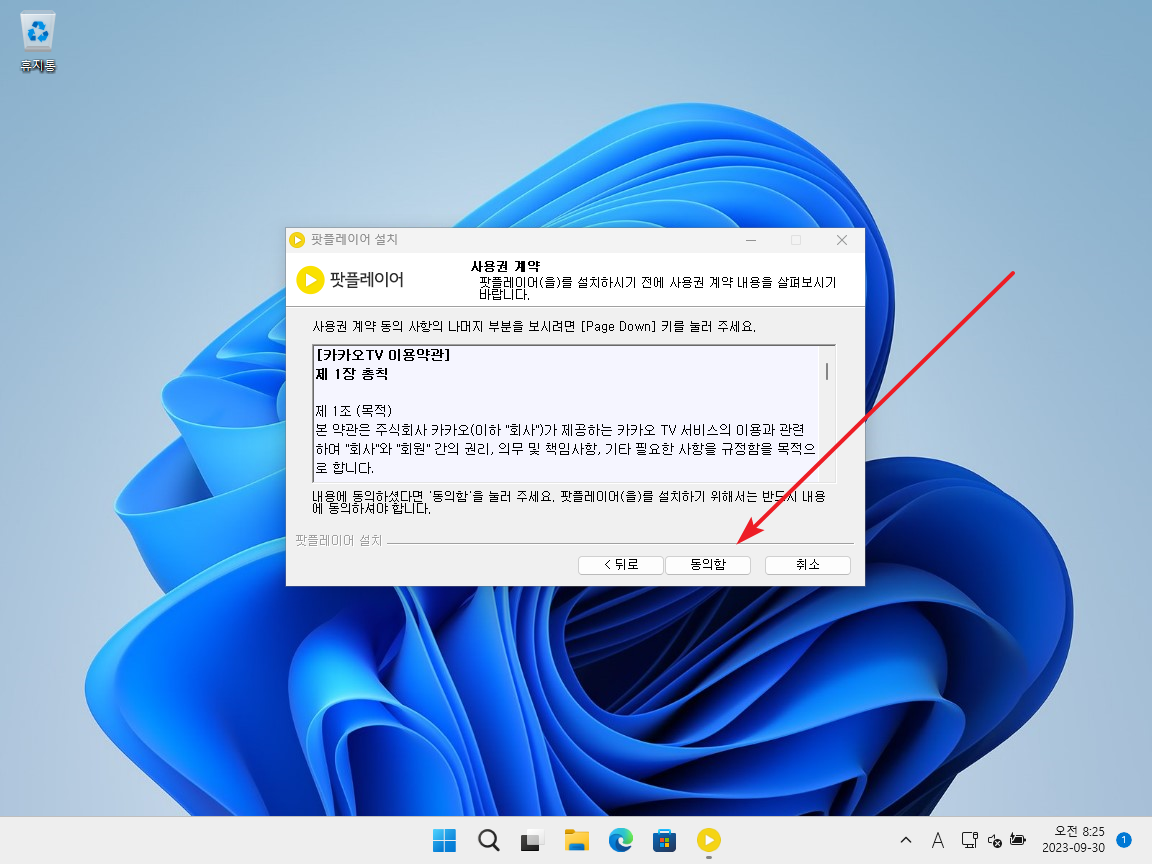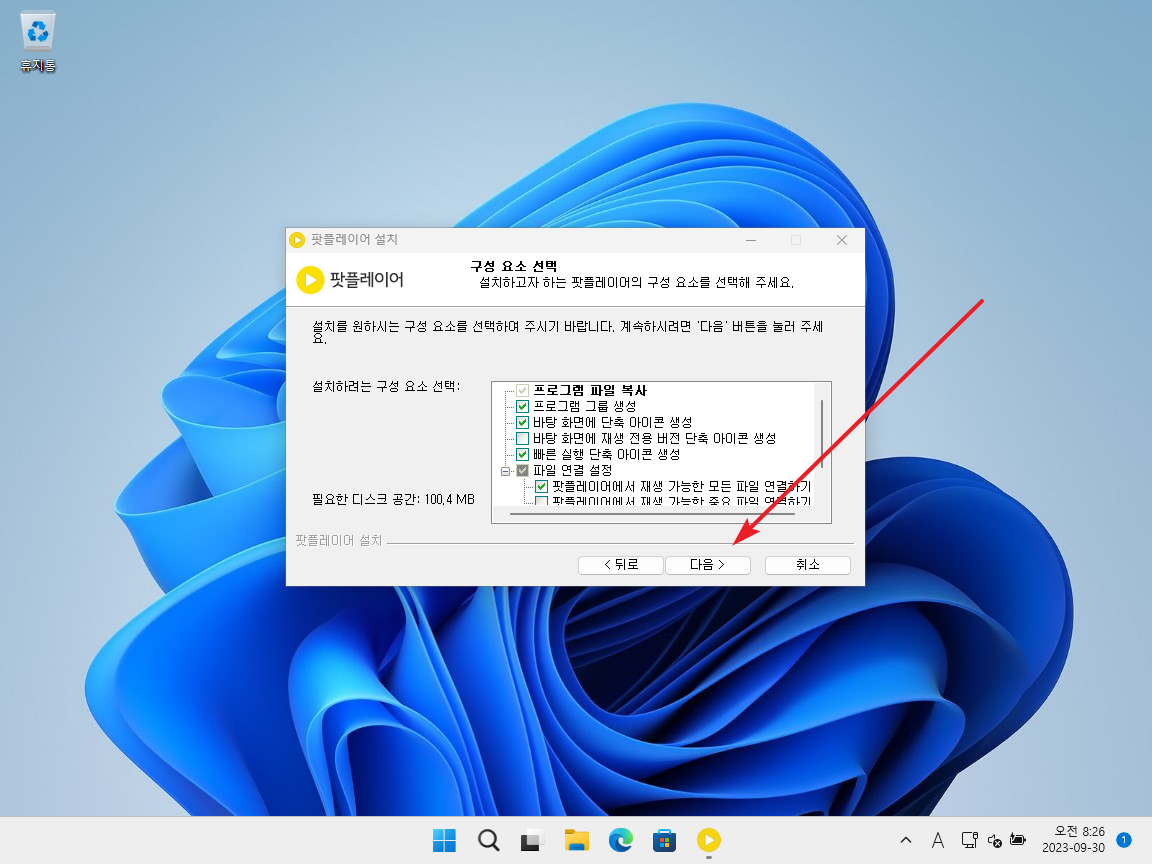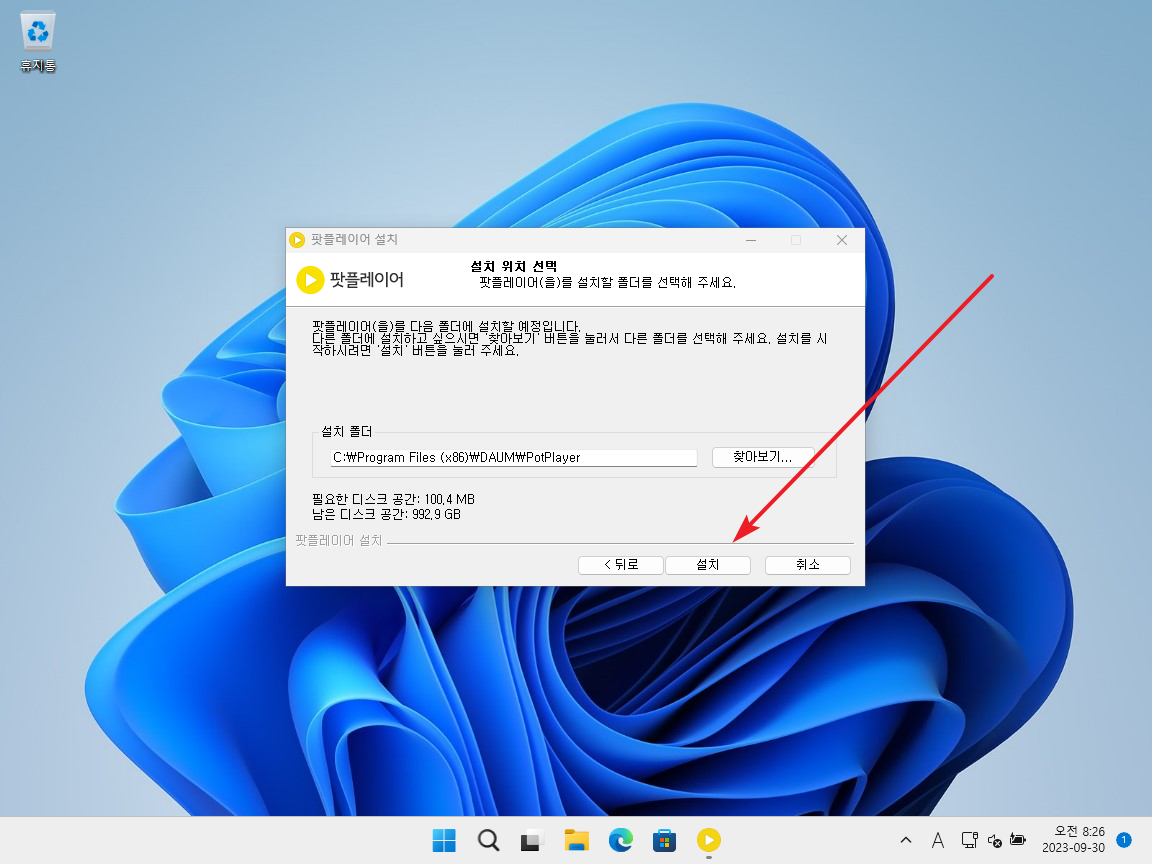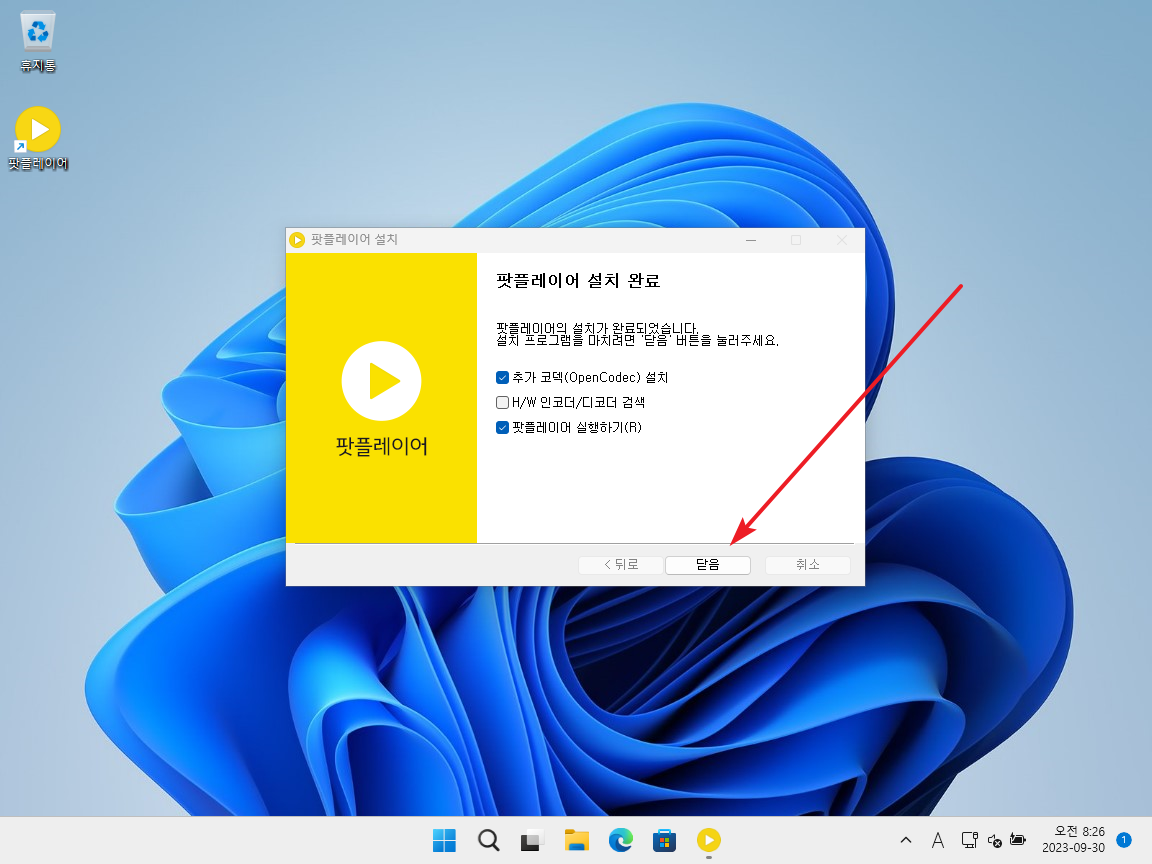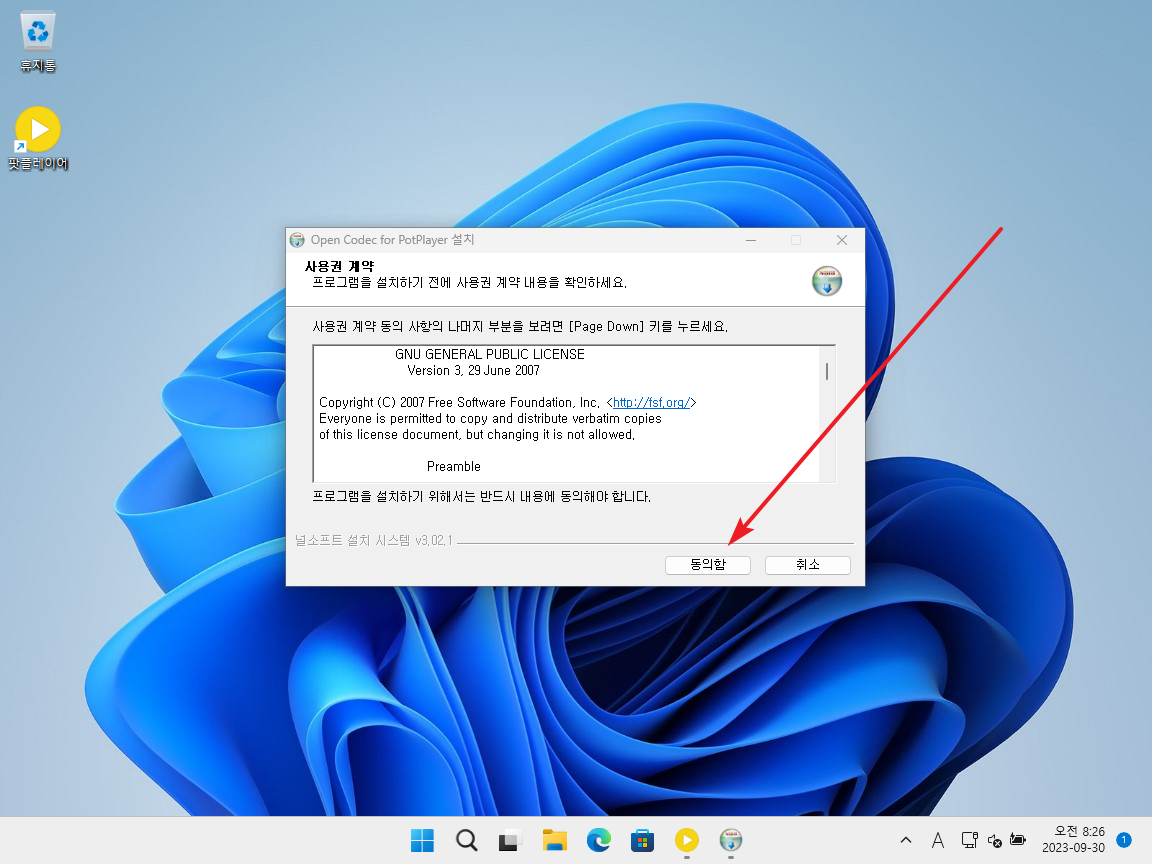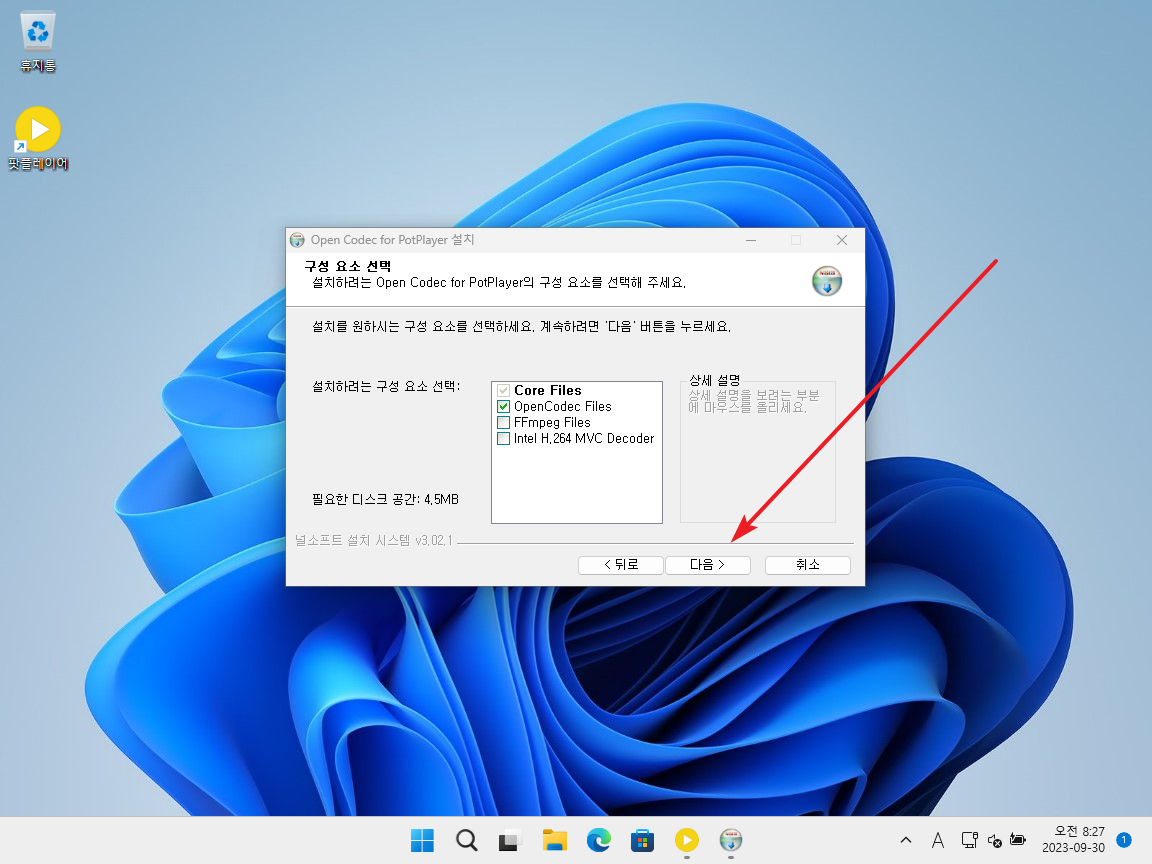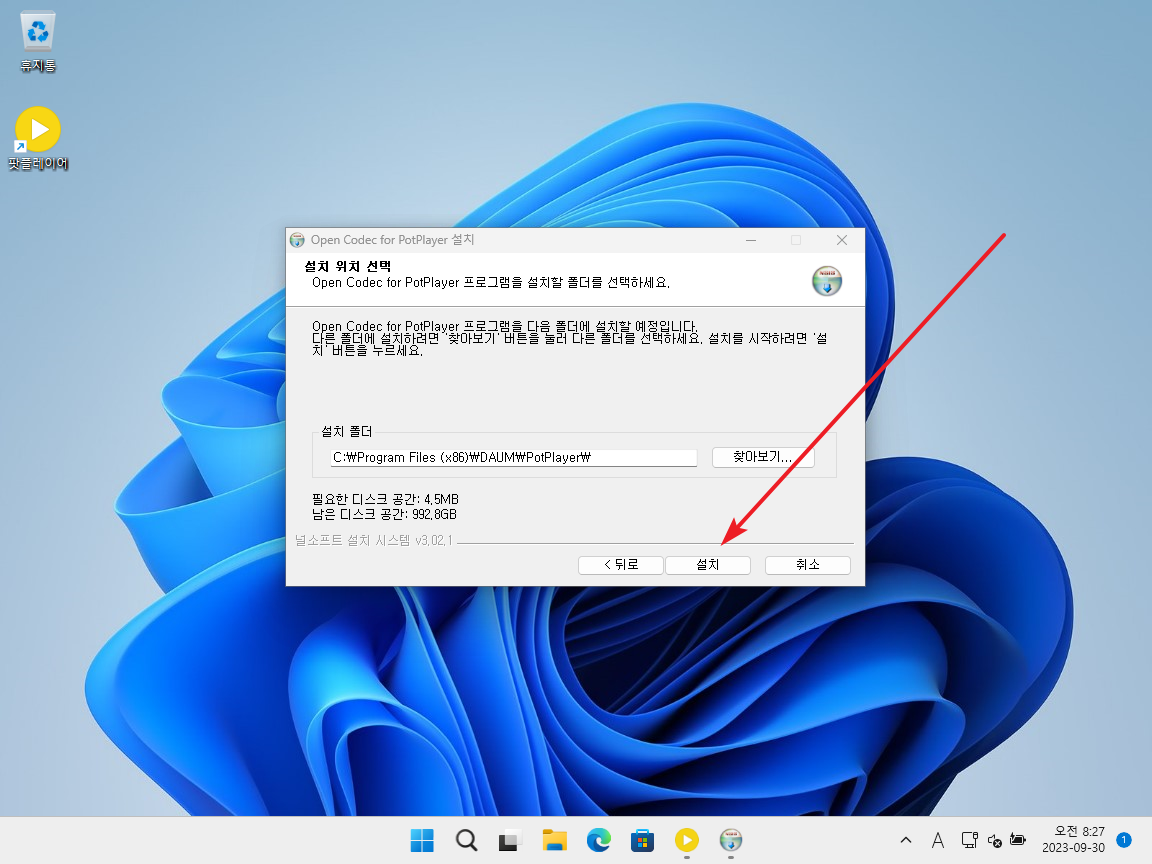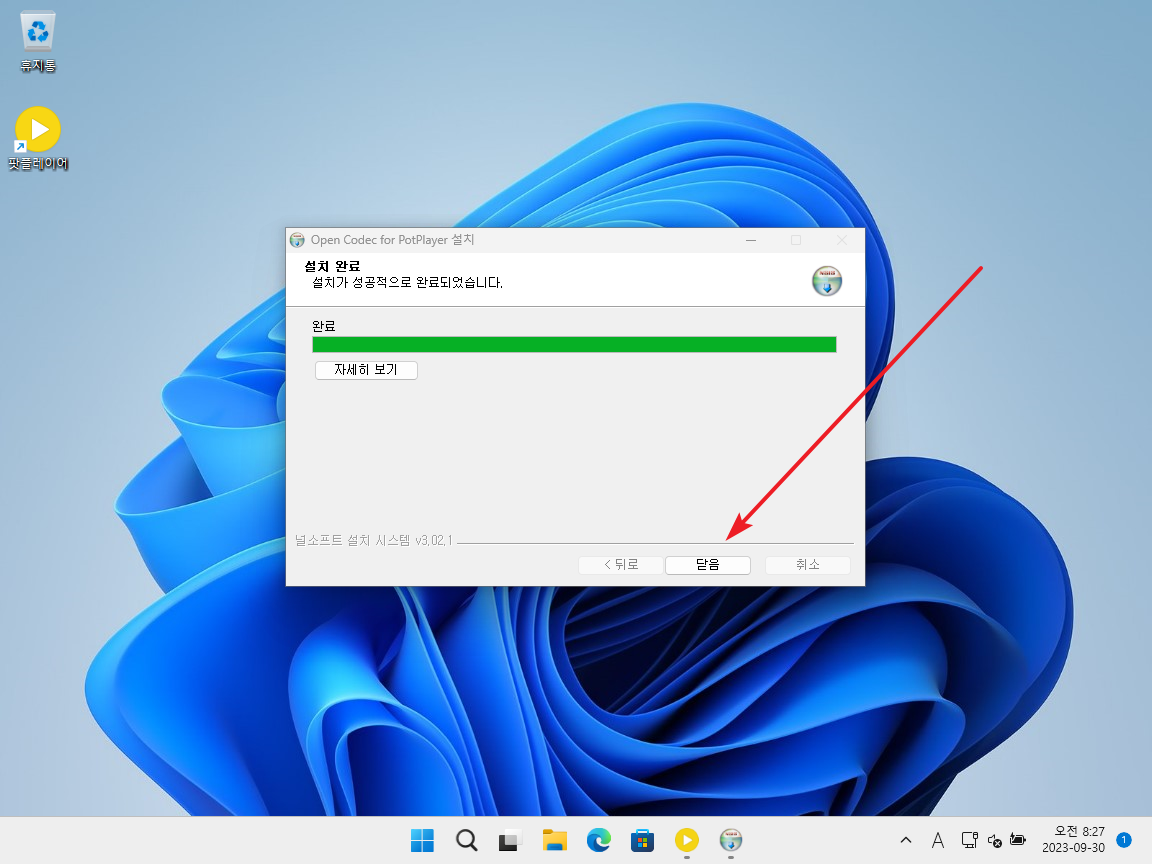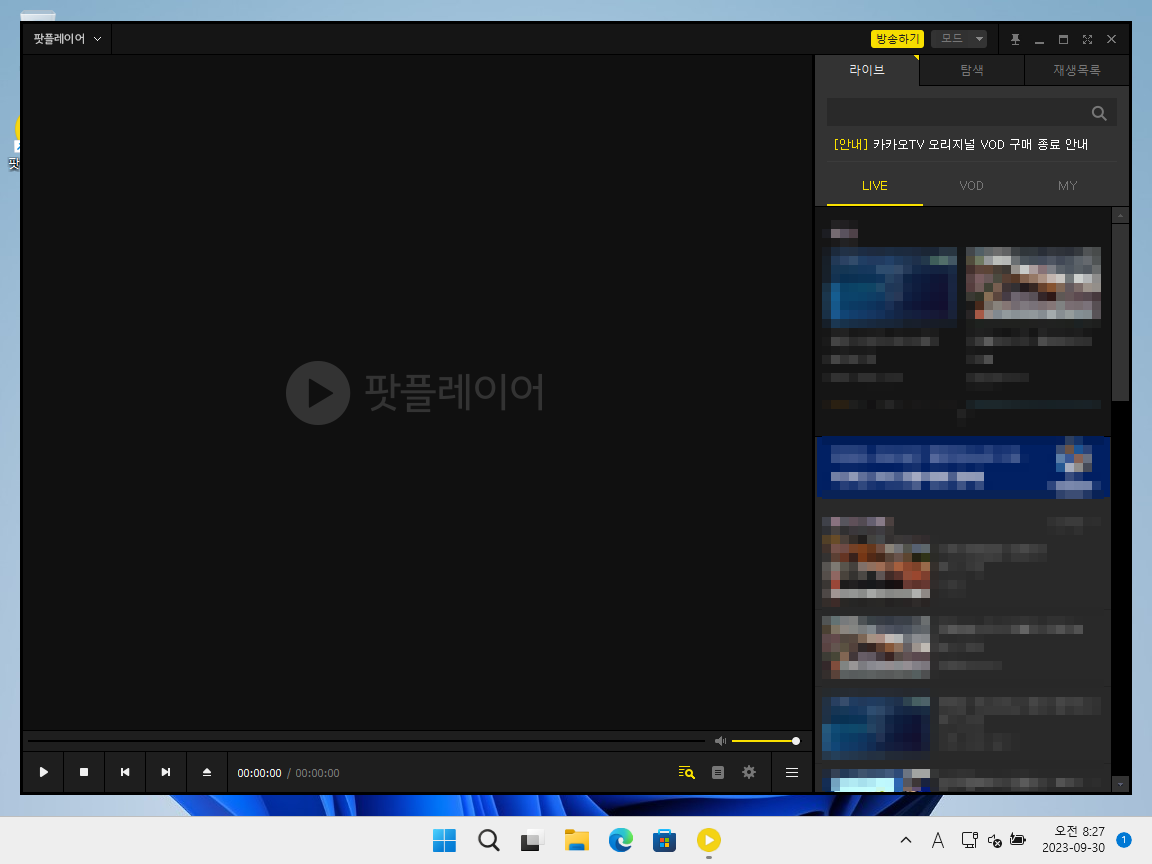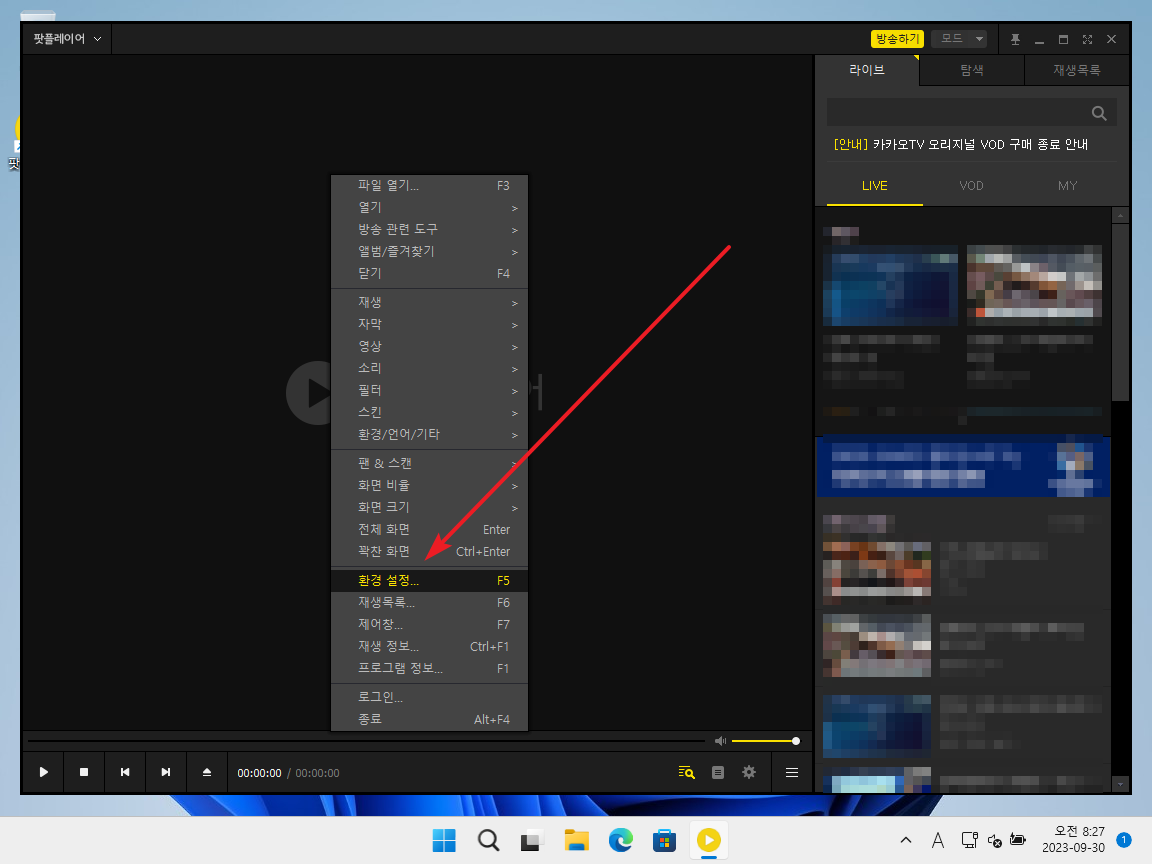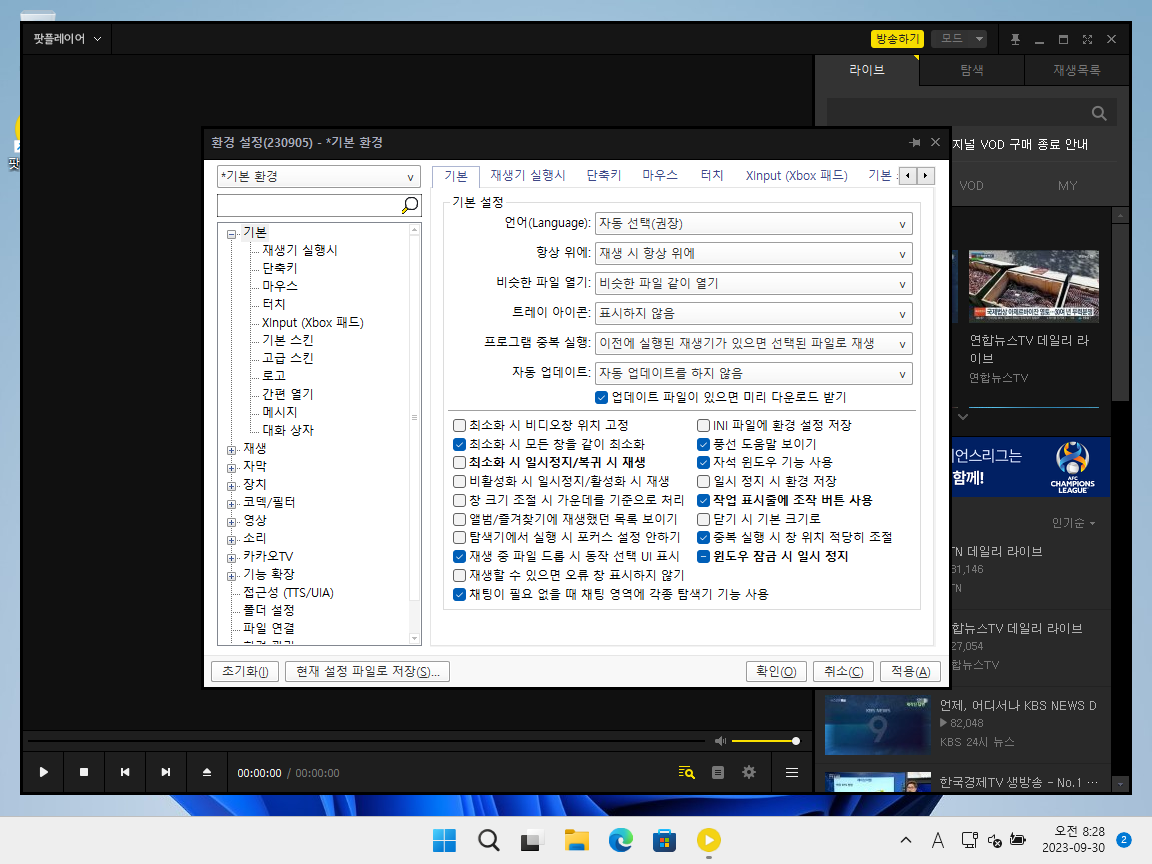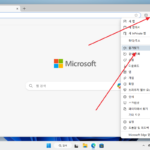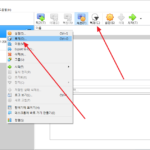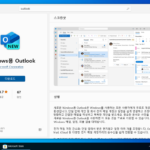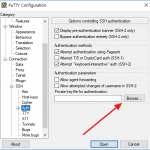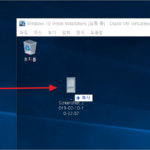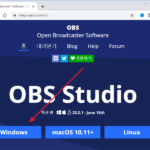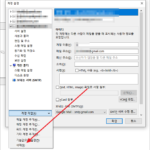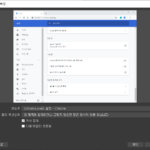팟플레이어 / 설치하는 방법
Created 2023-09-30
Last Modified 2023-09-30
윈도우에 포함된 기본 프록그램으로 많은 걸 할 수 있는데, 동영상 재생은 그렇지 못하다. 코덱이 없어서 재생을 못하는 경우가 많다. 자막을 불러오는 것도 불편하고...
그래서 동영샹 플레이어를 설치하게 되는데, 개인적으로 즐겨 사용하는 건 팟플레이어이다. 무료이고, 설치가 깔끔하고, 저사양 컴퓨터에서도 잘 작동한다.
설치하는 과정을 스크린샷으로 찍어봤는데, 어려운 것은 없다. 추가 코덱 설치하는 것만 빼먹지 않으면 된다.
- 팟플레이어 안내 페이지(https://tv.kakao.com/guide/potplayer)로 접속한다.
- 팟플레이어를 다운로드한다. 32비트와 64비트가 있는데, 카카오에서는 32비트를 권장한다.
- 다운로드한 설치 파일을 실행한다.
- 아래와 같은 화면이 나올 수 있는데, [예]를 클릭한다.
- 언어를 선택하고 [OK]를 클릭한다.
- [다음]을 클릭한다.
- [동의함]을 클릭한다.
- 적절히 설정 후 [다음]을 클릭한다.
- 설치 폴더를 선택 후 [설치]를 클릭한다.
- 추가 코덱을 설치해야 재생을 할 수 있는 동영상 형식들이 있으므로, 추가 코덱은 설치하는 게 좋다.
- [닫음]을 클릭한다.
- [동의함]을 클릭한다.
- 설치하려는 코덱을 선택 후 [다음]을 클릭한다.
- 코덱을 설치할 폴더를 선택 후 [설치]를 클릭한다.
- 잠시 기다리면 설치가 완료된다.
- 빈 화면에 마우스를 올리고 우클릭하면...
- 여러 메뉴가 나오고, [환경 설정]에서 다양한 설정을 할 수 있다.
- 개인적으로, 아래와 같이 설정하는 걸 좋아한다.
항상 위에 : 재생 시 항상 위에
프로그램 중복 실행 : 이전에 실행된 재생기가 있으면 선택된 파일로 재생
자동 업데이트 : 자동 업데이트를 하지 않음