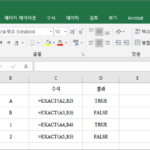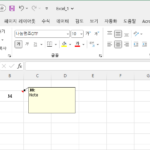엑셀 / 화살표 키 눌렀을 때 스크롤 되는 현상 해결하는 방법
Created 2023-10-11
Last Modified 2023-10-11
보통 셀이 선택된 상태에서 화살표 키를 누르면 선택된 셀이 이동한다. 예를 들어 A1이 선택된 상태에서 오른쪽 화살표 키를 누르면 B1이 선택된다.
그런데, 선택된 셀이 이동하는 게 아니라 시트 자체가 스크롤 되는 경우가 있다.
그렇게 되는 이유는 자신도 모르게 Scroll Lock를 눌렀기 때문... 다시 Scroll Lock을 누르면 원래대로 돌아온다.