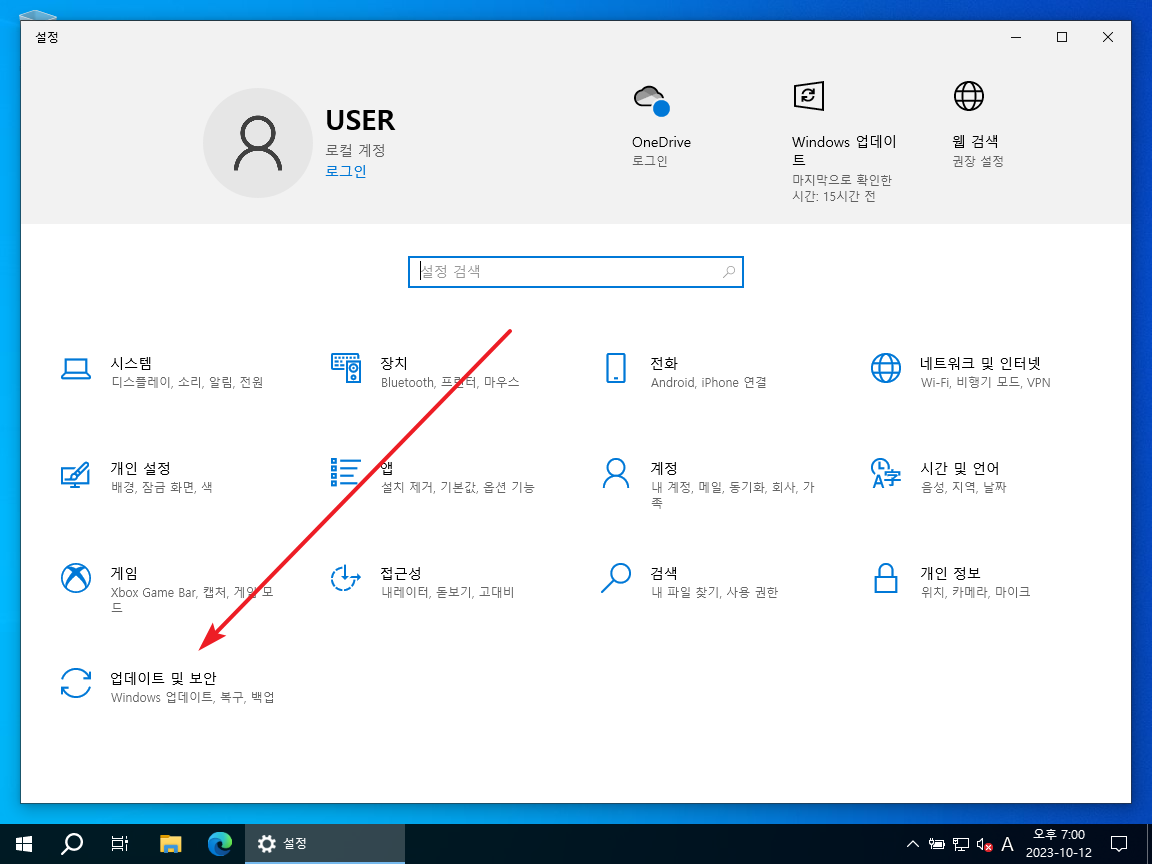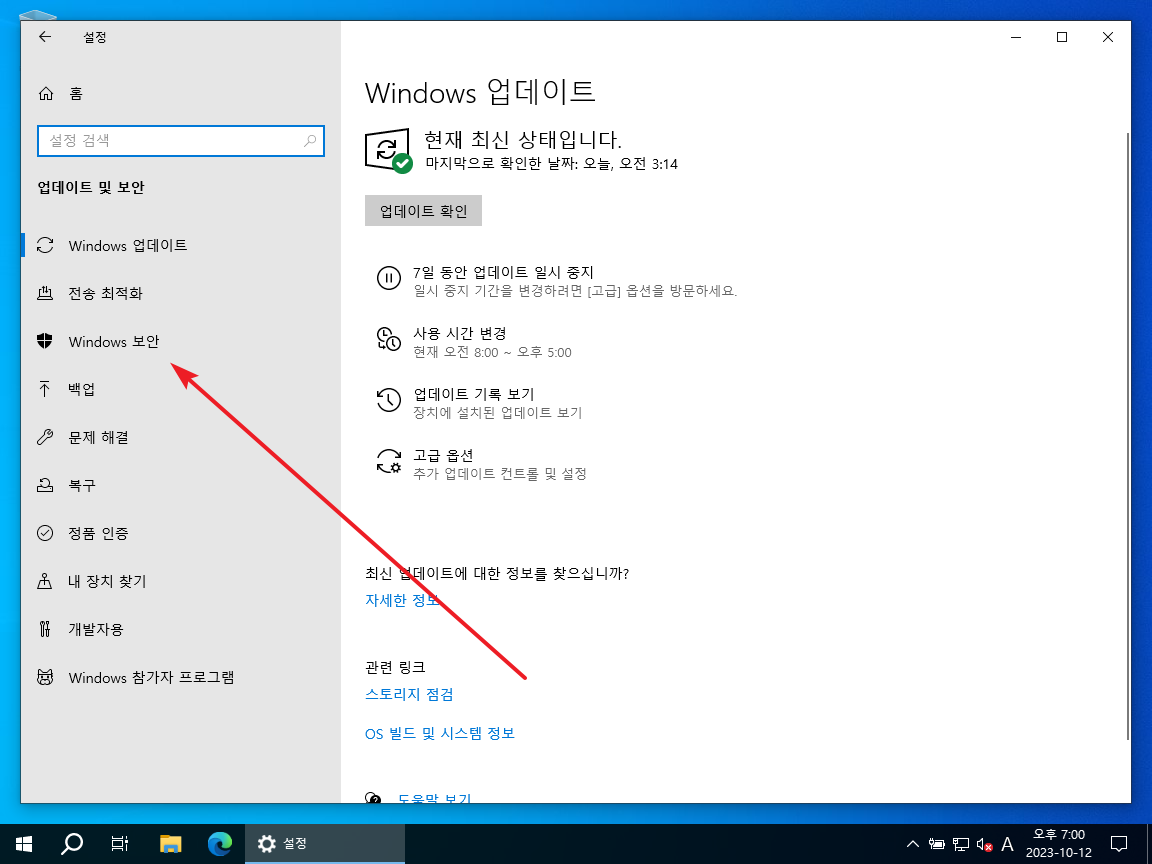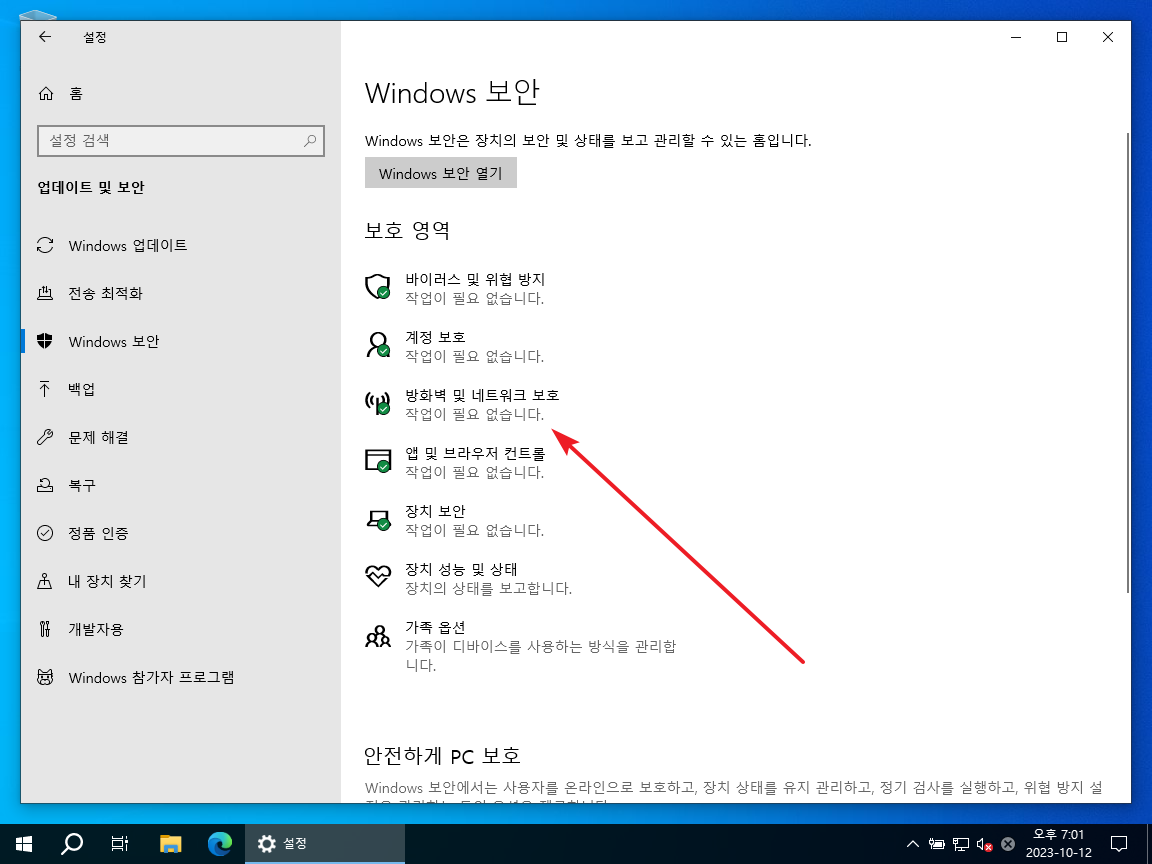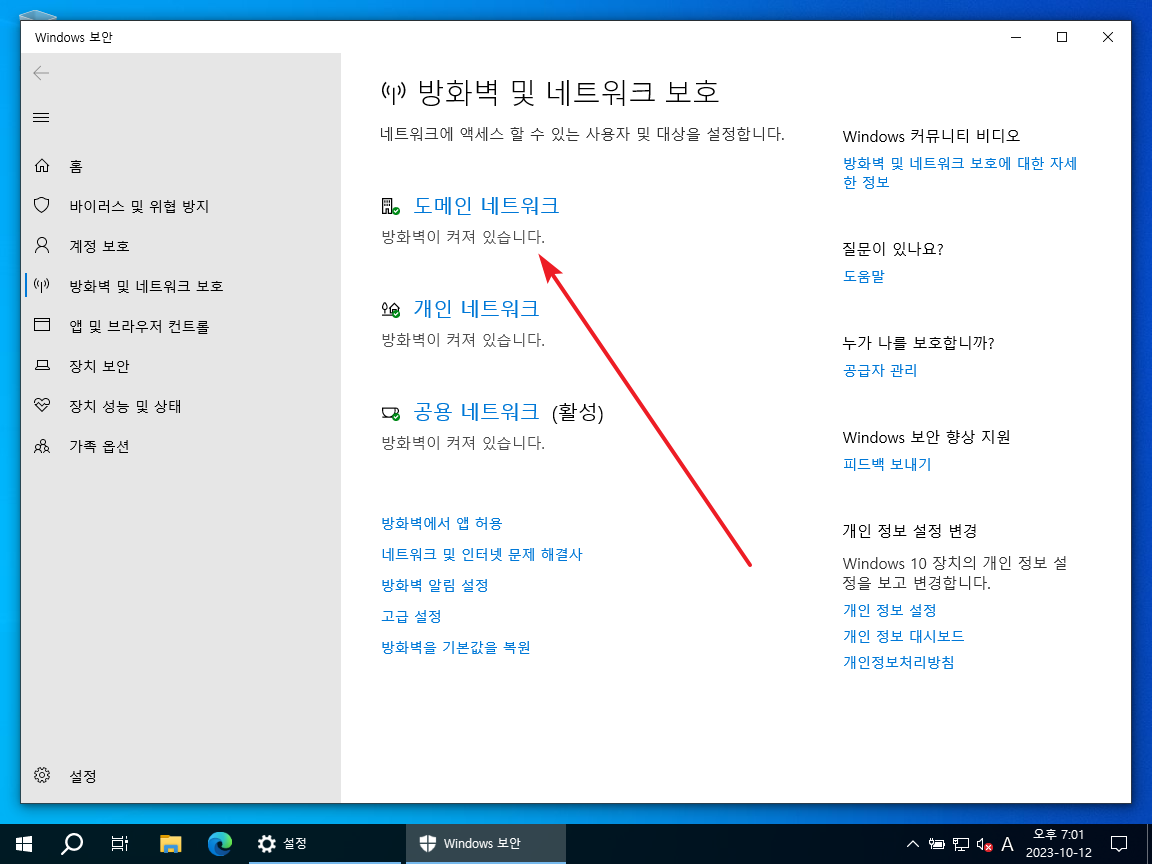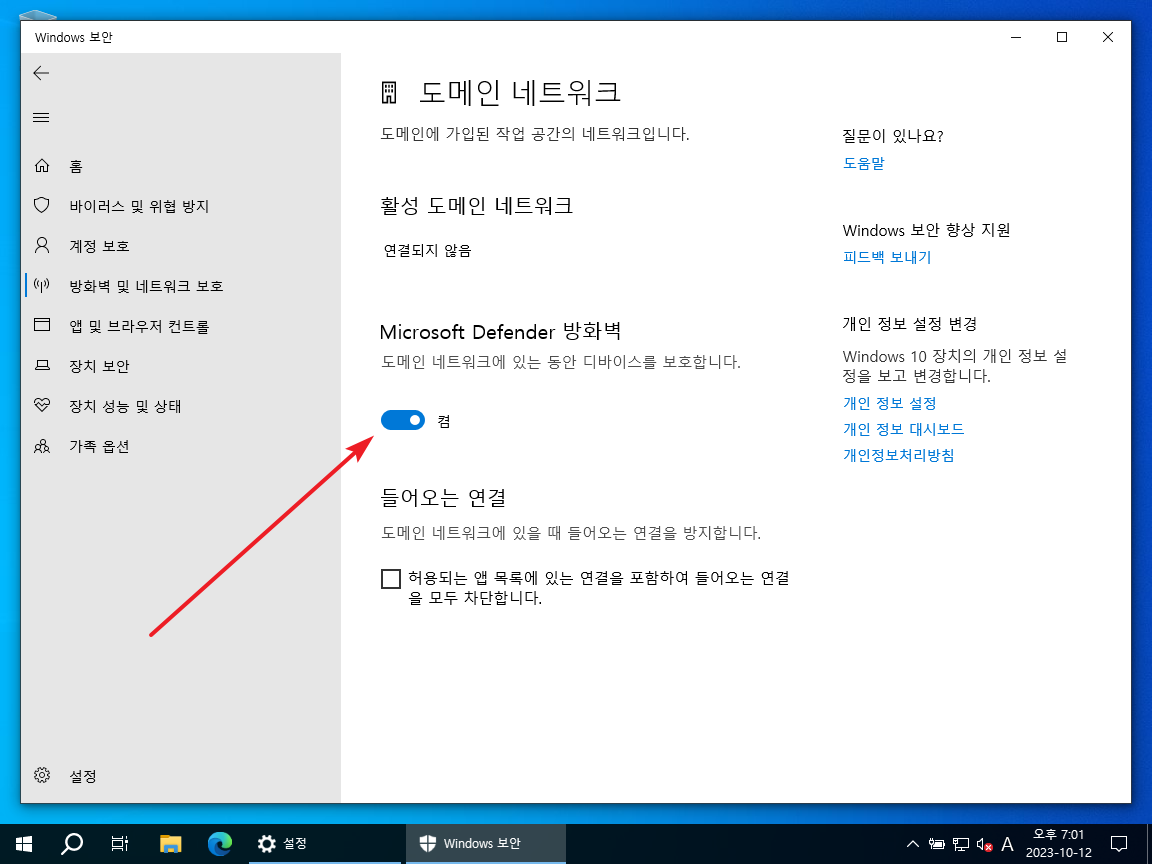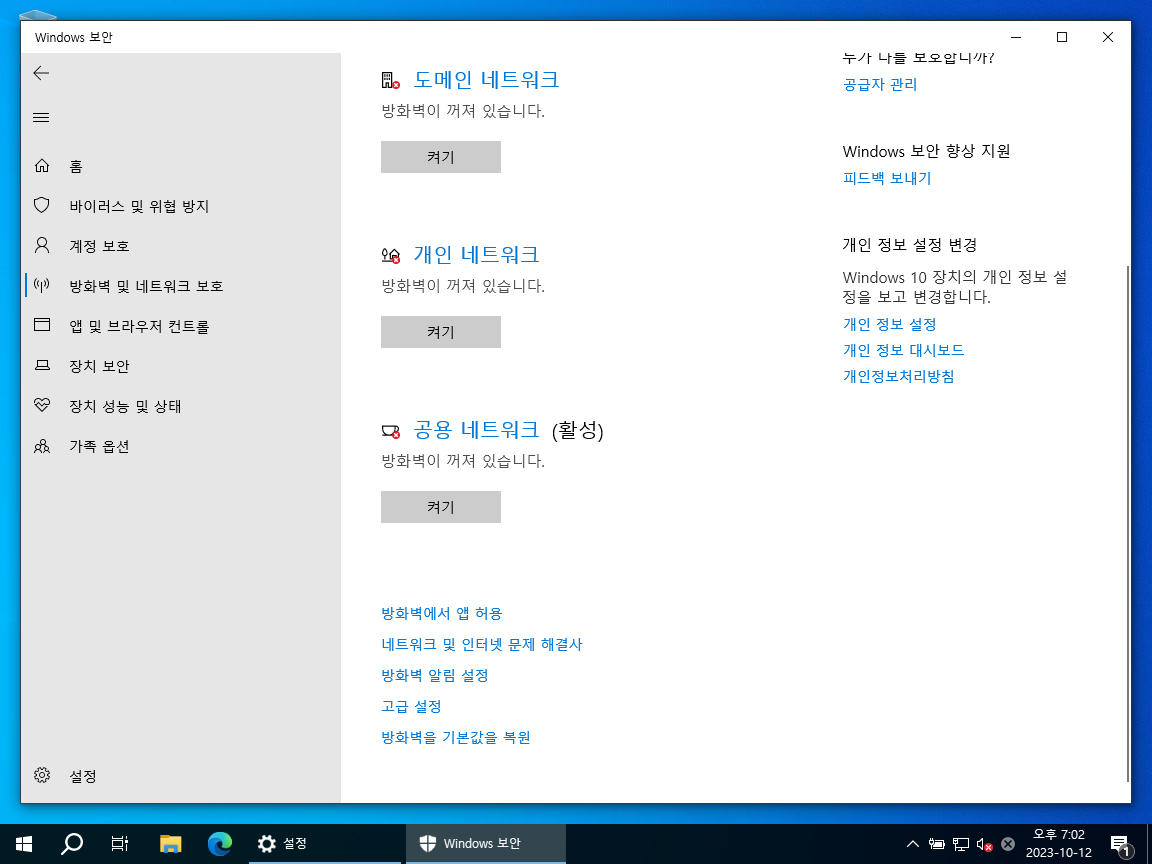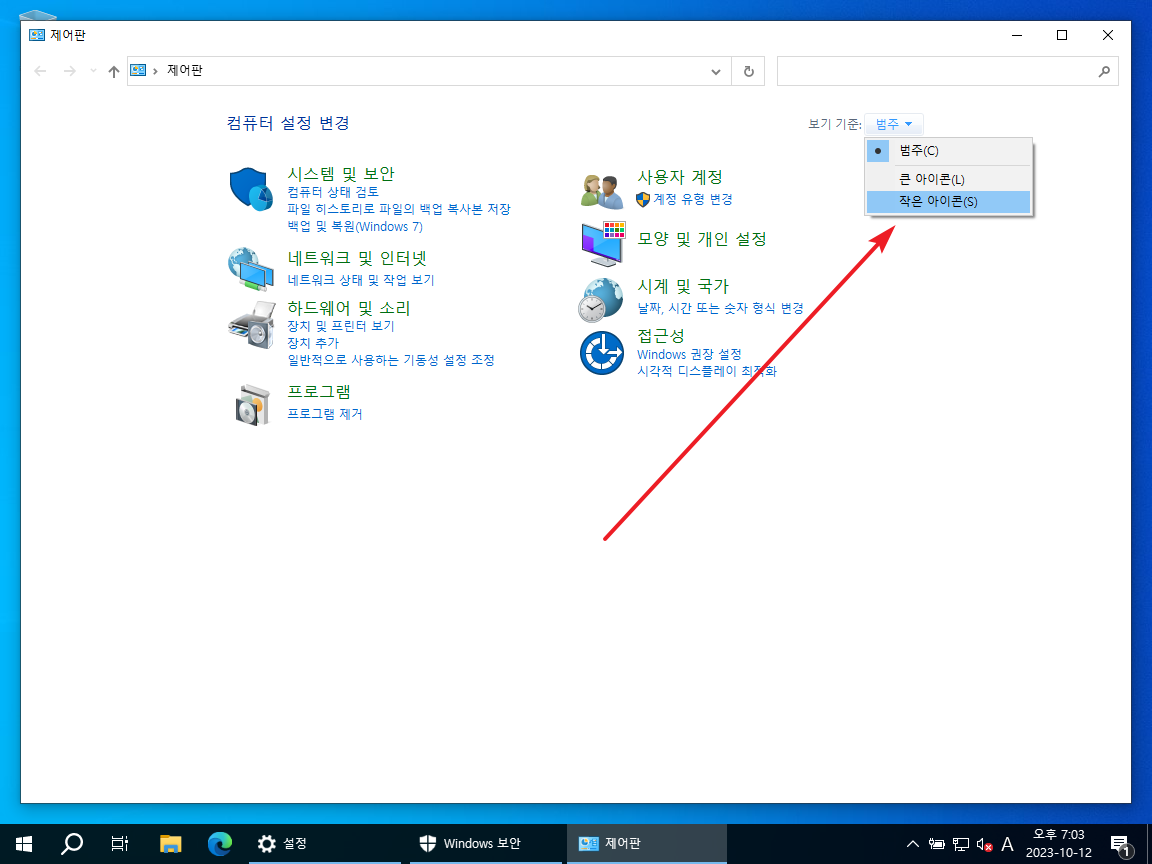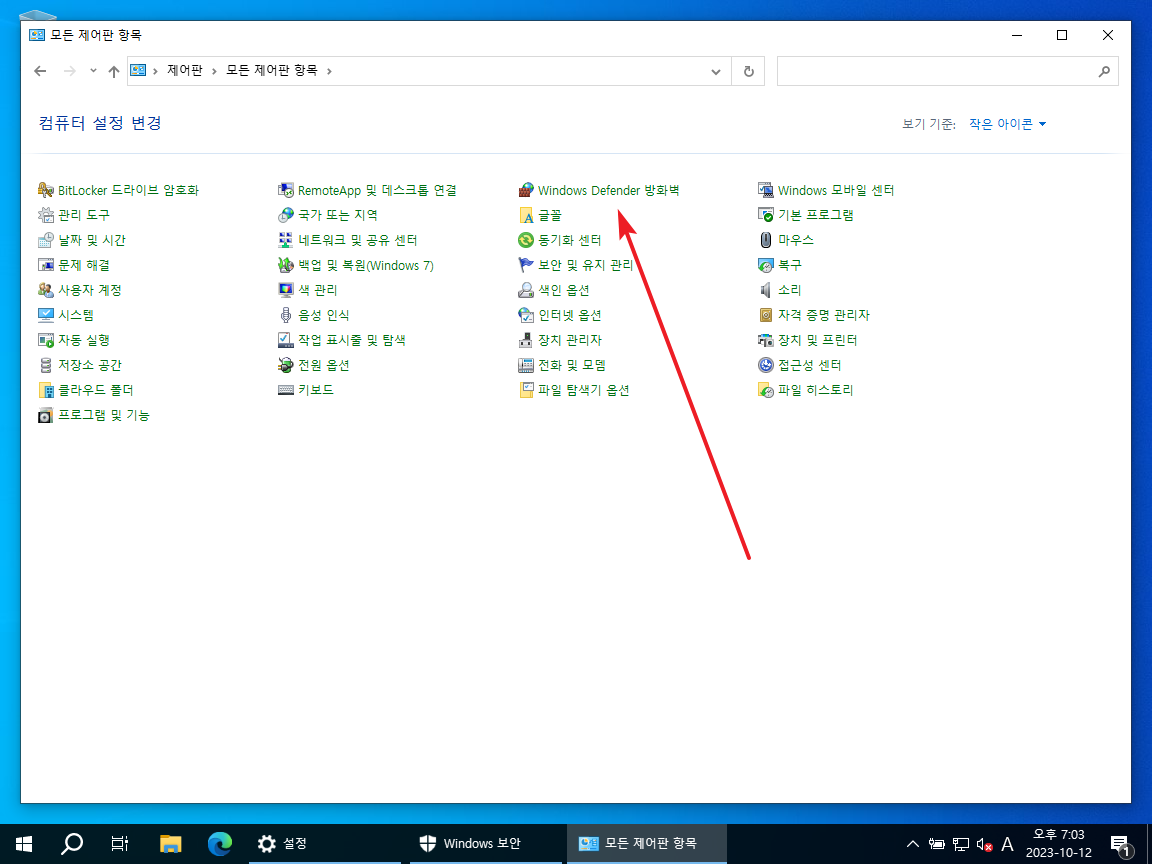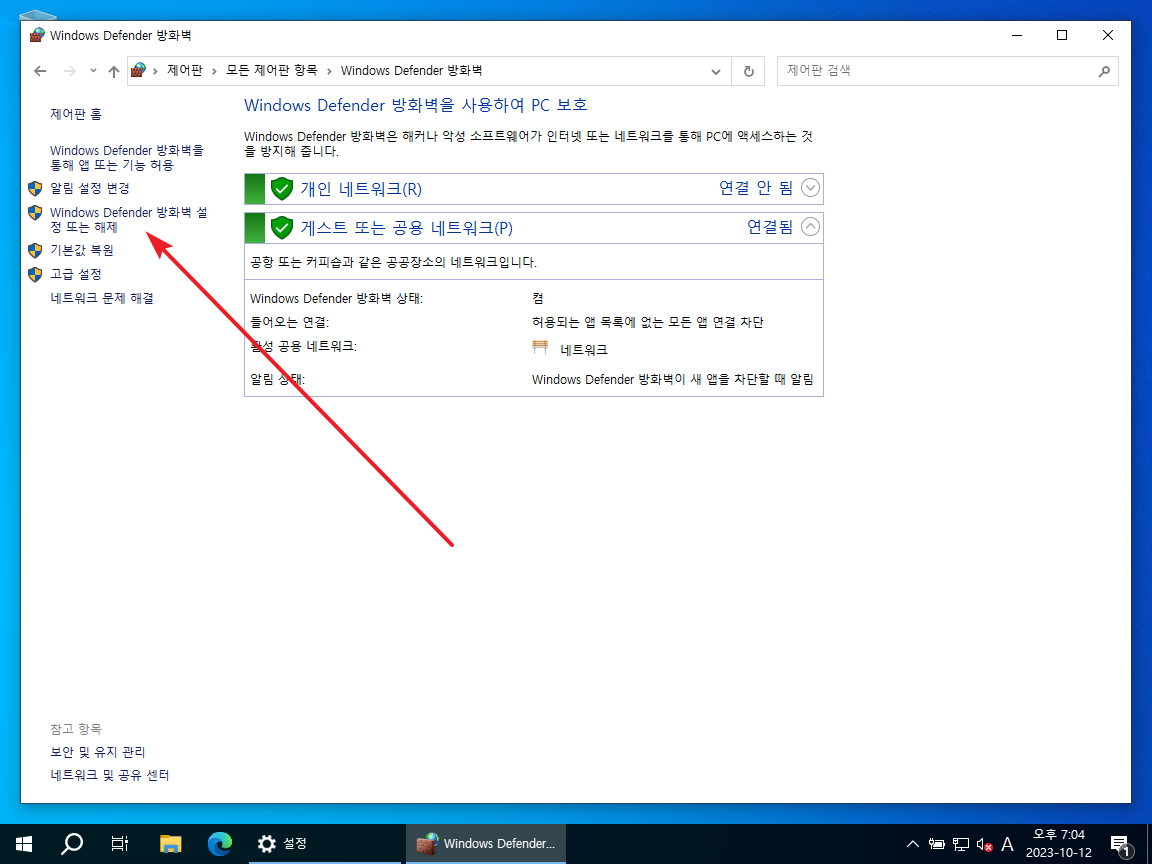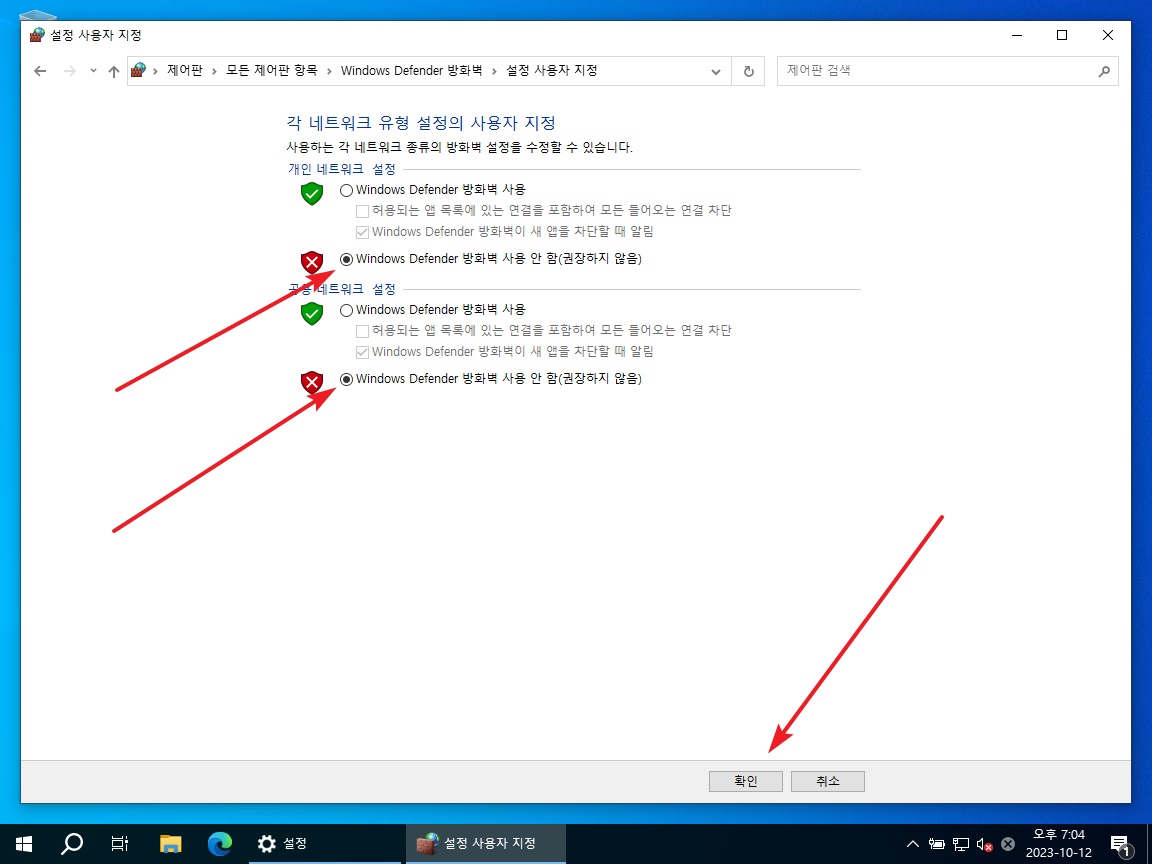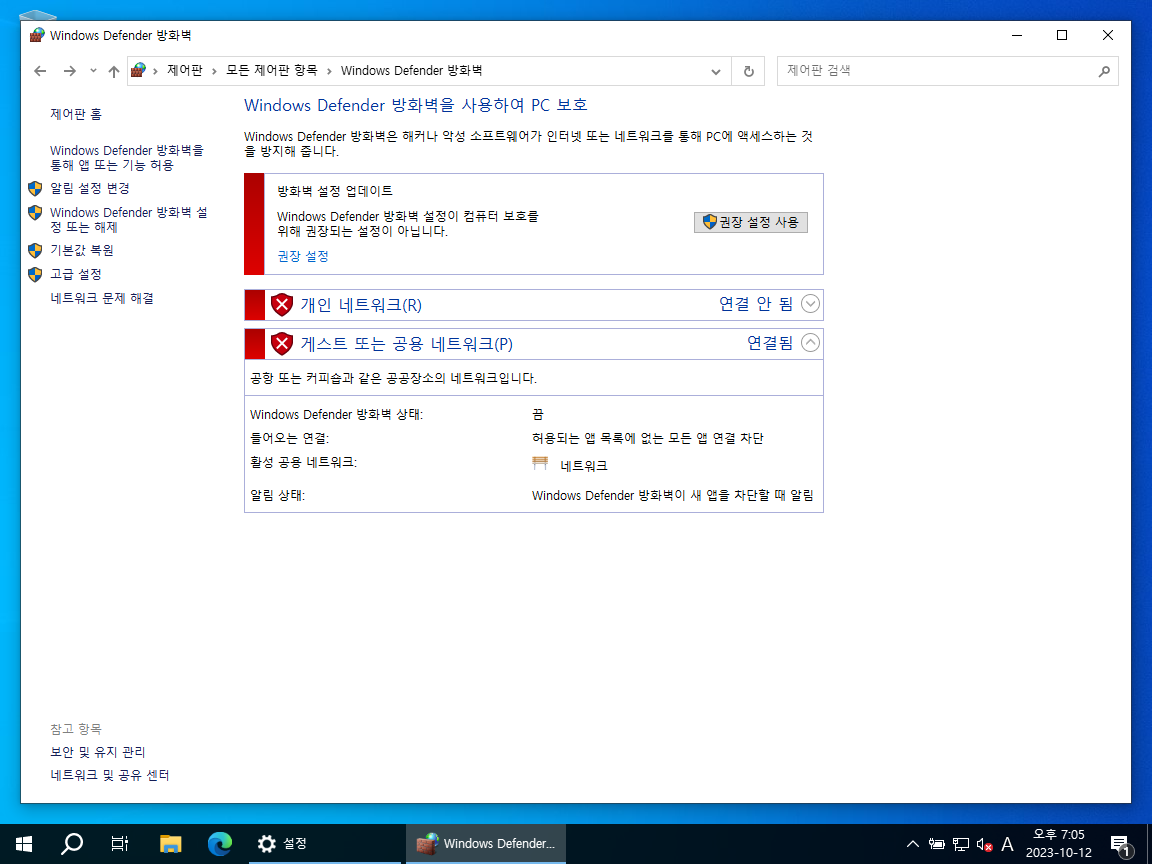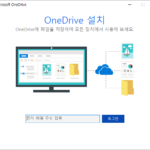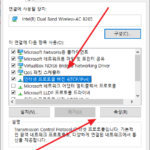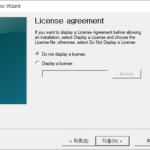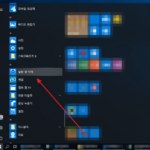윈도우 10 / 방화벽 해제하는 방법
Created 2023-10-14
Last Modified 2023-10-14
방화벽은 네트워크 간에 주고 받는 트래픽을 허용 또는 차단한다. Windows 10에도 기본적으로 방확벽이 있다. 그리고 활성화되어 있다.
특별한 이유가 없는 한 방화벽은 켜는 것이 좋다. 허용 또는 차단할 포트가 있다면 개별적으로 설정하는 것이 좋다.
만약 어떤 이유로 인해 방화벽 자체를 꺼야 한다면, 즉 모든 트래픽을 허용해야 한다면, 다음 두 가지 방법으로 할 수 있다.
방법 1 - 설정
- [설정]을 연다.(윈도우 10 설정을 여는 세 가지 방법)
- [업데이트 및 보안]을 클릭한다.
- [Windows 보안]을 클릭한다.
- [방화벽 및 네트워크 보호]를 클릭한다.
- [도메인 네트워크]를 클릭한다.
- 토글 버튼을 클릭하여 방화벽을 끈다.
- 마찬가지 방식으로, 개인 네트워크, 공용 네트워크 방화벽을 끈다.
방법 2 - 제어판
- 제어판을 열고 보기를 작은 아이콘으로 변경한다.(윈도우 10 제어판을 여는 세 가지 방법)
- [Windows Defender 방화벽]을 클릭한다.
- [Windows Defender 방화벽 설정 또는 해제]를 클릭한다.
- [Windows Defender 방화벽 사용 안 함]을 선택하고 [확인]을 클릭하면...
- 방화벽이 해제된다.