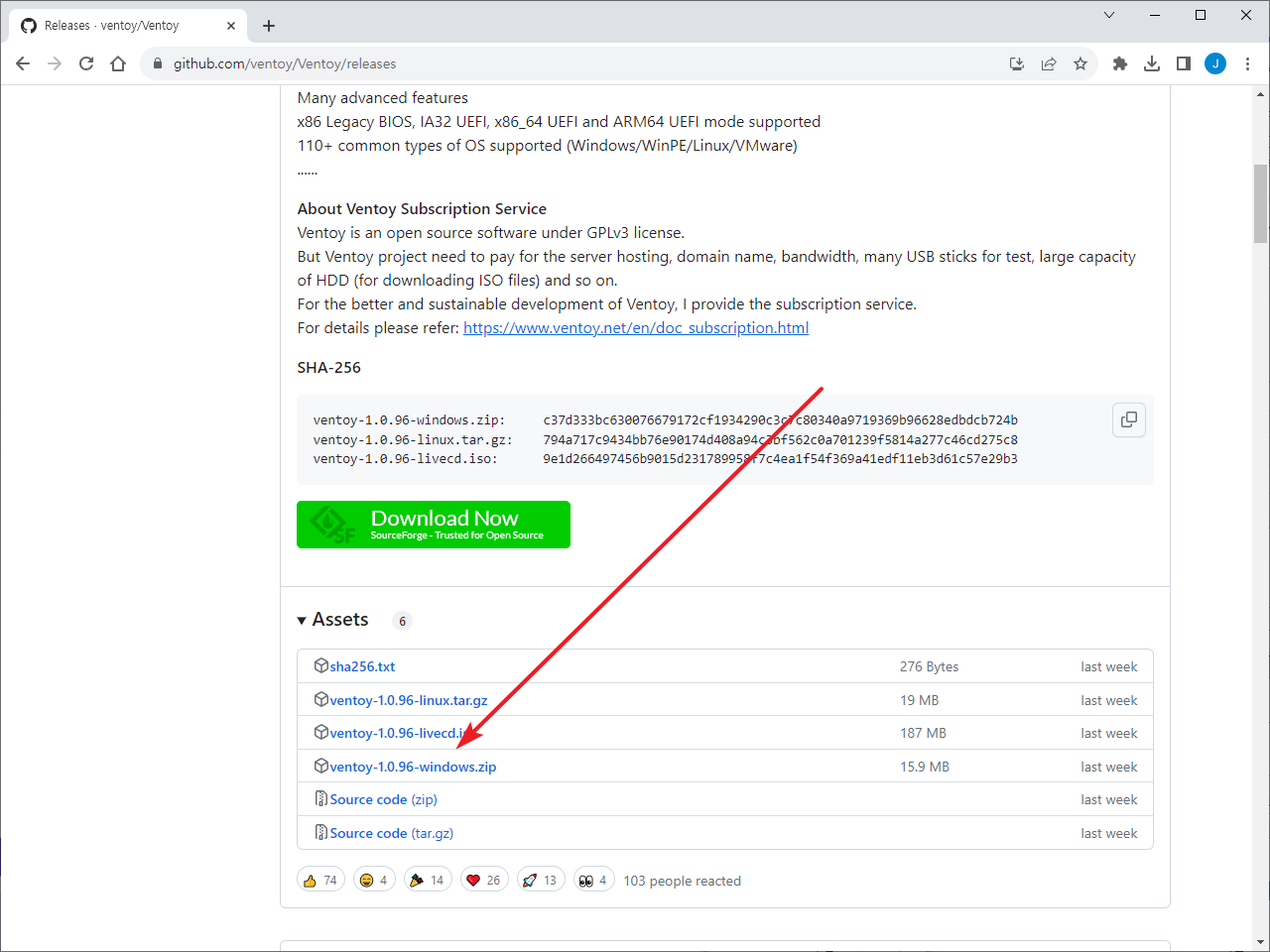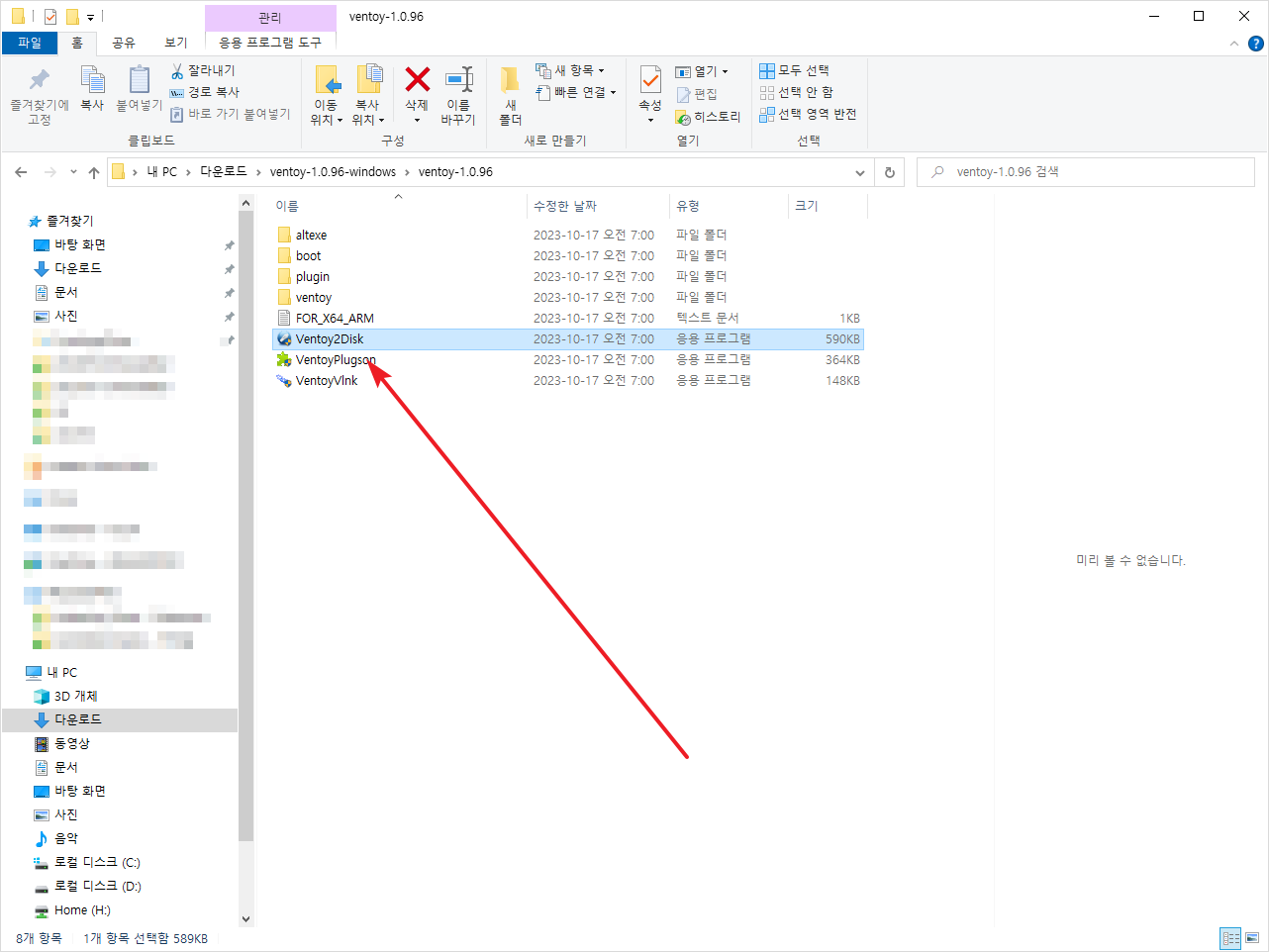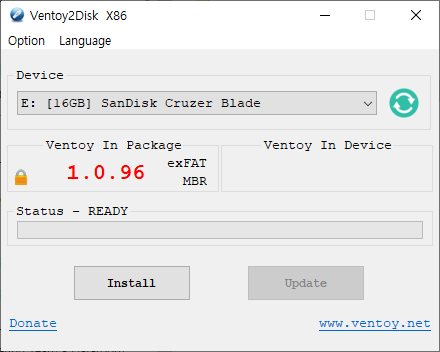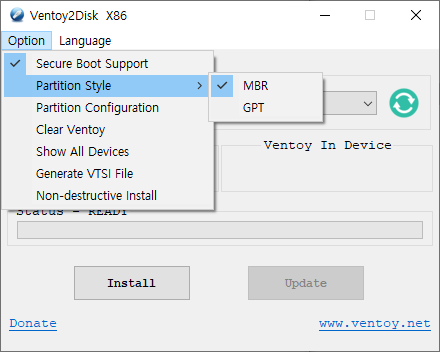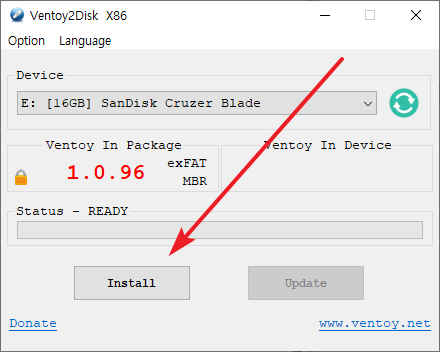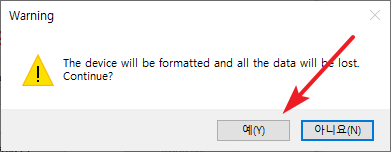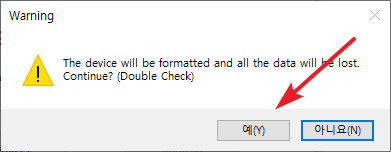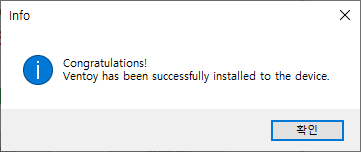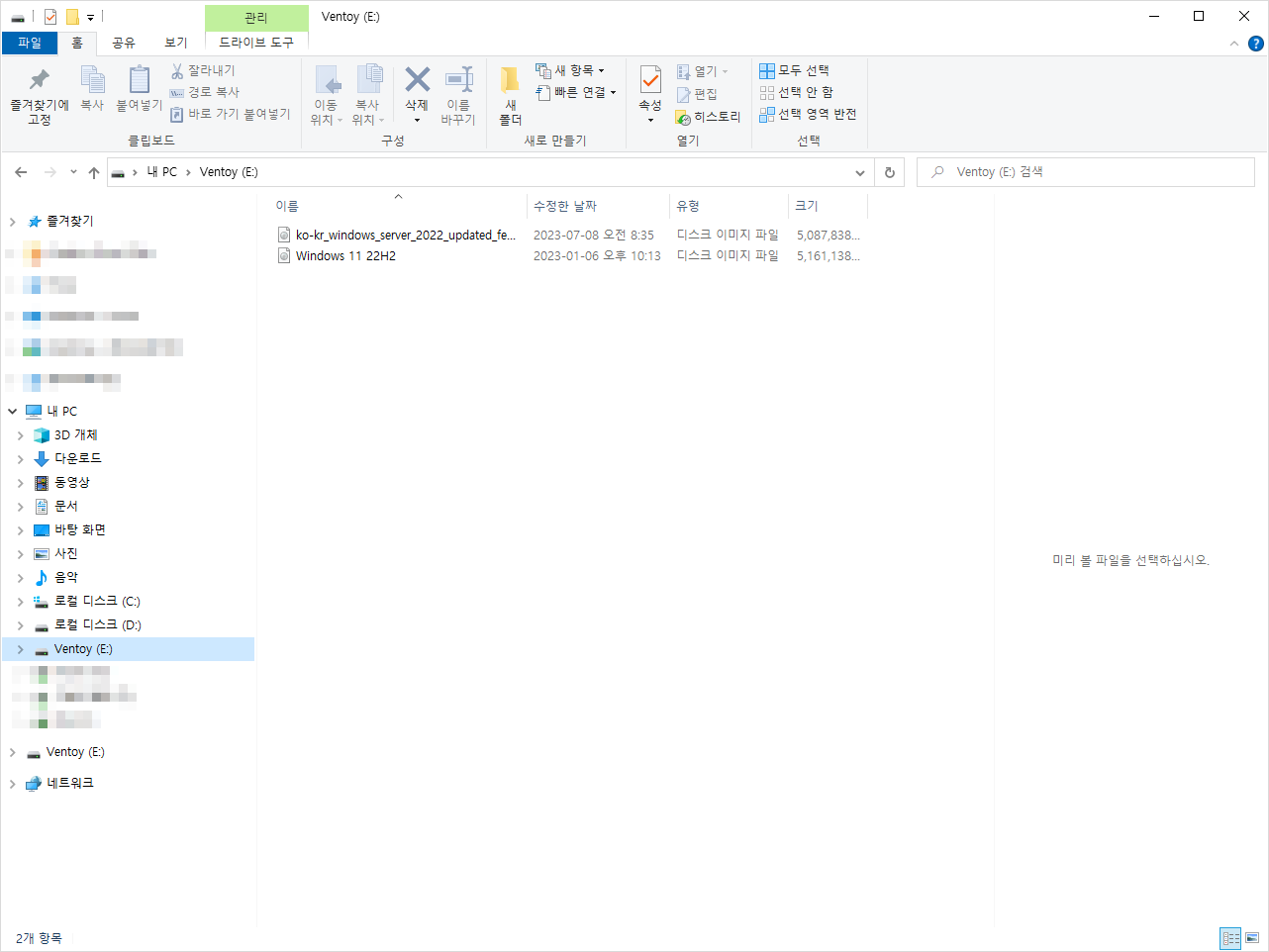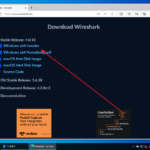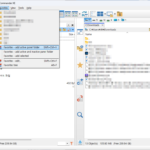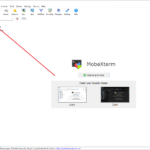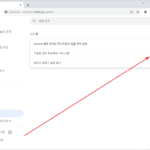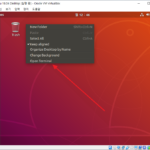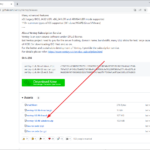Ventoy / 멀티 부팅 USB 만드는 프로그램
보통의 경우 운영체제는 한 번 설치하면 오랫동안 쓴다. 하지만 개발자나 전산 담당자라면 자주 여러 OS를 설치하게 된다. 이를 위해 OS별로 설치 USB를 만들게 되는데, 상당히 불편하다.
다양한 OS를 설치하는 상황이라면, Ventoy를 이용해서 그 OS들을 다 담은 설치 USB를 만들 수 있다.
대부분의 OS를 지원하며, 1100개 이상의 ISO 파일을 테스트했다고 한다.
Ventoy is an open source tool to create bootable USB drive for ISO/WIM/IMG/VHD(x)/EFI files.
With ventoy, you don't need to format the disk over and over, you just need to copy the image files to the USB drive and boot it. You can copy many image files at a time and ventoy will give you a boot menu to select them.
You can also browse ISO/WIM/IMG/VHD(x)/EFI files in local disk and boot them.
x86 Legacy BIOS, IA32 UEFI, x86_64 UEFI, ARM64 UEFI and MIPS64EL UEFI are supported in the same way.
Both MBR and GPT partition style are supported in the same way.
Most type of OS supported(Windows/WinPE/Linux/Unix/ChromeOS/Vmware/Xen...)
1100+ ISO files are tested.
사용법은 간단하다. Ventoy로 설치용 USB를 만들고, ISO 파일을 복사해서 붙여넣기만 하면 된다.
다운로드
- Github에서 최신 버전을 다운로드한다.
https://github.com/ventoy/Ventoy/releases
- 윈도우에서 만들 것이라면 ventoy-xxx-windows.zip을 다운로드하면 된다. 이후 과정은 Windows를 기준으로 한다.
멀티 부팅 USB 만들기
- 다운로드 한 파일의 압축을 푼다.
- Ventoy2Disk를 실행한다.
- 이미 USB가 장착되어 있다면 Device에 나올 것이고, 프로그램 실행 후 장착했다면 초록색 새로 고침 아이콘을 클릭한다.
- Option에서 파티션 스타일을 MBR로 할 지 GPT로 할 지 정한다.
구형 컴퓨터라면 GPT 스타일을 인식하지 못할 수 있다.
- [Install]을 클릭한다.
- USB에 있는 모든 데이터가 사라진다는 경고가 나온다.
- [예]를 클릭한다.
- 다시 한 번 묻는다.
- [예]를 클릭한다.
- 잠시 기다리면 설치가 완료된다.
- 이제 USB에 운영체제 설치 이미지를 넣는다.
운영체제 설치
- Ventoy로 만든 USB로 부팅하면 아래처럼 어떤 이미지로 설치를 할 지 선택할 수 있다.
Ventoy의 기본 설정이 Secure Boot Support인데, 그럼에도 불구하고 보안 에러가 날 수 있다. 그런 경우 컴퓨터의 바이오스 설정에서 보안 부팅 옵션을 끈다.