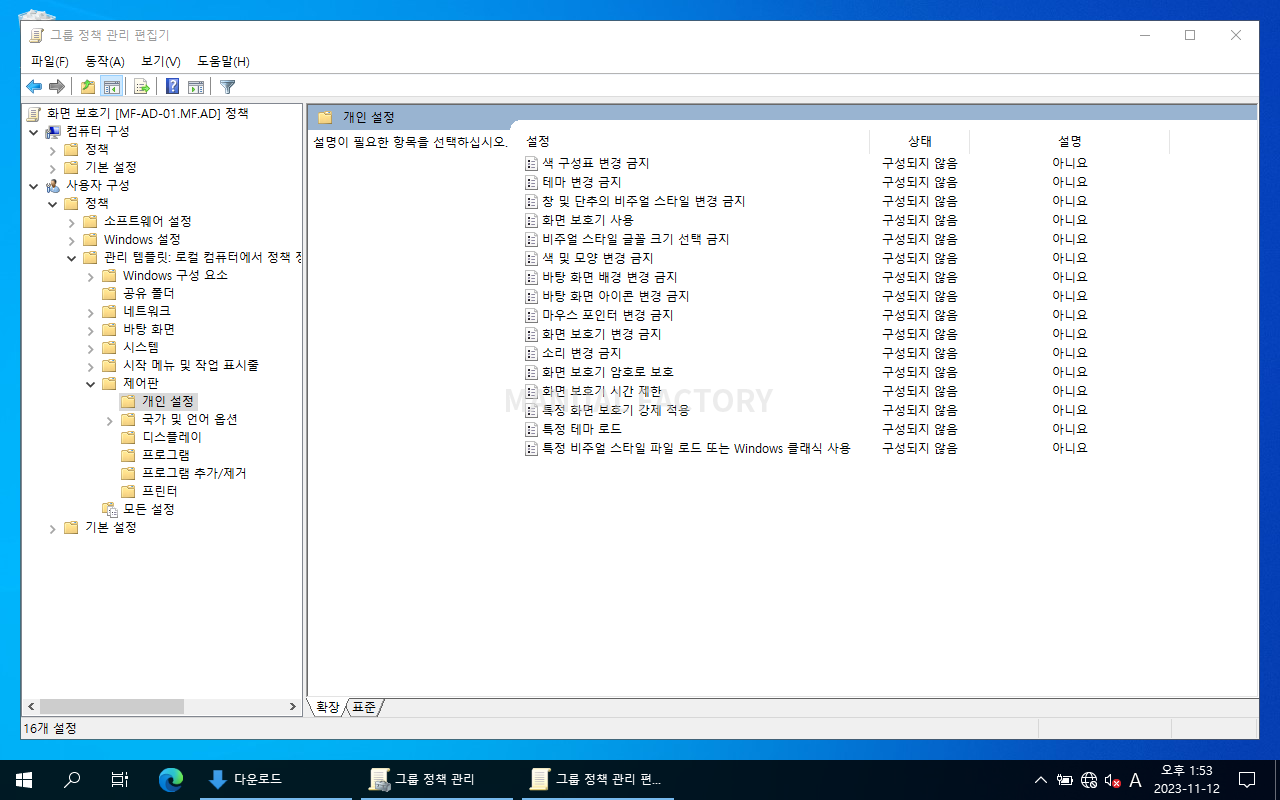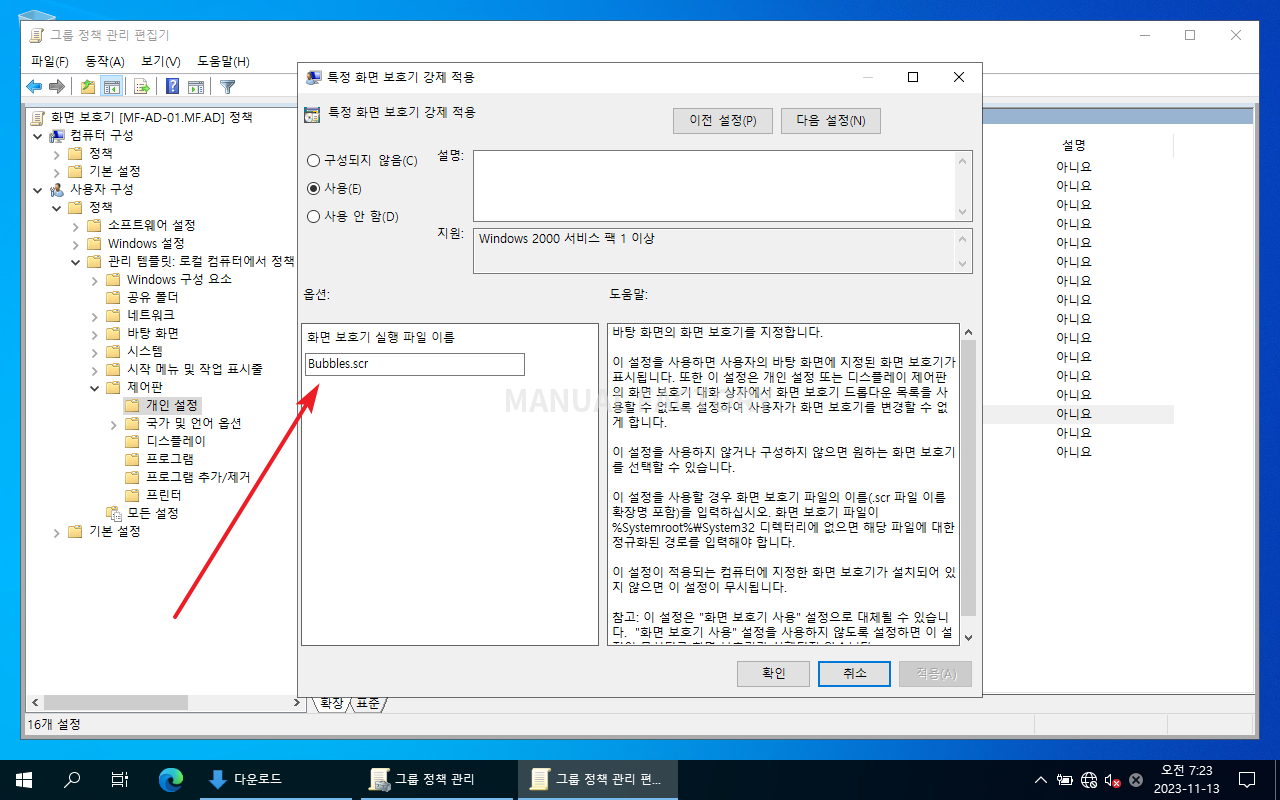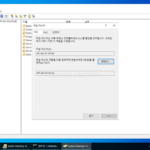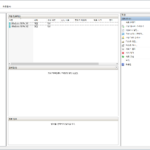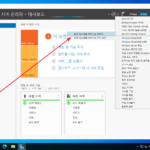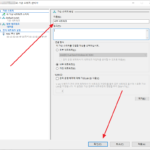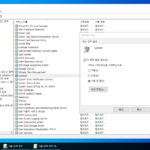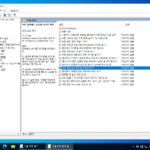윈도우 서버 2022 / Active Directory / 그룹 정책 / 화면 보호기 정책
Created 2023-11-12
Last Modified 2024-10-03
차례
개요
화면 보호기 정책은 보안과 관련이 있습니다. 예를 들어, 사용자가 일정 시간 동안 컴퓨터를 사용하지 않을 때 자동으로 화면 보호기가 실행되도록 설정하고, 화면 보호기가 실행될 때 암호를 요구하는 옵션을 설정하면 보안이 강화됩니다.
정책 설정 위치
사용자 구성 / 정책 / 관리 템플릿 / 제어판 / 개인 설정
정책 상세
화면 보호기 사용
요구 사항
- Windows 2000 서비스 팩 1 이상
설명
- 바탕 화면 화면 보호기를 사용합니다.
- 이 설정을 사용하지 않으면 화면 보호기가 실행되지 않습니다. 또한 이 설정은 개인 설정이나 디스플레이 제어판에서 화면 보호기 대화 상자의 화면 보호기 섹션을 사용할 수 없도록 합니다. 따라서 사용자는 화면 보호기 옵션을 변경할 수 없습니다.
- 이 설정을 구성하지 않으면 시스템에 아무런 영향을 주지 않습니다.
- 이 설정을 사용하면 다음 두 조건에 맞는 경우 화면 보호기가 실행됩니다. 첫째, 클라이언트의 유효한 화면 보호기가 "화면 보호기 실행 파일 이름" 설정 또는 클라이언트 컴퓨터의 제어판을 통해 지정되어야 합니다. 둘째, 설정 또는 제어판을 통해 화면 보호기 시간 제한이 0이 아닌 값으로 설정되어 있어야 합니다.
화면 보호기 변경 금지
요구 사항
- Windows 2000 이상
설명
- 개인 설정이나 디스플레이 제어판에서 화면 보호기 대화 상자를 열 수 없도록 합니다.
- 이 설정은 사용자가 제어판을 사용하여 컴퓨터의 화면 보호기를 추가, 구성 또는 변경할 수 없도록 합니다. 화면 보호기를 실행할 수는 있습니다.
화면 보호기 암호로 보호
요구 사항
- Windows 2000 서비스 팩 1 이상
설명
- 컴퓨터에서 사용되는 화면 보호기를 암호로 보호할 것인지 결정합니다.
- 이 설정을 사용하면 모든 화면 보호기가 암호로 보호됩니다. 이 설정을 사용하지 않으면 어떤 화면 보호기에서도 암호 보호를 설정할 수 없습니다.
- 이 설정은 또한 개인 설정이나 디스플레이 제어판의 화면 보호기 대화 상자에서 "암호 사용" 확인란을 사용할 수 없도록 설정하여 사용자가 암호 보호 설정을 변경할 수 없게 합니다.
- 이 설정을 구성하지 않으면 사용자가 각 화면 보호기의 암호 보호 설정 여부를 선택할 수 있습니다.
- 컴퓨터를 암호로 보호하려면 "화면 보호기 사용" 설정을 사용하도록 설정하고 "화면 보호기 시간 제한" 설정을 통해 제한 시간을 지정하십시오.
- 참고: 화면 보호기 대화 상자를 제거하려면 "화면 보호기 변경 금지" 설정을 사용하십시오.
화면 보호기 시간 제한
요구 사항
- Windows 2000 서비스 팩 1 이상
설명
- 사용자 유휴 시간이 얼마나 경과해야 화면 보호기를 시작할 것인지를 지정합니다.
- 이 설정을 구성할 경우 최소 1초부터 최대 86,400초(24시간)까지의 범위에서 이 유휴 시간을 설정할 수 있습니다. 0으로 설정하면 화면 보호기가 시작되지 않습니다.
- 다음과 같은 경우에는 이 설정이 아무 영향을 미치지 않습니다.
- 설정을 사용하지 않거나 구성하지 않은 경우
- 대기 시간을 0으로 설정한 경우
- "화면 보호기 사용" 설정을 사용하지 않는 경우
- "화면 보호기 실행 파일 이름" 설정과 클라이언트 컴퓨터의 개인 설정 또는 디스플레이 제어판의 화면 보호기 대화 상자에서 모두 클라이언트에 있는 기존의 유효한 화면 보호기 프로그램을 지정하지 않은 경우 - 이 설정을 구성하지 않으면 개인 설정 또는 디스플레이 제어판의 화면 보호기 대화 상자를 통해 클라이언트에 설정한 대기 시간이 사용됩니다. 기본값은 15분입니다.
특정 화면 보호기 강제 적용
요구 사항
- Windows 2000 서비스 팩 1 이상
설명
- 바탕 화면의 화면 보호기를 지정합니다.
- 이 설정을 사용하면 사용자의 바탕 화면에 지정된 화면 보호기가 표시됩니다. 또한 이 설정은 개인 설정 또는 디스플레이 제어판의 화면 보호기 대화 상자에서 화면 보호기 드롭다운 목록을 사용할 수 없도록 설정하여 사용자가 화면 보호기를 변경할 수 없게 합니다.
- 이 설정을 사용하지 않거나 구성하지 않으면 원하는 화면 보호기를 선택할 수 있습니다.
- 이 설정을 사용할 경우 화면 보호기 파일의 이름(.scr 파일 이름 확장명 포함)을 입력하십시오. 화면 보호기 파일이 %Systemroot%\System32 디렉터리에 없으면 해당 파일에 대한 정규화된 경로를 입력해야 합니다.
- 이 설정이 적용되는 컴퓨터에 지정한 화면 보호기가 설치되어 있지 않으면 이 설정이 무시됩니다.
- 참고: 이 설정은 "화면 보호기 사용" 설정으로 대체될 수 있습니다. "화면 보호기 사용" 설정을 사용하지 않도록 설정하면 이 설정이 무시되고 화면 보호기가 실행되지 않습니다.
예제
- 예를 들어 %Systemroot%\System32에 있는 Bubbles.scr을 화면 보호기로 사용하고 싶다면 아래와 같이 설정합니다.